如果您使用MAC来研究装饰想法,度假胜地或花园设计,则可能会花费大量时间在网上浏览图像并将其保存到Mac上。也许您甚至将它们添加到Notes应用程序中的注释或您用于管理项目的另一个应用程序中。但是,如果“将图像保存为”不起作用,该怎么办?那么,如何将图像添加到文件夹或项目中?我们会告诉你。
如何将图像保存为'?
- 在网页上,要将图像保存到Mac,右键单击或单击Control,请单击它。
- 您应该看到一个带有多个选项的下拉菜单,包括“保存图像为”。
- 当您选择它时,您可以导航到Mac上要保存的位置,然后单击“保存”。
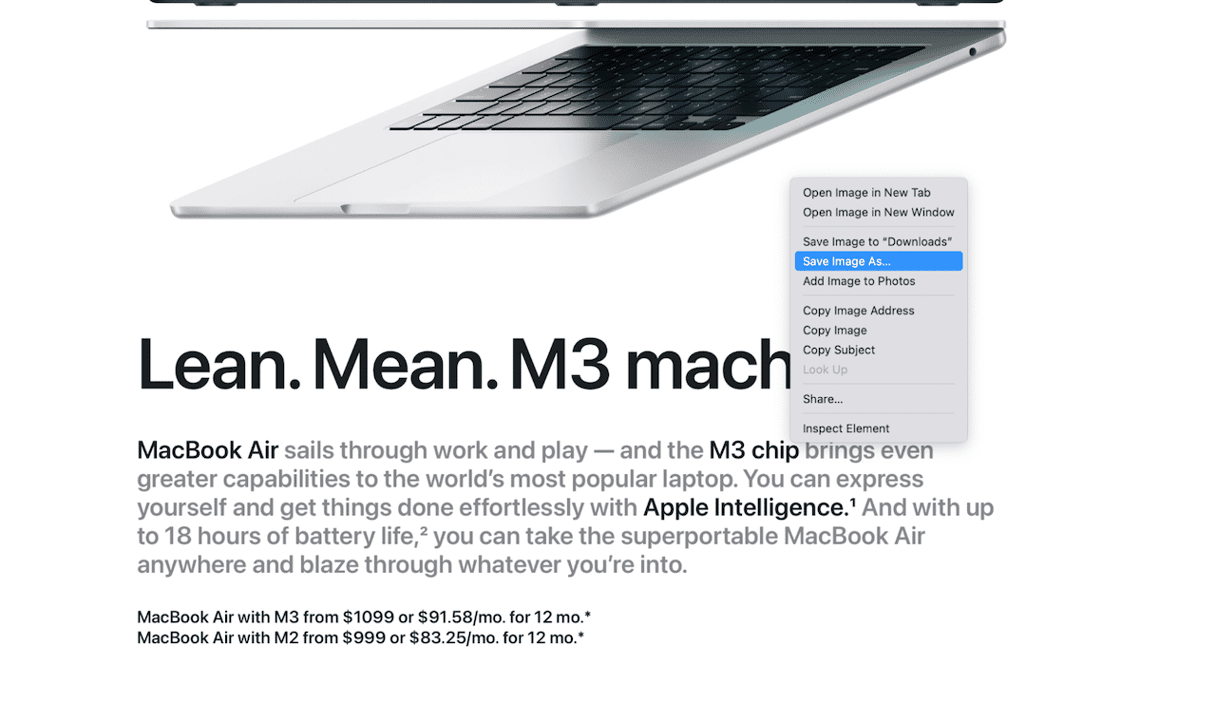
为什么“保存图像”不起作用?
如果您要保存的图像是在网页上,那么“将映像保存为”不起作用的最可能的原因是该网页已被编码以防止保存图像的方式进行编码。如果您右键单击或单击“图像”时,则尤其如此,如果不会出现菜单。
如果您知道围绕HTML,CSS和JavaScript的方式,则可以通过在Safari设置中启用“ Web Developers for Web Developers”>“高级”,然后单击开发菜单,然后选择Show page Pagg Source来检查该方法。
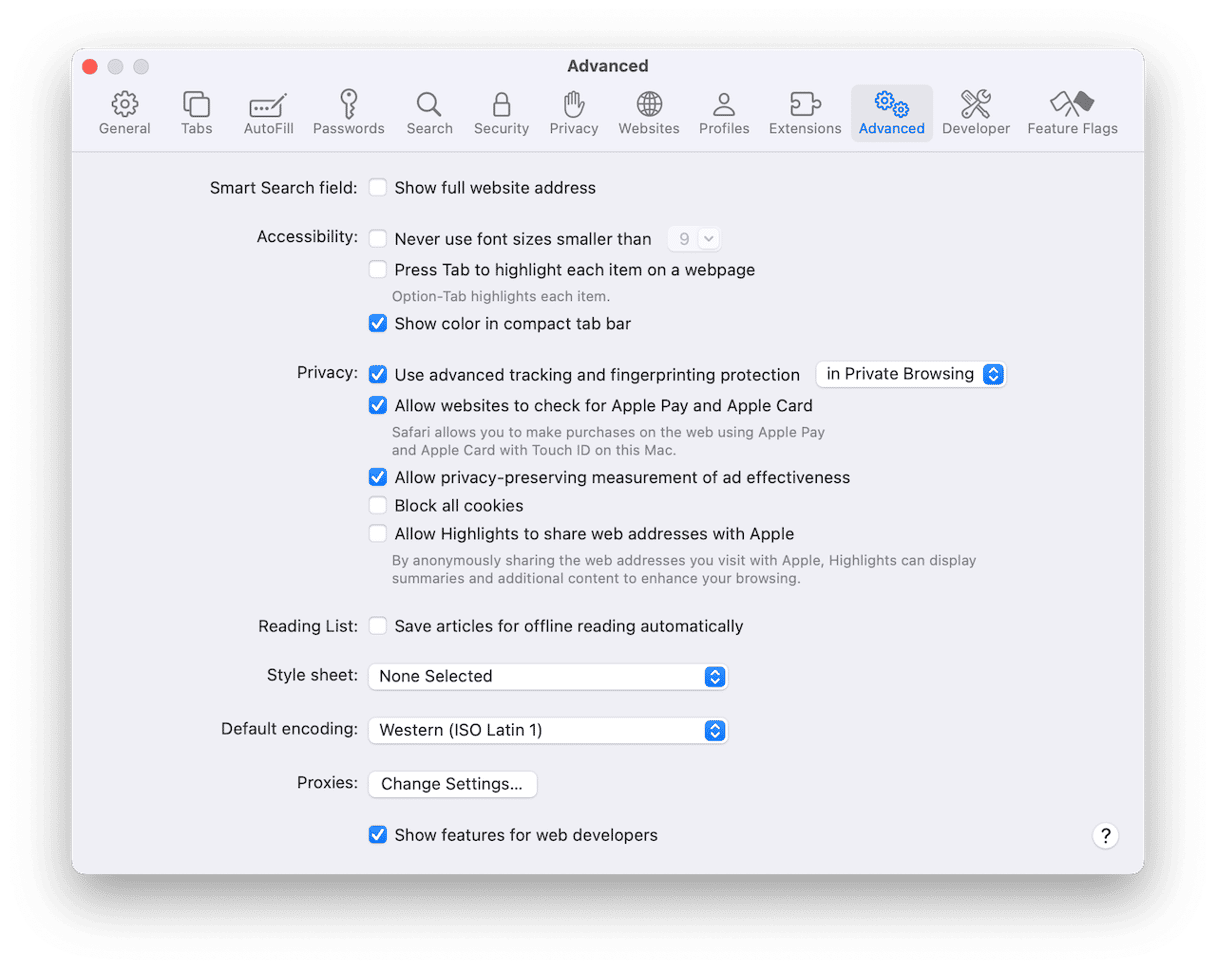
但是,问题也可能是您正在使用的浏览器或已启用的扩展程序。要检查一下,请尝试其他Web浏览器或关闭所有扩展程序,然后重试。
当“保存为”不起作用时如何修复它
有许多可能的修复程序,具体取决于“保存图像”的原因,因为“将图像保存为”不起作用。
1。拖放
首先,尝试另一种方法来保存图像。单击图像并将其拖到桌面上。
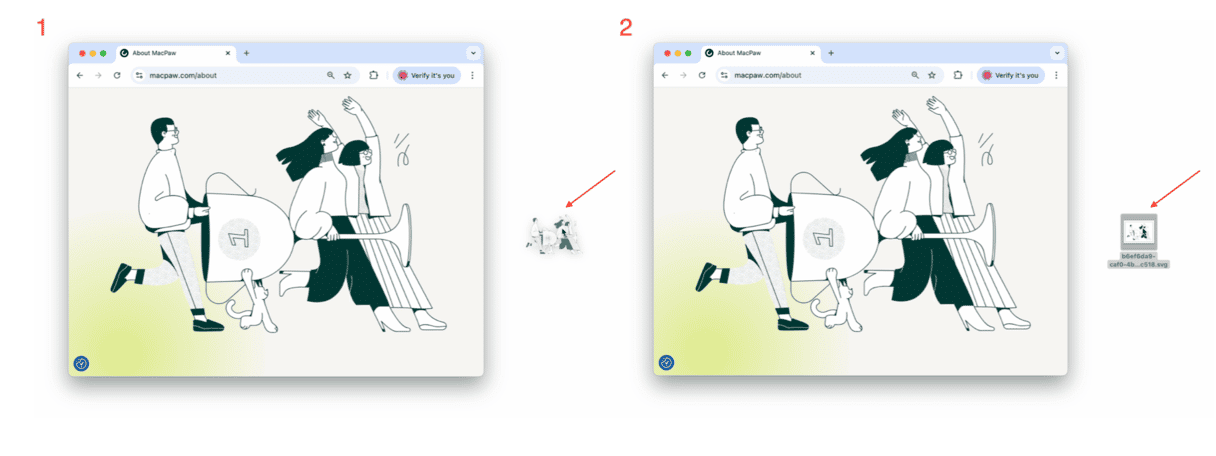
2。屏幕截图
这是一个很好的解决方案,因为它可以保证起作用。尽管从技术上讲,您并没有出于大多数目的和目的将原始图像保存到Mac,但屏幕截图也同样有效。
- 使用Command-Shift-4,然后单击鼠标或触控板按钮。将十字准线拖到图像上,从角到对角线相对角,并释放按钮。屏幕截图将保存到您的桌面或设置默认位置的任何地方,并且您可以将图像从那里移动到所需的任何地方。
- 如果要将屏幕截图直接保存到您选择的文件夹中,请使用Command-Shift-5,单击“选项”,然后在保存下进行保存,选择自定义位置,然后选择位置。然后,单击字幕,将拐角拖到图像上,然后单击“捕获”。
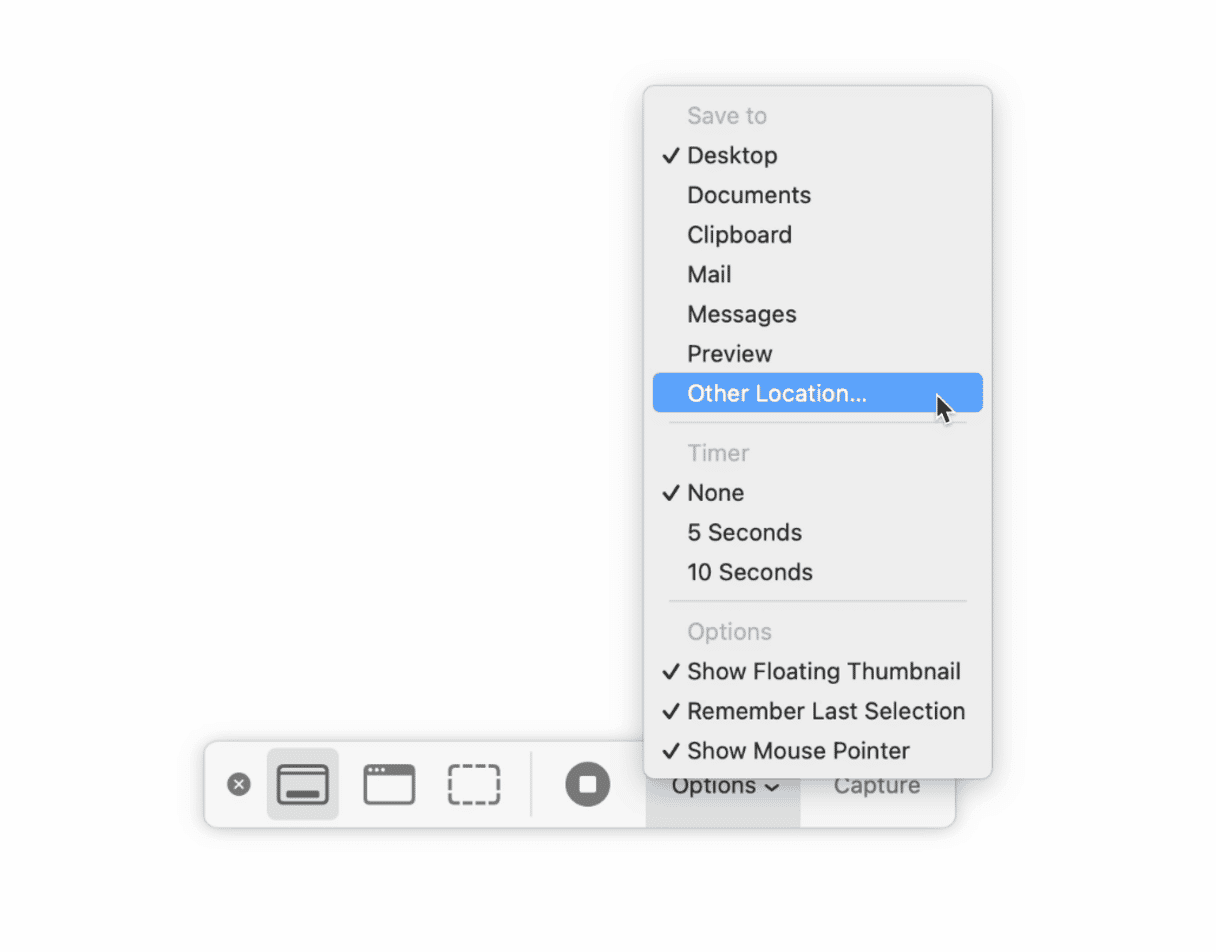
有关获取屏幕截图的更多提示,请查看本指南。
3。使用浏览器扩展程序
浏览器扩展程序可能会导致问题,但是浏览器扩展程序在网页代码中已禁用图像时也可以启用保存图像。在App Store的“扩展部分”部分中查看右键单击的Safari扩展名。对于Chrome和其他浏览器,请使用其扩展库。
4。找到图像源的URL
如果上述选项都没有工作,则下一步是将图像从网页的其余部分隔离,然后在新选项卡中打开,然后将其保存在那里或将其拖到台式机上。
- 单击开发菜单,然后选择“显示页面”源。
- 在窗口底部打开的面板中,找到一个称为图像的文件夹 - 在侧边栏中查看。
- 单击下拉箭头打开它。
- 找到所需的图像,右键单击它,然后选择复制URL。
- 打开一个新标签,然后将URL粘贴到地址栏中。
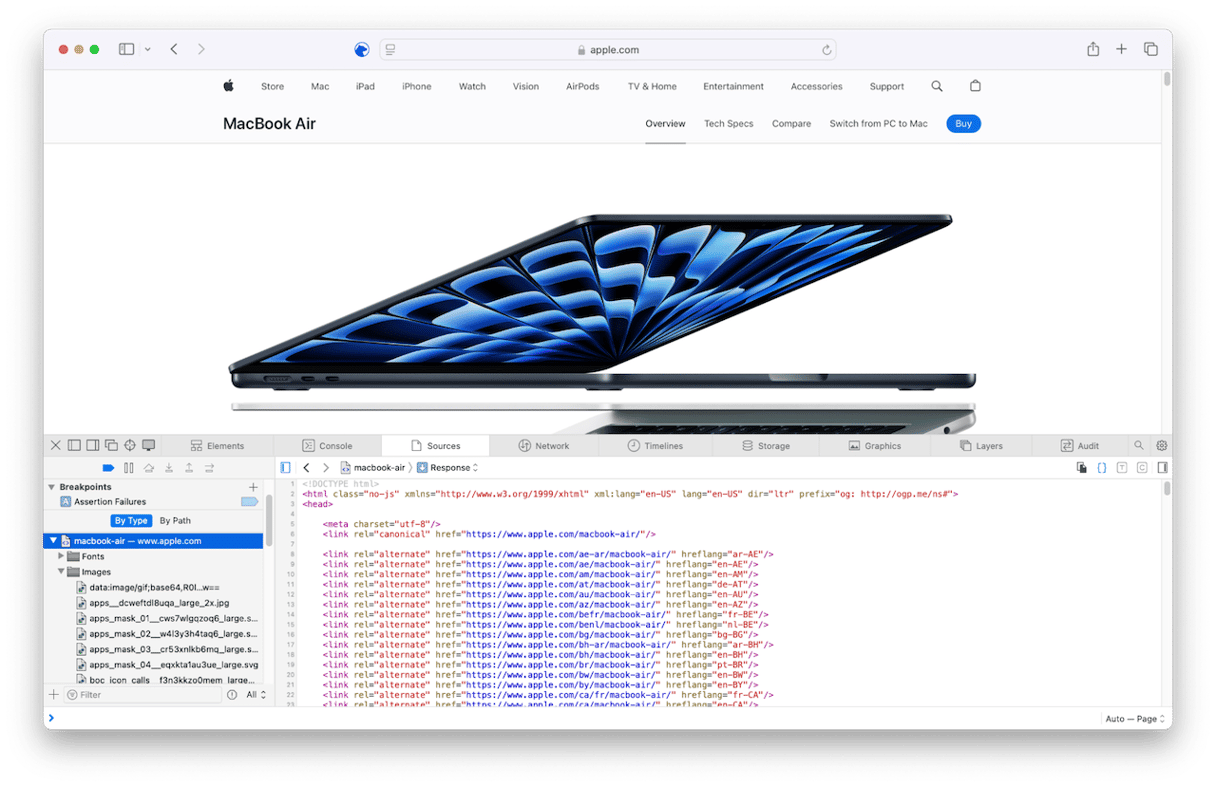
5。在线寻找图像
如果将URL粘贴到地址栏中,那么似乎仍然无法保存的图像,您还可以尝试一个技巧:
- 去Google.com然后单击搜索栏旁边的相机图标。
- 在粘贴图像链接框中,将您复制的图像粘贴在步骤5中,然后单击搜索。
- 搜索结果应包括不同页面上同一图像的其他版本,其中一些您可以保存。
如何删除Mac上的重复图像
如果您通过右键单击并使用“将图像为”或任何方法在Mac上保存大量图像,它们将很快占用很多空间。这不仅为其他文件留出更少的空间,而且如果您在启动磁盘上没有足够的可用空间,它可能会影响性能。
一种解决方案是摆脱重复的图像和照片,或那些非常相似以至于您不需要两个版本的图像。问题在于,它意味着要浏览每个图像并识别重复和相似之处。这既耗时又非常无聊。
值得庆幸的是,有一种更好的方法 - 清洁伙伴的我的混乱功能可以为您做。它扫描您的Mac并标识重复的文件,相似的图像和其他占用空间并可以删除的数据。完成后,您要做的就是单击评论,选择要摆脱的图像,然后单击删除以垃圾。开始进行免费的清洁式试验。
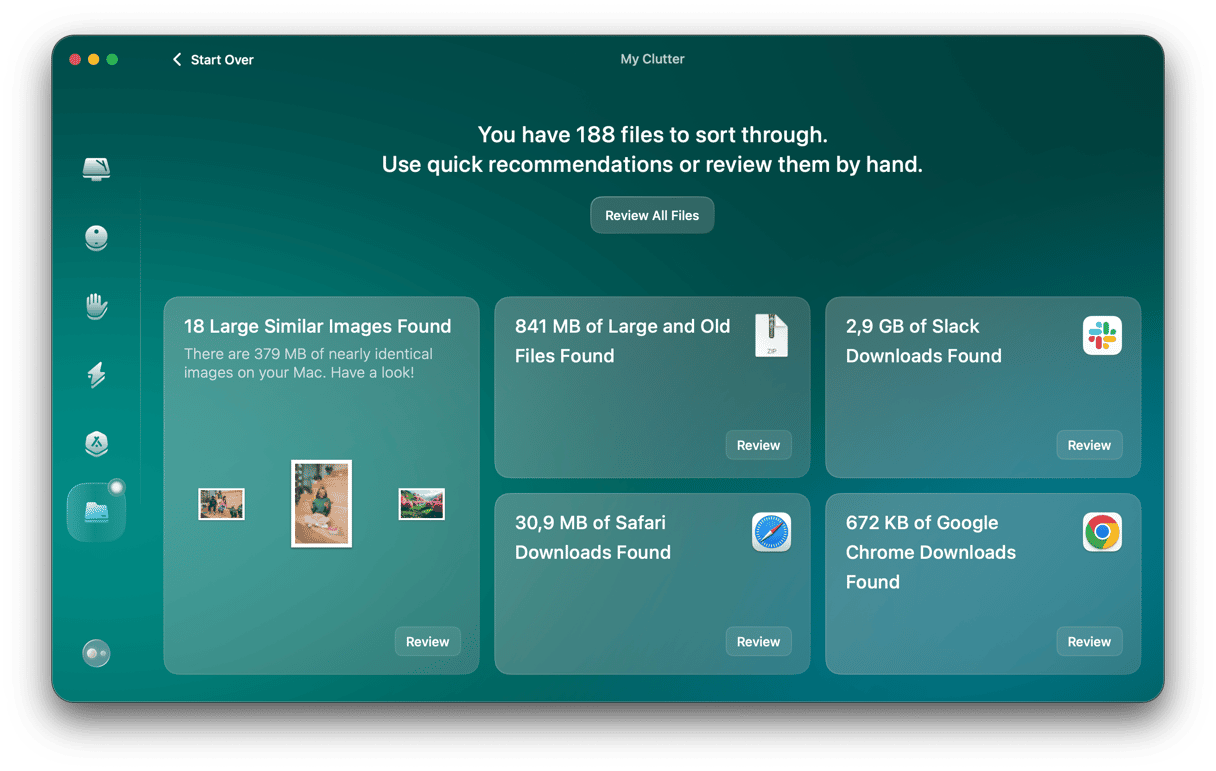
“另存为”是一种非常有用的工具,用于从网页下载图像并为研究目的收集图像。但是,如果右键单击或控制映像不起作用,则将很难下载这些图像。如果“将映像另存为”不适用于要下载的图像,请按照上述步骤操作并使用其他方法之一。
