可以理解的是,当人们的Mac外部硬盘驱动器未出现时,人们会感到恐慌。您希望它在连接器或台式机内的位置下出现在将其连接到设备后,作为可点击图标。
但是,如果您发现自己没有发生任何事情,请不要跳到恐慌站,并假定最坏的情况。尽管这可能表明损坏或驱动失败,但并非总是如此。
在大多数情况下,这是一个简单的修复程序,我们在本文中有一些奇妙而直接的步骤,您可以在本文中尝试,但首先,让我们从了解为什么我们会遇到无反应性的外部硬盘驱动器的问题开始。因此,让我们开始。
为什么我的Mac不识别外部硬盘驱动器?
我们都听说过,关于人们患有外部磁盘故障的人的故事,并失去了所有宝贵的数据。对于许多用户来说,这是他们最糟糕的噩梦。因此,很容易理解为什么人们在连接后没有出现MAC外部硬盘驱动器时会如此令人不安。
但是实际上,我们遇到这个问题的原因可能有很多。让我们看一下它们:
您的电缆有故障或损坏
您的USB端口很脏或损坏
连接问题
Mac上的驱动器不可读取
驱动腐败
在大多数情况下,您需要执行多个故障排除步骤来解决该问题,因此我们汇总了一系列经过测试和测试的技巧,以帮助您解决这个令人沮丧的问题。
前往下面的部分开始。
按照这些步骤进行操作,以使您的Mac外部硬盘驱动器启动并运行 - 我们走吧。
1。检查电缆
我们从这个步骤开始,不仅是因为它是一个明显的起点。但这实际上是用户外部硬盘驱动器无法连接的真正普遍原因。
如果您的电缆损坏或损坏,那么您将无法访问外部驱动器。尝试测试新电缆。
在这里还值得一提的是,某些外部硬盘需要额外的电源资源,因此请确保正确插入它以排除此问题。
2。检查您的USB端口
如果您的电缆很好,那么是时候检查和清洁USB端口了。如果您的USB端口已损坏或被灰尘堵塞,它们将停止工作。这是一些提示。
- 测试Mac上的不同USB端口。
- 用压缩空气清洁USB端口,以清除灰尘和碎屑。
- 在其他MacBook上测试您的外部硬盘驱动器。
3。重新启动您的Mac
如果您的电缆和端口没有问题,则MacOS上的临时故障可能会阻止您的外部驱动器出现在MacBook上。重新启动Mac可以完全解决问题。
- 拔下外部设备,等待片刻。
- 从主菜单中,选择重新启动。
- 重新启动后,再次连接外部驱动器。
您的硬盘驱动器是否仍未显示在Mac上?前往下一个提示。
4。调整查找器偏好
如果这是您第一次连接外部硬盘驱动器,则可能需要调整一些设置以确保可以找到它;以下是:

打开查找器,然后选择主发现器菜单>设置。
在一般情况下,确保选择外部磁盘选项,以便连接时它们在桌面上显示。
现在,从顶部选项中选择侧边栏。
在位置,确保选择外部磁盘选项。
现在,尝试再次连接外部磁盘,以查看桌面上还是在Finder中可见。
您是因为您试图在MacBook上节省空间或存储而尝试连接外部硬盘驱动器的原因吗?您是否考虑过清理系统文件?这可以完全消除您对外部硬盘驱动器的需求。
让我分享此快速奖励提示,以节省空间和提高性能。
您只需几下单击即可清理大量无用和耗时的系统废料,这要归功于Cleanmymac的系统垃圾模块。我说的是断断续续的临时文件,空间的缓存,不必要的系统日志以及所有喜欢随时间堆积的数字混乱。这是摆脱垃圾文件的方法:
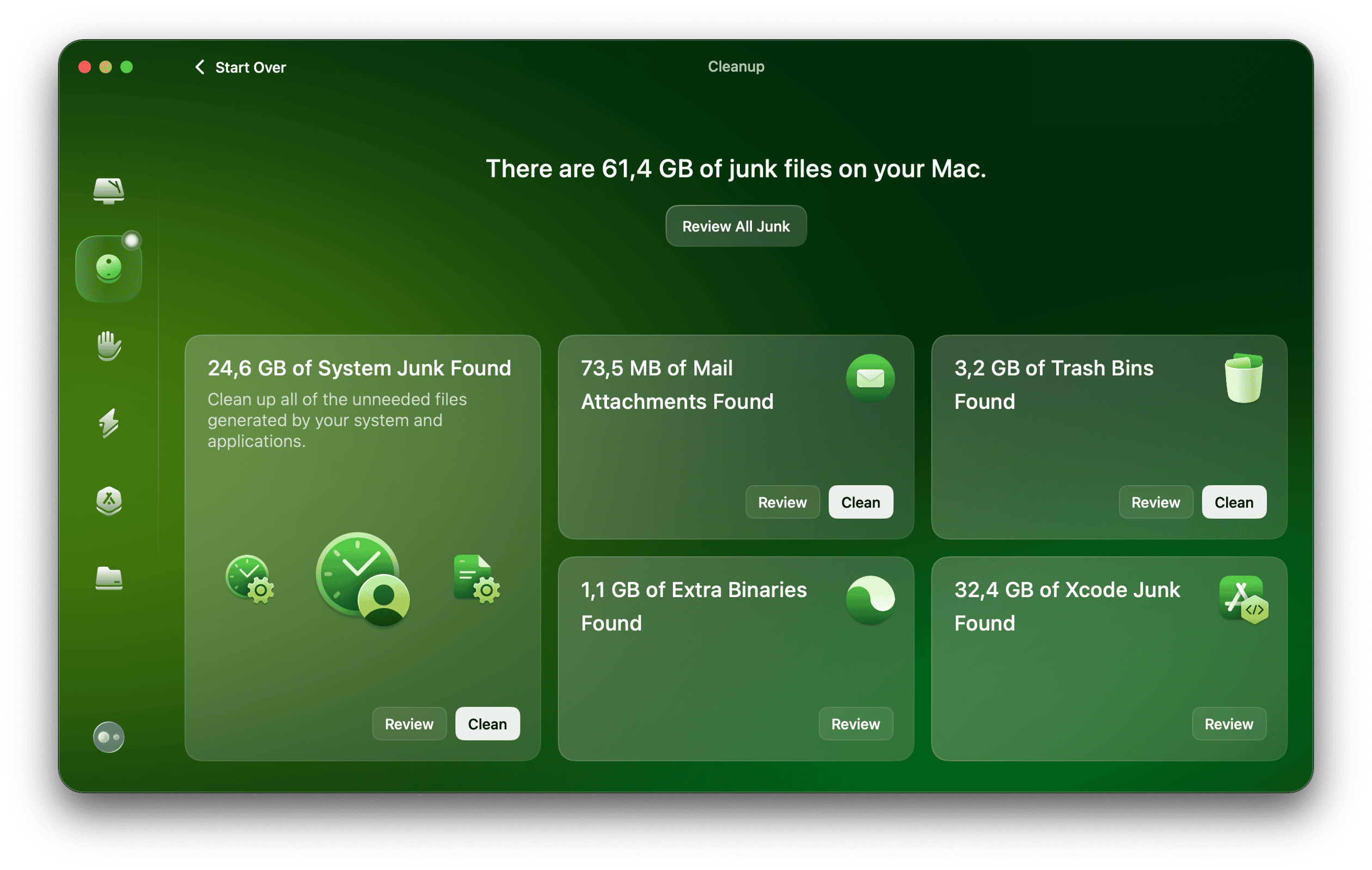
- 打开应用程序或免费下载这里。
- 从侧边栏顶部选择系统垃圾。
- 单击扫描。
- 完成后,请单击“清洁”。
恭喜,您刚刚恢复了宝贵的空间并提高了Mac的性能。
现在,返回外部驱动器发现提示。
5。尝试强制连接您的硬盘驱动器
当Mac无法自动识别外部硬盘驱动器时,您可以强迫它连接;以下是:
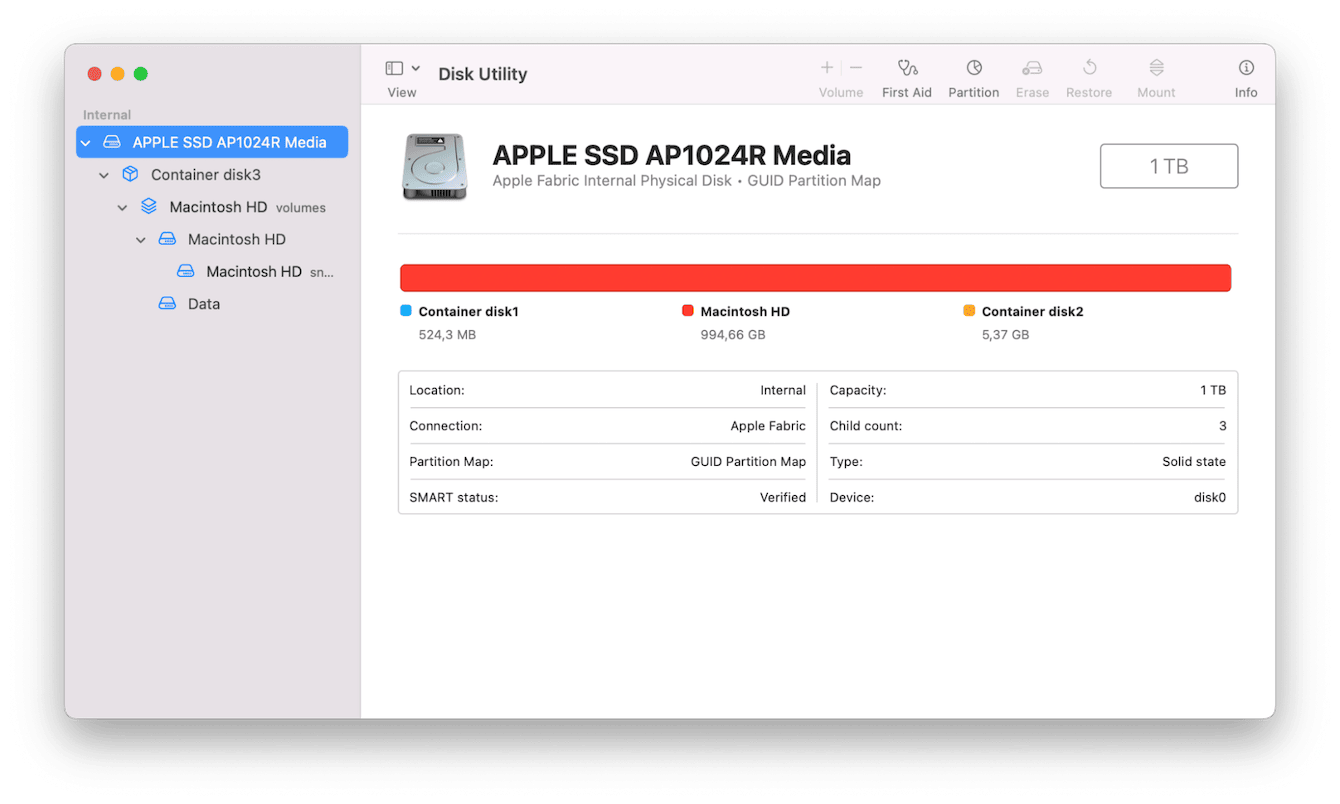
- 确保您的设备连接到Mac。
- 打开查找器>应用程序>实用程序>磁盘实用程序。
- 在左侧的侧边栏中找到外部磁盘。
- 选择您的硬盘驱动器,然后从顶部选项中单击“安装”。
6。运行急救
如果强制安装不起作用,那么是时候在外部驱动器上运行一些急救了。
Apple的急救工具是内置的,可以修复与文件或应用程序损坏,启动和外部驱动器问题相关的广泛问题和故障。这是使用它的方法:
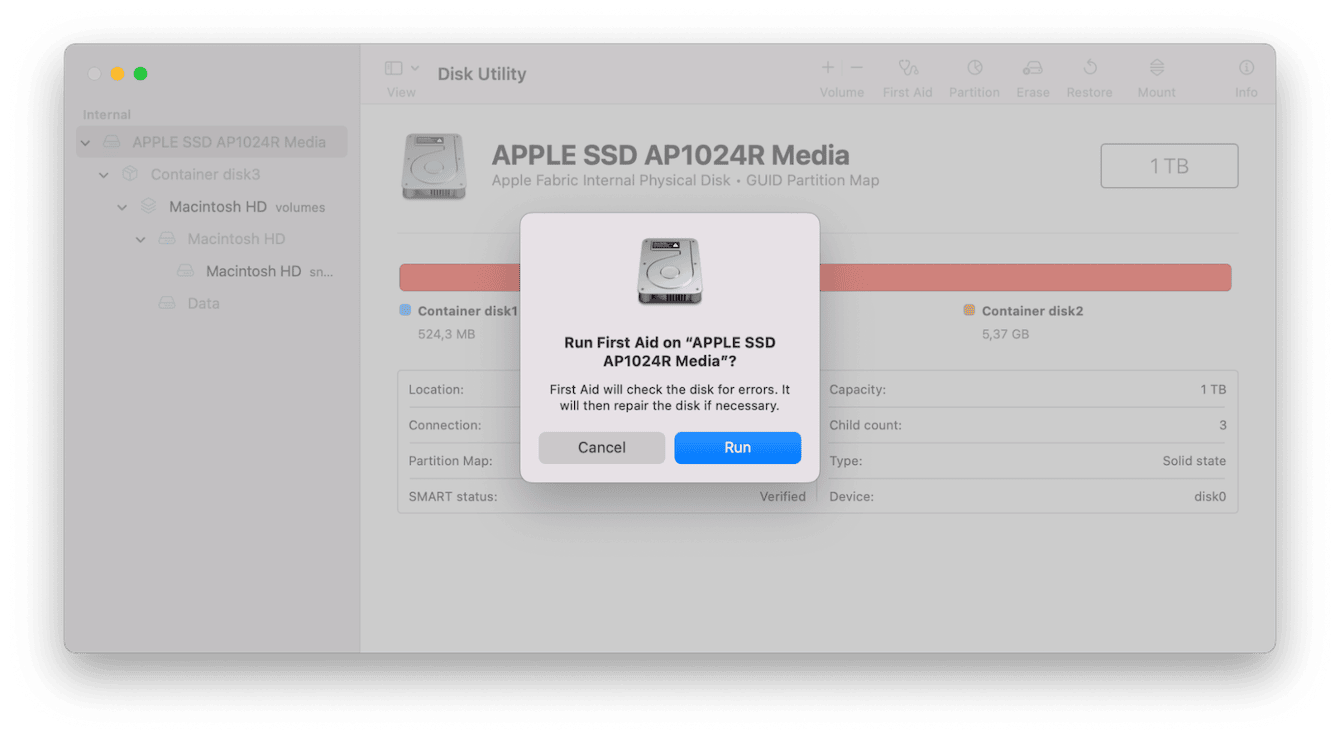
- 确保您的设备连接到Mac。
- 使用上述步骤再次打开磁盘实用程序。
- 从左侧栏中选择外部磁盘,这一次,单击急救并命中率。
现在,您需要等到维修完成。如果急救能够成功修复任何问题,那么您的驱动器现在应该安装。
7。检查兼容性
用户遇到外部驱动器发现问题的另一个常见原因是,他们试图连接的驱动器实际上并未在Mac上使用。
您需要使用磁盘实用程序来正确配置外部驱动器;但是,此过程将消除外部驱动器上的所有内容。因此,这可能不是所需的选择;如果是您的情况,那么首先像Windows设备(例如Windows设备)在其他计算机上测试此外部驱动器可能值得您查看是否可以暂时访问并将任何重要的文件保存到云存储设施中。
现在,这是如何格式化Mac的外部存储设备的方法:
- 将外部磁盘连接到MacBook。
- 再次打开磁盘实用程序(查找器>应用程序>实用程序>磁盘实用程序)
- 从侧边栏中选择您的设备,然后从顶部单击擦除。
- 确认。
- 现在,给您的外部驱动器一个新名称,选择APF作为格式,然后单击“擦除”。
现在,该外部驱动器的格式正确以在MacBook上工作。
8。考虑驱动器故障
如果您在所有这些技巧中都没有成功地努力工作,但是无法让您的Mac识别出您的外部硬盘驱动器,那么该考虑最糟糕的时机了 - 驱动器损坏了。
快速查看驱动损坏或失败的一些可能原因:
传输文件时中断
恶意软件或病毒攻击
身体损坏,例如放下设备
读/写头发崩溃
在线有许多第三方应用程序声称能够恢复文件。如果您选择此路线,请阅读评论和推荐,并确保服务是合法的,请谨慎行事 - 许多恶意软件程序都喜欢将自己伪装成这种类型的工具。
我个人建议从计算机服务中心寻求专业帮助。
很好地提醒您,必须多种方式备份数据。基于云的存储服务有时比外部硬盘驱动器更可靠。
因此,我们已经结束了;我真的希望上面的一个技巧可以帮助您解决Mac外部驱动器未出现的问题。感谢您今天加入我们。
