您是否曾经看过消息”计算机已从BugCheck重新启动”在您的Windows 11计算机上?这真的很令人沮丧和令人困惑。
但是不用担心!在本文中,我们在这里为您提供帮助。我们了解当您的计算机突然崩溃时,这是多么烦人,我们想让您轻松修复它。
因此,让我们谈谈为什么会发生这种情况,并为您提供简单的,分步的解决方案,以使Windows 11计算机恢复正常。
在直接进入计算机之前,请首先了解其原因。
好吧,有不同的原因可以触发计算机从BugCheck Windows 11问题重新启动。其中一些是:
为了找出BugCheck的特定原因,您可以使用BugCheck代码和参数的事件日志。
现在,让我们讨论一下如何修复计算机已从BugCheck问题中重新启动。
如何修复计算机已从Windows 11上的BugCheck重新启动?
由于计算机背后有不同的原因,因此从错误检查错误中重新启动。同样,您可以尝试摆脱它。
让我们详细讨论它们。
修复1:运行SFC并DISM维修系统文件
损坏或丢失的系统文件可能导致计算机已从BugCheck问题中重新启动。运行SFC和DIMS可以帮助修复这些文件并恢复系统稳定性。
步骤1。按WIN + X,然后选择“ Windows Terminal(Admin)”以打开高架命令提示。
步骤2。在命令提示符窗口中,键入SFC /Scannow,然后按Enter。此命令将启动系统文件检查器扫描。允许它完成;可能需要一些时间。
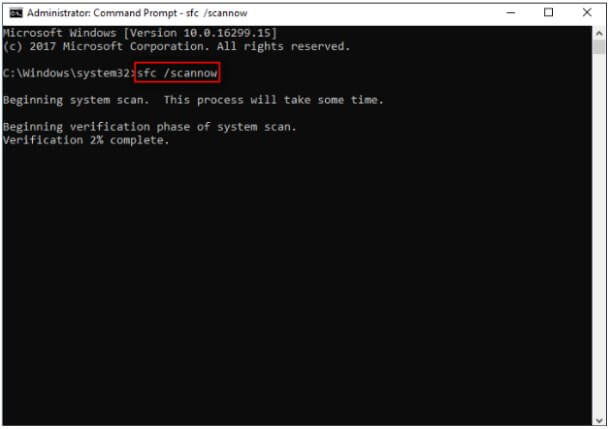
步骤3。SFC完成后,键入DISM /在线 /清理图像 /RestoreHealth,然后按Enter。此命令将运行DISM工具来修复Windows映像文件。
步骤4。两次扫描完成后,重新启动计算机。
修复2:更新或重新安装驱动程序
过时或不兼容的驱动器也会导致系统不稳定性并触发错误检查。更新或重新安装驱动程序可以解决此问题。
步骤1。右键单击开始按钮,然后选择“设备管理器”。
步骤2。使用黄色三角图标找到设备类别,指示驱动程序问题。
步骤3。右键单击每个有问题的设备,选择“更新驱动程序”,然后按照屏幕上的说明进行更新。
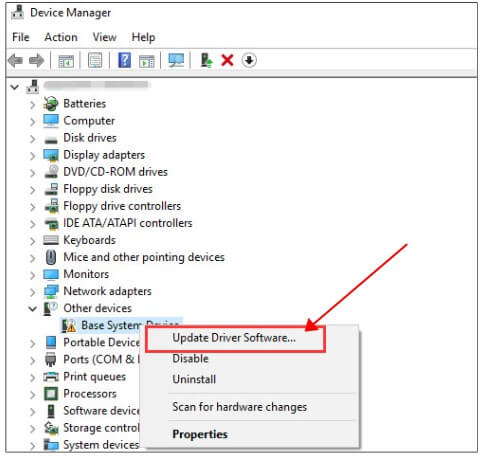
步骤4。如果更新不起作用,则可以右键单击设备并选择“卸载设备”,然后重新启动计算机以使Windows自动重新安装驱动程序。
修复3:更新或将BIOS更新到最新版本
过时的或错误配置的BIOS可能会导致兼容性问题,从而导致错误检查。
将BIOS更新到与CPU兼容的最新版本可确保您的主板功能最佳,修复计算机已从BugCheck Windows 11错误中重新启动。
步骤1。重新启动计算机,然后按适当的键进入BIOS设置。键可能会根据您的计算机型号而有所不同,但通常是F2,F10,F12或DELETE。
步骤2。在BIOS设置中,寻找更新BIOS的选项。您可能需要从主板制造商的网站下载最新的BIOS文件,并将其保存到USB闪存驱动器中。
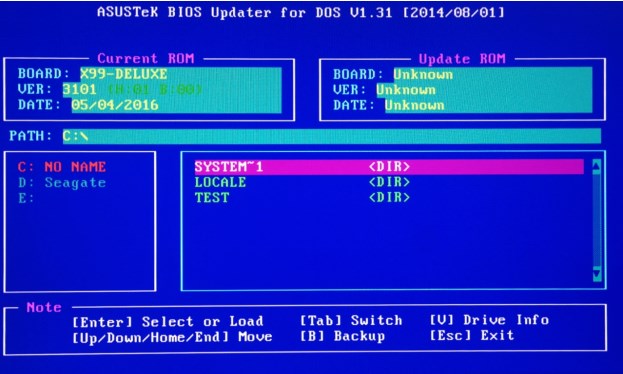
步骤3。按照屏幕上的说明更新BIOS。在完成之前,请勿关闭计算机或中断流程。
步骤4。如果更新BIOS没有解决错误,则可以尝试将BIOS重置为其默认设置。在BIOS设置中,寻找加载默认值的选项。这将删除您制作的任何自定义设置,并将其恢复为出厂默认设置。
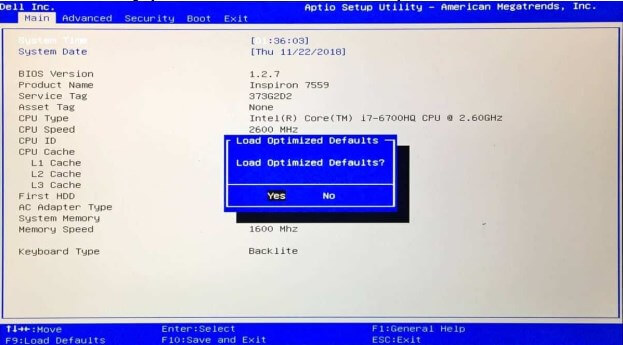
步骤5。保存并退出BIOS设置并重新启动计算机。检查错误是否已解决。
修复4:关闭BIOS中的超频或XMP设置
超频CPU或启用XMP设置可以将硬件推到其限制之外,导致计算机已从BugCheck错误重新启动。
禁用超频或XMP设置可确保您的硬件以默认的稳定频率运行。
步骤1。重新启动计算机并输入BIOS菜单(通常通过在启动期间按下DEL,F2或F12之类的键)。
步骤2。找到超频或XMP设置,并将它们设置为“禁用”或“默认”。
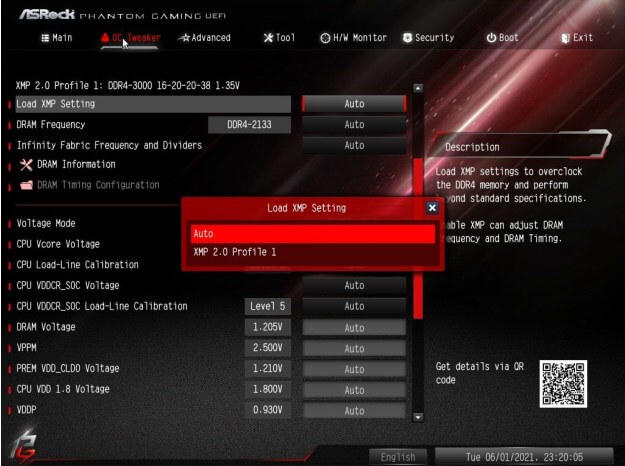
步骤3。保存更改并退出BIOS。
修复5:关闭快速启动
快速启动有时会在引导过程中引起硬件初始化问题,导致计算机已从BugCheck错误重新启动。
因此,禁用快速启动可确保完整而干净的启动过程,从而减少了BugChecks的机会。
步骤1。通过按Win + I打开“设置”应用。
步骤2。单击“系统”,然后从左侧栏中选择“ Power&Sleep”。
步骤3。向下滚动,然后在右侧单击“其他电源设置”。
步骤4。单击“选择电源按钮的功能”。
步骤5。在“关闭设置”下,取消选中“打开快速启动(建议)。”
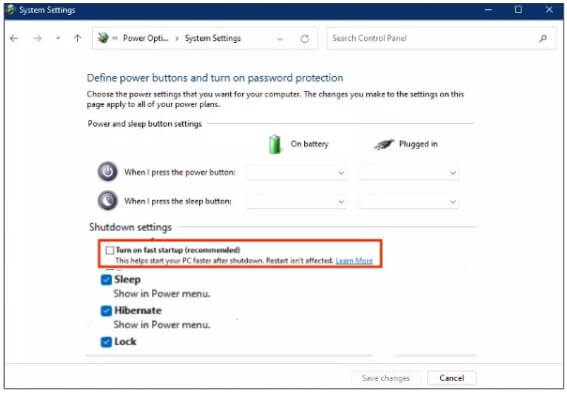
修复6:卸载任何不兼容或可疑软件或防病毒程序
某些软件应用程序,尤其是不兼容或恶意的应用程序,可能会干扰系统的稳定性,并触发诸如计算机之类的问题,例如从BugCheck重新启动。
删除那些有问题的软件将帮助您摆脱此问题。
步骤1。按WIN + X,然后从菜单中选择“应用和功能”。
步骤2。浏览已安装程序的列表,并确定您怀疑可能引起问题的任何软件。
步骤3。选择有问题的软件,然后单击“卸载”。
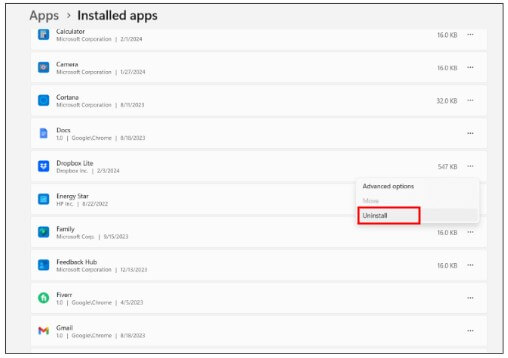
步骤4。请按照屏幕上的提示完成卸载过程。
修复7:使用信誉良好的工具扫描计算机以获取恶意软件
在大多数情况下,恶意软件或病毒会破坏系统流程,导致崩溃和意外重新启动。
因此,扫描计算机为恶意软件确保可检测和删除任何恶意软件,以恢复系统稳定性。
步骤1。如果您还没有,请安装信誉良好的防病毒软件程序或反对软件程序。
步骤2。将防病毒软件更新为最新定义。
步骤3。执行完整的系统扫描。
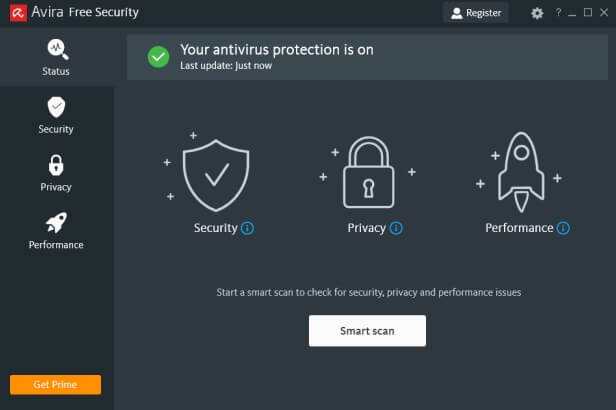
步骤4。按照软件的说明删除任何检测到的威胁。
修复8:测试硬件是否错误,例如RAM,硬盘或CPU
硬件问题,例如故障RAM,故障硬盘或过热的CPU可能会导致系统崩溃,并且计算机已从BugCheck问题中重新启动。
识别和解决硬件问题可以防止未来的错误检查,并确保您的计算机运行顺利。
要检查RAM问题,请使用Windows内存诊断工具:
步骤1。在Windows搜索栏中输入“ Windows Memory Diagnostic”并选择它。
步骤2。选择“立即重新启动并检查问题。”
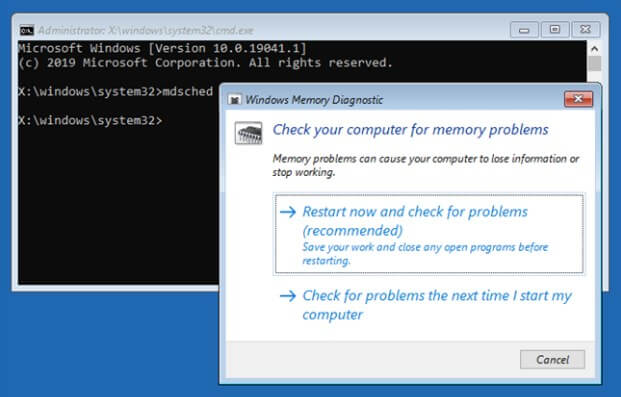
步骤3。Windows将重新启动并执行内存测试。遵循任何建议的行动。
检查硬盘:
步骤1。按WIN + X,然后选择“ Windows Terminal(Admin)”以打开高架命令提示。
步骤2。键入chkdsk /f /r,然后按Enter。请按照提示安排磁盘检查下一个系统重新启动。
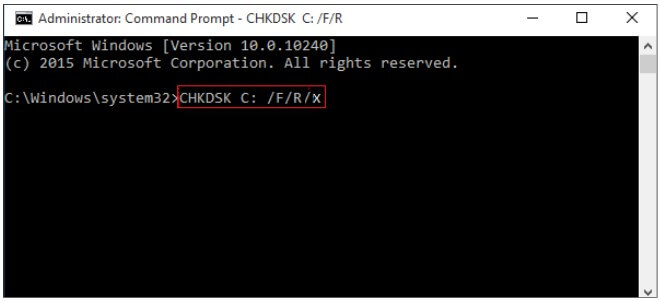
因此,这些是一些易于遵循的方法,可以帮助您摆脱计算机,从BugCheck Windows 11问题中重新启动。
第3部分:当计算机从BugCheck重新启动时,如何恢复数据?
当您面对计算机已从计算机上的BugCheck问题中重新启动时,您可能会丢失一些存储在硬盘驱动器上的数据。因此,在这种情况下,像AnyRecover这样的数据恢复工具将为您提供帮助。
AnyRecover是一种用户友好的数据恢复工具,旨在帮助您在各种情况下(包括BugChecks之类的系统崩溃)检索丢失或删除的文件。凭借其直观的界面和功能强大的功能,任何恢复都使数据恢复变得轻而易举。
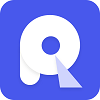
20,000,000下载
AnyRecover的功能
它可以从Windows或Mac以及各种存储设备(例如硬盘驱动器,USB驱动器,SD卡,SSD等)恢复您的重要数据。
您可以恢复因意外删除,格式,病毒或恶意软件攻击,设备损坏,丢失的分区和其他场景而导致的丢失数据。
1000多个要恢复的文件类型,包括照片,视频,文档,电子邮件,档案等。
恢复应用程序的数据而无需备份。
它可以在胜利,Mac,iOS和Android上使用。
如何使用AnyRecover获取丢失的数据?
步骤1首先,下载并安装AnyRecover。转到“数据恢复”,然后选择丢失数据的位置。
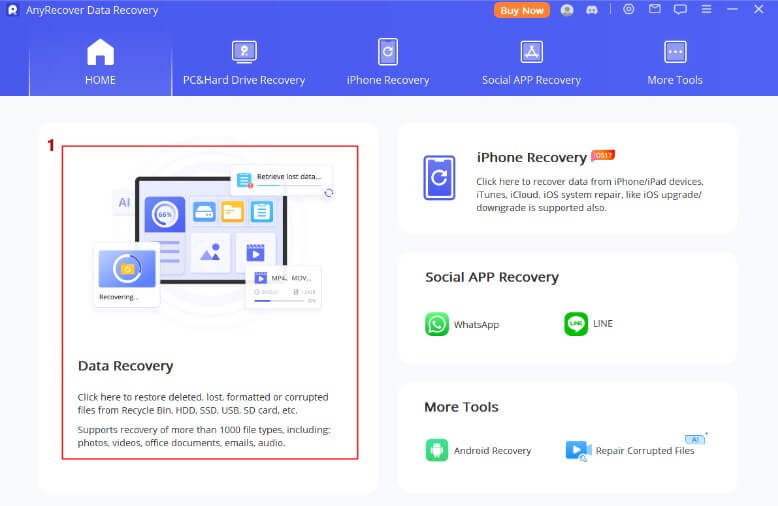
步骤2该工具将迅速开始扫描该驱动器,以了解所有丢失或删除的文件。之后,您可以选择文件。
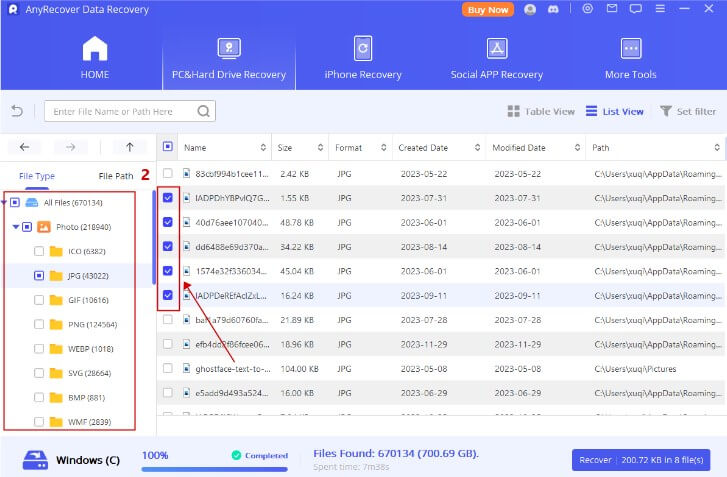
步骤3点击恢复按钮。然后,您可以恢复设备上的数据。
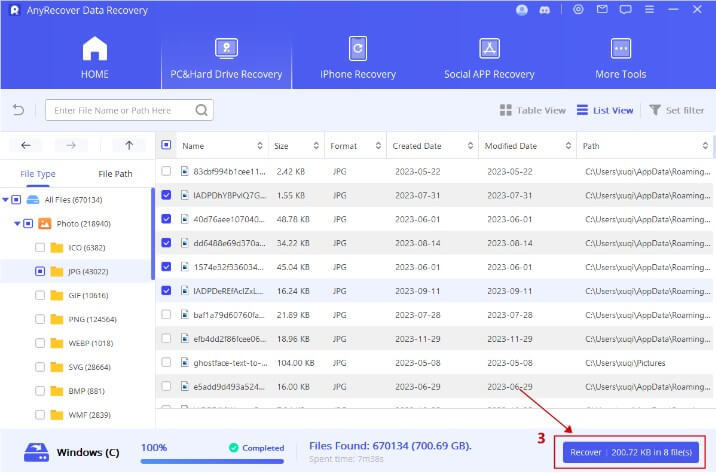
这就是面对计算机从BugCheck Windows 11问题重新启动后,您可以恢复丢失的数据或文件的方式。
关于计算机的常见问题解答已从BugCheck重新启动
该计算机是从BugCheck 0x00000116重新启动的?
此代码意味着图形驱动程序在分配的时间内未能响应命令。这可能是由于故障或过时的驾驶员,损坏的视频卡或电源问题。
该计算机是从BugCheck 0x00000d1重新启动的?
该代码意味着系统已尝试访问无效或不存在的内存地址。这可能是由于驱动程序有故障或过时的驱动程序,损坏的硬件设备或恶意软件感染。
该计算机是从BugCheck 1001重新启动的?
该代码意味着系统遇到了硬件错误,并已将其报告给事件日志。这可能是由于有故障或过热的组件,电涌或物理损坏所致。
结论
所以现在您知道如何解决计算机已从BugCheck重新启动。您要做的就是遵循上述步骤,您最终将在短短几分钟内解决问题。
但是,如果您在计算机从错误检查错误中重新启动的过程中丢失了数据,则可以使用AnyRecover恢复重要的数据文件。
