将您的手放在新的Mac上令人兴奋。光滑的设计和强大的系统开辟了一个工作和游戏的可能性。从一开始就以正确的方式设置Mac可以节省您的时间,并使您的计算体验更加愉快。
当您第一次拆开Mac时,您可能会很想跳入并开始使用它。但是花几分钟来自定义设置可能会产生很大的不同。有些人喜欢调整鼠标设置并启用功能就像“点击点击”。其他人专注于安装基本应用或制定安全措施。
如果您要从旧计算机切换,则需要确保所有数据都随附。苹果公司使用内置工具使它变得简单。不要忘记的重要性登出服务如果您要进行开关,就像旧设备上的iCloud和iTunes一样。
您的新Mac准备好开箱即用,但是一些明智的设置步骤可以从第一天起就可以解锁其全部潜力。无论您是从另一个Mac升级还是从Windows切换,这些技巧都将帮助您定制机器到工作流程,提高生产力并避免常见的陷阱。
1。配置系统设置以智能方式
从前往系统设置(以前是较旧的MacOS版本的系统偏好)。在这里,您可以调整MacOS以适合您的偏好。
- 触控板和鼠标:启用点击点击,调整跟踪速度,并在可访问性下启用三指拖动以获得更好的多任务处理。
- 码头和菜单栏:缩小码头尺寸,启用自动隐藏和自定义图标出现在菜单栏中。
- 热角:使用屏幕的角落来触发操作,例如启动任务控制或锁定Mac。
| 环境 | 建议更改 | 益处 |
|---|---|---|
| 触控板>点击点击 | 在 | 更轻松的点击体验 |
| 显示>夜班 | 计划 | 减少眼睛菌株 |
| 控制中心>电池 | 在菜单栏中显示 | 快速电池检查 |
2。首先安装这些必备应用
MacOS配备了一些可靠的内置工具,但是第三方应用程序将增强您的体验。这是大多数用户的必需品:
生产率
- 概念或黑曜石- 组织笔记和任务
- Microsoft Office / libreoffice- 用于文档编辑
- 火花或航空邮件- 更好的电子邮件管理
公用事业
- 磁铁或矩形- 窗口捕捉和布局控件
- 阿尔弗雷德- 高级搜索和自动化(更好的聚光灯)
- 菜单- 菜单栏中的系统监视
创意工具
- PixelMator Pro或亲和力照片- Photoshop的替代方案
- Davinci决心或最终削减Pro- 专业级视频编辑
您可以快速安装许多此类自制,MacOS的软件包经理。安装自制后,运行:
brew install --cask rectangle alfred istat-menus
3。设置iCloud并优化存储
iCloud集成是使用Mac的最大好处之一,但值得微调:
- 启用桌面和文档同步如果您想跨设备访问。
- 打开iCloud钥匙扣用于自动密码管理。
- 在系统设置> Apple ID> iCloud>“优化MAC存储”中,通过卸载旧文件来节省空间。
如果您使用Dropbox,Google Drive或OneDrive之类的外部云服务,请确保正确设置其同步文件夹,以免它们与iCloud存储位置发生冲突。
4。创建自定义键盘快捷键
MACOS可让您重新映射或创建特定于应用程序的键盘快捷键,从而可以大大提高速度和工作流程。
转到:System Settings > Keyboard > Keyboard Shortcuts
例如:
| 应用程序 | 行动 | 自定义快捷方式 |
|---|---|---|
| 野生动物园 | 显示下载 | ⌘ + shift + d |
| 发现者 | 新文件夹 | ⌘ + shift + n |
| 笔记 | 开始说法 | FN(按两次) |
你甚至可以使用karabiner元素用于更深的钥匙重新映射。
5。使用焦点模式,不要打扰
在Macos Sonoma和Newer中,您可以自定义聚焦模式用于工作,个人时间或睡眠:
- 会议或写作会议期间的沉默通知
- 将特定的焦点模式与应用程序或网站限制链接
- 使用某些应用程序(如Zoom)将焦点模式设置为自动启用
找到这些以下:System Settings > Focus
设置多种模式,例如:
| 焦点模式 | 活动应用程序 | 阻止应用程序 | 预定时间 |
|---|---|---|---|
| 工作 | 野生动物园,概念 | 消息,松弛 | 工作日上午9点-5pm |
| 学习 | 预览,黑曜石 | Twitter,YouTube | 周末晚上6点至晚上8点 |
6。主任务控制和空间
一旦您学习了Macos的多任务功能:
- 任务控制(F3或用三个手指向上滑动)显示所有打开的窗户。
- 空间让您设置多个台式机 - 例如,一个用于工作,一个用于个人。
- 拆分视图允许您并排工作。
将窗口拖到屏幕顶部,或者单击并按住绿色全屏幕按钮以进入拆分视图。
提示:使用控制 +箭头键快速在桌面之间切换。
7。启用文件vault并调整隐私设置
安全是关键,尤其是在笔记本电脑上。
- 打开fileVault要加密您的驱动器(系统设置>隐私与安全> fileVault)
- 限制应用程序访问您的相机,麦克风和位置
- 使用锁定屏幕>立即需要密码唤醒您的Mac时
8。定制查找器以提高效率
Finder默认情况下会感到笨拙 - 使其适合您。
- 设置首选默认文件夹(例如,下载或自定义项目文件夹)
- 显示文件扩展名:
Finder > Settings > Advanced > Show all filename extensions - 使用标签和快速组织的智能文件夹
您还可以为Finder的右键单击菜单添加快速操作,例如,压缩图像或转换PDF。
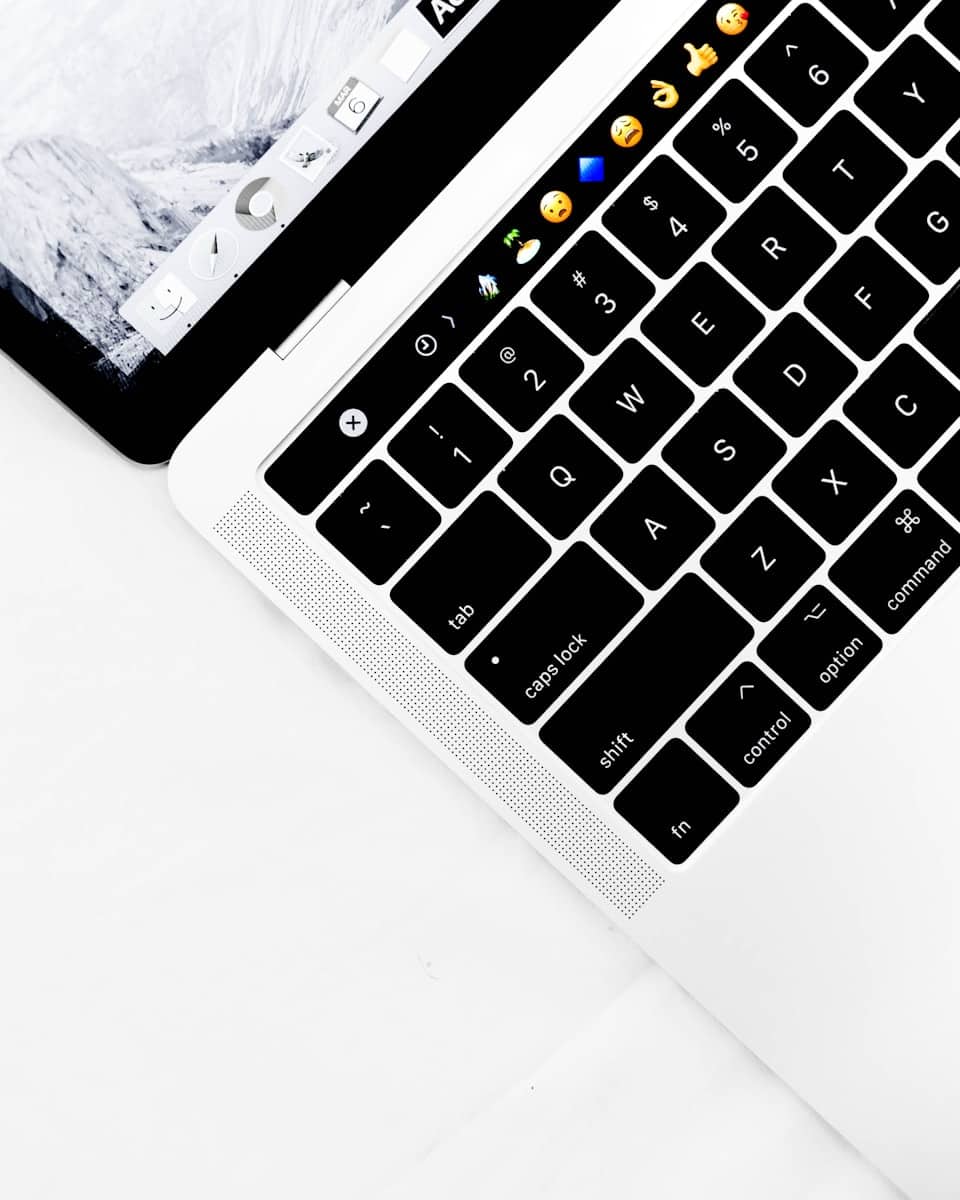 MacBook键盘
MacBook键盘最有用的MACOS键盘快捷键
| 捷径 | 行动 | 笔记 |
|---|---|---|
| ⌘ +空间 | 聚光灯搜索 | 快速应用程序和文件访问 |
| ⌘ +选项卡 | 应用切换器 | 通过开放应用程序循环 |
| 控制 +↑ | 任务控制 | 查看所有桌面和窗户 |
| 控制 +↓ | 暴露的应用程序 | 查看当前应用的所有窗口 |
| ⌘ + shift + 4 | 屏幕截图工具 | 拖动以捕获屏幕的一部分 |
| ⌘ +选项 + ESC | 武力退出 | 如果应用不响应,请使用 |
| ⌘ + h | 隐藏当前窗口 | 保持桌面整洁 |
| ⌘ + w | 关闭当前窗口 | 与退出应用不一样 |
| ⌘ + q | 退出当前应用 | 完全退出应用程序 |
| 控制 +⌘ + Q | 锁定屏幕 | 锁定Mac的快速方法 |
自定义快捷方式或添加自己的捷径:System Settings > Keyboard > Keyboard Shortcuts
推荐的菜单栏工具
这些工具安静地坐在您的菜单栏中,一目了然地为您提供控制或信息:
有关的:Ditch the MacBook Air:为什么Mac Mini和iPad组合是生产力的未来
| 应用程序 | 它做什么 | 自由的? |
|---|---|---|
| 菜单 | 实时CPU,RAM,风扇,临时监视 | 否(免费试用) |
| 磁铁 /矩形 | 拖放窗口管理器 | 矩形:是的 |
| 调酒师 | 隐藏/组织菜单吧混乱 | 否(免费试用) |
| 隐藏的酒吧 | 简约的应用程序隐藏图标 | 是的 |
| 香草 | 类似于隐藏的酒吧,非常轻巧 | 是的 |
| Dropzone | 快速访问文件操作(FTP,Airdrop,文件夹) | 不 |
| 摩尔 | 带有网格的高级窗口管理 | 不 |
如果您喜欢整洁的工作区或想要监视系统性能,那么其中一些工具可以极大地改变Mac的感觉。
使用快捷方式应用程序的自动化想法
苹果的快捷方式应用程序可让您在不编码的情况下构建自定义自动化。这是您可以设置的一些强大示例:
| 快捷方式名称 | 它做什么 | 触发类型 |
|---|---|---|
| 开始工作模式 | 打开邮件,松弛,概念和启用焦点模式 | 手动或时间 |
| 调整和重命名屏幕截图 | 自动调整并重命名屏幕截图文件 | 查找器快速动作 |
| 自动连接以工作VPN | 连接VPN并启动安全应用程序 | 基于Wi-Fi SSID |
| PDF组合仪 | 将Finder中选定的PDF合并到一个文件中 | 查找器服务 |
| 早上简报 | 阅读您的天气,日历事件和提醒 | 计划或siri |
首先,打开捷径应用程序>图库探索预制选项,或单击+创建自己的。
关键要点
- 立即自定义Mac的设置可改善您的日常计算体验。
- 备份数据和传输文件应仔细进行,以避免丢失重要信息。
- 制定安全措施和学习基本快捷方式将节省时间并保护您的投资。
设置您的新Mac
准备好新的Mac涉及从拆箱到连接帐户的几个关键步骤。这些简单的过程将帮助您快速开始使用Mac,并使它感觉自己自己。
拆箱和初始设置
将您的Mac仔细拿出盒子,然后将其放在干净的桌子上。按下电源按钮将其打开。您会听到启动声音并看到Apple徽标。
设置助理将指导您完成第一步。提示时选择您的国家,首选键盘布局。
通过从列表中选择并输入密码来连接您的Wi-Fi网络。这使您的Mac下载更新并验证您的Apple ID。
您需要使用Apple ID创建或登录。该帐户将您连接到App Store,Imessages和其他Apple服务。
选择是否启用位置服务。这有助于地图和天气等应用程序提供相关信息。
您可以从另一台Mac,Time Machine备份传输数据,也可以设置为新的。使用迁移助手可以通过自动移动文件和设置来节省时间。
了解Macos Ventura
Macos Ventura带来了新功能,使您的Mac更强大。该桌面的外观干净,可定制的码头适合您喜欢的应用。
舞台经理是组织开放应用程序的新方法。它将您当前的应用程序保持在中心,而其他人则在侧面等待。单击任何应用程序立即将其转发。
Ventura的聚光灯搜索得到了改善。按命令 +空间搜索网络中的文件,应用程序或信息。现在,它通过照片和快速动作显示了更丰富的结果。
连续性摄像机可让您将iPhone用作网络摄像头。您的Mac在附近会自动识别iPhone。这为您提供了更好的呼叫视频质量。
聚焦模式可以帮助您集中精力。为工作,个人时间或睡眠设置不同的重点。每个模式控制您收到的通知。
消息应用程序现在使您可以编辑或取消最新消息。您还可以将对话标记为未读,以记住以后检查它们。
配置系统首选项
从左上角的Apple菜单中打开系统首选项。这是您控制Mac的工作原理的地方。
显示设置让您调整亮度,分辨率和夜班。夜班在晚上减少蓝光,以帮助您更好地入睡。
鼠标和触控板设置可以根据您的喜好定制。许多用户更喜欢关闭自然滚动为了获得更熟悉的体验。
听起来偏好控制音量水平和警报声音。如果使用外部扬声器,也可以在此处选择输出设备。
能量救助者设置有助于延长电池寿命。几分钟不活动后,将显示器设置为入睡。
安全与隐私选项保护您的数据。启用FileVault加密磁盘并设置一个强密码。
软件更新检查最新的MacOS版本。保持系统更新以获得最佳性能和安全性。
设置用户帐户
如果多个人使用您的Mac,则创建单独的用户帐户。转到系统首选项,然后选择用户和组。
单击锁定图标并输入密码以进行更改。然后单击 +按钮添加新用户。
在三种帐户类型之间选择:
- 行政人员:可以安装应用程序并更改设置
- 标准:使用应用程序,但无法更改重要的设置
- 管理:有限的访问权限,对儿童有益
每个用户都可以使用自己的主文件夹,其中包含私人文档,照片和设置。所有人都可以访问共享文件夹中的文件。
为每个帐户设置一个强密码。混合字母,数字和符号,以提高安全性。
启用快速用户从用户和组菜单切换。这使用户可以在不关闭应用程序的情况下切换帐户。
考虑为儿童帐户设置屏幕时间限制以管理其计算机使用。
连接到iCloud
iCloud连接所有Apple设备,并使您的数据保持同步。在系统首选项中使用Apple ID登录。
选择启用哪些服务:
- iCloud驱动器存储文件
- 照片同步您的照片库
- 邮件连接您的Apple电子邮件
- 联系人保持您的通讯录最新
- 日历同步约会
- 笔记跨设备分享您的笔记
设置iCloud键链安全存储密码。您的登录详细信息将在所有Apple设备上提供。
打开打开我的Mac,如果丢失了您的计算机。此功能还可以远程锁定或删除Mac。
iCloud为您提供5GB的免费存储空间。您可以通过单击iCloud首选项中的管理存储,可以购买更多。
桌面和文档同步将这些文件夹放在iCloud中。这使您可以从iPhone或iPad访问这些文件。
将数据传输到您的新Mac
将所有文件,应用程序和设置转到您的新Mac并不一定压力很大。 Apple提供了几种内置工具,使过渡平稳,而第三方选项则提供了更大的灵活性。
使用迁移助手
移民助理是苹果的内置解决方案,用于将所有内容从旧的Mac转移到新的Mac。它传输文档,应用程序,用户帐户和设置,而无需从旧计算机中删除任何内容。
使用迁移助手:
- 连接两个Mac到同一网络或使用雷电电缆用于更快的转移
- 公开移民助理在两台计算机上(在应用程序>实用程序中找到)
- 按照提示选择要转移的内容
您可以从时间机器备份,另一台Mac甚至PC转移。该过程可能需要几个小时,具体取决于您的数据数量。
迁移助手随时可以工作 - 不仅在初始设置期间。你可以以后使用如果您需要移动其他信息。
手动数据传输方法
有时,有针对性的方法比一次移动所有内容都更好。手动转移使您可以准确控制到新Mac的转移。
外部驱动器提供一个简单的解决方案。只需将重要文件复制到外部驱动器,然后将其连接到新的Mac并将其复制。
云服务像iCloud Drive,Dropbox或Google Drive一样,也可以很好地工作。从您的旧计算机上传文件,然后将其下载到新计算机上。
对于照片和音乐,您可能会使用:
- 照片应用程序通过iCloud同步
- 音乐应用与Apple Music订阅
- 空投对于Mac之间的无线传输
手动转移可让您有选择性,并避免带来不必要的文件。这种方法最适合想要在新的Mac上重新开始的人。
设置时间机
时间机不仅用于备份,而且还是转向新Mac的强大工具。此内置备份系统使传输数据简单可靠。
设置时间机:
- 连接外部驱动器到您的旧Mac
- 开放时间机系统设置中的偏好
- 选择您的驱动器并打开备份
备份后,您可以在新Mac的设置中将其与迁移助手一起使用。 Time Machine保留您的文件夹结构并保持文件版本完整。
时间机器的最大优点是它创建了一个完整的系统快照。这意味着即使您选择不立即转移所有内容,也可以恢复特定的文件。
要进行持续的保护,请在转移后将时间机驱动器连接到新的Mac。当您开始使用新计算机时,您可以确保您的数据保持安全。
用碳复制克隆器克隆驱动器
对于您的旧Mac的确切副本,碳复制克隆器创建可启动的备份,可以完美传输所有内容。该第三方应用程序比Apple的内置选项提供了更多的控制权。
克隆过程创建了您的启动磁盘的精确副本。这意味着您的新Mac可以与旧的Mac看起来完全一样,直到最小的细节。
关键好处包括:
- 完整的系统副本所有设置完整
- 可引导备份如果需要,您可以直接运行
- 调度选项定期更新
Carbon Copy Cloner对于具有复杂设置的电力用户特别有效。该软件使您可以排除特定的文件或文件夹,这有助于避免传输不必要的系统文件。
创建克隆后,您可以使用迁移助手从中转移,也可以根据需要还原特定文件。许多用户发现这种组合提供了完整性和控制的完美平衡。
优化工作空间
有效地设置Mac的数字工作空间可以节省数小时的挫败感并提高生产力。组织良好的Mac可以更快地找到文件,并帮助您专注于最重要的内容。
自定义查找器
Finder是您通往Mac上所有文件的门户。为了使其更适合您,请通过将最常用的文件夹拖到那里来自定义侧边栏。右键单击工具栏上,然后选择“自定义工具栏”以添加有用的按钮,例如路径,新文件夹或删除。
更改视图选项通过按ICON视图的命令+1,命令+2用于列表视图,命令+3用于列视图,或为Gallery View的命令+4。列视图非常适合快速浏览嵌套文件夹。
设置智能文件夹,这些文件夹会根据您创建的规则自动收集文件。例如,创建一个智能文件夹,该文件夹显示上周修改的所有文档。
通过转到Finder>“设置”>“常规”并在“新Finder Windows Show:”下拉列表中选择一个特定文件夹,使Finder打开到您首选的位置。
用堆栈和标签组织文件
堆栈通过将类似的文件组合在一起来保持桌面整洁。右键单击桌面上,然后选择“使用堆栈”以打开此功能。文件将按类型,日期或标签进行分组。
标签将颜色编码添加到您的文件中,以快速视觉排序。添加标签:
- 右键单击文件
- 选择标签颜色
- 或在Finder首选项中创建自定义标签
您可以在Finder搜索栏或侧边栏中通过标签搜索文件。这对于具有不同文件类型但属于不同的项目的项目特别有效。
将标签与智能文件夹相结合以创建强大的自动组织系统。例如,用“税收”标记所有税收文件,并按年过滤。
尝试将“收藏夹”标签用于当前项目,以快速找到它们,而不会浏览文件夹。
有效地使用桌面空间
桌面空间可让您为不同的任务或项目创建多个虚拟桌面。通过按Control +向上箭头创建一个新的空间,然后单击顶部栏中的 +图标。
将特定的应用程序分配为在某些空间中始终打开。这使工作应用程序与个人应用程序分开。为此:
- 右键单击码头中的应用程序
- 转到选项>分配给
- 选择此台式机,所有桌面或无
在空间之间切换在触控板上或按下控制 +左/右箭头的三指滑动左右滑动。您还可以使用任务控制(F3)一次查看所有空间。
通过控制+单击任务控制中的空间来命名您的空间,以获得更好的心理组织。将相关的应用程序放在每个空间中以保持专注。
连接外部显示器
外部显示通过为您提供更多屏幕空间来提高生产力。使用Thunderbolt,USB-C或HDMI端口连接监视器,具体取决于您的MAC型号。
通过拖动蓝色矩形以匹配您的物理设置,在系统设置中排列显示>显示>布置。白色栏显示哪个显示为菜单栏。
设置显示缩放在屏幕空间和可读性之间找到正确的平衡。 “显示默认值”通常效果最好,但是您可能更喜欢专业工作的“更多空间”。
为每个显示器使用不同的桌面背景来视觉上区分它们。这有助于您的大脑快速确定哪个屏幕是哪个屏幕。
尝试显示显示模式,例如“镜像显示”或“扩展显示”以获取最大工作空间。您可以在“显示设置”或“保存选项”中单击“控制中心”中的显示图标时切换它们。
掌握MacOS快捷方式和手势
学习正确的键盘命令和触控板动作将使您在Mac上更快。这些节省时间的技术可帮助您平稳工作,而无需不断伸手拿到鼠标。
键盘快捷键
这最重要的键盘快捷键可以节省您的工作时间。从基础开始:
- 复制:命令(⌘) + c
- 粘贴:命令(⌘) + v
- 切:命令(⌘) + x
- 节省:命令(⌘) + s
- 撤消:命令(⌘) + z
对于系统控制,请尝试以下操作:
- 睡觉:选项 +命令 +电源按钮
- 强制退出应用程序:选项 +命令 + ESC
- 截屏:shift +命令 + 3(全屏)或4(选择)
大多数Mac应用程序都有自己的特殊快捷方式。查看菜单项以查找它们 - 它们出现在每个菜单选项的右侧。
使用命令 +选项卡,应用程序切换非常快。保留命令,然后按下选项卡以循环浏览打开的应用程序。
触控板和鼠标手势
苹果触控板手势使导航快速有趣。尝试以下基本动作:
两指手势:
- 向上/向下滚动和侧面
- 右键单击(用两个手指轻按)
- 缩放/外(用拇指和手指捏))
三指手势:
- 滑动:显示所有打开的窗户(任务控制)
- 向左/右滑动:在全屏应用程序之间切换
- 阻力:移动选定的项目
四指手势:
- 捏:Open Launchpad
- 传播:显示桌面
- 向左/右滑动:在台式机之间切换
您可以在触控板下的系统首选项中自定义这些。尝试更改设置以匹配您的工作风格。
使用Spotlight进行快速搜索
Spotlight是一个强大的搜索工具,内置在每个Mac中。按命令 +空间打开它,然后键入所需的内容。
聚光灯找到:
- 文件和文件夹
- 电子邮件和消息
- 日历事件
- 应用
- 网络搜索
- 数学计算
- 定义查找
例如,键入“ 2+2”以进行快速计算或“天气”以查看预测。键入应用程序名称以立即启动。
聚光灯还显示文件预览。单击搜索结果中的文件,然后按Space浏览内容而无需打开内容。
您可以使用诸如“ Kind”之类的关键字范围缩小搜索,以找到PDF文件或今天的项目的“日期”。
创建自定义快捷方式
MAC让您做自己的键盘快捷键对于几乎任何命令。这有助于您经常执行的任务。
创建自定义快捷方式:
- 开放系统首选项
- 转到键盘>快捷键
- 选择应用程序或选择“应用程序快捷方式”
- 单击“+”按钮
- 选择应用程序,键入确切的菜单命令名称,然后设置您的快捷方式
例如,您可能会在您喜欢的应用程序中创建“导出为PDF”的快捷方式。
您还可以使用诸如Automator或键盘大师之类的应用程序制作更复杂的快捷方式,该快捷方式使用一个命令来运行多个步骤。
自定义快捷方式最适合您每天要做多次完成的任务。从几个开始,直到它们成为肌肉记忆。
探索内置应用程序
您的Mac配备了强大的应用程序,旨在帮助您有效工作。这些应用程序提供令人印象深刻的功能,而无需其他下载或购买。
使用预览文件和图像
预览不仅仅是一个简单的观众。该多功能工具可让您立即打开和编辑PDF和图像。
通过预览,您可以:
- 将签名添加到文档
- 填写PDF表格
- 裁剪并调整图像大小
- 调整颜色和亮度
- 将多个PDF合并到一个文件中
要添加签名,请在预览中打开PDF,单击标记图标,然后选择签名工具。您可以使用触控板或相机创建一个。
对于基本图像编辑,请打开预览中的任何图像。该工具栏提供了裁剪,旋转或调整颜色的选项。这些简单的编辑通常会消除对更复杂软件的需求。
预览还可以转换文件格式。用户可以通过文件菜单中的“导出选项”轻松地将图像作为JPG,PNG或其他格式保存。
使用Launchpad导航
LaunchPad可快速访问Mac上安装的所有应用程序。将其视为您的应用仪表板。
访问Launchpad:
- 在较新的Mac键盘上按F4
- 用拇指和三个手指捏在触控板上
- 单击码头中的启动板图标
打开后,您可以通过将一个应用程序拖动到另一个应用程序来将应用程序组织到文件夹中。这有助于将类似的应用程序组合在一起。
在LaunchPad中进行搜索很简单。只需开始键入您要查找的应用程序的名称,结果立即出现即可。
您还可以通过单击和握住来删除应用程序,直到图标开始摆动,然后单击X。这仅适用于从App Store下载的应用程序。
LaunchPad使查找和启动应用程序快速简便,特别是对于可能不熟悉应用程序文件夹的新Mac用户。
Mac的Microsoft Office的生产力
Microsoft Office提供了Mac上专业工作的重要工具。该套件包括Word,Excel,PowerPoint和Outlook。
Mac办公室提供了几个优势:
- 与OneDrive的云集成
- 与同事的实时合作
- MAC特定功能,例如触控板手势
- 设备之间的无缝同步
Mac Word包括焦点模式,它消除了分心以更好地写作。 Excel提供了具有MAC友好界面的强大数据分析工具。
PowerPoint利用Mac的显示功能来获得令人惊叹的演示文稿。动画在MacOS上平稳运行。
用户可以通过Microsoft 365订阅或一次性购买访问办公室。订阅模型提供常规更新和云存储。
Office文件跨平台完美工作,因此与Windows用户共享文档不会引起格式化问题。
管理照片和视频
Mac上的照片应用程序可以通过功能强大但简单的工具来组织和编辑视觉记忆。
照片会按日期和位置自动对图像进行分类,从而创建称为记忆的集合。这些智能专辑将与手动工作相关的照片相关。
照片中的编辑很简单:
- 基本调整(轻,颜色,作物)
- 一键式过滤器和效果
- 详细的滑块编辑
- 红眼去除和修饰
该应用程序与iCloud同步,使所有Apple设备上的照片可用。一台设备的更改无处不在。
对于视频,QuickTime播放器处理播放和基本编辑。用户可以修剪剪辑,旋转视频,甚至记录屏幕活动。
Imovie提供了更高级的视频编辑,并提供主题,过渡和文本效果。直观的界面使初学者可以轻松在没有专业培训的情况下创建令人印象深刻的视频。
增强Mac的性能
快速的Mac使一切都变得更好。您可以采取几个步骤使Mac顺利进行,从监视使用资源的内容到执行定期维护。
监视系统活动
活动监视器是您检查MAC性能的第一站。此内置工具向您显示哪些应用程序使用最多的CPU,内存,能量,磁盘和网络资源。
打开活动监视器:
- 转到应用程序>实用程序
- 点击活动监视器
- 查看不同的选项卡以查看使用您的资源的内容
当您的MAC放慢速度时,请检查哪些应用程序正在携带CPU功率。如果您使用高百分比看到应用程序,请考虑在不使用时关闭它。
对于Apple Silicon Mac(M4等),活动监视器分别显示效率核心和性能核心使用情况。这可以帮助您了解M4 MAC如何在高性能和节能核心之间平衡任务。
你可以减少启动项目当您打开Mac时,这种情况会自动启动。更少的启动项目意味着更快的启动时间。
升级硬件组件
添加RAM并切换到SSD是加快较旧Mac的最有效方法。但是,较新的M4 Mac和其他Apple Silicon型号具有统一的内存,在购买后无法升级。
对于较旧的英特尔Mac:
- RAM升级:更多内存使您可以顺利运行更多应用程序
- SSD安装:比传统硬盘驱动器快得多
对于任何Mac上的外部性能提升:
- 使用外部SSD作为引导音量为了提高速度
- 通过Thunderbolt连接外部驱动器,以获取最快的数据传输
- 考虑需要图形处理能力的Intel Mac的EGPU
购买新的M4 Mac时,请预先选择足够的RAM,因为您以后无法升级。苹果硅的统一内存比传统的RAM设置更快。
管理存储空间
完整的磁盘会大大减慢您的Mac。 MACOS需要自由空间来创建临时文件和虚拟内存。
检查您的存储空间:
- 单击苹果菜单>关于此Mac>存储
- 查看彩色条,显示在使用空间
- 单击“管理”以获取优化选项
MacOS提供内置工具来帮助:
- 存储在iCloud:将文件保存在iCloud中并仅在需要时下载
- 优化存储:删除已经观看过的电影和电视节目
- 自动空垃圾:删除30天以上的垃圾项目
您应该免费保持至少10%的驱动器,以获得最佳性能。对于512GB的驱动器,目标是最小的50GB自由空间。
视频和照片之类的大文件可以移至外部驱动器。使用Finder的尺寸功能的排序来查找插入太空文件。
定期维护提示
定期维护使您的Mac以最高速度运行。每月安排这些任务:
- 更新MacOS:较新版本通常包括改进性能
- 运行急救:Open Disk实用程序和维修磁盘许可
- 清除缓存文件:删除建立的不必要的临时文件
- 定期重新启动:这清除了RAM并刷新系统流程
对于M4 Mac和其他苹果硅型号,减少视觉效果喜欢提高性能的透明度。转到系统设置>可访问性>显示并启用“降低透明度”。
你也可以Reindex聚光灯如果搜索很慢。将主驱动器添加到Spotlight设置中的“隐私”选项卡中,然后将其删除。这迫使新指数。
检查在后台运行的应用程序。例如,备份软件或云同步工具可能会在不注意的情况下减慢您的Mac。
确保您的Mac
您的新Mac具有内置的安全功能,可帮助保护您的数据和隐私。现在采取一些简单的步骤将确保您的信息安全,并且Mac在未来几年内顺利运行。
启用FileVault加密
FileVault是Apple的全盘加密功能,如果您的Mac丢失或被盗,可以保护您的数据。要打开它,请转到系统设置>隐私与安全>文件Vault,然后单击“打开”。
当您启用FileVault时,如果您忘记了密码,则需要选择如何恢复帐户。您可以使用iCloud帐户或创建恢复密钥。如果选择该选项,请在安全的地方写下您的恢复密钥。
FileVault对您的整个驱动器进行加密,对现代Mac的性能的影响最小。使用计算机时,初始加密过程在后台运行。
加密完成后,大多数人不会注意到任何放缓。此功能对于可能将Mac放在汽车,咖啡店或其他公共场所中的笔记本电脑用户尤为重要。
设置防火墙和防病毒软件
Mac的内置防火墙有助于阻止其他计算机的不需要连接。要启用它,请转到系统设置>网络>防火墙,然后单击“打开”。
要额外保护,请单击“防火墙选项”,然后选择“阻止所有传入连接”以阻止所有共享服务接收传入的连接。您仍然可以根据需要允许通过防火墙进行特定的应用程序。
而Mac通常是比其他计算机更安全,添加防病毒软件提供了另一层安全性。流行的选项包括恶意软件,Avast和Bitdefender。
制定这些其他安全措施:
- 在系统设置中启用我的Mac
- 为您的帐户使用强大的独特密码
- 打开内容和隐私限制用别针防止变化
- 在隐私和安全设置中定期查看应用程序权限
备份时间机器
Time Machine会自动备份整个Mac,包括系统文件,应用程序,帐户,偏好,音乐,照片和文档。如果您丢失文件或需要还原整个系统,那么Time Machine便变得容易。
设置时间机:
- 将外部驱动器连接到Mac
- 转到系统设置>常规>时间机器
- 单击“选择备份磁盘”并选择驱动器
- 将时间机器切换到“ on”
Time Machine在过去的24小时内将每小时备份,过去一个月的每日备份,每周备份,直到备份驱动器已满。当驱动器填充时,时间机将删除最古老的备份,以腾出空间来腾出空间。
为了获得最佳保护,请在家中保持一个备用驱动器,而在其他位置保持一个备用驱动器。即使您的房屋损坏,这也可以保护您的数据。
保持MacOS更新
对MacOS红杉和其他Apple软件的定期更新解决了安全问题并添加新功能。 Apple即使对于较旧的MacOS版本也释放了安全更新。
要检查更新,请转到系统设置>常规>软件更新。如果可用,请单击“立即更新”。您还可以启用自动更新以无需输入即可安装它们。
可以从软件更新部分或App Store中安装主要的MACOS更新(例如升级到红杉)。在大型更新之前,请先使用Time Machine备份Mac。
如果您的Mac有严重的问题,您可以重新安装MacOS不删除您的数据。重新启动Mac并持有命令+R,直到Apple徽标似乎进入恢复模式为止。选择“重新安装MACOS”,然后按照提示。
通过应用商店或其内置更新功能保持应用程序更新。过时的软件可能会有安全缺陷,使您的数据处于危险之中。
解决常见问题
即使是最好的Mac,有时也会遇到问题。知道如何解决常见问题将在出现问题时节省您的时间和挫败感。
重置SMC和PRAM/NVRAM
系统管理控制器(SMC)在Mac上处理许多硬件功能。如果您在电源,电池,风扇或显示方面遇到问题,重置SMC可能会有所帮助。
对于Intel Mac,请完全关闭计算机。然后按住Shift+Control+选项和电源按钮一起使用10秒。释放所有键并正常打开Mac。
对于M1/M2 Mac,只需关闭计算机即可。等待30秒,然后重新启动。
PRAM/NVRAM存储诸如音量,显示分辨率和启动磁盘选择之类的设置。要重置它,请关闭Mac。按下电源按钮,然后立即保持命令+选项+P+R约20秒钟,直到您听到两次启动声音为止。
这些重置通常在不需要技术知识的情况下修复怪异的行为。
诊断启动问题
如果您的Mac无法正常启动,请尝试以安全模式开始。这仅加载基本软件,可以帮助识别应用程序是否引起问题。
要在Intel Mac上输入安全模式,请重新启动并保留Shift键,直到您看到登录屏幕。对于M1/M2 MAC,完全关闭,按并按住电源按钮,直到出现“加载启动选项”,选择您的启动磁盘,然后在单击“在安全模式下继续”时按Shift。
您还可以运行Apple的内置诊断工具。关闭Mac,然后在持有D键(Intel)或电源按钮(M1/M2)时将其打开,直到看到诊断屏幕为止。按照说明检查硬件问题。
写下出现的任何错误代码。这些代码有助于确切确定问题所在。
解决互联网连接问题
Wi-Fi问题很常见,但通常很容易解决。首先,尝试在菜单栏中再次关闭Wi-Fi。
如果不起作用,请打开系统设置>网络> Wi-Fi,然后单击“负( - )按钮以删除您的连接。然后单击加号(+)按钮以将其添加并重新连接。
有时您的路由器需要注意。将其拔下30秒钟,然后将其插入。等待它在尝试连接之前完全重新启动。
对于持续问题,请尝试以下步骤:
- 在系统设置>网络中创建一个新的网络位置
- 重置Mac的网络设置
- 检查微波炉或蓝牙设备的干扰
- 靠近您的路由器,以提高信号
公共Wi-Fi网络上的互联网问题通常意味着网络本身存在问题,而不是您的Mac。
联系苹果支持
当您自己无法解决问题时,Apple的支持团队可以提供帮助。打电话之前,找到您的Mac的序列号通过单击Apple菜单>有关此Mac的信息。
苹果提供了几种支持选项:
- 苹果支持网站:搜索知识库以寻找解决方案
- 支持应用程序:从App Store下载进行指导故障排除
- 电话支持:在美国致电1-800-APL-CARE(1-800-275-2273)
- 天才酒吧:在苹果商店预约
对于保修期下的硬件问题,Apple可能会免费解决或更换Mac。 AppleCare+扩展了您的覆盖范围,并包括意外损坏保护。
将MAC保留在时间机器上,这样您就不会丢失数据,如果您需要将计算机发送到维修中。
专业用例
Mac为特定职业和爱好提供了强大的功能。正确的设置可以将您的Mac转变为满足您确切需求的专业工作站。
设置Mac摄影
摄影师受益于Mac的色彩准确性和强大的图像处理。首先校准您的显示屏 - 至关重要的是准确的照片编辑。在MacBook Pro或者imac,使用系统首选项中的内置显示校准助手>显示>颜色。
安装基本照片编辑应用:
- Adobe Lightroom
- Photoshop
- 捕获一个
- 亲和力照片
为您的照片库设置外部存储解决方案。连接外部SSD或设置用于较大收集的NAS系统。
创建一个适合您工作流程的文件夹结构。许多摄影师按日期,客户或项目类型组织。
使能够Adobe RGB更宽的颜色范围的颜色曲线。这在imac带有P3颜色显示。
自定义编辑应用程序中的键盘快捷键,以加快工作流程。这MacBook Pro也可以为照片编辑工具定制触摸栏。
优化音频和视频编辑工作流程
对于媒体创建者,MAC设置需要注意性能和存储。首先,将更多的RAM分配给活动监视器中的编辑应用程序。
基本软件设置:
- 最终剪裁Pro或Adobe Premiere
- Logic Pro或Pro工具
- Davinci决心颜色分级
为项目文件创建专用的外部SSD。这让你保持MacBook Air或者Mac mini编辑时顺利运行。
添加外部监视器以扩展工作空间。这MacBook Pro可以为时间表编辑和预览窗口支持多个显示。
安装用于不同视频格式的编解码器包。许多编辑需要ProRes,H.265和各种摄像机特异性编解码器。
设置与您的编辑样式相匹配的键盘快捷键。定制快捷方式节省了长时间的编辑会议。
考虑使用EGPU的较旧Macs来提高渲染性能。这可以给衰老带来新的生活MacBook Pro或者桌面Mac。
在Mac上游戏
虽然不是传统的游戏机,但Mac可以很好地处理许多游戏。首先检查哪些游戏通过Steam或App Store与MacOS兼容。
安装Steam,Epic Games Launcher或Apple Arcade,以访问游戏库。 Apple Arcade提供了200多种针对Mac优化的游戏。
更好的性能:
- 关闭背景应用程序
- 更新图形驱动程序
- 游戏时连接到电源MacBook Air或者Pro
考虑使用训练营安装Windows以兼容更广泛的游戏兼容性。这仅适用于基于Intel的Mac,而不是M系列芯片。
添加游戏鼠标以更好地控制。现在,许多游戏小鼠都包含MAC驱动程序以进行完整功能。
对于云游戏,诸如GeForce现在和Xbox Cloud Gaming之类的服务在MAC上运行良好,可以绕过硬件限制。
调整系统首选项中的显示设置以匹配游戏要求。一些游戏在缩放分辨率模式下表现更好。
编程和开发环境
设置用于编码的Mac始于基本工具。从App Store安装XCode,以用于iOS/MACOS开发和命令行工具。
使用像Homebrew这样的包装管理人员轻松安装开发工具:
/bin/bash -c "$(curl -fsSL https://raw.githubusercontent.com/Homebrew/install/HEAD/install.sh)"
选择一个像iterm2之类的终端替代品,并使用Oh My ZSH自定义,以提高生产率。
根据您的编程语言安装Vscode,Sublime Text或Jetbrains IDE。这MacBook Pro由于其更高的RAM选项,处理多个IDE。
为Python或Node.js设置虚拟环境,以使项目保持隔离。 Pyenv,NVM和Docker等工具是必不可少的。
配置Git并连接到GitHub或其他存储库。这MacBook Air由于其可移植性和电池寿命,非常适合在旅途中进行编码。
为Web开发添加有用的浏览器扩展名,例如React和Redux DevTools。
定期使用时间机或git备份您的工作。这个简单的习惯节省了无数小时的返工。
常见问题
许多Mac用户在设置新设备时都有常见的问题。这些实用的技巧将帮助您开始并充分利用Mac体验。
设置新的MacBook Pro的第一步是什么?
当您获得新的MacBook Pro时,请先从旧计算机传输数据。这样可以确保您不会丢失重要的文件或设置。
接下来,如果您还没有一个Apple ID,请设置Apple ID。您的Apple ID连接所有Apple服务,并启用诸如iCloud之类的功能。
立即检查软件更新。单击Apple菜单,然后选择“系统首选项”,然后选择“软件更新”,以确保您的Mac具有最新的功能和安全性修复程序。
如何自定义Mac以达到最佳生产率?
调整触控板设置以匹配您的偏好。许多用户发现更改跟踪速度并启用手势使导航速度更快。
安装鼠标增强工具MOS改善滚动如果使用外部鼠标。这使得滚动体验更加顺畅,更自然。
设置热角以快速访问任务控制或桌面等功能。转到系统首选项>任务控制>热角以配置此方便的功能。
在新iMac上安装哪些必需应用程序?
密码管理器可帮助您保护您的在线帐户。 1Password或LastPass之类的应用程序可确保您的登录信息安全,并轻松签名。
安装诸如Alfred或Magnet之类的生产力工具。 Alfred增强了Spotlight搜索功能,而磁铁有助于有效地组织窗户。
考虑添加CleanMymac或类似的实用程序软件。这些工具通过清除缓存和删除不必要的文件来帮助保持Mac的性能。
获得新的Mac后,我应该立即调整哪些系统偏好?
如果您使用许多屏幕截图,请更改默认的屏幕截图位置。打开屏幕截图应用程序,然后选择“选项”以选择保存屏幕截图的位置。
调整您的能源设置以匹配使用模式。当显示器入睡时设置以及计算机是否自动睡觉以节省电源。
通过右键单击分隔线来配置码头首选项。您可以更改大小,位置和行为,以使码头对工作流程更有用。
我如何在Mac上发现和使用酷键盘快捷键?
学习基本快捷方式,例如Command+Space用于Spotlight Search和命令+选项卡,用于在应用程序之间切换。这些节省了日常任务中的时间。
单击菜单项以发现隐藏功能时,请按住选项密钥。按下选项时,许多菜单命令会更改,从而揭示其他功能。
使用Command+Shift+5作为屏幕截图和屏幕记录菜单。该功能强大的工具提供了超越简单屏幕截图的选项,包括定时捕获和录制。
当我感到无聊时,我可以在MacBook上探索哪些创意活动?
使用内置预览应用程序尝试数字艺术,或下载更多高级选项,例如像素模式。这些工具可让您无需昂贵的软件创建和编辑图像。
用GarageBand录制并编辑自己的播客或音乐。该免费应用程序随您的Mac附带,并提供专业质量的音频生产工具。
与Imovie一起制作简单的视频,以在社交媒体上共享。直观的界面使得无需专业培训即可制作令人印象深刻的视频。
