Windows 11的设置过程(也称为OOBE),要求您输入Microsoft帐户。虽然这可以帮助您在多个设备上同步工作,但它以Microsoft获取数据为代价。可以理解的是,这对许多用户来说是一个破坏交易的人。幸运的是,您可以采用几种方法来解决帐户注册过程。这是设置并在没有Microsoft帐户的PC或笔记本电脑上使用Windows 11的前三种方法。
WhatsApp图像骗局:保护自己的前5种方法
Windows 11上的OOBE进程要求您在设置设备时注册Microsoft帐户。如果您要设置新的PC或笔记本电脑,则将要求您在注册帐户之前连接到Internet。如果您在设置过程中的任何时间断开Internet,则PC会以您的方式丢失错误。技巧在于使用命令提示符与Internet断开连接。
如果您使用可启动驱动器在旧设备上安装Windows 11,则绕过帐户注册页面的过程非常简单。 Rufus是设置可引导驱动器的最佳工具之一,它使您可以选择在设备上设置Windows 11时删除在线Microsoft帐户的要求。
使用命令提示符设置Windows 11没有Microsoft帐户
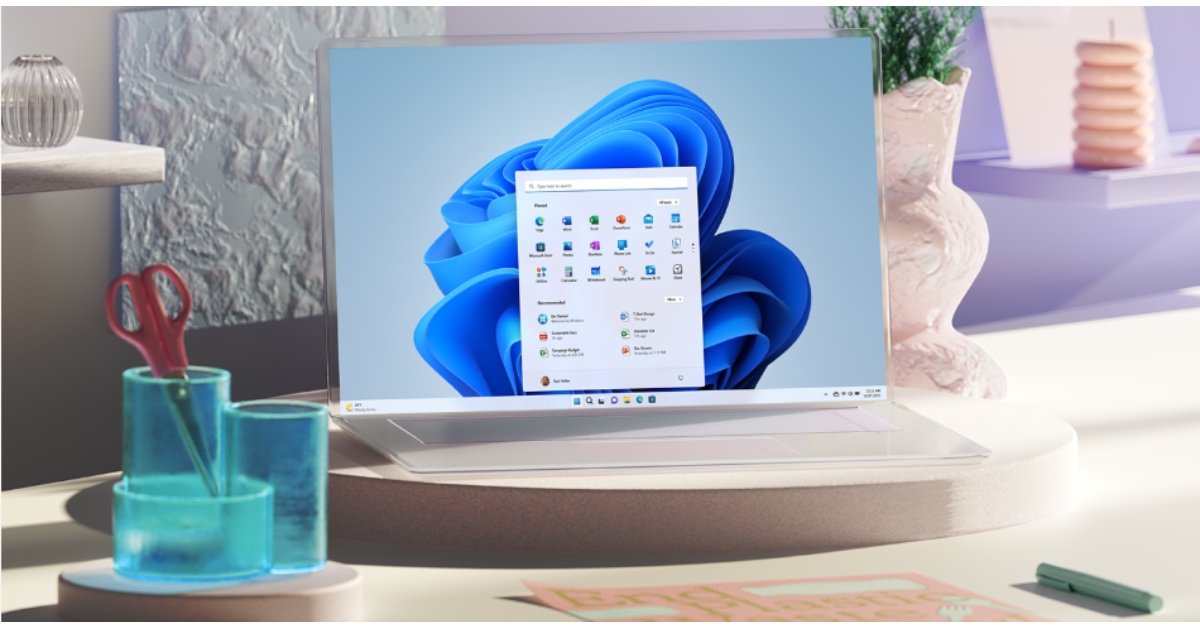
步骤1: 开始Windows 11设置过程并遵循说明,直到您到达页面,要求您添加Microsoft帐户。
- -
步骤2:按Shift + F10触发命令提示符。
步骤3:输入以下命令并点击进入:
OOBEBYPASSNRO
步骤4:您的电脑会重新启动。启动后,按Shift + F10再次。
步骤5:输入以下命令并点击进入:
ipconfig/发行版
步骤6:您的电脑将是断开连接从互联网。继续在PC上设置Windows 11的过程。当要求连接到Internet时,请单击'我没有互联网'。
使用命令提示符设置本地Windows 11帐户


步骤1:启动Windows 11设置过程并按照说明进行操作,直到您到达页面,要求您添加Microsoft帐户。
步骤2:按Shift + F10触发命令提示符。
步骤3:输入以下命令并点击进入:
启动MS-CHX:localonly
步骤4:在'中输入用户名和密码为此PC创建用户' 盒子。
步骤5:打下一个并完成PC上的Windows 11。
使用Rufus设置Windows 11没有帐户


步骤1: 下载一个Windows 11 ISO文件来自微软的网站。
步骤2:插入USB驱动器进入您的电脑。
步骤3: 下载和安装您的PC上的rufus。
步骤4:启动rufus并选择USB驱动器从下拉菜单下的下拉菜单设备。
步骤5:点击选择旁边引导选择并选择您刚下载的ISO文件。
步骤6:打开始。
步骤7:在Windows用户体验对话框,点击复选框删除在线Microsoft帐户的要求。
步骤8:打好的。
常见问题(常见问题解答)
我可以在没有帐户的情况下设置Windows 11吗?
没有帐户没有本机安装和设置Windows 11的本地方法。但是,您可以在设置操作系统或使用RUFUS安装时使用诸如断开Internet的技巧。
如何使用Windows 11没有帐户?
到达页面时,请按“ Shift + F10”,询问您的Microsoft帐户。在命令提示符中输入oobebypassnro。 PC重新启动后,再次按“ Shift + F10”,然后输入IPCONFIG/发布以将PC与Internet断开连接。完成设置过程,而无需添加您的Microsoft帐户。
如何使用Rufus在没有帐户的情况下在PC上设置Windows 11?
从Microsoft的网站下载Windows 11 ISO文件,然后将Flash Drive插入您的PC。启动rufus并选择闪存驱动器。在“引导选择”类别中选择ISO文件。点击“开始”,然后选择“删除在线Microsoft帐户的要求”旁边的复选框。
如何从Windows 11删除Microsoft帐户?
首先,将本地帐户添加到Windows 11 PC。接下来,去设置>帐户>家庭和其他用户,选择本地帐户,转到帐户选项,然后将其帐户类型更改为“管理员”。现在,去设置>帐户>其他用户,选择您的Microsoft帐户,然后单击“删除”。
如何删除Windows 11 PC的密码?
去设置>帐户>登录选项>密码>添加,输入您现有的密码,然后将字段留在新密码中。
如何在Windows 10和11上移动任务栏
最后的想法
这就是您无需Microsoft帐户即可在PC上设置Windows 11的方法。还查看新的Windows 11功能。如果您发现这些方法有用或有任何疑问,请在评论中告诉我们!
