如果您在90年代末和2000年代初长大,则必须意识到在将PC附件或硬件连接到计算机之前,要安装相关驱动程序包的艰巨任务。即使是早期的智能手机也曾经配有一个包含相关PC套件的小光盘。多年来,“插件”已成为常态,但这并不意味着驾驶员不存在。重要的驱动程序与操作系统捆绑在一起,在计算机连接到相关硬件时促进了无缝连接。您总是可以卸载这些驱动程序或将它们换成新的驱动程序。今天,我们为您带来在Windows 11 PC上安装或更新WiFi驱动程序的前4个方法。
Google消息推出Photomoji:这是您可以使用它的方式
更新Windows PC上的WiFi驱动程序不是您应该经常做的事情。如果您的PC连接到WiFi适配器并接收强信号,则无需使用驱动程序包进行处理。您可能已经知道,驱动程序是一块软件,可以在PC的操作系统和连接到它的硬件之间建立通信。
当硬件停止响应或出现问题时,需要更新驱动程序包的需求。作为解决特定问题的故障排除的一部分,您应该检查与之相关的驱动程序。如果您的PC无法连接到WiFi网络,则可以检查是否更新其WiFi驱动程序软件包是一个好主意。为了确保它没有错,您也可以尝试卸载,然后重新安装WiFi驱动程序。
使用设备管理器在Windows 11上安装或更新Wifi驱动程序
步骤1:去控制面板并选择装置经理。
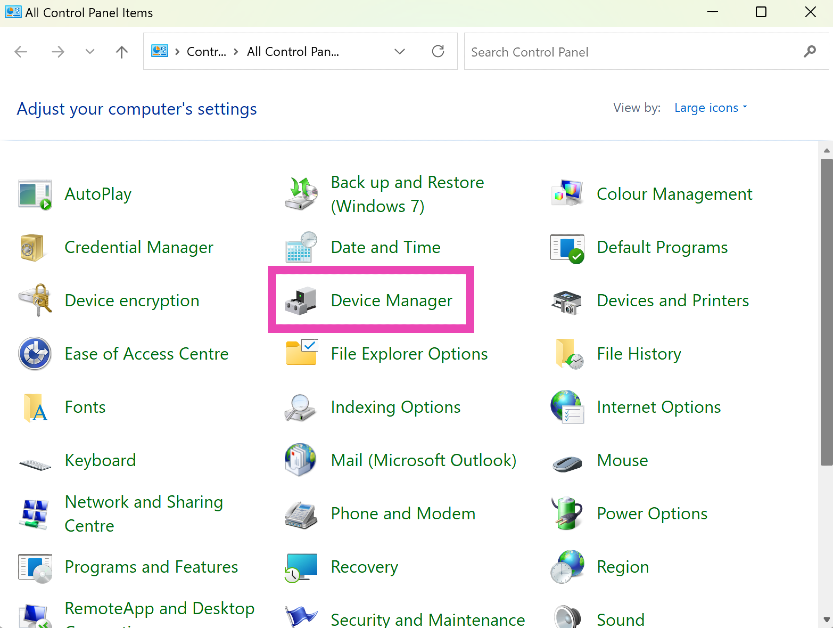
- -
步骤2:点击箭旁边网络适配器。
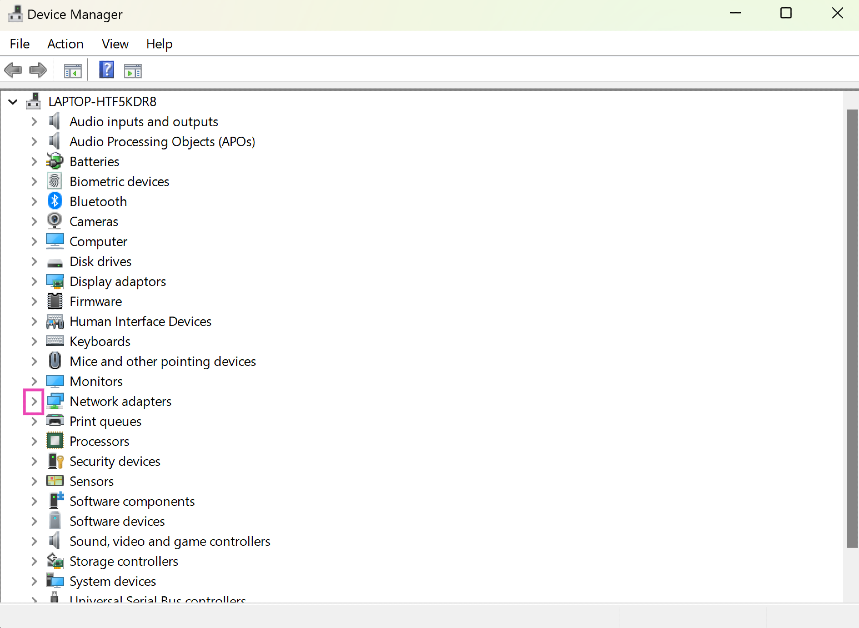
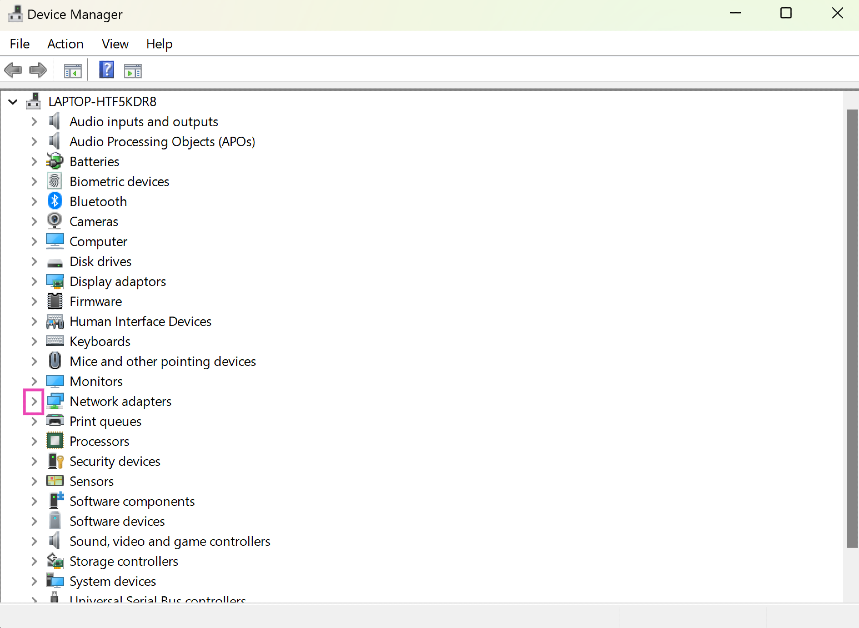
步骤3:右键单击在WiFi适配器上并击中更新驱动程序。
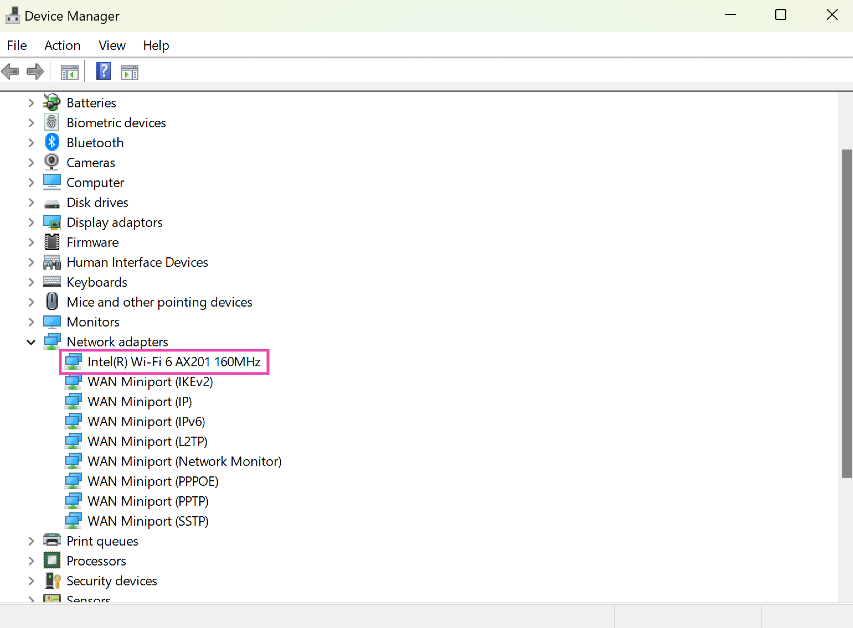
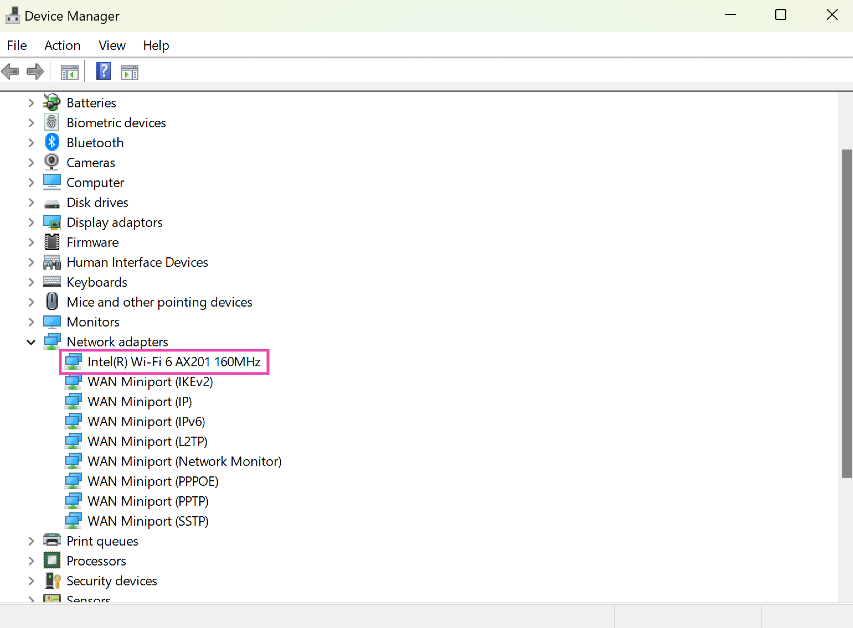
步骤4:选择是否要窗户自动搜索用于更新的驱动程序或手动选择驱动程序从计算机的存储空间。
WiFi驱动程序将在您的计算机上更新。
使用Windows更新更新WiFi
步骤1:去设置并选择Windows更新从侧面菜单。
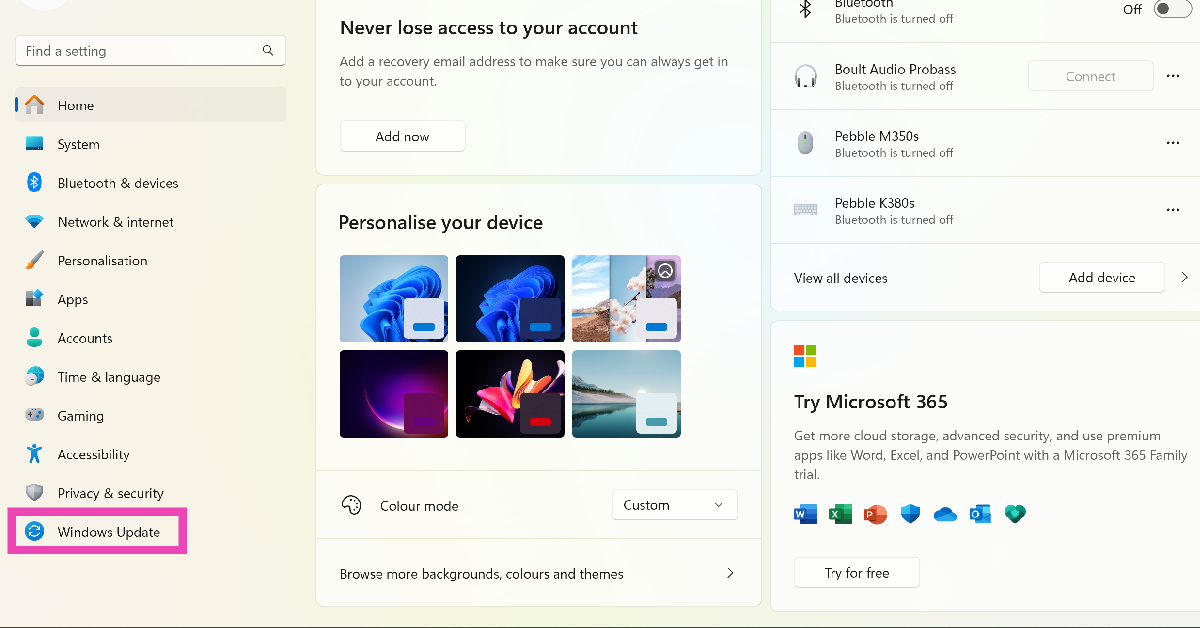
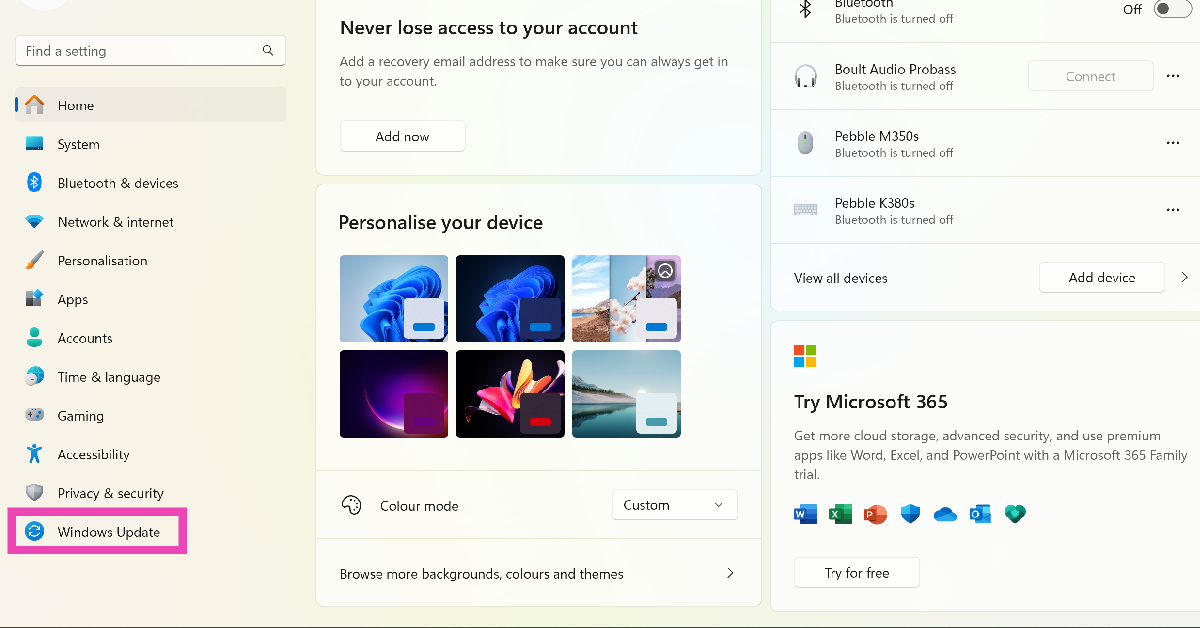
步骤2:点击高级选项。
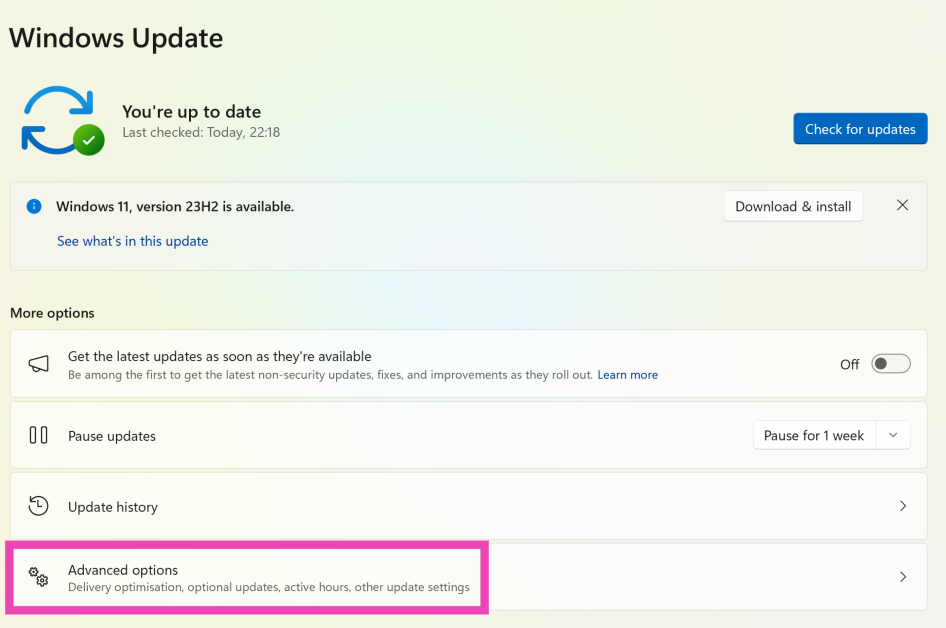
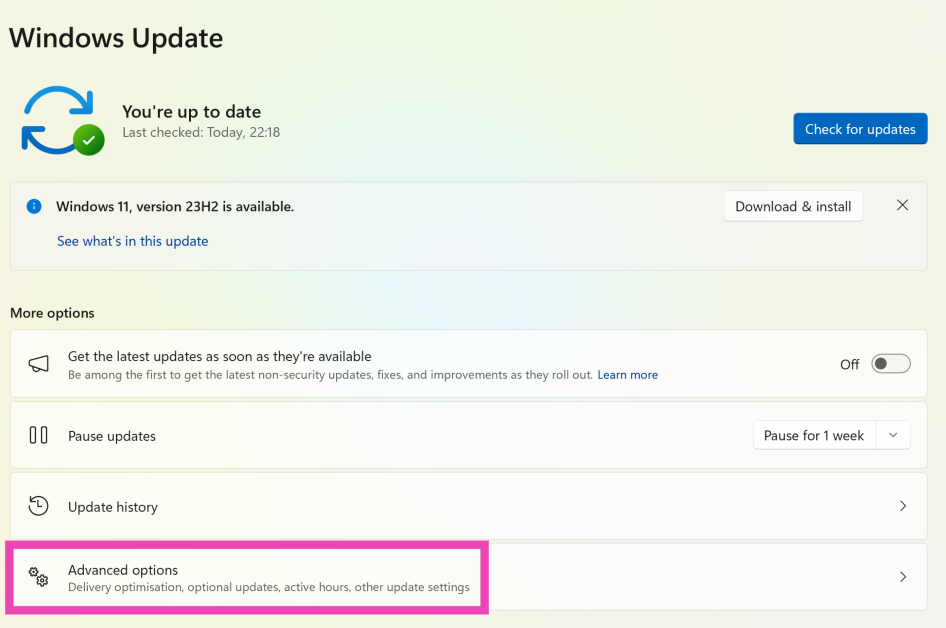
步骤3:选择可选更新。
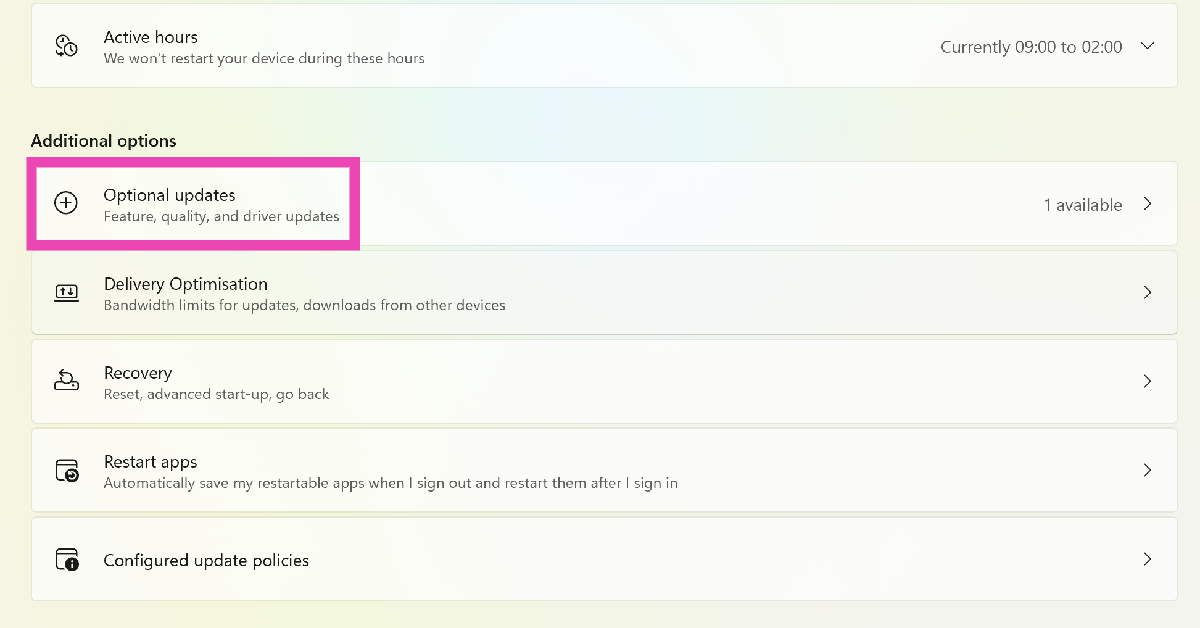
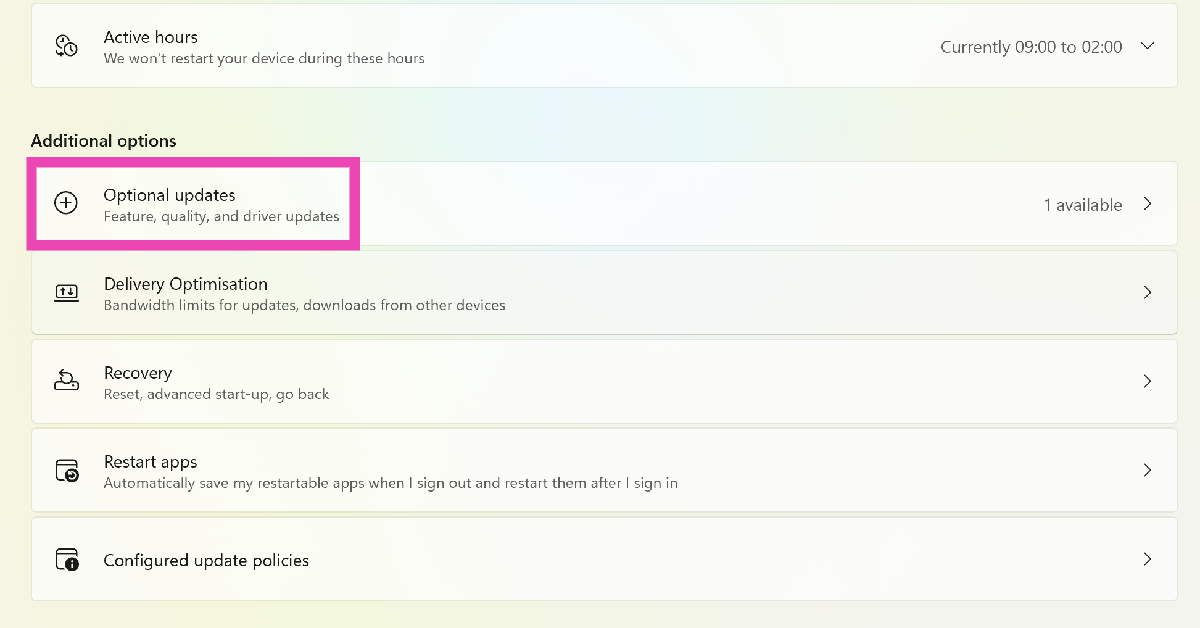
步骤4:单击WiFi驱动程序的复选框并点击下载并安装。
使用WiFi适配器随附的CD
大多数PC配件和外围设备都是插件。但是,制造商确保提供包含设备驱动程序包的CD。使用此CD在计算机上安装驱动程序包。如果您在适配器的零售包中找不到光盘,则可能需要从制造商的网站下载驱动程序。看看下一个方法,以了解如何做到这一点。
从制造商的网站下载并安装WiFi适配器驱动程序
在Windows 11 PC上安装WiFi驱动程序的另一种快速方法是访问制造商的网站并下载驱动程序包。这是您可以解决的方法。
步骤1:访问WiFi适配器制造商的网站,并搜索Windows 11的最新驱动程序。您可能会在此选项中找到此选项服务和支持部分。确保驱动程序包是适合您适配器的型号的。
步骤2:下载并安装计算机上的驱动程序包。
步骤3:在下载文件夹并打开它。
步骤4:跟随在屏幕上说明要在设备上安装WiFi驱动程序包。
步骤5:双重检查是否已安装了正确的WiFi驱动程序装置经理并查看无线适配器属性。
常见问题(常见问题解答)
如何卸载Windows 11 PC的WiFi驱动程序?
去控制面板>设备管理器>视图>驱动程序设备。右键单击OEM20.Inf(netwtw08.inf)并选择卸下驱动程序。在弹出框中,选择复选框并命中消除。
如何更新Windows 11 PC上的WiFi驱动程序?
更新Windows 11 PC上的WiFi驱动程序非常容易。只是去控制面板>设备管理器>网络适配器,右键单击无线适配器并点击更新。
我的WiFi适配器没有包含驱动程序包的光盘。我现在该怎么办?
如果在WiFi适配器的零售包中找不到带有驱动程序包的CD,则不必担心。只需转到制造商网站上的服务/支持部分,然后为适配器下载驱动程序包即可。
印度最佳的游戏手机在20000卢比下
结论
这些是在Windows 11 PC上安装或更新WiFi驱动程序的前四种方法。 Microsoft与许多第三方硬件制造商合作,并在其更新中捆绑了驾驶员包。这个过程非常无缝,可以为您节省从制造商网站下载包裹的麻烦。
