“死亡的蓝屏”是停止Windows PC功能的各种错误的全术语。当您遇到此屏幕时,您应该做的第一件事就是注意屏幕上显示的错误。一旦找出导致PC故障的原因,您就可以越早移动以应用修复程序。如果您在蓝屏死亡屏幕上看到0xc00000e错误代码Windows 10 PC,这是您可以修复它的5种方法。
Titan Celestor以1.43英寸的AMOLED显示器推出
在进行修复程序之前,让我们了解0xc00000错误代码的真正含义。通常,此错误代码与“未连接或无法访问所需的设备”的前缀前缀。用户还报告说,此错误消息有多种变化,例如“必需的设备无法访问”或“无法加载所选的条目”。
当您的Windows 10 PC无法检测或访问计算机启动所需的必需硬件时,它将显示此错误。这包括您的PC硬盘驱动器,因为您的PC需要启动操作系统。当winload.exe文件无法访问或已损坏时,您也可能会遇到此错误。
删除PC上附加的任何外部硬盘驱动器

当您在Windows 10 PC上遇到“ 0xc00000e”错误时,您应该做的第一件事是检查是否连接到PC的外部硬盘驱动器。在启动时,BIOS可能会将外部存储作为PC的主要硬盘驱动器混淆,并使用它来启动设备。由于外部硬盘驱动器不包含Windows操作系统,因此您的PC会丢弃0xC00000错误。
- -
使用Windows启动修复工具


步骤1:转到启动菜单重新启动您的PC并按下F2当OEM的徽标出现在屏幕上时。
步骤2:选择USB启动。
步骤3: 连接您的USB驱动器包含Windows 10 OS和重新启动您的电脑。
步骤4:按任何钥匙要从您刚刚连接的USB启动。
步骤5:输入您的时区,,,,语言, 和键盘输入方法。
步骤6:点击修理您的计算机。
步骤7:去故障排除>高级选项>自动维修。
重置BIOS
步骤1:转到启动菜单重新启动您的PC并按下F2当OEM的徽标出现在屏幕上时。
步骤2:导航到加载设置默认值并击中进入到重置BIOS。
步骤3:打F10到退出BIOS。
重建BCD文件
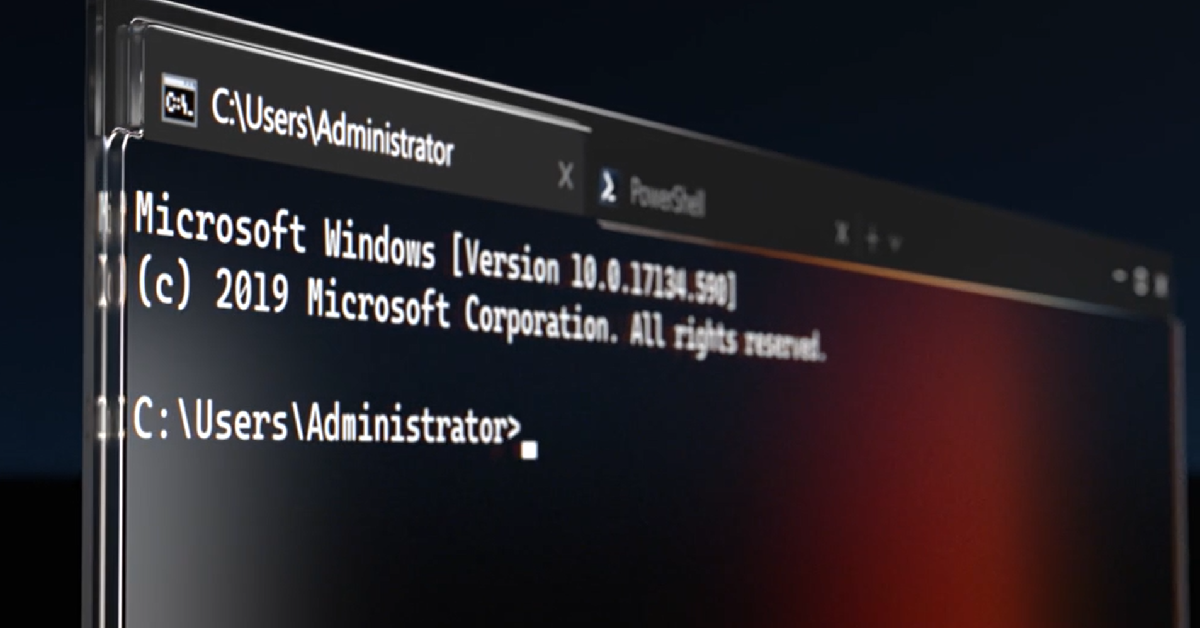
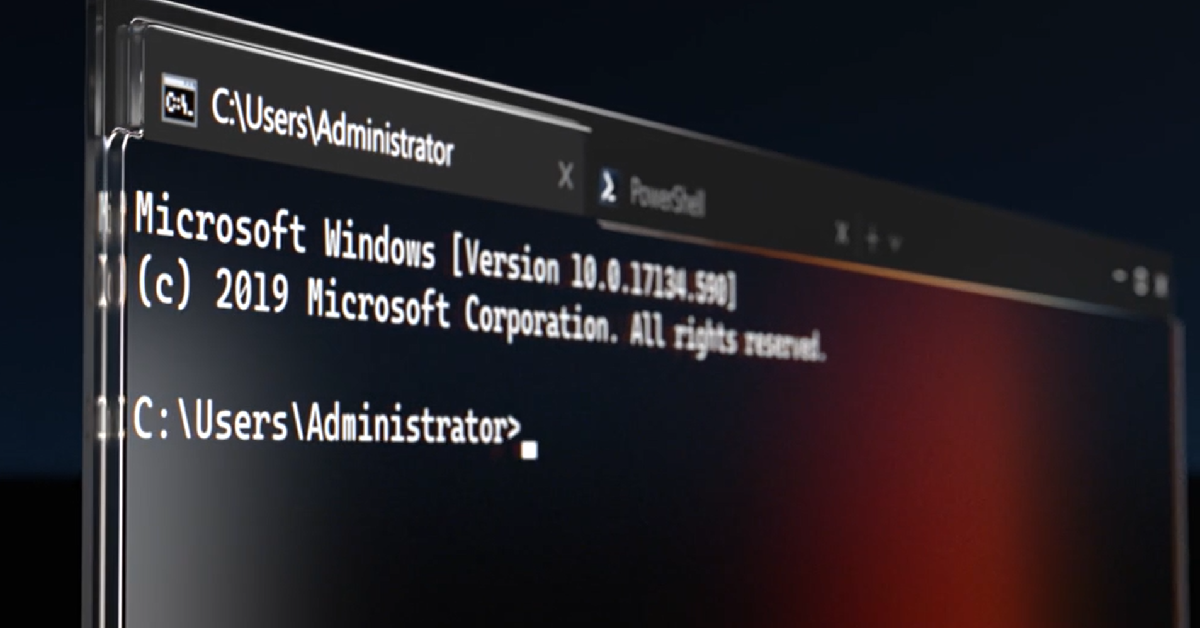
步骤1: 引导您的电脑使用外部硬盘驱动器或Windows安装CD。
步骤2:输入您的时区,,,,语言,,,,键盘输入方法并击中下一个。
步骤3:点击修理您的计算机。
步骤4:去故障排除>高级选项>命令提示。
步骤5:输入以下内容命令:
BootRec /Scanos
BootRec /fixmbr
BootRec /Fixboot
BootRec /RebuildBCD
步骤6: 出口和重新启动您的电脑。
进行工厂重置


步骤1:去设置然后切换到更新和安全性选项卡。
步骤2:向下滚动并选择恢复。
步骤3:点击开始在下面重置这台PC。
步骤4:将为您提供两个选项。你可以选择保持您的个人文件并删除应用程序和设置或消除您的所有个人文件,应用程序和设置。选择您想要的选项。
步骤5:选择您想要的重新安装窗口。您可以选择云下载或者本地下载。
步骤6:做出选择后,单击旁边确认您的选择然后单击重置以开始出厂重置过程。
常见问题(常见问题解答)
Windows 10上的错误代码0xc00000e意味着什么?
如果您在Windows 10 PC上遇到0xC00000E错误,则意味着您的计算机无法在启动过程中检测到必不可少的硬件。
如何修复Windows 10上的0xC00000E错误?
您可以通过确保在启动期间没有连接到计算机的外部硬盘驱动器,重建启动配置数据文件,运行自动维修工具并重置BIOS来修复0xC00000E错误。
如何出厂重置我的Windows 10 PC?
去设置>更新和安全>恢复>开始并选择是否要保留个人文件或删除它们。选择是否要使用云或本地下载重新安装Windows并点击重置。
在Windows 10和11中关闭BitLocker的前3种方法(2024)
结论
这些是修复0xc00000e错误代码的前5位方法Windows 10 PC。如果您在尝试这些修复程序后遇到错误,请将您的PC带到授权的服务中心进行进一步诊断。如果您还有其他问题,请在评论中告诉我们!
