将数据从一个Mac转移到另一个Mac的是微风,该数据具有Apple的内置工具。您可以使用迁移助手或时间机备份轻松地将所有文件,应用程序和设置移至新的Mac。升级或更换计算机时,这可以节省您的时间和麻烦。
苹果公司在切换MAC时保持数字寿命完好无损变得简单。您可以选择直接在计算机之间传输数据或从备份还原。这样可以确保您不会丢失重要的文档,照片或自定义设置。
在开始传输过程之前,请检查两个MAC是否最新并连接到电源。您还需要暂时禁用任何防病毒软件。单击几下,您可以复制所有信息到新的Mac,然后在您离开的地方接下来。
| 转移方法 | 最好的 | 速度 |
|---|---|---|
| 移民助理 | 直接计算机对计算机转移 | 快速地 |
| 时间机备份 | 从外部驱动器恢复 | 中等的 |
| 手动文件传输 | 仅移动选择文件 | 慢的 |
获得新的Mac令人兴奋。但是您可能想知道如何将所有内容从旧的Mac移至新的Mac。苹果有一些使它变得容易的工具。您可以转移文件,应用程序和设置而不会丢失任何东西。
移民助理
迁移助手是每个Mac随附的工具。它可以帮助您将数据从旧的Mac转移到新的Mac。您可以使用迁移助手传输文件,应用程序,用户帐户和设置。
要使用迁移助手,请将您的旧Mac连接到新的Mac。您可以使用电缆或Wi-Fi连接它们。然后,在两个Mac上打开迁移助手。请按照屏幕上的说明选择要传输的数据。
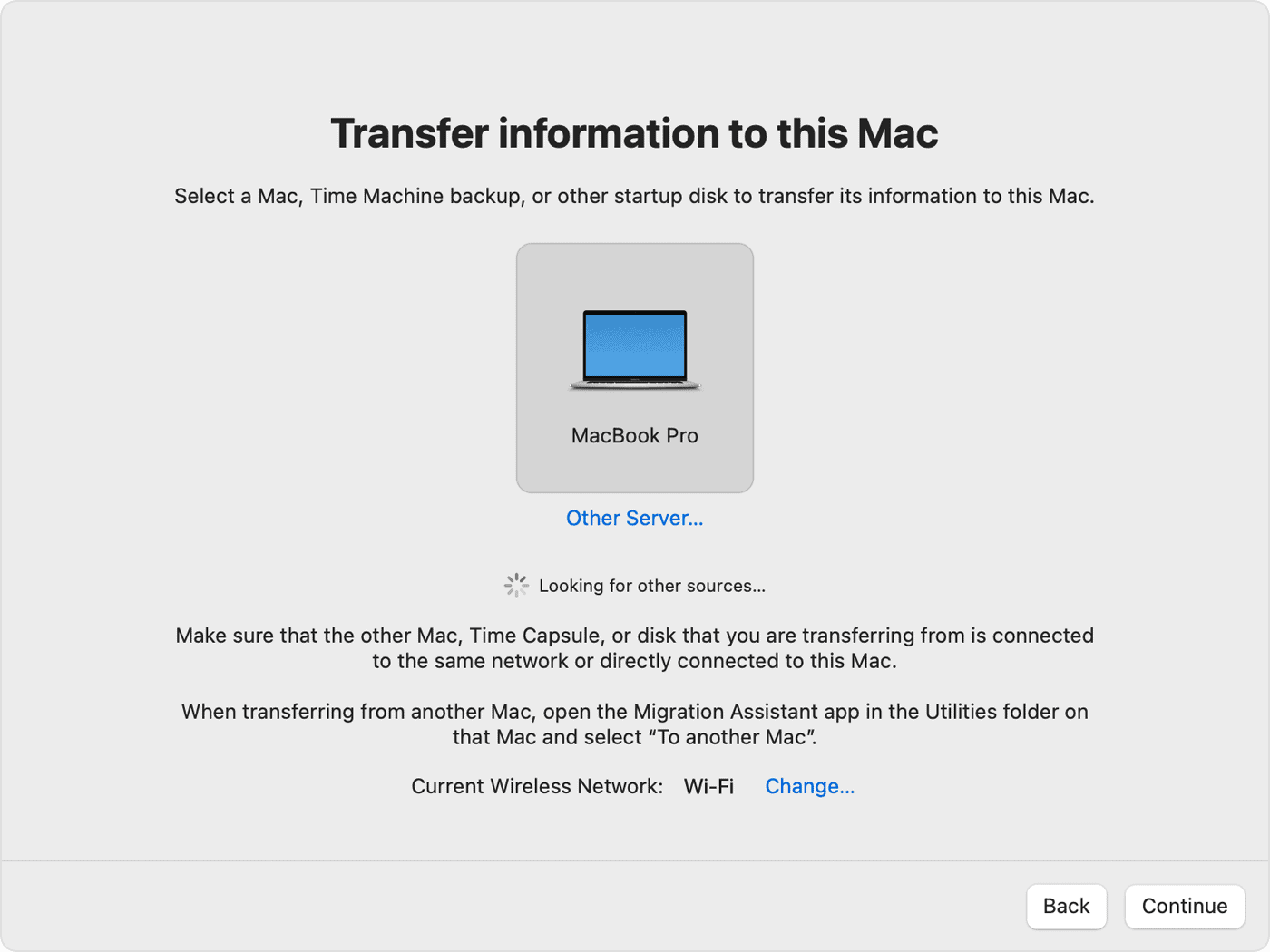
时间机器
Time Machine是MACOS内置的备份功能。它制作了整个Mac的副本。这包括您的文件,应用程序和系统设置。您可以使用时备份将新Mac恢复到与旧Mac相同的状态。
要使用时机,您需要一个外部硬盘驱动器。将硬盘驱动器连接到您的旧Mac,并设置时间机系统设置>时间机器。有了时间机器备份后,您可以使用它来恢复新的Mac。
目标磁盘模式
目标磁盘模式是一种特殊的模式,它将您的旧Mac变成外部硬盘驱动器。然后,您可以将旧的Mac连接到新的Mac并直接传输文件。
要使用目标磁盘模式,请在按住旧的Mac时重新启动您的旧Mact钥匙。然后,使用电缆将旧的Mac连接到新的Mac。您的旧Mac将以硬盘驱动器出现在您的新Mac上。
iCloud
iCloud可以帮助您传输一些数据。如果您使用iCloud存储您的照片,文档和其他数据,则将自动在您的新Mac上使用。只需使用与旧Mac上使用的相同的Apple ID登录到新的Mac。
数据传输选项
| 方法 | 描述 | 优点 | 缺点 |
|---|---|---|---|
| 移民助理 | 将数据直接从一个Mac传输到另一个Mac | 易于使用,传输大多数数据 | 需要两个Mac可用 |
| 时间机器 | 从时间机备份恢复数据 | 可以恢复您的整个Mac | 需要时间机器备份 |
| 目标磁盘模式 | 将文件直接从一个Mac传输到另一个Mac | 快速有效 | 需要电缆,旧的Mac在转移过程中不可用 |
| iCloud | 通过iCloud同步数据 | 自动方便 | 仅传输存储在iCloud中的数据 |
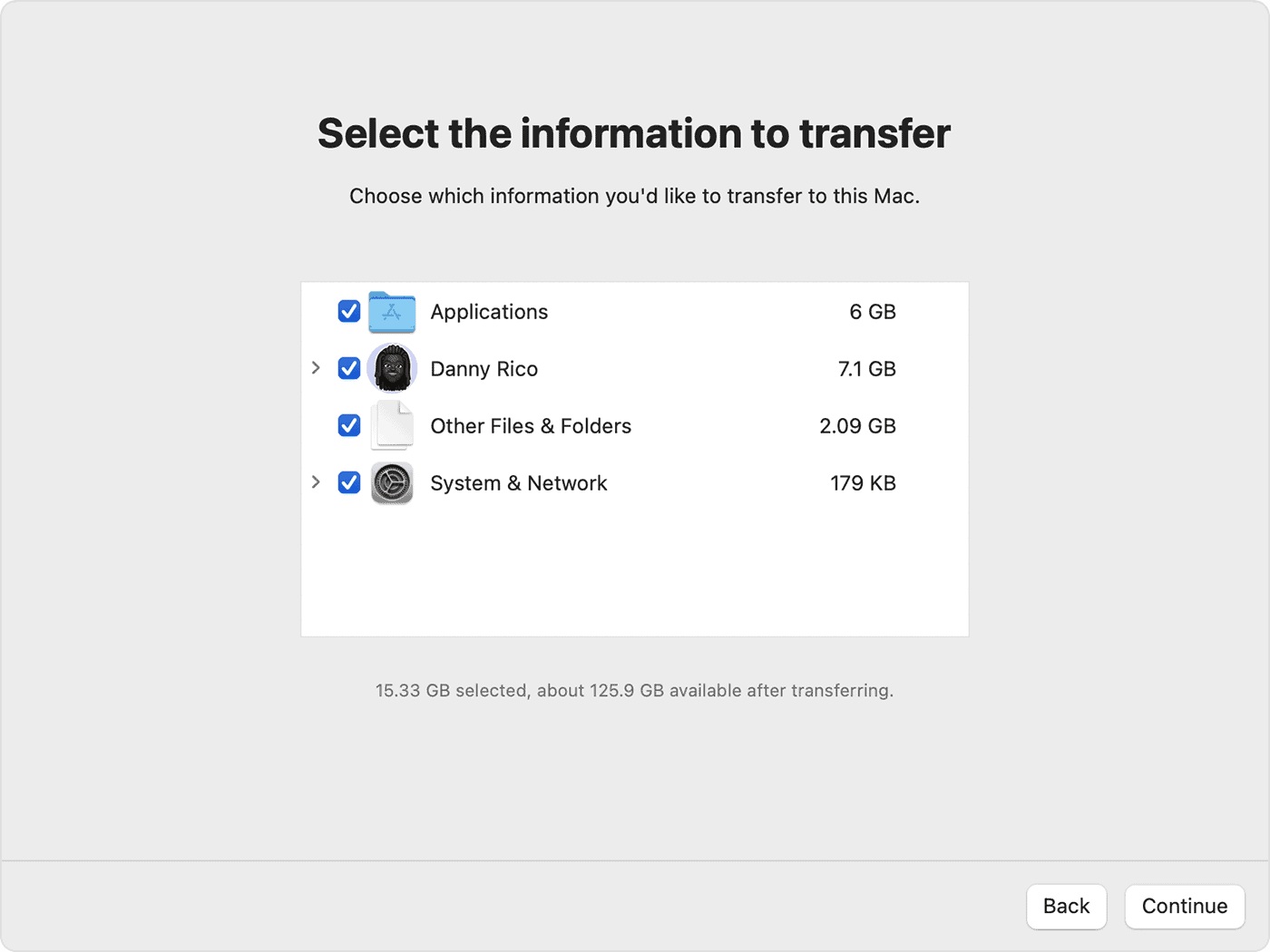
为您的转移做准备
升级到新的Mac始终是一种有趣的体验,但是移动所有数据的想法可能会令人生畏。值得庆幸的是,使用Apple提供的工具,将您的文件,应用程序和设置传输轻而易举。无论您选择迁移助手,时间机还是目标磁盘模式,您都会立即在新的Mac上运行并运行。
在Mac之间传输数据之前,请采取以下重要步骤:
- 更新两个Mac
- 安装最新信息MacOS更新在您的新旧Mac上
- 这确保了兼容性和安全性
- 备份您的旧Mac
- 使用时机或其他备份解决方案
- 将备份存储在一个外部存储设备
- 检查可用的空间
- 验证您的新Mac具有足够的存储空间以进行转移
- 如果需要,请从旧Mac删除不必要的文件
- 连接到电源
- 将两个Mac插入电源插座
- 防止转移过程中的中断
- 禁用睡眠模式
- 关闭两个Mac上系统偏好中的睡眠设置
- 保持转移顺利进行
| 准备步骤 | 老Mac | 新Mac |
|---|---|---|
| 更新MacOS | ✓ | ✓ |
| 备份数据 | ✓ | - - |
| 检查存储 | ✓ | ✓ |
| 连接到电源 | ✓ | ✓ |
| 禁用睡眠 | ✓ | ✓ |
- 评论软件
- 确定您要传输哪些应用程序
- 检查新的Mac是否可以使用较新版本
- 收集登录信息
- 准备好Apple ID和密码
- 您可能需要在转移过程中
通过遵循以下步骤,您将为Mac之间平稳传输设置舞台。
传输数据的方法
可以通过几种有效的方法完成MAC之间的数据。每种方法都根据您的特定需求和设置提供独特的好处。
使用迁移助手
迁移助手是一种内置工具,可简化将数据移至新的Mac的过程。要使用它,公开移民助理在您的新旧Mac上。您会在应用程序>实用程序中找到它。
将两个Mac连接到同一Wi-Fi网络,或使用Thunderbolt电缆进行直接连接。选择将旧设备上另一个Mac转移到另一个MAC的选项,然后按照提示进行操作。
迁移助手移动用户帐户,应用程序和文件。它可以保留您的设置,从而使过渡平稳。传输时间取决于数据和连接速度的量。
利用时间机
Time Machine是Apple的备份解决方案,也可以有助于数据传输。首先,确保您最近对旧Mac有了备份。然后,在新Mac的设置中,选择从时间机备份还原。
如果您的新Mac已经设置了,请使用迁移助手,然后选择“时间机备份”作为源。如果您无法访问旧的Mac,但具有最近的备份,则此方法是理想的选择。
Time Machine Transfers保留您的文件结构和设置。这是一个全面的解决方案,可最大程度地减少新设备上的设置时间。
使用气流和目标磁盘模式的文件传输
对于较小的传输,Airdrop提供了快速的无线选项。在两个Mac上启用空投,并确保它们在范围内。在旧的Mac上选择文件,单击共享按钮,然后选择Airdrop将其发送到您的新Mac。
目标磁盘模式将您的旧Mac变成外部驱动器。用雷电电缆连接Mac。持有t键进入目标磁盘模式时,重新启动旧的Mac。您的旧Mac的驱动器将出现在新的Mac上,从而直接传输。
这些方法最适合传输特定的文件或文件夹,而不是整个系统设置。
| 方法 | 最好的 | 速度 | 复杂 |
|---|---|---|---|
| 移民助理 | 完整的系统传输 | 中等速度 | 低的 |
| 时间机器 | 完整的系统还原 | 中等的 | 低的 |
| 空投 | 小文件传输 | 快速地 | 非常低 |
| 目标磁盘模式 | 大型文件传输 | 快速地 | 中等的 |
迁移应用程序和系统设置
将数据从一个Mac传输到另一个Mac时,您可以轻松地移动应用程序和系统设置。这移民助理工具简化了此过程。
首先在您的新Mac上打开移民助理。您会在应用程序中的“实用程序”文件夹中找到它。提示时选择从另一个Mac传输的选项。
接下来,将新Mac上显示的安全代码输入旧的Mac中。这建立了设备之间的安全连接。
选择要转移的项目。您可以选择:
- 申请
- 用户帐户
- 文件
- 系统设置
转移过程可能需要一些时间,具体取决于数据量。完成后,您的新Mac将重新启动。
这是转移的快速概述:
| 物品 | 包括什么 |
|---|---|
| 应用 | 旧Mac上安装的大多数应用程序 |
| 设置 | Wi-Fi网络,桌面壁纸,键盘首选项 |
| 用户数据 | 文档,照片,音乐,电子邮件 |
并非所有应用程序都可能由于您的新MACOS版本的兼容性问题而转移。您可能需要手动重新安装某些程序。
迁移后,检查您的新Mac设置。确保一切都正确地转移。更新所有需要它的应用程序,以在新系统上进行最佳性能。
传输个人数据
在Mac之间移动您的个人信息可确保您的数字生活中的连续性。此过程涵盖了传输文件并维护用户帐户的完整性。
文档和文件
到将文件从Mac传输到Mac,您有几个选择。苹果的迁移助手是完成此任务的简单工具。它使您可以轻松移动文档,照片和其他数据。
对于更灵活的方法,请考虑使用iCloud驱动器。此方法使您可以在无物理连接的设备上同步文件。只需在Mac上启用iCloud驱动器,您的文件就会自动传输。
外部硬盘驱动器提供了另一个可靠的选择。将驱动器连接到旧的Mac,复制文件,然后将其移至新设备。此方法适用于大量数据。
| 转移方法 | 优点 | 缺点 |
|---|---|---|
| 移民助理 | 易于使用,全面 | 需要直接连接 |
| iCloud驱动器 | 无线,自动同步 | 取决于互联网速度 |
| 外部硬盘驱动器 | 大容量,离线转移 | 手动过程 |
用户帐户和数据完整性
保留用户帐户可确保平稳过渡到您的新Mac。迁移助手可以转移用户帐户以及它们相关的数据和设置。
对于手动传输,请在新的Mac上创建一个新的用户帐户,其名称与您的旧用户帐户相同。这有助于维护文件权限和访问权限。将您的主文件夹内容复制到新帐户以保留您的个人设置。
转移后始终验证数据完整性。检查重要的文件和文件夹,以确保它们已正确移动。运行您常用的应用程序以确认所有必要的数据存在并起作用。
如果不使用迁移助手,请记住单独传输特定的数据。一些应用程序将数据存储在用户文件夹之外,因此请咨询应用程序文档以获取转移说明。
常见问题
迁移助理提供了一种直接的方式,可以在Mac之间传输数据。它处理过程的各个方面,从文件传输到帐户设置。让我们探讨有关使用此工具的一些常见问题。
迁移助手会将旧Mac的整个内容传输到新的Mac吗?
迁移助理可以将大多数数据从旧的Mac转移到新的Mac。这包括用户帐户,应用程序,文档和系统设置。但是,它可能不会传输某些第三方应用程序或某些系统文件。您可以选择在此过程中要转移的项目。
使用USB电缆在Mac之间传输文件的过程是什么?
要使用USB电缆在Mac之间传输文件,您需要兼容的USB-C或Thunderbolt电缆。使用电缆连接两个Mac。在这两个设备上开放迁移助手。选择转移选项到另一个Mac在您的旧设备上,从新设备上的另一个Mac上。按照屏幕上的说明完成转移。
您可以使用迁移助手解释将数据从MAC传输到新MAC的过程吗?
该过程涉及一些关键步骤。首先,确保两个Mac都在同一网络上或通过电缆连接。在这两个设备上开放迁移助手。在您的新Mac上,选择转移从另一个Mac。出现时选择您的旧Mac。选择要传输的数据。开始转移并等待完成。
使用迁移助手迁移数据会影响旧MAC上的数据吗?
使用迁移助手不会在旧的Mac上更改或删除数据。它只需将所选信息复制到您的新设备。传输过程完成后,您的旧Mac的数据保持完整且可访问。
如何确保所有文件都从旧的Mac无线传输到新的Mac?
要无线传输文件,请确保两个Mac都在同一Wi-Fi网络上。在这两个设备上开放迁移助手。选择无线传输选项。选择要传输的文件和设置。在开始转移之前,请先确认所有所需的项目。监视过程以确保完成。
在两个Mac之间使用迁移助手时的转移速度是什么?
转移速度可能会根据连接类型和数据量等因素而变化。有线连接通常比无线提供更快的速度。一个USB或Thunderbolt连接可以为大量数据提供更快的传输。无线传输可能需要更长的时间,但提供了更多便利。期望更大的转移需要几个小时。
| 连接类型 | 近似速度 |
|---|---|
| 雷电3 | 最多40 Gbps |
| USB 3.1 | 最多10 Gbps |
| 无线上网 | 最多1.3 Gbpps |
