从Mac桌面上丢失重要文件可能是一场噩梦,尤其是如果您没有备份。但是不用担心,在大多数情况下,它们很容易被恢复。
在本文中,我们将探讨Mac台式机上缺少文件的常见原因,并提供简单的解决方案来帮助您检索桌面文件消失了。继续阅读以了解如何恢复丢失的文件并防止此问题再次发生。
没有一个特殊原因“文件和文件夹从Mac上的桌面消失了”,但是许多用户报告的常见的包括:
可能还有其他独特的原因,但主要的原因是如何将那些丢失的文件和文件夹归还到Mac。现在让我们讨论解决此问题的不同有效方法。
第2部分。5恢复文件和文件夹从桌面MAC中消失的方法
方法1:使用Spotlight搜索在Mac上搜索桌面文件
由于您有机会意外将桌面文件移至另一个位置或文件夹,因此您可以使用Spotlight搜索Mac中的文件。 Spotlight是MACOS中的内置搜索工具,可让您在Mac上立即找到文件,文档和应用程序。请按照下面的步骤使用Spotlight查找从Mac中消失的文件:
单击“放大玻璃”形状图标位于右上角,以启动聚光灯。将出现一个弹出搜索窗口。
在搜索字段中,写入文件的名称。如果您不记得文件名,则还可以使用关键字或文件中的任何文本搜索文件。
Spotlight将提出多个匹配您搜索过的文本的文件建议。如果您找到所需的文件,则可以将其打开或将其拖放到桌面上。
即使您不小心将文件移至垃圾桶,Spotlight仍将在搜索字段中显示它们。因此,如果MAC中的桌面文件放错了问题,则必须能够使用Spotlight找到这些文件。
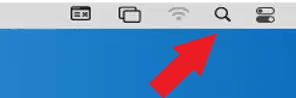
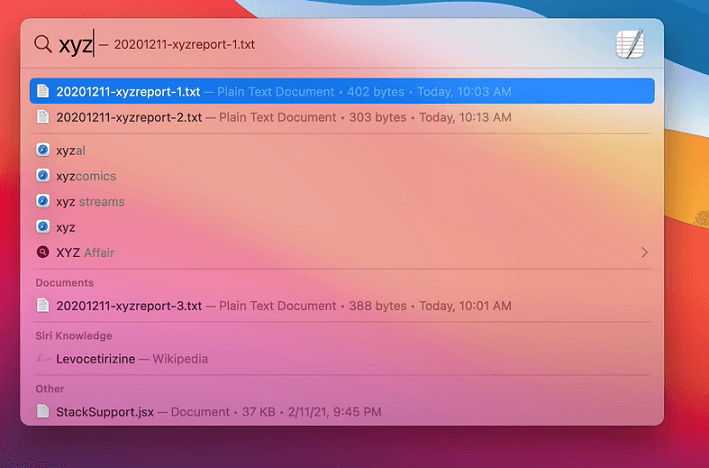
方法2:通过查找器UNNDY MAC桌面文件
MAC赋予用户隐藏和解开文件夹,因此,这是Mac桌面上消失的文件的可能原因之一。您可以通过查找器快速解开文件。请按照以下步骤使用Finder在Mac上查找缺少文件:
点击“发现者”在码头中打开一个新窗口。
打开“ Macintosh HD”文件夹。
按“命令”+“转移”+“。”钥匙。它将向您显示所有隐藏的文件。从那里,您可以找到消失的桌面文件并解开它们。
完成后,按“命令”+“转移”+“。”键再次隐藏其余文件。
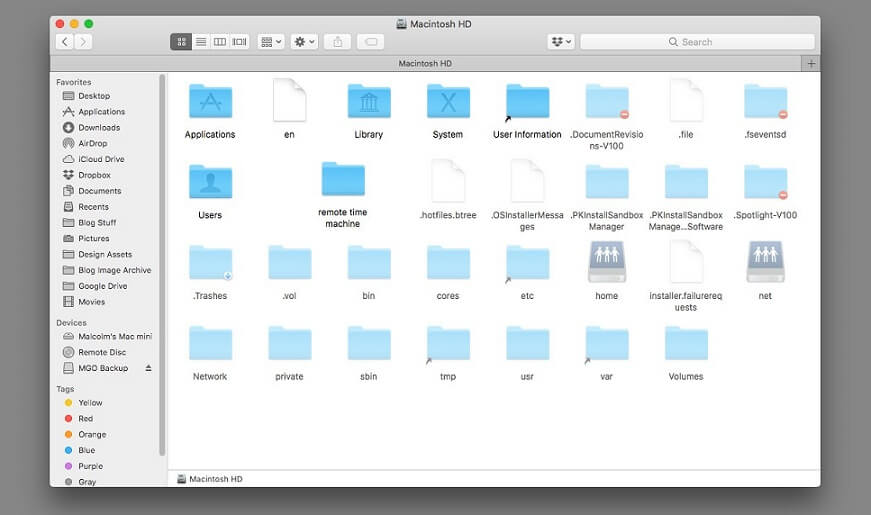
这样,如果您的桌面文件以前被隐藏了,您将可以通过Finder看到它们。
方法3:通过终端UNNDY MAC桌面文件
您还可以使用终端命令行接口在MAC上查看隐藏的文件和文件夹。它为您提供基于命令的MACOS访问权限。这是查找Mac桌面上消失的文件的另一种有效方法。按照以下步骤使用终端:
发射终端(位于 /申请/公用事业)>申请>公用事业。
复制并粘贴以下命令:“默认写作com.apple.finder appleshowallfiles true true”。按“返回”钥匙。
复制并粘贴以下命令:“基尔发现者”。按“返回”钥匙。
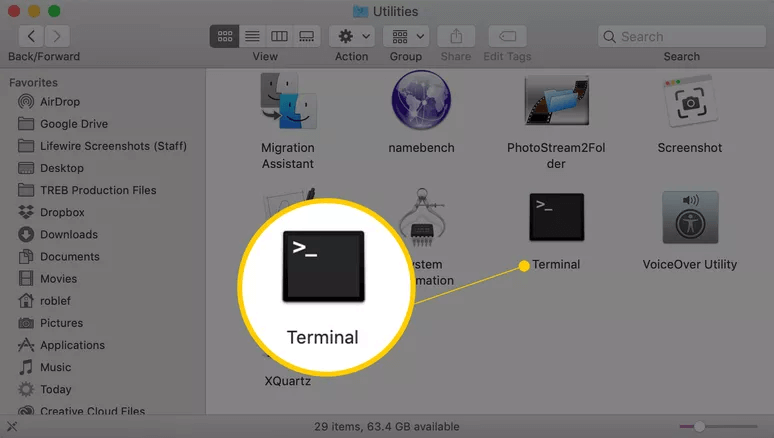
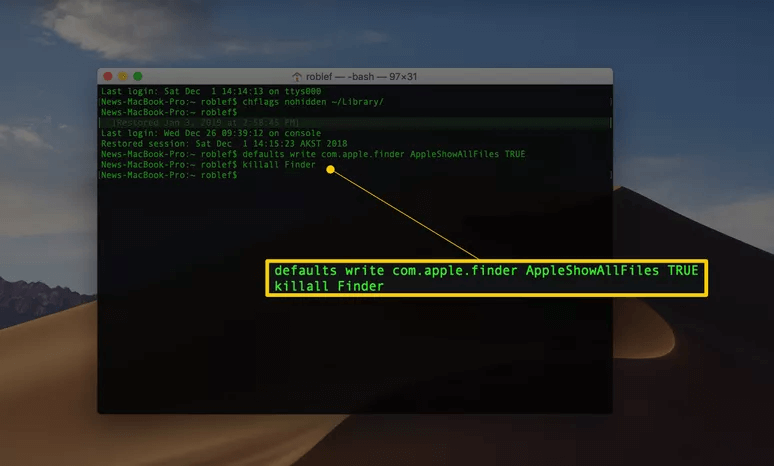
第一个命令使Finder显示所有文件。第二个命令停止查找器,然后重新启动以进行更改生效。这样,您将能够在Finder中看到隐藏的文件和文件夹。稍后,要隐藏文件,只需重做第二步然后替换“真的”和“错误的”在命令中。
方法4:禁用iCloud驱动器
在新的MacOS中,您可以获得iCloud功能,该功能使您可以将Mac数据同步到iCloud驱动器。一旦Mac文件夹与iCloud同步,您将能够在不同的Apple设备和平台(例如Mac和Icloud Portal等)上访问它们。
如果您启用了“桌面和文档”文件夹的同步,则将这两个文件夹移至Finder中的iCloud部分。因此,这是Mac文件夹从桌面消失的可能原因之一。为了解决问题,只需禁用iCloud驱动器即可访问桌面和文档文件夹。请按照以下步骤禁用iCloud驱动器,以将丢失的文件夹返回您的Mac:
单击Apple菜单,然后单击“系统偏好”。
点击“ iCloud”然后单击“选项”位于旁边“ iCloud驱动器”。
解开“桌面和文档文件夹”复选框,然后单击“完毕”按钮。
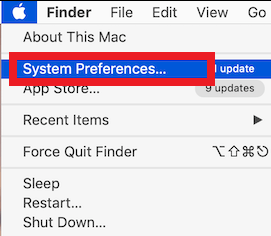
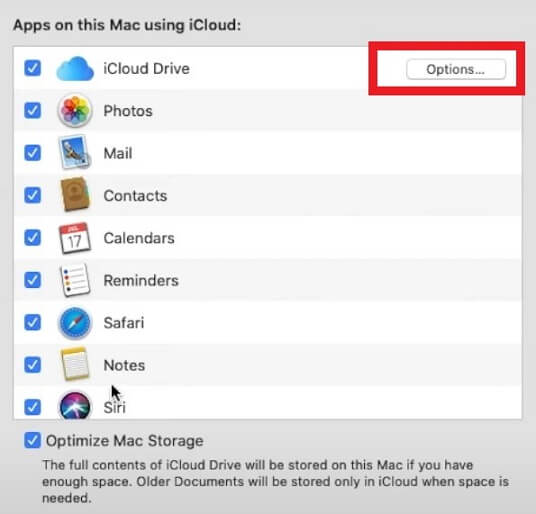
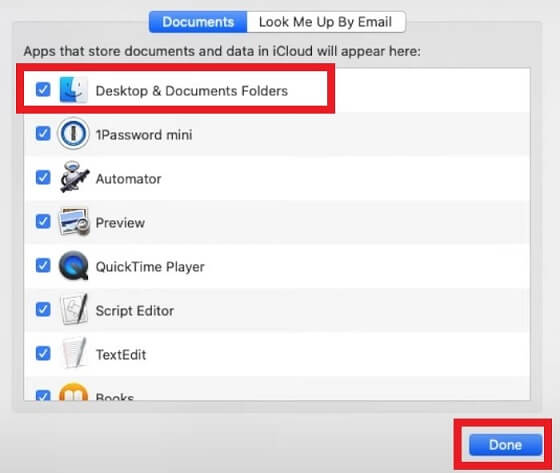
完成这些步骤后,您可能会看到一条警告消息,说“它将从桌面和文档文件夹中删除文件和文件夹,并仅在iCloud驱动器中显示”。因此,继续并完成过程。之后,转到iCloud Drive,导航到桌面和文档文件夹,将文件和文件夹拖放到桌面。您消失的文件和文件夹现在返回。
方法5。恢复消失的文件,用AnyRecover for Mac恢复了文件
当文件仍在Mac上时,以上四种方法可能会解决从Mac问题中消失的文件,但找不到它们。但是,如果您删除或丢失了这些文件,则无法使用上述方法将它们恢复。那就是AnyRecover数据恢复工具派上用场。它是用于Mac,Windows,iPhone,Android设备的多合一数据恢复软件。
使用Advanced MAC恢复算法,它可以单击Mac桌面上的几乎所有文件。此外,用户友好的界面使任何人都可以使用。
如何使用AnyRecover在Mac上恢复消失的文件:
步骤1。在您的计算机上下载并启动AnyRecover。选择“数据恢复”作为您希望该工具扫描并查找丢失文件的位置。之后,单击“开始”按钮。
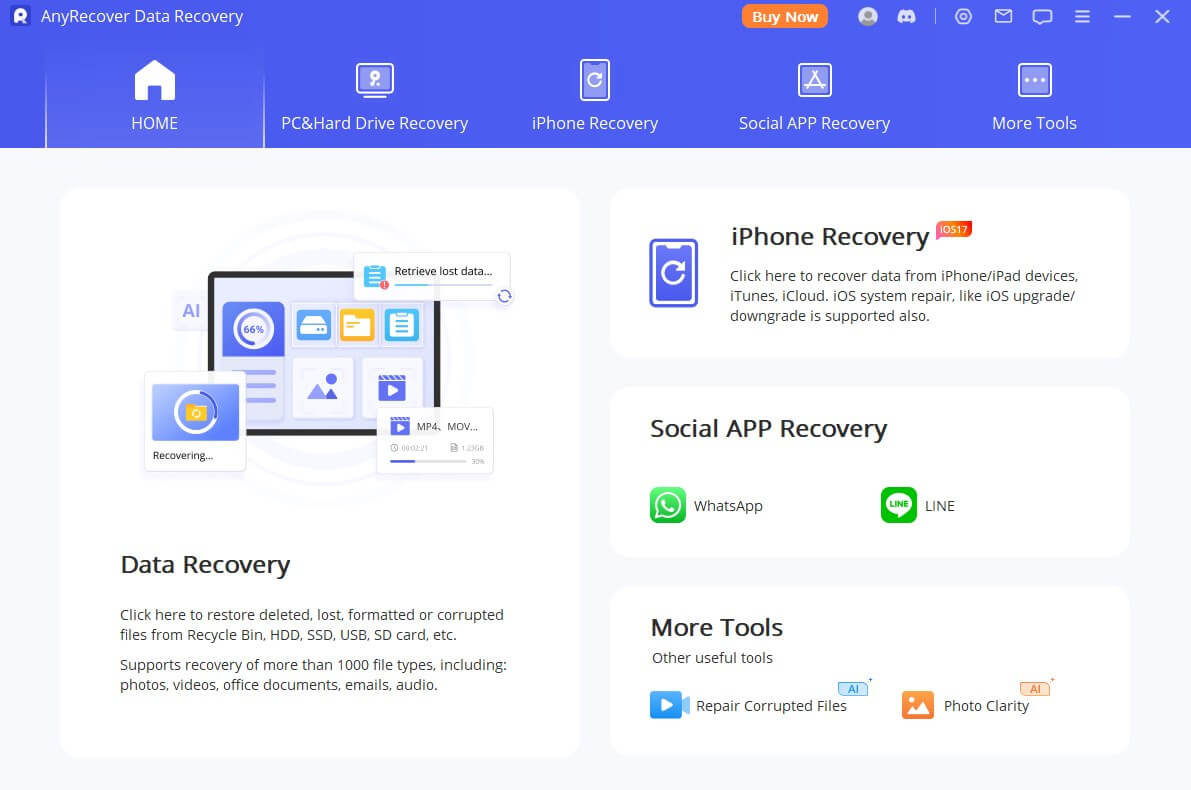
步骤2。扫描过程将开始,它将很快填充所有可恢复的文件。您甚至可以暂停或停止两者之间的过程。
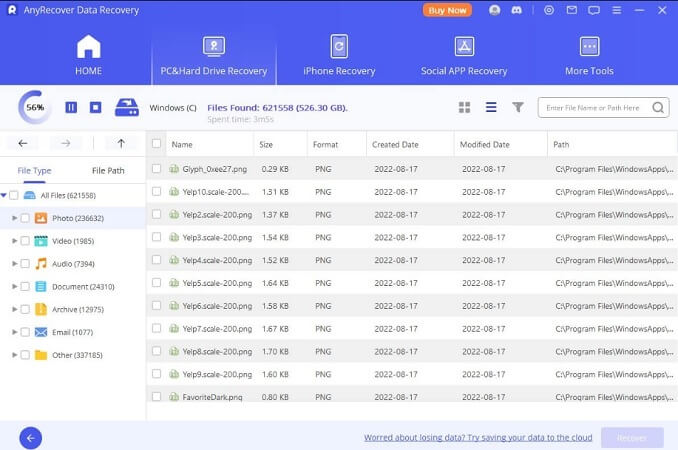
步骤3。扫描过程完成后,您可以通过双击它们来预览可恢复的文件。之后,选择要恢复的文件,然后按“恢复”按钮。
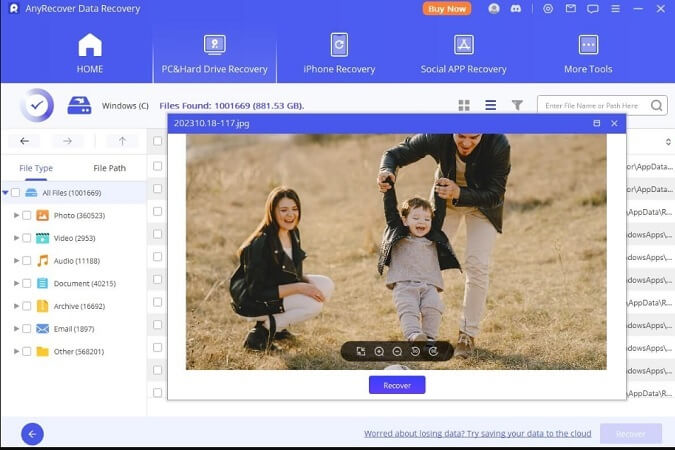
这样,所有选定的文件将被恢复,您可以将其移回桌面。
视频指南:恢复MacBook文件从桌面消失了
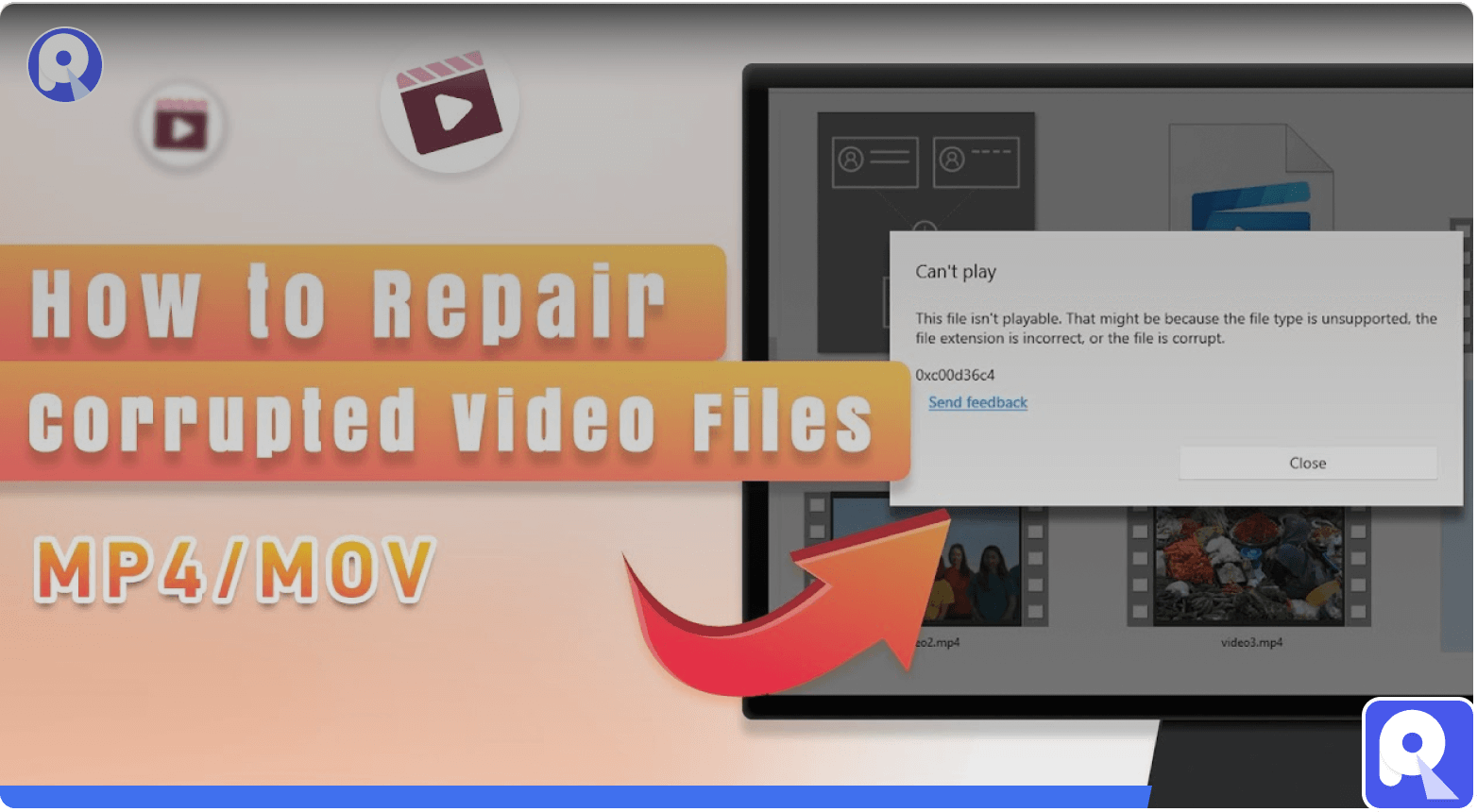
结论
由于任何原因,偶尔会在Mac上消失的文件。但是重要的是,您知道在最少的时间内返回这些文件的方法。以上5种方法是从MAC桌面上消失的发现和恢复文件的有效方法。因此,您可以一对一尝试一下,直到解决问题为止。
但是,如果您不想花时间在所有方法上,那么只需选择AnyRecover首先是Mac。它是一种智能工具,无论情况如何,都能恢复桌面文件。今天免费尝试!
