一些用户在将应用程序拖动到垃圾桶时报告错误消息,而另一些用户则声称即使在删除后,应用程序仍保留在启动板中。
这种烦人的小故障使Apple用户搜寻论坛以获取答案,因此我们将您需要在这里为您了解的所有内容。
如果您正在寻找有关如何删除不会从LaunchPad删除的Mac上的应用程序的提示,那么您已经降落在正确的位置。让我们开始。
为什么我的应用程序不从Mac上的LaunchPad删除?
您遇到此问题的原因有几个可能的原因,让我们看看:
该应用在后台打开
该应用程序损坏
恶意软件
过时的软件
不管应用程序不会从LaunchPad中删除的原因,下面的提示都将帮助您一劳永逸地删除它。
提示:您可能无法从LaunchPad中删除应用程序,因为它本来可以在那里,因为它预先安装了MacOS。幸运的是,有一个解决方法 - 这是在Mac上删除默认应用程序的方法。
1。检查背景活动
如果应用程序在后台打开或运行,则根本无法卸载它。您很可能会收到指示应用程序正在使用的错误消息。
有时,应用程序运行时甚至不知道它。我们可以使用Activity Monitor来检查我们的MAC上的活动,并立即关闭过程和应用程序。以下是:
- 来自Finder>应用程序>实用程序的开放活动监视器。
- 打开CPU选项卡。当前在您的Mac在此处列出。
- 搜索不会从列表中删除的有问题的应用程序。选择它,然后查找并单击顶部的X按钮以关闭它。
现在,您已经完全关闭了该应用程序,请尝试再次将其删除。如果这不起作用,请尝试下面的提示。
2。使用专用的卸载器工具
从LaunchPad中删除应用程序的另一个快速提示是使用专用的第三方工具,例如CleanMymac的Unstaller。实际上,对于任何类型的应用程序删除,这始终是首选方法。
该智能工具不仅可以安全地删除应用程序和难以示置的应用程序,而且还可以使用它来删除保留在我们的设备上并消耗宝贵空间的数字剩菜和应用程序残留物。
这是完全删除应用程序的方法:
- 访问开发人员的网站,获取免费版本并打开应用程序。
- 选择应用程序>扫描>管理我的应用程序。
- 转到卸载器,在列表中搜索您的固执应用程序。选择它,然后单击卸载。
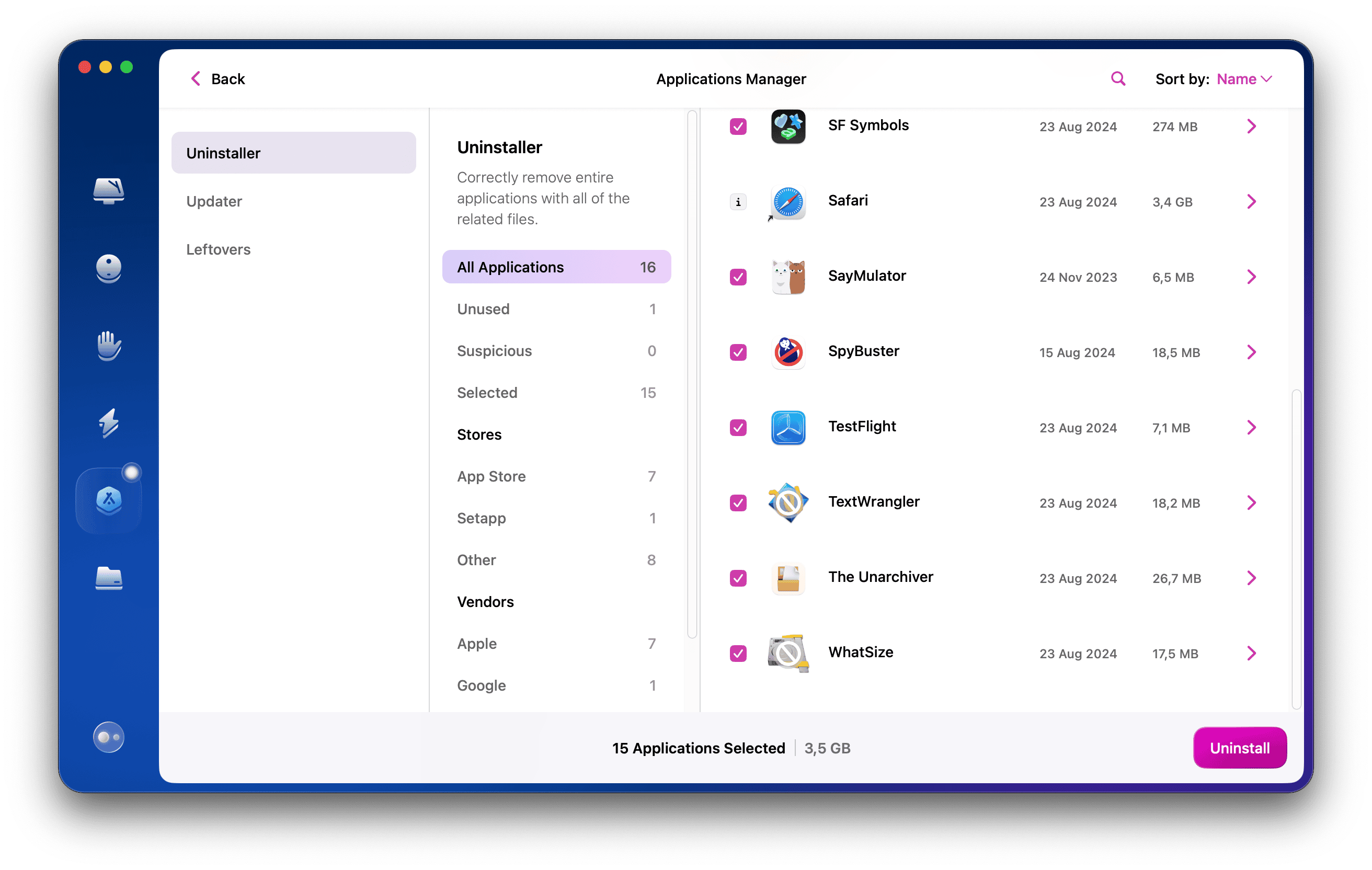
这是删除应用剩余的方法:
- 打开应用程序。
- 选择应用程序>扫描>管理我的应用程序。
- 选择“剩菜”,选择要删除的所有剩菜剩余的应用程序,然后单击“删除”。
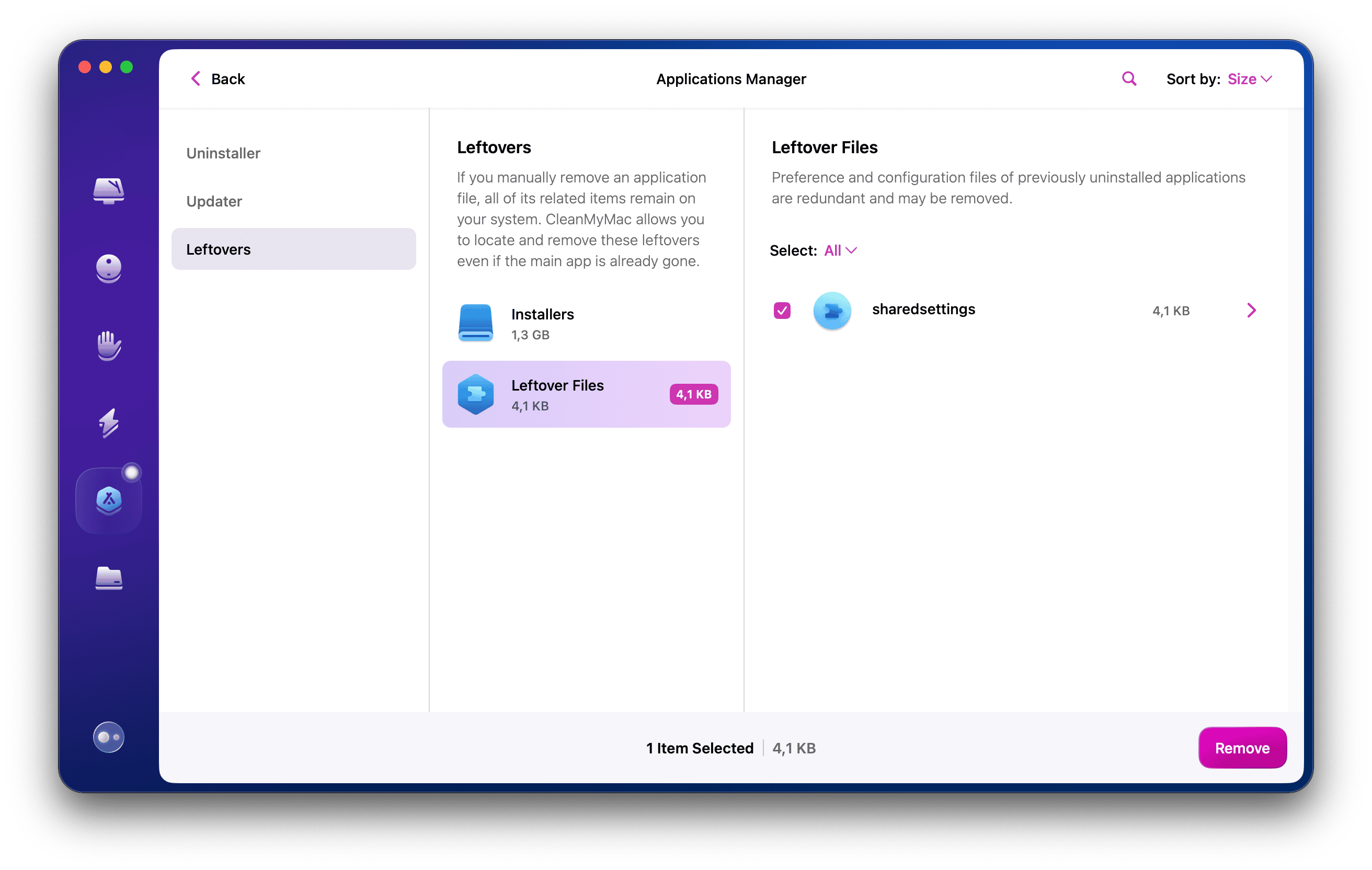
这是确保迅速处理顽固的应用程序的好方法。但是,如果您不想使用第三方工具,请继续阅读。
你可知道?当您从Mac中删除任何内容时,请事先备份它对于恢复任何数据的重要性很重要。最简单的方法是使用时机。随着时间的流逝,备份可能会占用很多空间,您可能想摆脱它们。如果是您的情况,则是删除时间机备份的方法。
3。检查MacOS更新
如果您的MacBook的软件已经过时,这可能就是您无法删除应用程序的原因。值得庆幸的是,这很容易解决。这是关于如何检查系统更新的快速提醒:
- 选择主要的Apple菜单(左上方)>系统设置。
- 转到常规>软件更新。
- 如果有更新,请按照屏幕上的说明进行安装。
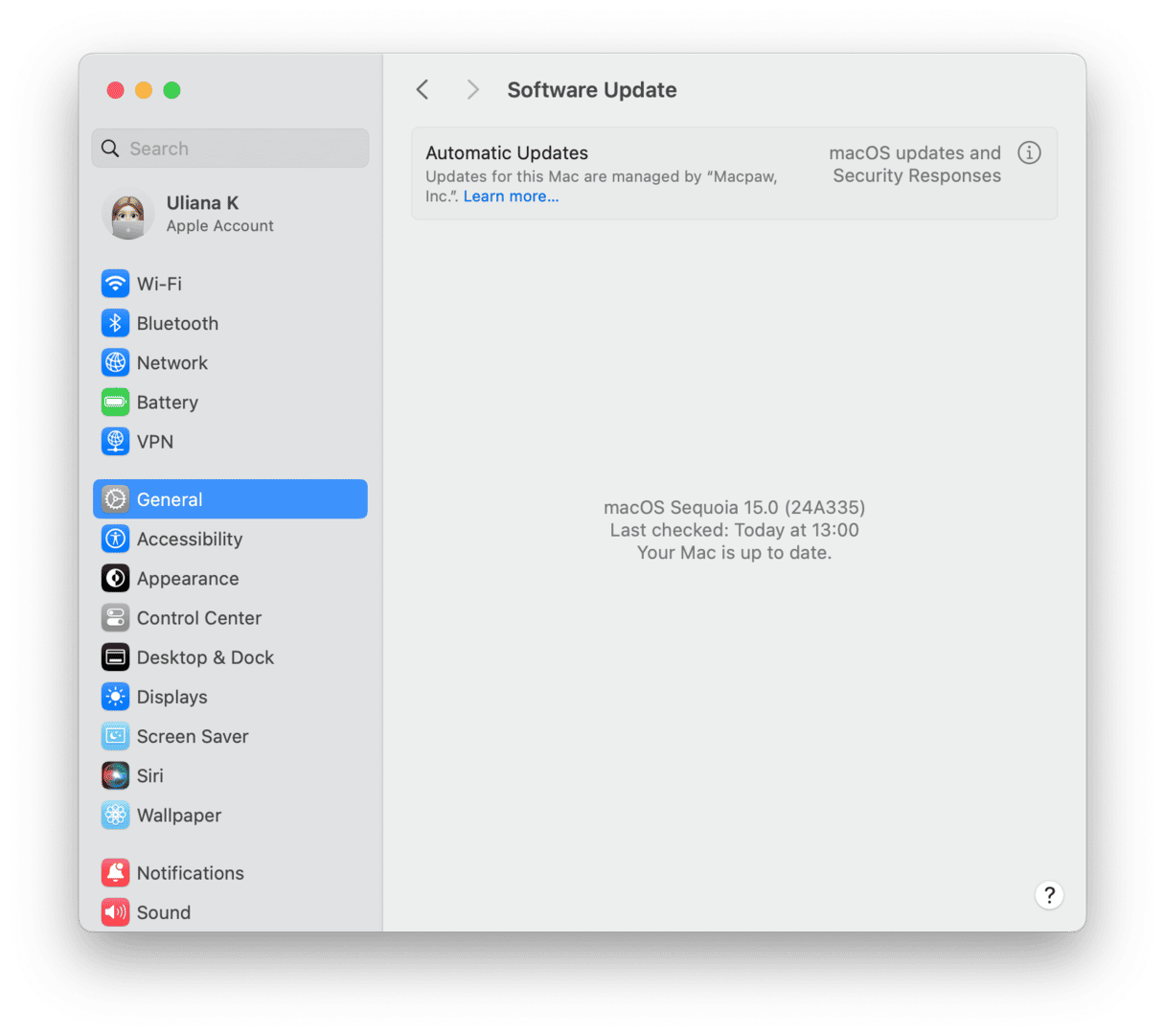
安装了最新的Mac软件后,请尝试再次删除应用程序以查看是否有效。
4。与应用程序开发人员联系
当您遇到卸载问题时,有时值得与应用程序开发人员查看已知问题或故障。访问他们的网站,查看他们的支持或帮助页面。
您还可以查看开发人员是否有自己的卸载工具,这也可以帮助您解决问题。
5。检查恶意软件
还值得调查,以查看应用程序是否无法从LaunchPad中删除的原因是Mac上的恶意软件感染引起的。
使用防病毒软件进行额外的检查或系统扫描,以排除此功能。如果您没有防病毒软件,这是一个很好的提醒,可以投资一些。
因此,本文结束了。现在,您知道如何在Mac上删除不会从LaunchPad删除的应用程序。
