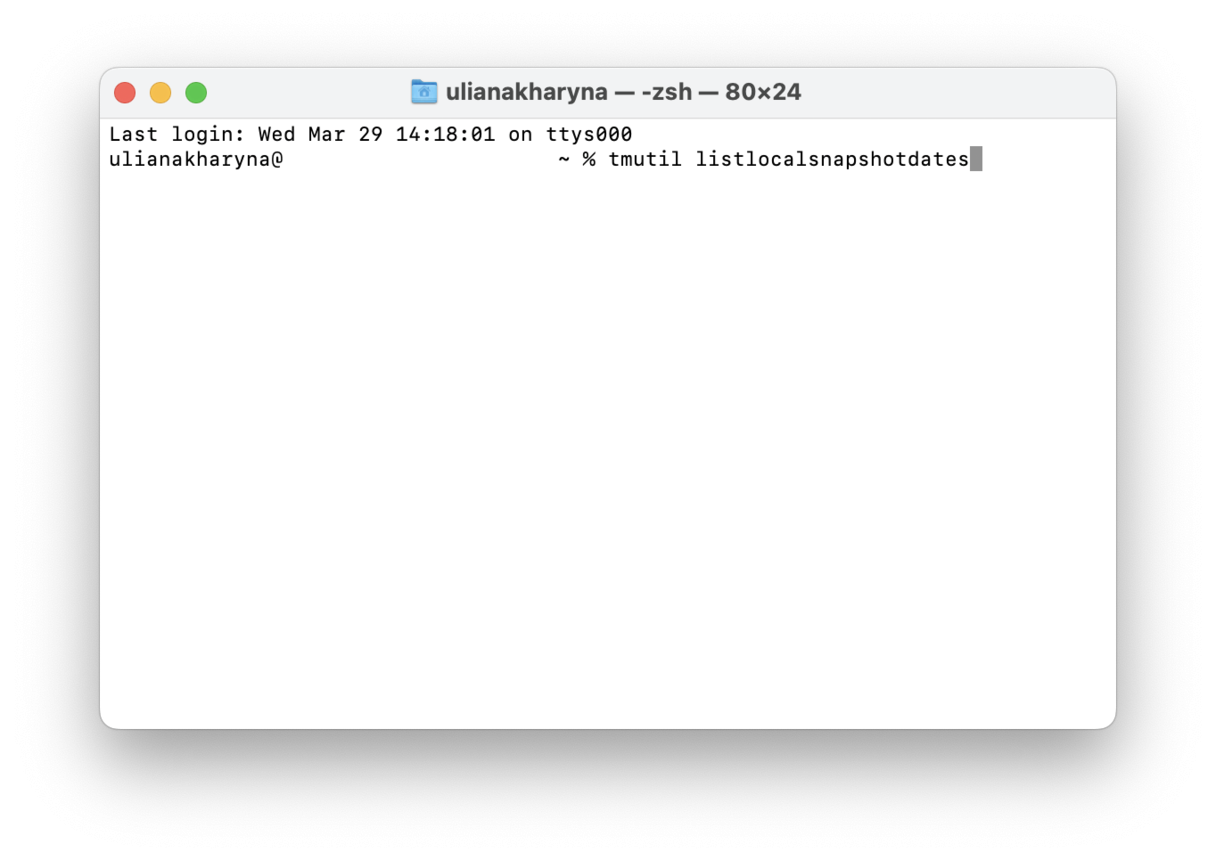对于任何在空间上运行较低的Mac所有者,我们要做的第一件事就是检查存储空间。
但是,MAC用户为什么要占用这么多空间? “系统数据”到底是什么意思,因此您可以收回此存储空间?
好吧,你在正确的地方。让我们直接潜入并发现吸收磁盘Mac用户的系统数据的奥秘常常感到困惑。
什么是Mac上的系统数据
尽管听起来令人困惑,但Mac上的系统数据根本不是谜。它包括所有不属于MAC存储基本类别的文件。基本类别是应用程序,音乐,音乐创建,文档,照片,垃圾,iCloud驱动器,邮件等。因此,任何未分类的内容都将这些文件自动将其标记为系统数据。我将在文章稍后讨论。
MAC存储中的“系统数据”有点像灰色区域(从字面上看)。这是一个类别的垃圾场,也是您的系统和MacOS文件夹的所在地。它拥有各种各样的东西。因此,除了MacOS本身,Mac上的系统存储是什么?
- 旧时间机器备份
- 旧iOS备份
- 应用缓存(3-4 GB,可以通过应用程序快速删除)
- 临时文件
- 未使用的磁盘图像
提示:本地快照是存储在Mac上的临时时间机备份24小时。如果您一直在移动很多文件,则此类别可能会迅速膨胀。但是请放心 - 如果您明天回来,这些文件将消失。
如何在Mac上检查系统数据
检查MAC上的系统数据的步骤因您运行的MACOS版本而异。
这是在Macos Ventura和以后进行的方法:
- 打开系统设置>常规>存储。
- 要么等待彩色图将鼠标指针加载并悬停在深灰色上,要么向下滚动,直到看到系统数据为止。
如果您有Macos Monterey或以上,请执行以下步骤:
- 转到主Apple菜单(左上方的Apple图标),然后选择此Mac。
- 单击存储并等待图形加载。
- 将鼠标指针悬停在深灰色上。您还可以单击“管理”并转到打开窗口侧边栏中的系统数据。
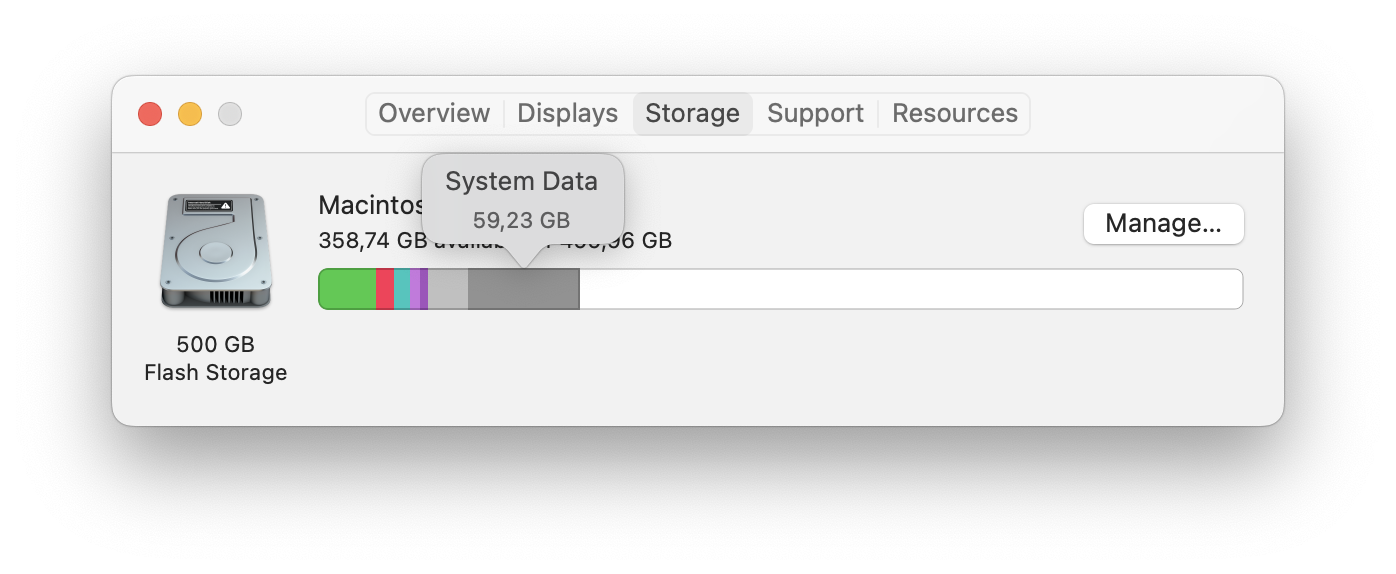
Mac上有多少系统数据?
MACOS系统的默认大小为12 GB。这意味着拥有大约12GB的系统数据是正常的。您的操作系统应自动维护和清除此类别,但这并不总是会发生,从而导致损失珍贵的磁盘空间,并且通常是“系统数据”占用这么多存储的原因。
但是,如果您的“系统数据”显示出约14-20 GB的内容,那么您有很大的机会将其缩小到原始尺寸。这是个好消息,但是您必须删除一些不重要的文件。
如何清除系统数据存储
1。使用内置优化存储工具
一个问题是,手动识别“系统数据”中分类的所有项目也很棘手,因为当您使用Apple的内置存储优化工具时,您无法单击“系统数据”以进一步调查。看看自己。
对于较旧的MacOS版本,请转到Apple菜单>有关此Mac>“存储”>“管理”。
对于MacOS Ventura或更高版本,请按照以下步骤:Apple菜单>有关此Mac>更多信息>存储设置。在建议下,您可能会看到“优化存储”选项卡。如果您看不到一个,这可能意味着MacOS认为到目前为止,没有什么可以优化的。
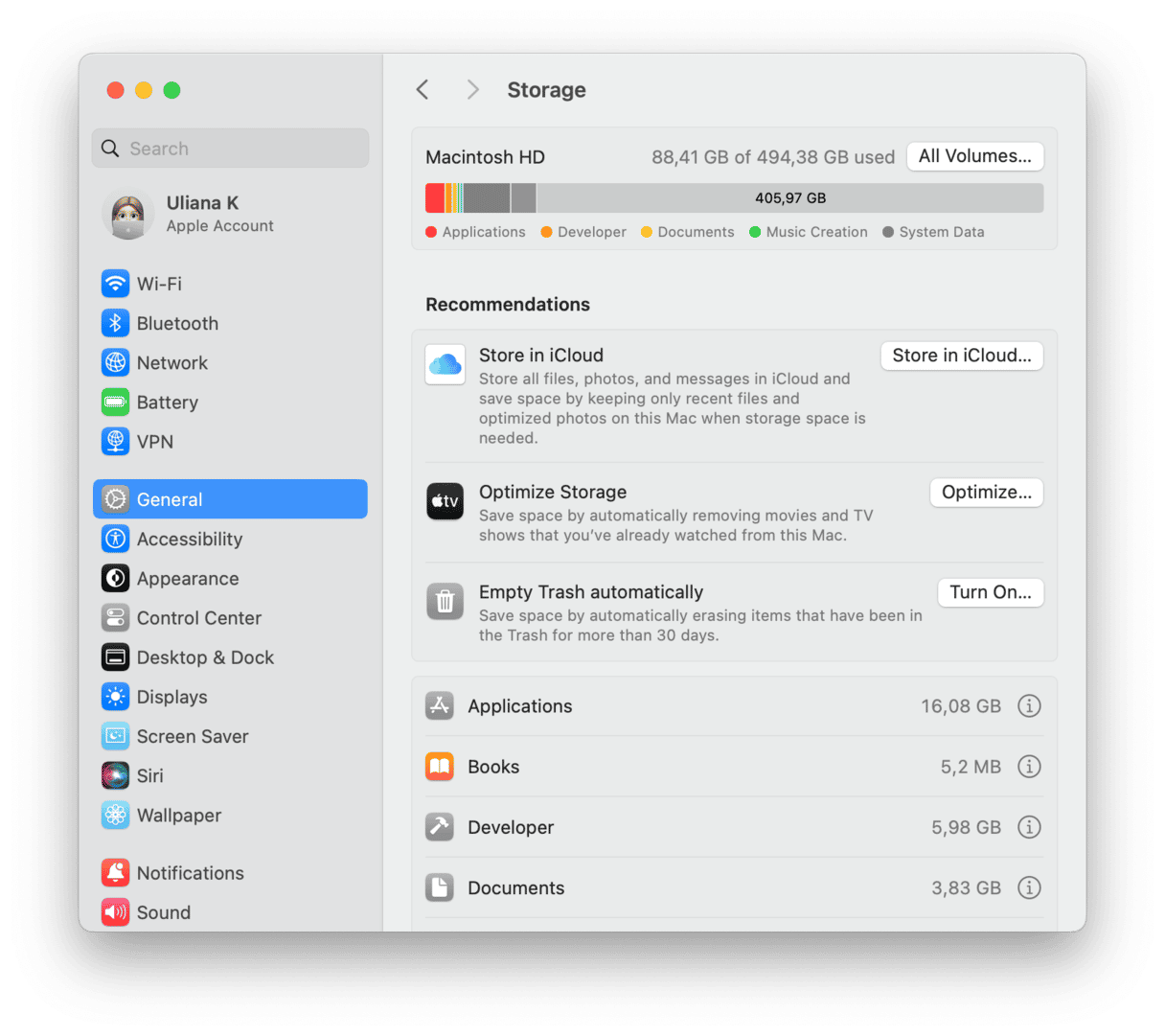
前三个选项(在iCloud中存储,优化存储和空垃圾)不会快速缓解。但是还有另一个选择。如果您通过单击列表中的i图标来查看文件,则可以在整个驱动器上扫描大型文件。
但是你注意到了吗?苹果建议您仅清理您创建的那些文件和文档。这无法解决MacOS系统数据大问题。幸运的是,有解决方法。
2。清理系统垃圾
可以手动收回一些空间,但是有一种更简单的方法 - 使用清洁策略。它具有专用的清理工具,可以单击几下删除缓存和临时文件,解决错误和爪子空间。这是使用它的方法:
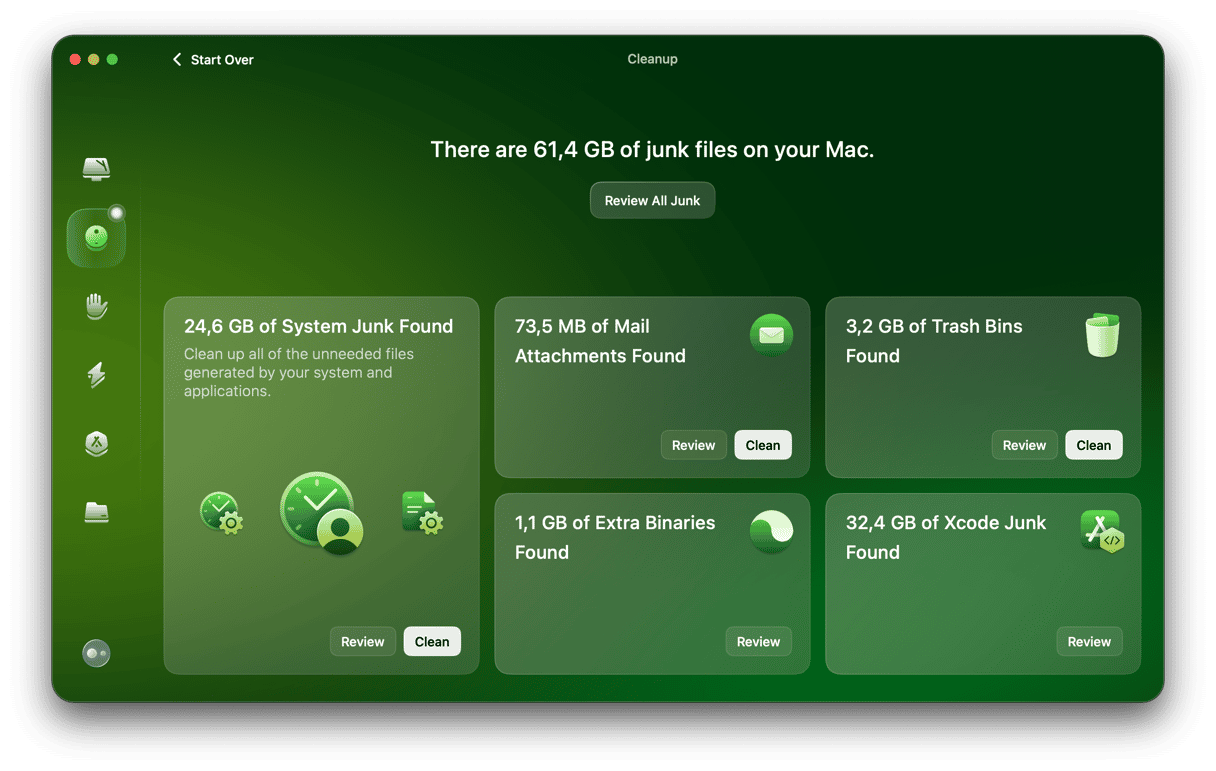
- 打开应用程序,然后从侧边栏中选择清理。
- 单击扫描。等待扫描完成并单击清洁。
如您所见,它可以删除系统缓存的千兆字节(例如过时的应用程序数据),从而删除系统数据大小。确实如此简单 - 在系统文件中没有挖掘或担心您可能会删除重要的内容。它可以安全,安全地为您安全。
关于清洁工的一件很棒的事情是,它使您可以控制要删除的内容 - 以防万一要仔细检查。为此,请在扫描完成后单击“评论”。从打开的屏幕中,您将看到所有用于删除的文件。然后,您可以取消选择要保留的任何文件。一旦准备好说再见,请单击“清理”,它们消失了。
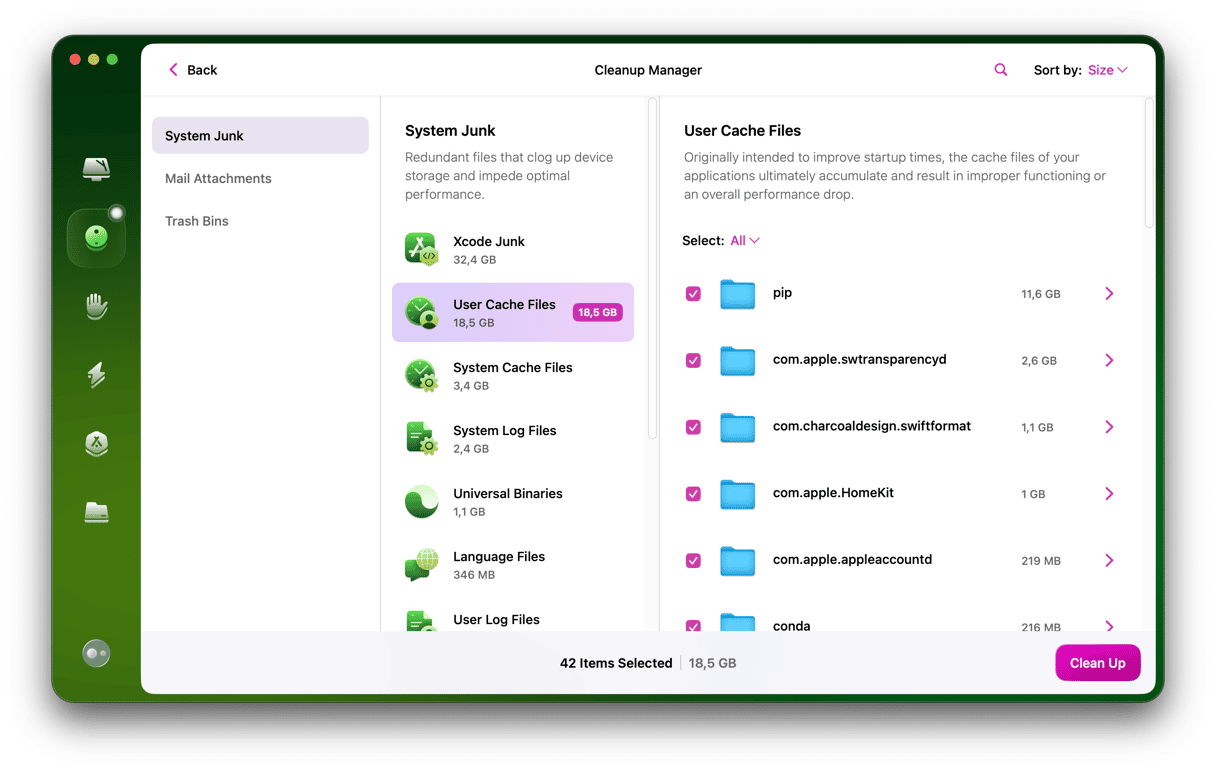
3。重新启动您的Mac
随着时间的流逝,您的Mac收集临时文件,缓存和其他不必要的数据,这些数据可能会占用宝贵的存储空间。快速重新启动有助于清除这些文件,重置您的应用程序,并停止任何无反应的背景过程。
如果您使用的是带有苹果硅的Mac,则不仅重新启动杂物,还可以使内存释放,从而为您带来额外的提高。转到Apple菜单,然后单击重新启动以从干净的板岩开始。
4。删除缓存文件
我不会撒谎;手动执行此操作是一个漫长的过程。我讨厌听起来像个na缩的妈妈,但是在删除可能影响系统的内容之前,我必须仔细仔细检查所有文件和文件夹。
这是检查和删除存储“系统数据”文件的方法:
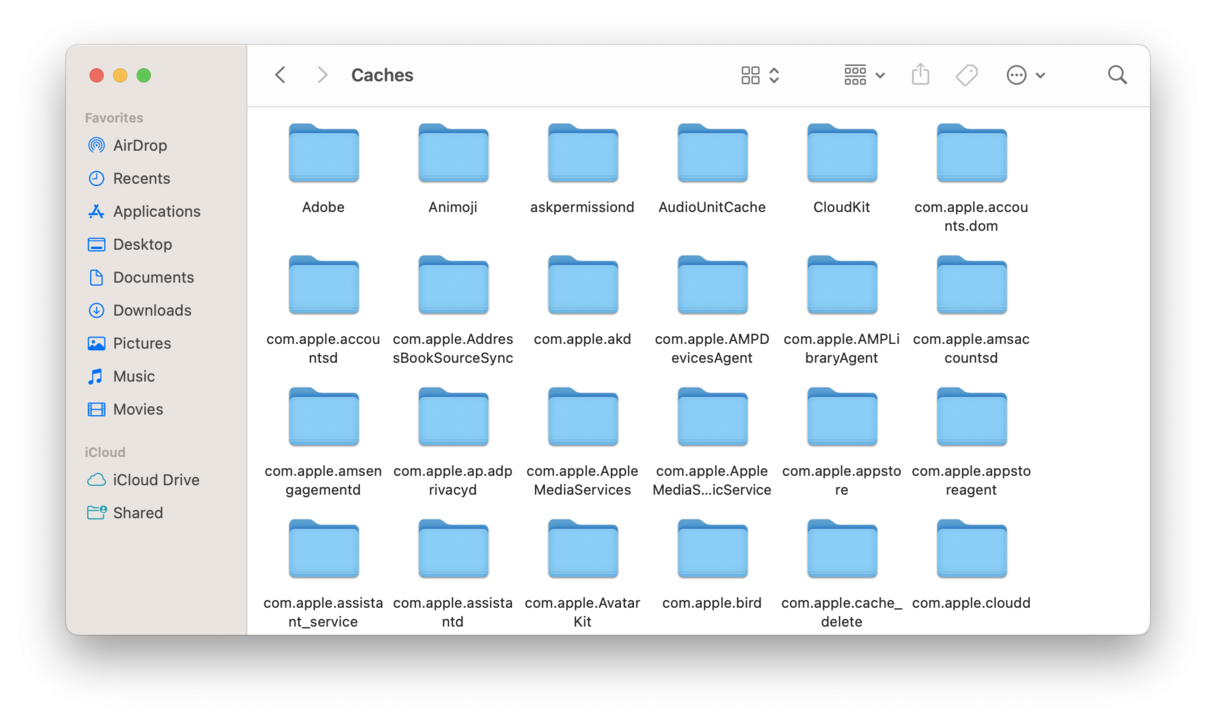
打开一个查找器窗口,然后按>转到文件夹。
粘贴以下命令框〜/库/缓存,然后按返回。
滚动浏览您的子文件夹,按Command-I查看每个文件夹上的信息,然后发送到垃圾/垃圾箱中,您不再需要的内容。
您还可以重复此过程 /库 /缓存以删除更多的缓存文件并收回更多空间。
5。删除日志文件
因此,您删除了缓存以修剪系统数据存储。还有另一个位置可以检查更壮观的结果 - 日志文件。这是访问它的方法:
- 打开一个新的发现器窗口。
- 单击GO>转到文件夹。
- 键入〜/library/logs/,然后按返回。
- 查找要删除的内容,然后将这些文件发送到垃圾。在删除之前研究所有内容。
- 重复/库/日志/
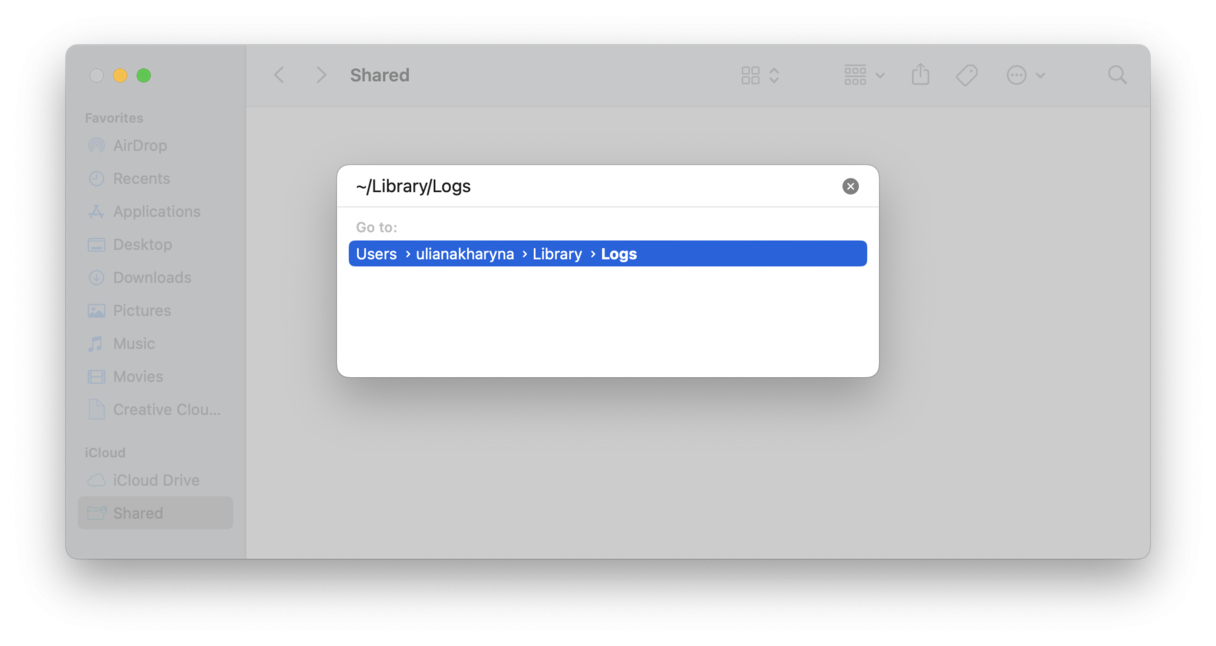
6。删除旧时间机器备份
信不信由你,您的MACO保留了您的时间机器备份的本地副本。当空间较低时,这些应该会自动删除,但有时却没有。
您可以通过手动删除这些收回存储。以下是:
打开查找器>应用程序>实用程序和开放终端。
复制和粘贴:tmutil listLocalsNapshotdates,然后按返回。
如果有的话,您会看到按日期排序的备份列表。删除它们:
输入:tmutil deletelocalsnapshots xxxxxxx,您可以看到“ xxxxxxx”,这应该是您列出的备份之一的名称 - 按返回。
重复您要删除尽可能多的本地备份。我喜欢做的是,删除一个后,请在“存储”选项卡中查看以查看您收回的空间。
这可能需要一段时间,所以挂在那里。
提示:如果您认为将来可能需要它们,请不要删除本地副本。
7。删除应用程序剩余
应用程序通常会在Mac上存储日志,缓存和其他数据,有时即使您删除了该应用程序,这些文件也会粘贴。这是您可以检查剩菜的方法:
打开的发现器。
按Command-Shift-G输入此位置:〜/Library/applicationsupport
查找以您删除的应用程序命名的文件夹。删除您不再需要的任何内容。
手动追踪这些应用程序残余可能会很麻烦。使用CleanMymac,您可以卸载应用程序并完全清理其支持文件。另外,其应用程序工具有助于通过最新的安全补丁保持您的程序进行更新。获取免费的清洁工试用。
8。删除旧iOS备份
如果您使用Mac备份iOS设备,则可能会得到不必要的旧备份。如果您不再需要它们,则可以安全地删除它们。有几种不同的方法可以做到这一点,但最简单的是系统设置中:
- 打开系统设置>常规>存储。
- 在iOS备份旁边,单击I图标。
- 通过选择并单击DELETE来发送任何您不需要垃圾的内容。确保保留最新的备份。
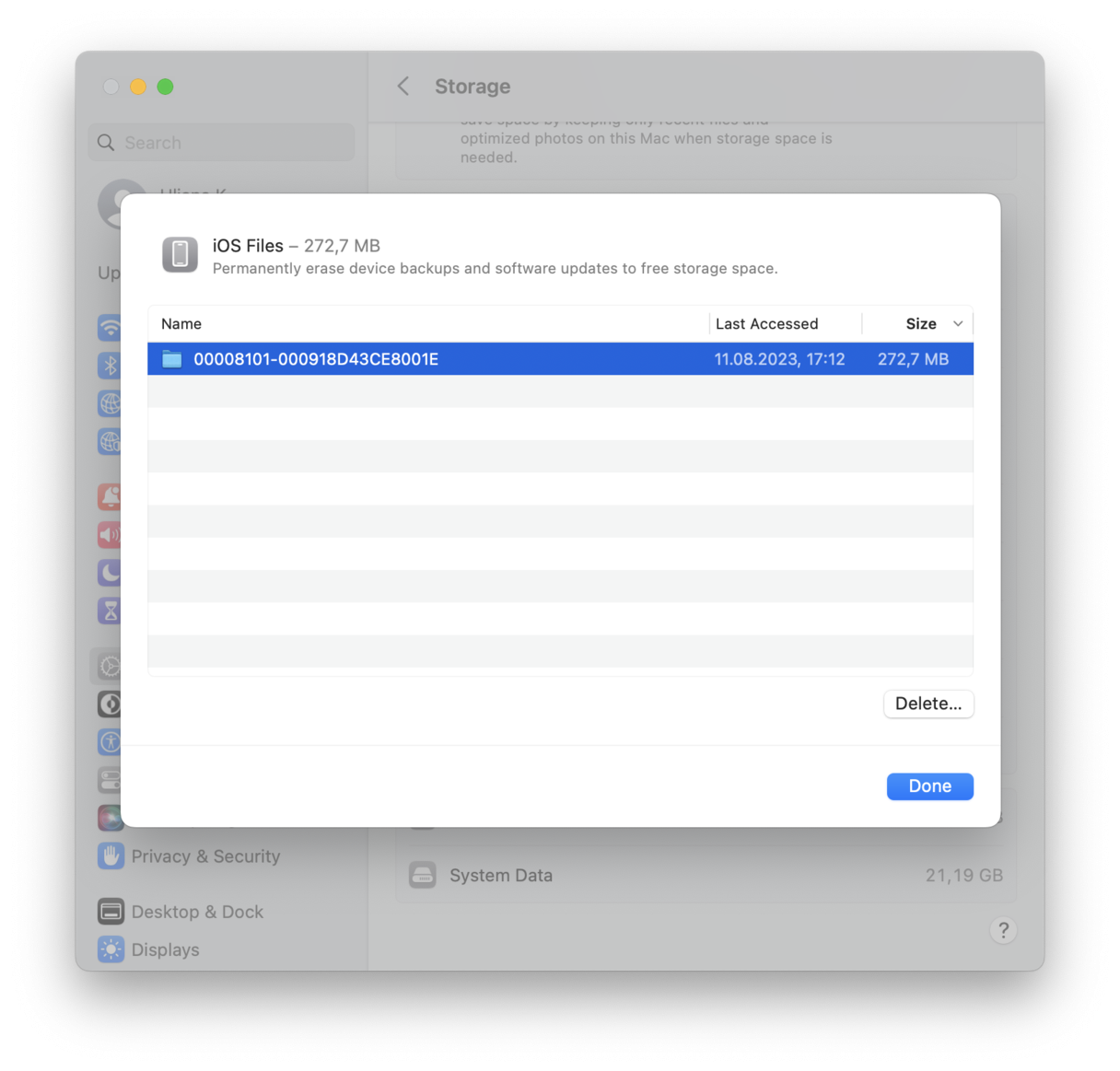
或者,您可以从Finder> Go> go>转到文件夹中删除〜/library/application支持/Mobilesync/备份,然后从那里删除不需要的备份。
9。删除屏幕保护程序
您是否已经尝试过Macos Sonoma中引入的出色动态屏幕保护程序功能?但是您是否知道它们被下载为视频文件,并且可以占用超过20GB的空间?您可以将它们删除并在需要时重新下载。以下是:
- 在查找器中,单击“ GO”>转到文件夹。
- 这次,使用以下路径,然后按返回:/library/application support/com.apple.idleassetsd/customer
- 检查那里是否有任何大文件并将其发送到垃圾。
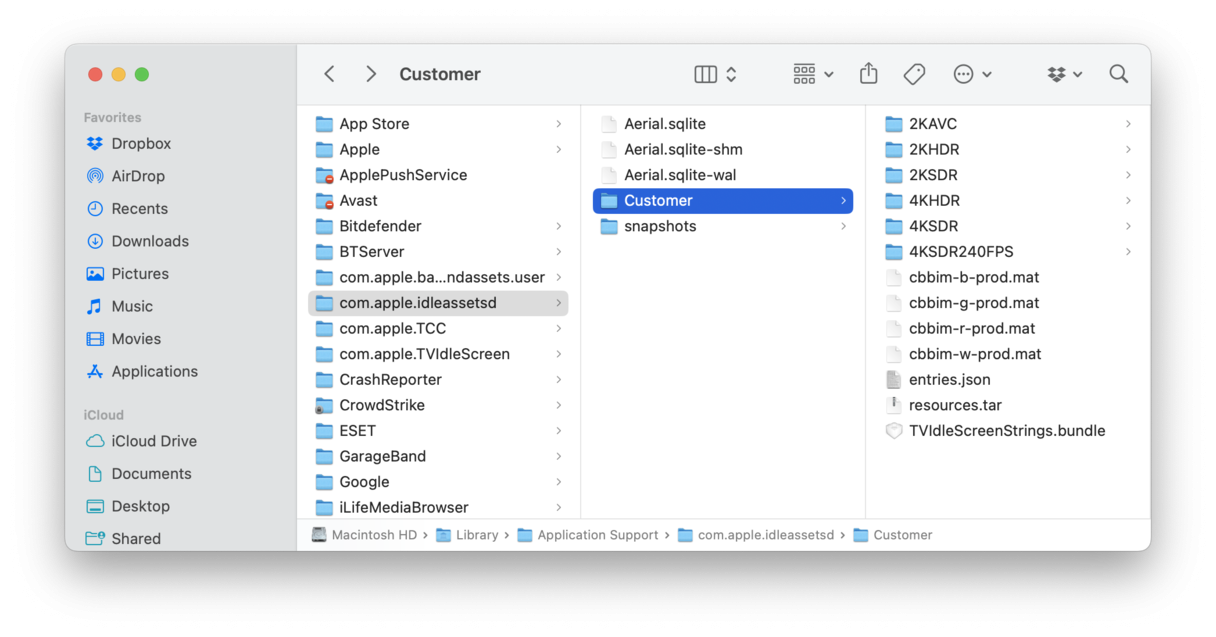
10。清空垃圾
这似乎很明显,但是清空垃圾/垃圾箱可以大大减少Mac上的系统数据量。垃圾/垃圾箱通常会成为不必要的文件和应用程序的墓地,即使您打开自动清空的选项。
您在这里有几种选择:
- 单击码头中的垃圾图标,然后选择“空垃圾/垃圾箱”。
- 右键单击垃圾图标,然后选择“空垃圾/垃圾箱”。
- 在清理工具中使用CleanMymac及其垃圾箱功能。除了清空垃圾/垃圾箱外,它还清除了照片库和邮件垃圾,从而释放了更多的空间。
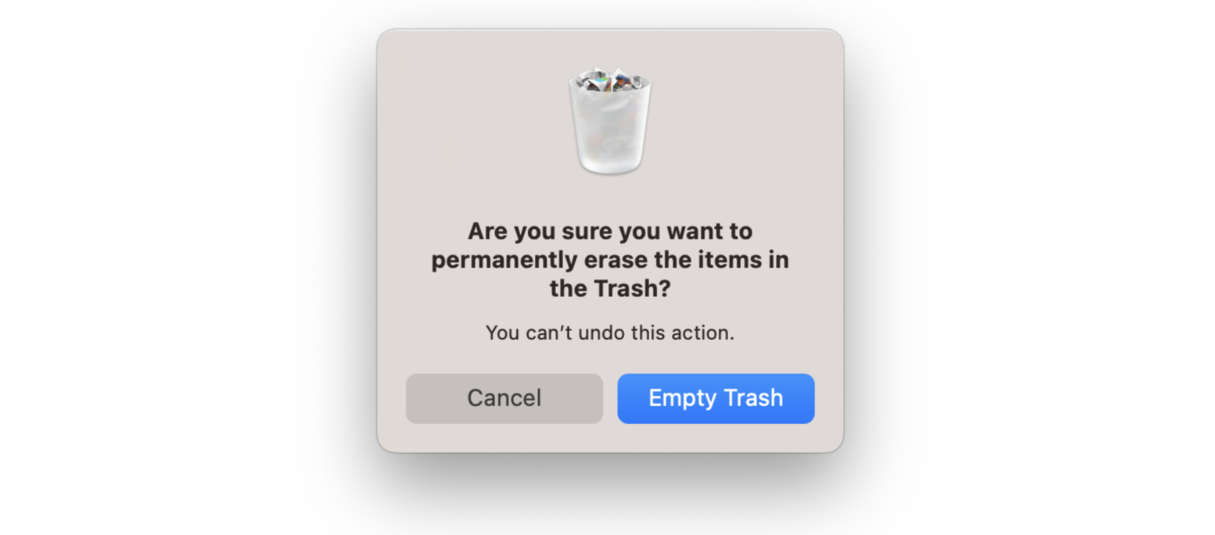
如果系统数据不断增加,该怎么办?
许多用户注意到,时间机器快照会导致系统数据增长。通常,这些快照会在24小时后自动删除 - 只有当时机器定期运行,理想情况下每小时运行。如果您怀疑快照是问题所在,则可以手动检查并删除它们:
按命令空间,输入磁盘实用程序,然后打开它。
在侧边栏中,选择您的Macintosh HD - 数据量。
在“磁盘实用程序”菜单中,单击“视图”>显示APFS快照。
选择要删除的快照,然后单击“ - ”按钮。
如果清理快照无济于事,请尝试更新Mac。安装最新的MacOS更新可以清除旧的系统文件并自动刷新系统数据。
希望您不再想知道为什么“系统数据”在我的Mac上占用这么多磁盘空间。遵循这些技巧将帮助您进入MacOS“系统数据”的巨大存储难题的底部,并恢复一些空间。而且,如果您想要有关如何在Mac上释放系统数据存储的更多提示,请查看本文。