当您的MAC键盘不起作用时,不可否认这很烦人,但是您可以做很多修复它。
我们将引导您浏览一些简单的技巧和方便的技巧,以帮助您进行故障排除,并使键盘备份并迅速运行。
让我们开始!
为什么MacBook键盘不起作用?
您的Apple键盘不起作用的原因有很多,从损坏和灰尘到软件问题和恶意软件。
无论原因是什么,本指南的提示都会有所帮助。但是首先,我们需要排除物理损害。
您最近是否将Mac或溢出的液体放在上面?您是否注意到键盘,钥匙或周围区域的可见损坏?
如果您对任何一个回答是肯定的,那么您应该在当地的苹果批准的维修中心立即预约。不幸的是,这里的技巧将无法帮助造成身体伤害。
但是,如果不是您的问题,请前往下一部分。
1。清洁您的Mac
灰尘是Mac键盘键无法正常工作的第一大原因,因此定期清洁MacBook很重要。
MAC键盘很敏感,因此至关重要的是,我们遵循苹果关于如何正确清洁它们并保持无尘的明确说明 - 让我们看看:
- 仅使用无棉布布(切勿纸巾或磨料材料)。
- 切勿使用液体喷雾剂,也切勿将清洁产品直接喷到Mac上。
- 选择70%的酒精湿巾和压缩空气。
- 以70度的角度握住设备,然后从左到右喷洒钥匙。
- 旋转您的设备并重复。
在清洁Mac时,请密切关注Apple的指导;不这样做可能会对Mac的键盘进一步损坏。
2。更新您的Mac软件
对于某些人来说,这听起来可能是一个奇怪的提示,但是将Mac更新使用最新软件总是一个好主意。您不仅将从最新功能中受益,而且还可以为任何已知的错误或故障提供最新的补丁程序,以及安全性改进。此技巧可能是修复Mac键盘不起作用所需的全部。这是检查的方法:
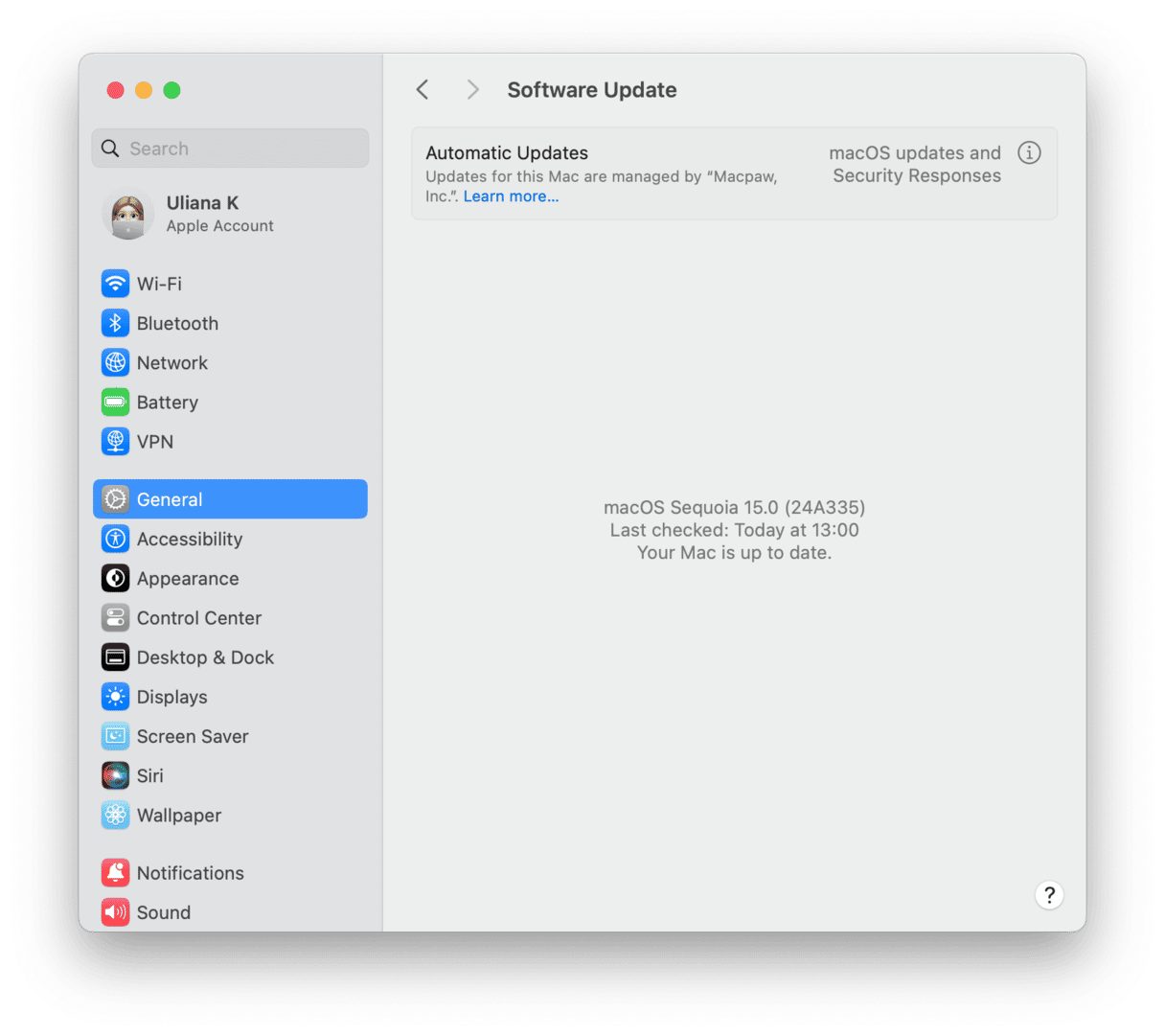
- 从主菜单中,转到系统设置>常规>软件更新。
- 检查是否可用。按照步骤开始。
3。检查恶意软件
您可能会遇到键盘问题的另一个原因可能是恶意软件。恶意软件可能会在我们的设备上引起各种问题,包括奇数键盘行为。
下载新应用程序或电子邮件附件后,您的键盘是否开始表现出奇怪的行为?如果是这样,那么明智的做法是使用您选择的防病毒软件进行系统扫描。
许多Mac用户避免购买防病毒软件,因为他们认为Apple的内置Xprotect可以使Mac免受威胁的安全,但可悲的是,这还不够。专用的防病毒软件是一项有价值的投资,比新的MAC或可怕的数据丢失便宜。
当您怀疑威胁是无价的时,运行系统扫描的能力。 Apple公证的MacBook Cleaner实用程序Cleanmymac具有一个智能的恶意软件拆除模块,该模块由Moonlock驱动,正是为这类工作而设计的。
如何检查Mac中是否有漏洞:
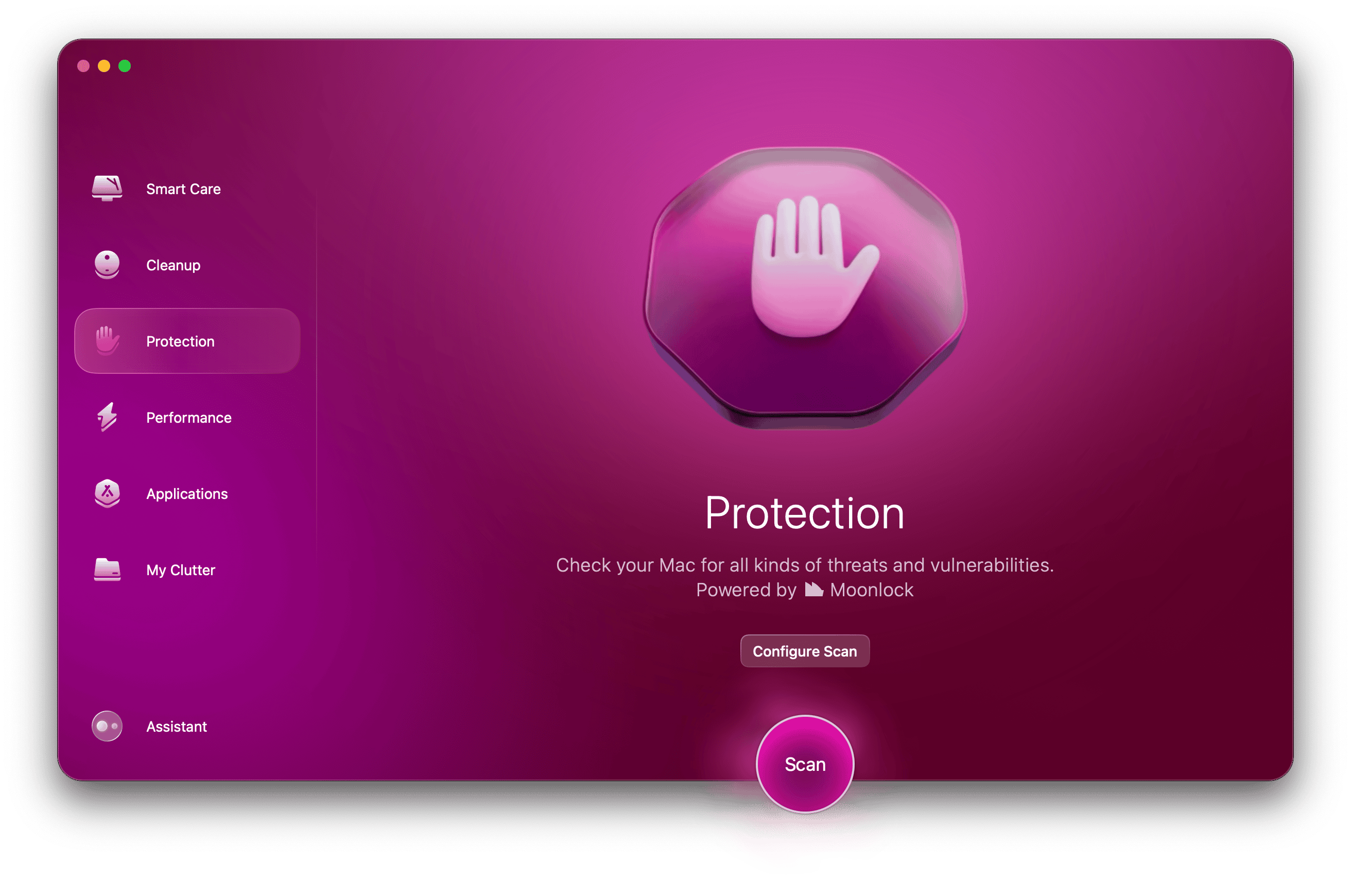
- 打开清洁工或获得7天免费试用这里。
- 选择删除恶意软件>扫描。
- 等待扫描完成,并在发现恶意软件时按照显示的任何显示说明。
4。删除.plist文件
有时,我们的.plist文件(软件首选项)会更改或损坏;幸运的是,我们可以将它们删除,从而将它们重置回原始的工厂设置。以下是:
打开一个查找器窗口,然后选择GO(从菜单栏)>转到文件夹。
输入以下文件路径:
〜/library/preverences/
现在,您需要花一点时间来找到以下偏好:
com.apple.applemultitouchtrackpad.plist
com.apple.driver.applehidmouse.plist
com.apple.driver.applebluetoothmultitouch.mouse.plist
com.apple.preference.trackpad.plist
com.apple.driver.applebluetoothmultitouch.trackpad.plist将它们从列表中删除,然后从主苹果主菜单中重新启动Mac。
5。重置您的婴儿车
快速重置您的婴儿车(暂时存储您的Mac系统设置)可能有助于解决键盘问题;这是在基于英特尔的Mac上进行操作的方法:
- 通过前往您的Apple主菜单,关闭MacBook。
- 等待片刻,然后再次打开它。
- 然后,在启动时,请按命令 - 选项 - P - R,直到您听到熟悉的启动声音为止。
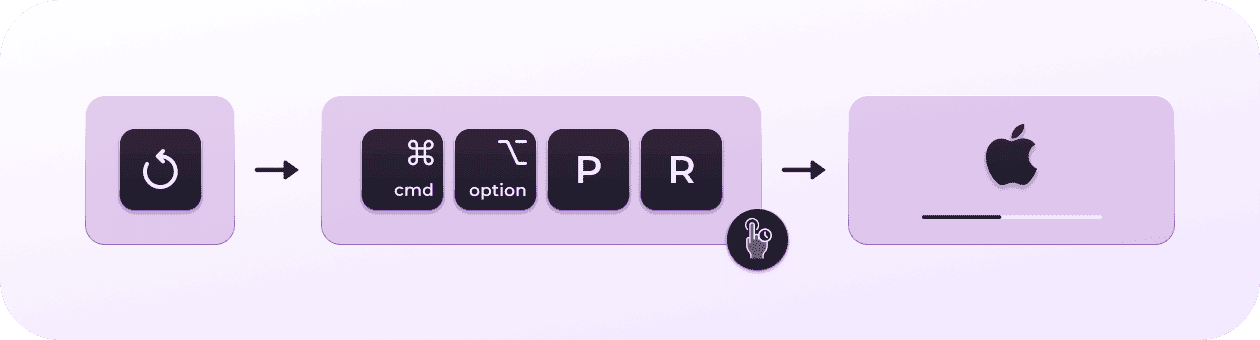
如果您有带Apple硅的Mac,只需从主菜单栏重新启动它即可。
帮助,只有一些键没有在MacBook上工作
如果您只有一些键而不是整个键盘问题,那就不要惊慌。我们也为您提供了一些技巧。
1。关闭慢键
慢键是一项可访问性功能,但是如果您不小心启用了它,则可能会认为钥匙变得无反应。很容易关闭,让我们看看:
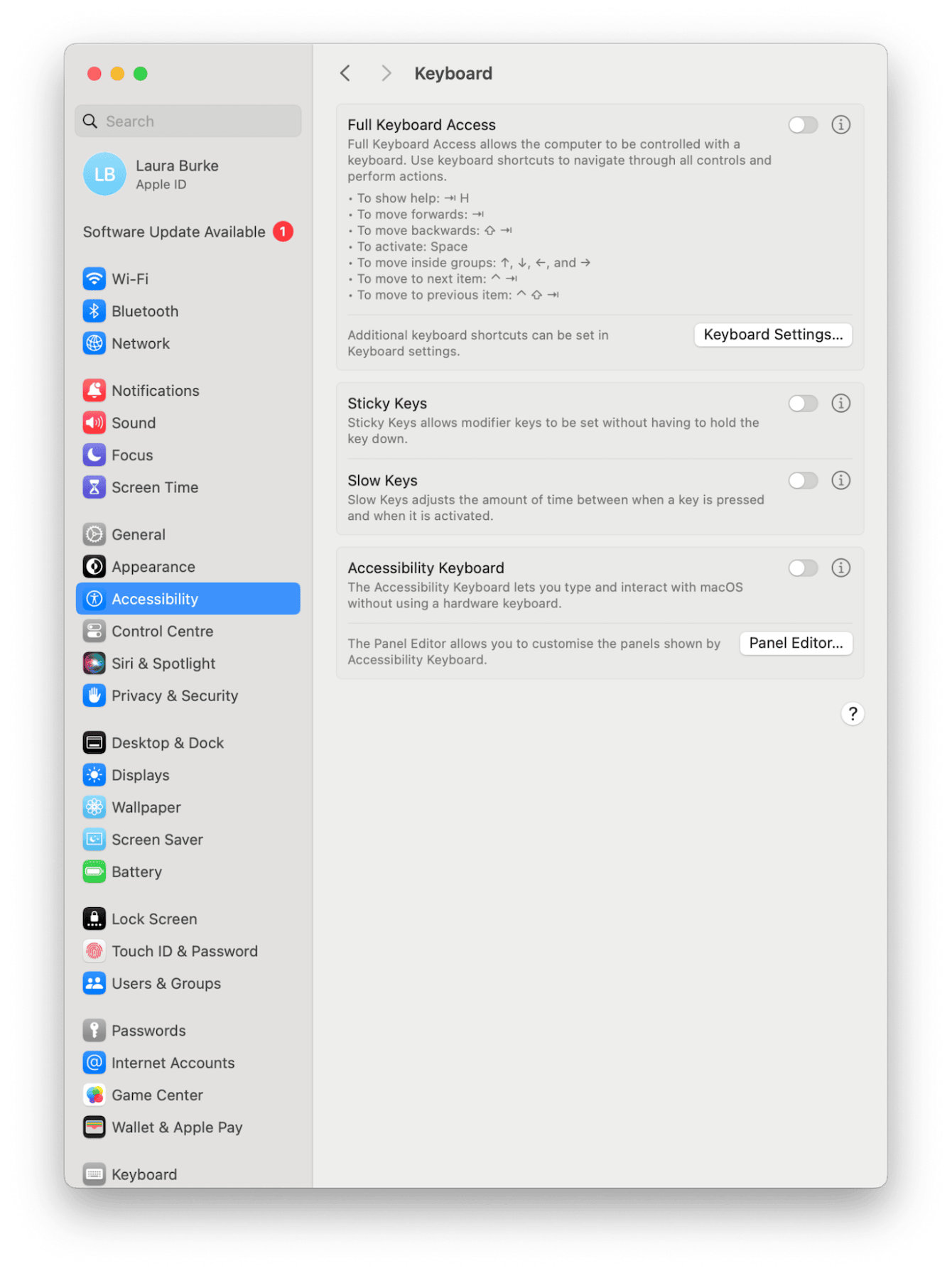
- 选择主菜单>系统设置>可访问性。
- 在电机部分下,选择键盘。
- 切换慢键。
2。检查您的键盘输入设置
如果您共享Mac,那么有人可能已经更改了您的键盘文本输入,使您询问为什么键盘在我的Mac上不起作用?
对于那些多语言的人来说,文本输入功能确实很方便。您可以在键盘上添加不同的语言,但这可能会导致布局与您的预期不同。这是检查的方法:
打开系统设置>从主菜单主菜单中访问。
再次向下滚动到键盘部分。
单击键盘设置。
在文本输入下,单击“编辑”。
在这里,您可以看到启用了哪些文本输入。您可以单击“+”按钮添加新语言或“ - ”按钮以删除任何内容。
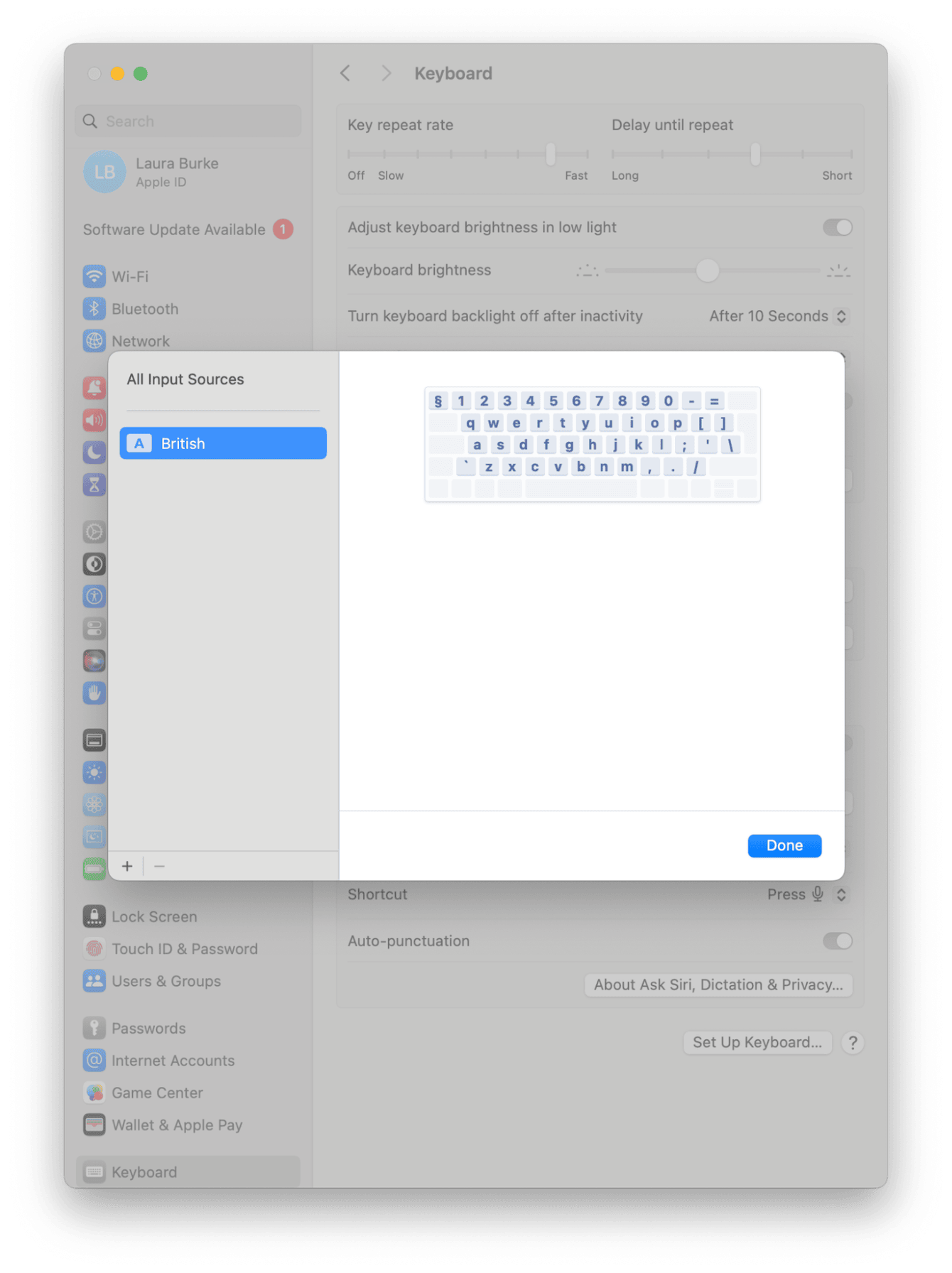
最后,您可以尝试卸载安装的最后一个应用程序。许多用户报告说,这是当一个或两个随机键停止在其Mac上工作时所需的修复程序。
好吧,现在您知道为什么您的MAC键盘不起作用,但更重要的是如何修复它。
