无论您要安装新应用,同步文件还是共享照片和视频,这都涉及下载文件。因此,如果您的Mac没有下载文件,这是一个重大的问题,而且非常不便。不用担心;到本文结尾,您将学习如何修复它。这是对这种烦人的故障进行故障排除的10个快速步骤。
为什么我的Mac不下载文件?
当涉及到Mac未下载文件的原因时,有几种可能性:
- 您的Wi-Fi网络有问题
- 您的宽带连接不起作用
- 托管您要下载的文件的服务器正在遇到问题
- 您的Mac有一个问题,它正在阻止文件下载
- 试图下载文件的应用程序表现不佳
与往常一样,当您试图解决有很多可能原因的问题时,最好从逻辑上进行故障排除,从最可能的原因和最容易解决的原因开始。因此,按顺序遵循以下步骤。
1。检查您的Wi-Fi网络
在Mac上,导航到任何网页。如果运行正常,您知道不是您的Wi-Fi网络或宽带连接是问题所在。如果不起作用,请尝试其他Web浏览器。
如果那也不起作用,请尝试在Mac上关闭Wi-Fi,然后再次打开。如果您仍然无法加载网页,请尝试使用其他设备,例如iPhone或iPad。如果您无法在另一台设备上上网,则知道问题是您的Wi-Fi网络。尝试重新启动路由器。

如果问题不在您的Wi-Fi网络上,请确保Internet连接稳定并且速度足够。您可以使用诸如speedtest.net检查它。密切注意下载速度。您可能需要靠近路由器,以查看它是否有助于改善Internet连接。
您还可以自定义DNS设置进行修复。这是该怎么办:
- 转到系统设置> Wi-Fi。
- 在您的Wi-Fi网络旁边,单击详细信息,然后转到TCP/IP。
- 单击续订DHCP租赁。
- 现在,转到DNS选项卡,然后在DNS服务器下单击 +。
- 输入8.8.8.8和8.8.4.4作为IP地址,每个都在单独的行中 - 在添加这些行之前,在DNS服务器下列出的当前地址。
- 单击确定并再次检查。

2。检查您的宽带连接
如果您在重新启动路由器后仍然无法上网,并且路由器上的灯光看起来很正常,请与您的宽带提供商进行检查,以查看其网络是否存在问题。
3。尝试其他浏览器
如果您的Internet连接正在工作,并且当您尝试在Web浏览器中下载任何内容时,则不下载文件的问题,请尝试其他浏览器。如果有效的话,您知道问题是原始浏览器。检查是否有更新。如果是这样,请安装。如果不是,请重新安装浏览器,如果可以的话。
4。重新启动您的Mac
重新启动Mac清除临时文件,并且在最近的Mac上,在您的启动磁盘上执行检查。当您不知道原因是什么时,这是解决问题的一个很好的选择,并且经常有效。

5。检查Mac的安全设置
如果您想从开发人员的网站下载应用程序,则可能是您的安全设置正在阻止它。要检查,请单击Apple菜单,然后选择系统设置>隐私和安全性。在安全性下,确保选择“ App Store和已确定的开发人员”。
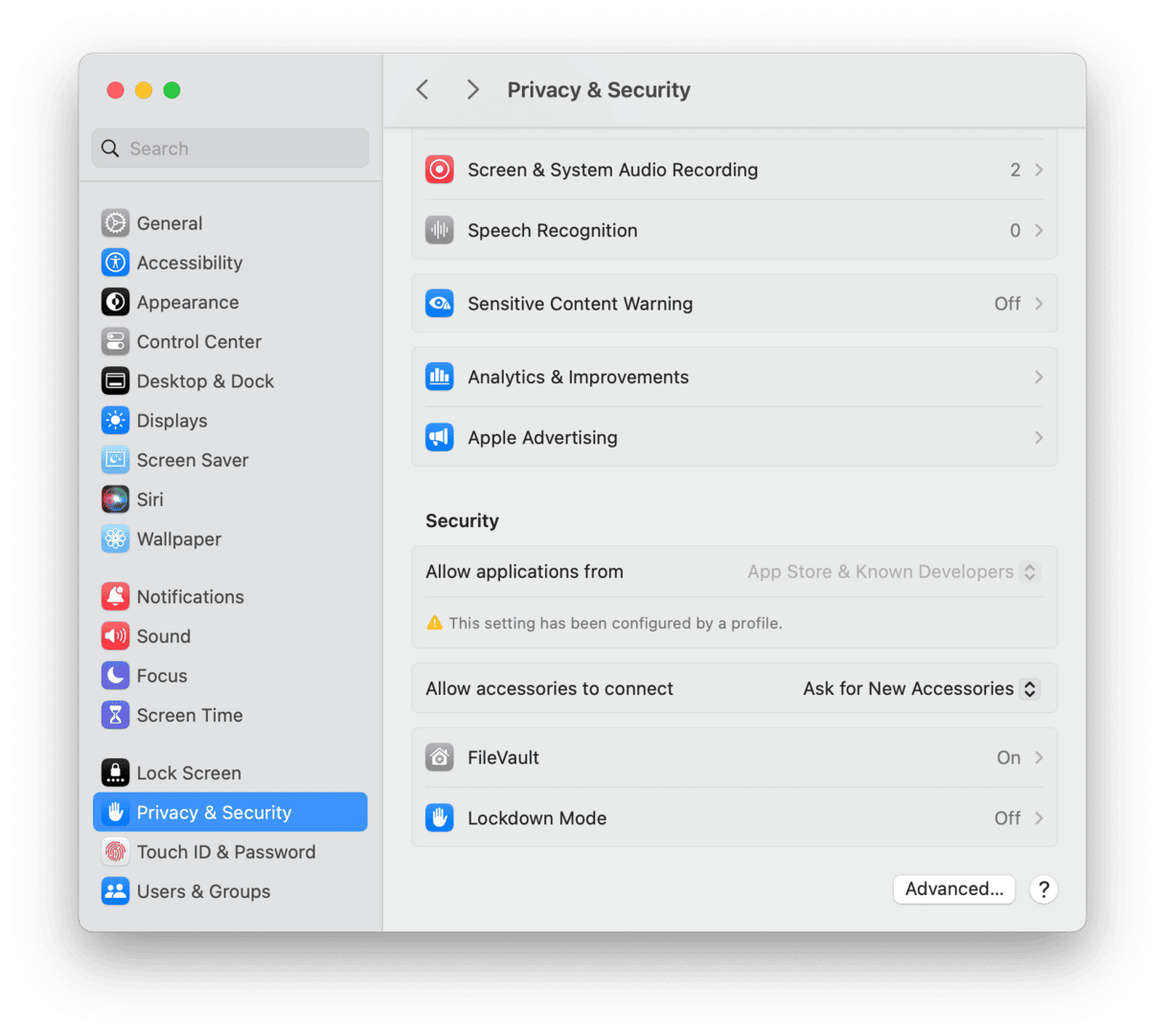
在此选项卡中,请确保没有应用程序不必要访问您的文件和文件夹。它不会影响下载文件的能力,但是控制应用程序权限是增强隐私的肯定方法。如果您想进一步改进它,还要检查其他类型的权限,而不仅仅是文件和文件夹。
6。检查下载设置
检查浏览器的设置也是一个好主意,以确保尚未更改下载文件夹的位置。例如,如果您将其更改为桌面并尝试在下载文件夹中找到下载的文件,则自然不会在那里。
检查不同浏览器的方法有所不同:
- 野生动物园:设置>常规(文件下载位置旁边)
- 铬合金:设置>下载
- Firefox:设置>常规(在文件和应用程序下)

如果需要,您可以在相同的设置中更改默认下载文件夹。
此外,请确保您允许网站下载文件。通常,您会看到一个弹出窗口要求此许可,但是您可以控制这些权限:
- 野生动物园:转到设置>网站>下载并查看哪些网站拥有它
- 铬合金:在设置>隐私和安全性>其他权限>自动下载
- Firefox:在设置>一般的文件和应用程序下查看
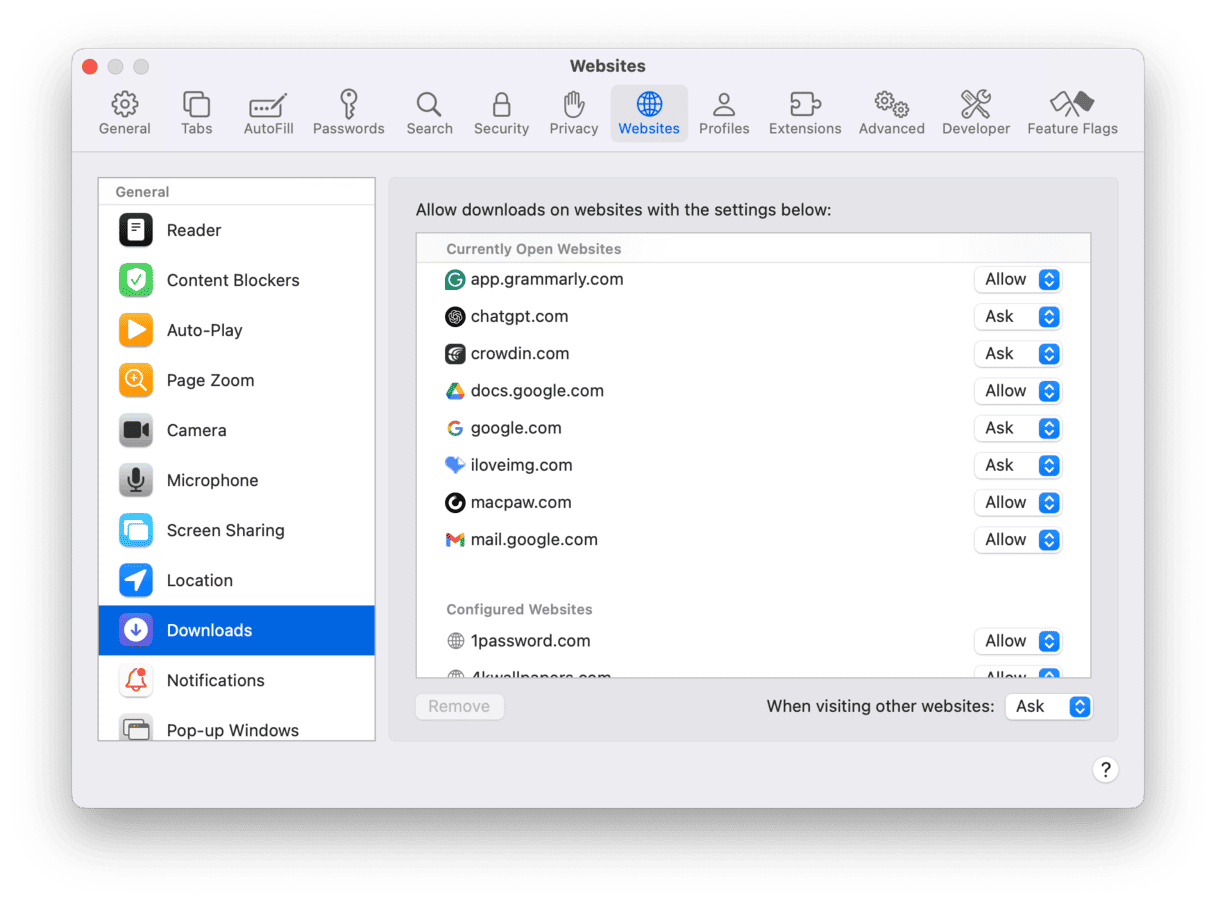
7。确保您有足够的自由空间下载文件
如果您尝试下载比启动磁盘上可用的可用空间大的文件,则不会下载。转到系统设置>“常规”>“存储”,然后查看窗口顶部的图形,以查看您拥有多少可用空间。如果它小于您要下载的文件的大小,则需要在下载之前清除空间。您可以使用CleanMyMac来快速帮助您做到这一点。
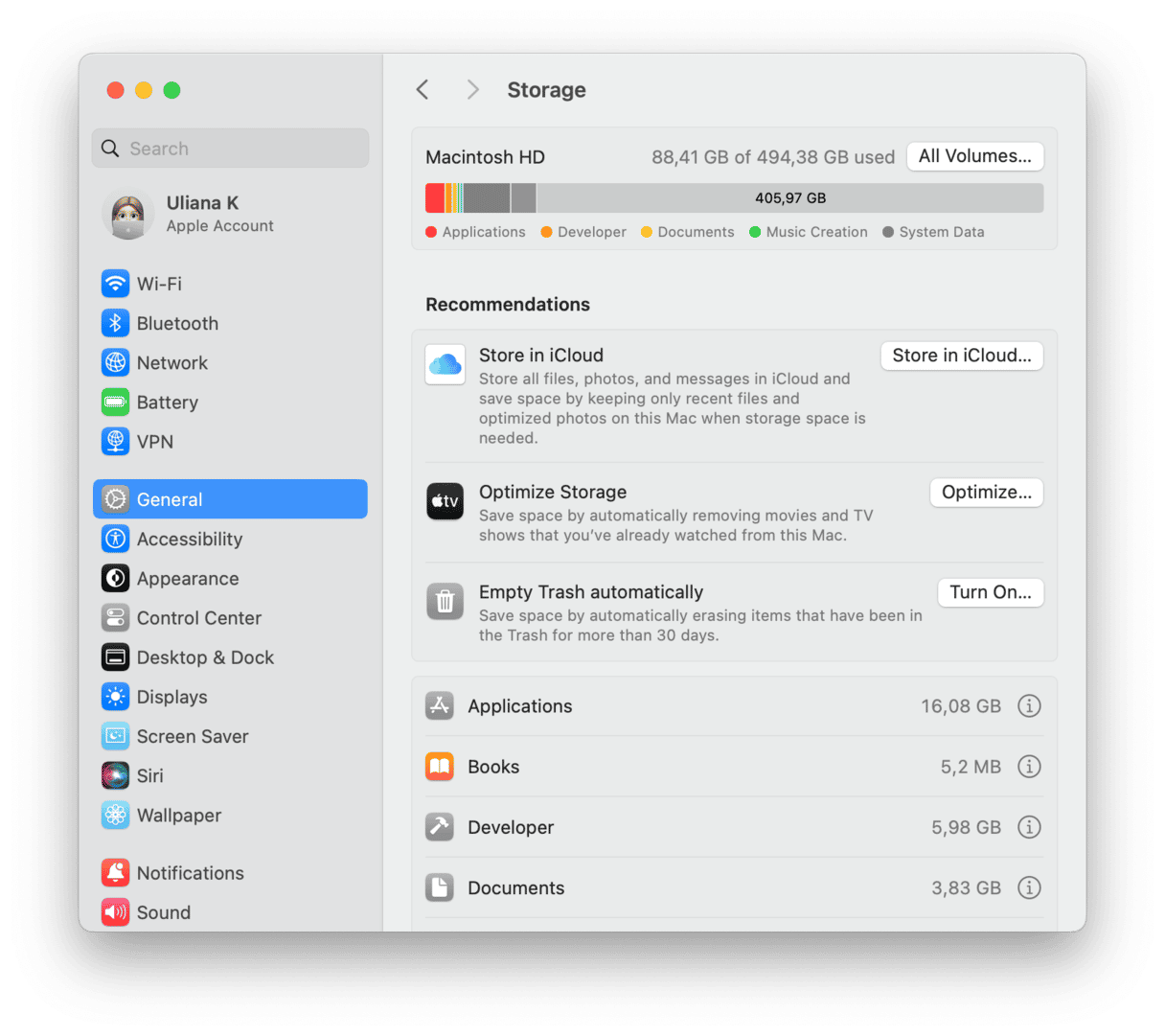
8。检查苹果服务器
如果您要下载的文件是来自App Store或其他Apple服务的文件,或者是来自您的iCloud,则可能是Apple的服务器有问题。要检查,去此链接在网络浏览器中。寻找您要从中下载的服务,例如App Store或iCloud Drive。如果旁边有一个绿色点,则可以正常工作。如果没有,它有问题。您所能做的就是等待它被修复。

9。检查更新
如果您要下载文件的问题是一个应用程序,请检查是否有可用的应用程序更新,如果有的话,请安装它。要查看从App Store下载的应用程序,请打开App Store应用程序,然后转到“更新”部分。要查看从开发人员网站下载的应用程序,请打开应用程序,在菜单栏中单击其名称,然后选择检查更新。如果Safari的问题是,您将需要检查MacOS更新,因为Safari与MacOS一起更新。转到系统设置>常规>软件更新。等待它检查更新,并按照屏幕上的说明进行操作,以安装它。
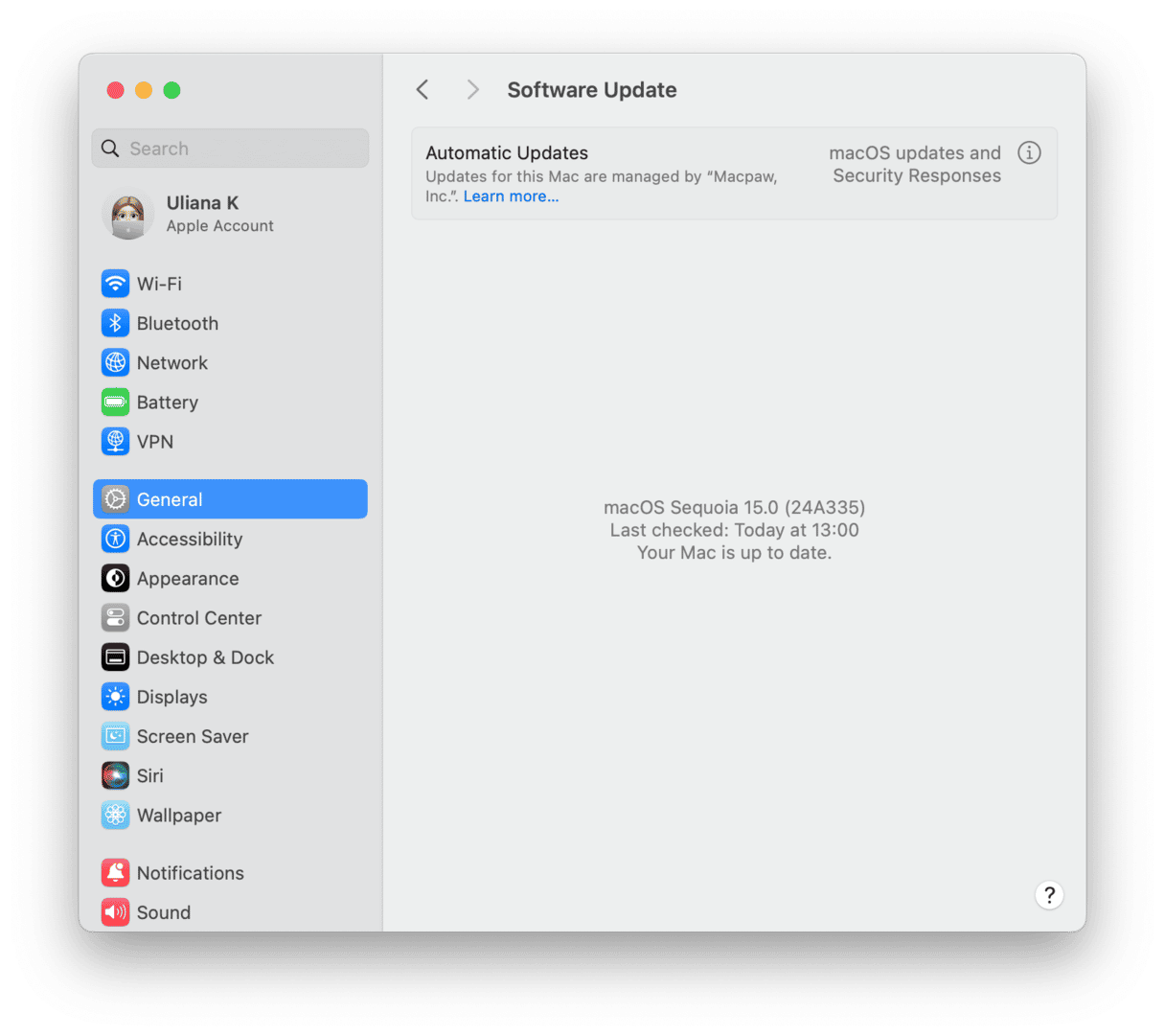
10。清除浏览器缓存
有时,浏览器缓存文件可能会导致冲突并阻止您下载。对于每个浏览器,清除缓存的方法略有不同。但是该选项通常在浏览器设置的“安全与隐私”部分中。在Safari中,它在Safari>“设置”中。然后,您单击“管理网站数据”按钮,然后加载数据后,单击全部删除。在Chrome中,单击地址栏右侧的三个点,然后选择设置>隐私和安全性>删除浏览数据。在Firefox中,单击地址栏右侧的三行,然后选择设置>隐私和安全性,向下滚动到Cookie和网站数据,然后单击“清除数据”。如果您安装了任何浏览器扩展名,则值得禁用这些扩展名,以查看是否解决了问题。

您的Mac可能无法下载文件有几个可能的原因。从您的Internet连接到您从无法正常工作的服务器到您要下载的服务器的任何内容。这也可能是Mac上的问题,也可能是您要下载的应用程序。要确定原因并解决问题,请按照上述步骤操作。您的Mac将立即再次下载文件。
