让我首先放心:Google Chrome Helper渲染器过程虽然很奇怪,但不是病毒。
如果您的Mac在浏览Chrome上时会感到缓慢或缓慢,则您可能试图通过打开活动监视器来调查问题,只是发现了多个名为Google Chrome Helper的条目。
如果Chrome是您首选的最佳浏览器,那么您可能会熟悉这种流行且不可否认的高性能网络浏览器的缺点 - 高内存和CPU使用情况。
首先,让我们查看这些奇怪的过程,它们的含义以及如何减少Mac的CPU使用情况。
什么是Google Chrome助手过程?
Google Chrome Helper流程有助于浏览器中的Chrome加载第三方内容,例如插件或视频。
扩展名和Web应用程序只是Chrome如此受欢迎的众多原因之一。它们使您能够创建完全可自定义的浏览体验,但有时候这就是问题所在。
所有这些惊人的第三方扩展程序可能并非完全兼容,因此Google Chrome助手允许浏览器与外部内容无缝链接,桥接您的浏览器和第三方内容。
如果您想知道这与您的CPU有什么关系,请继续阅读。
尽管Chrome的高RAM和CPU使用情况获得了一个不好的名字,但实际上并不是浏览器本身,而是安装了所有的扩展程序和插件。
您的扩展功能具有相当大的处理能力,然后会导致您的CPU受到打击,而MAC却放慢了速度。
监视您的CPU使用对于解决此问题至关重要。因此,在我们进入修复程序和禁用选项之前,明智的做法是花一些时间来监视实际发生的事情。
一种简单的方法来监视您的CPU,使用CleanMymac的快速查看菜单。该智能工具立即向您展示哪些应用程序正在消耗资源,突出显示任何异常活动,并显示您的系统负载。
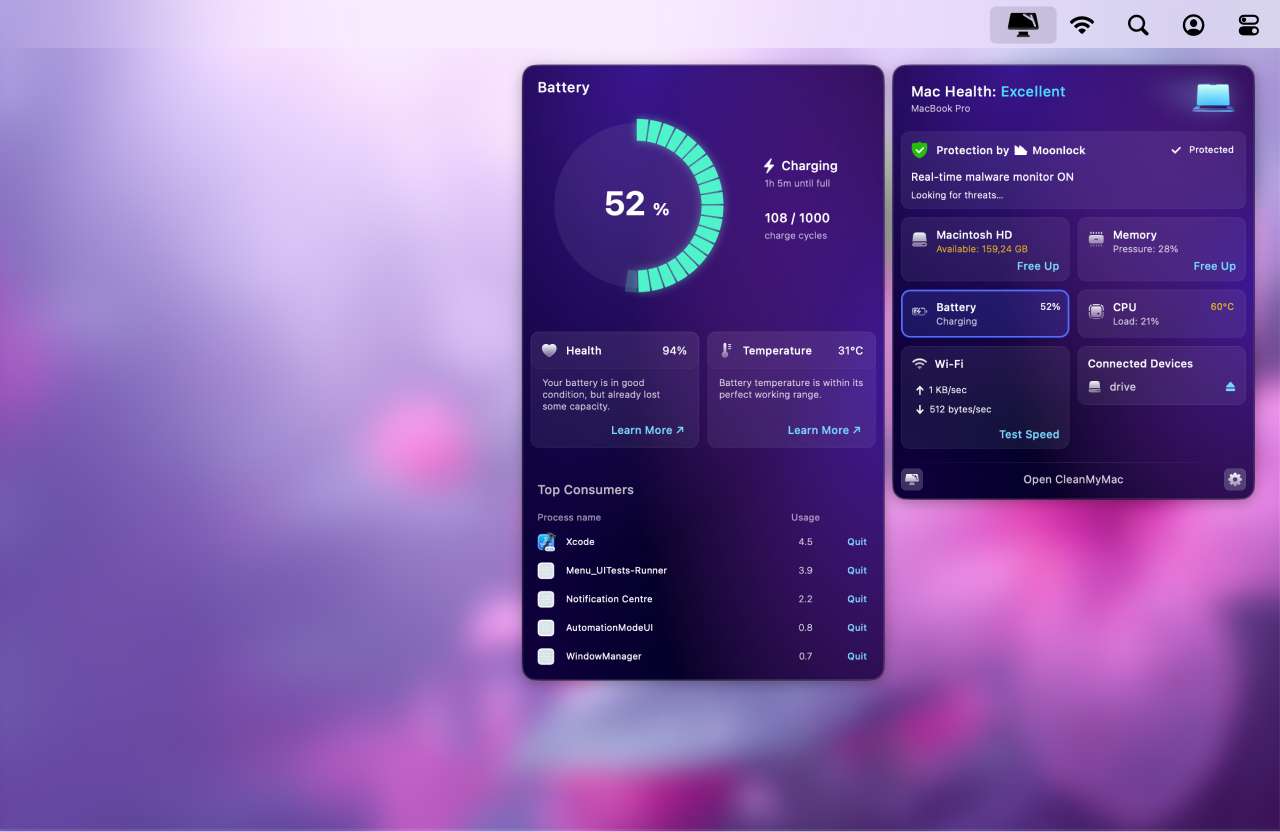
如果您还没有使用它,免费试用该应用程序。接下来,我将指导您如何启用菜单并轻松开始监视您的CPU:
打开应用程序,然后从顶部菜单栏中选择CleanMymac>“设置”>菜单。
确保您勾选启用菜单。
从您的顶部菜单栏(iMac图标)中选择应用程序的图标以打开清洁菜单菜单。
在CPU监视器选项卡下查看,然后选择它,以更详细地了解顶级消费者,温度和正常运行时间。
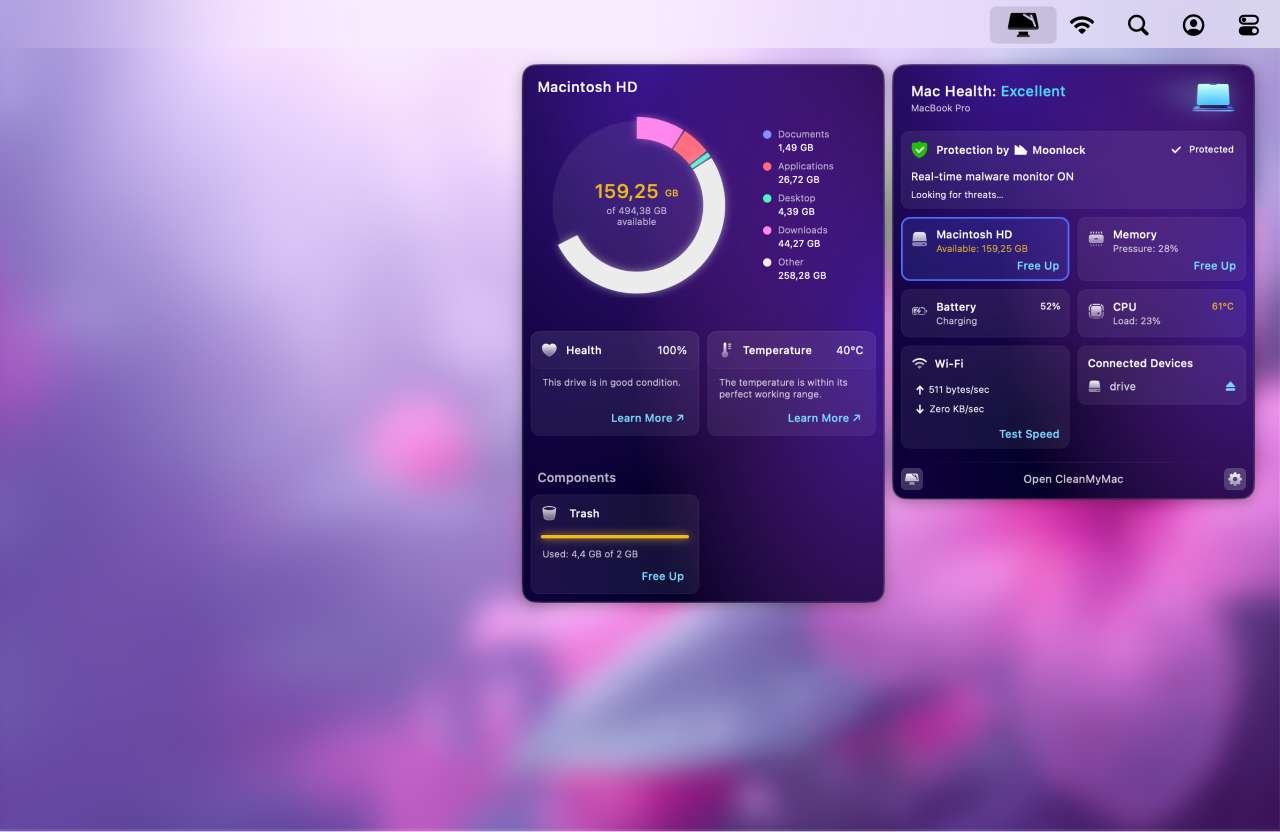
由于Chrome使用了大量的系统资源,因此它可能会耗尽Mac的电池电量。如果是您的情况,请查看本文进行修复。
您可以禁用Google Chrome助手吗?
尽管可以禁用Google Chrome助手,但它并不是我的故障排除列表中的第一名。禁用它将停止您的第三方扩展程序的功能,这意味着您可能会发现视频播放器不再起作用。
因此,首先,在解决此问题之前,让我向您展示一些简单的方法来减少Mac上的CPU使用情况。前往下一步,了解如何。
如何减少CPU使用
1。检查您的浏览器插件
值得检查您在Chrome上安装了哪些插件。删除您不再需要的任何人肯定会帮助减轻CPU的负担。以下是:
打开浏览器,然后选择主铬菜单。
选择设置>扩展。
在这里,您会看到所有已安装的扩展名。您可以选择切换它们或完全删除它们。
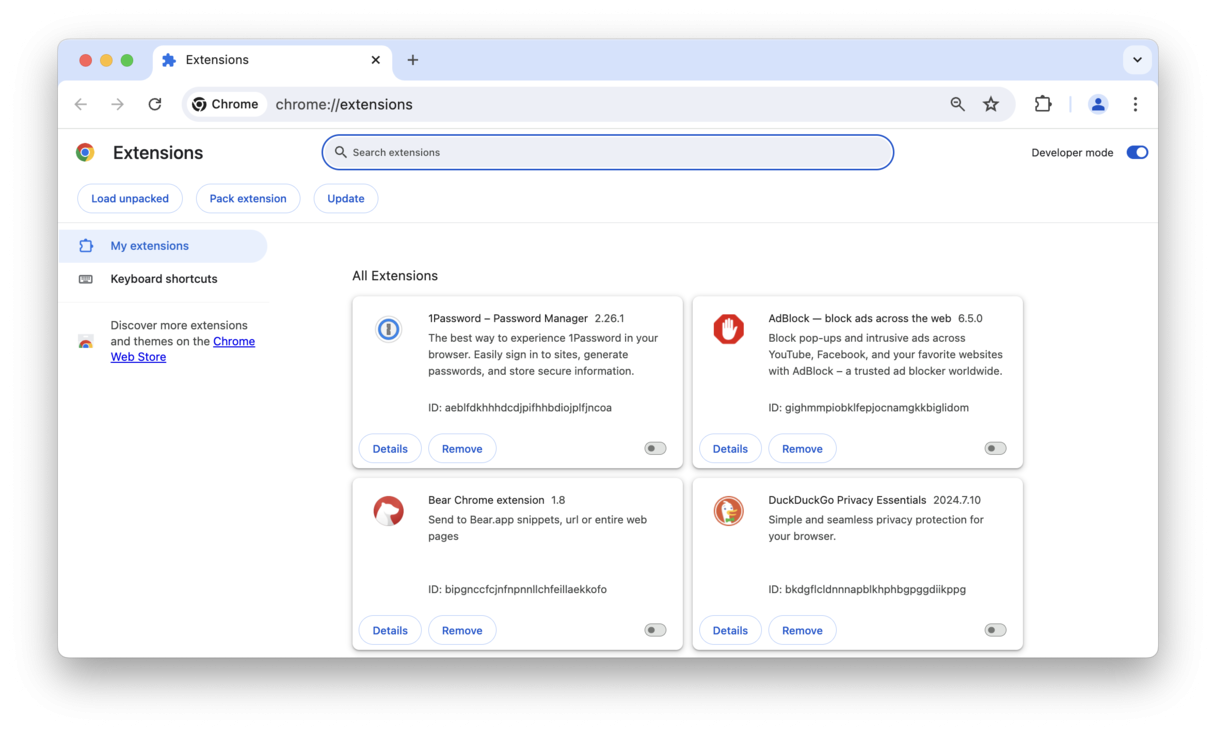
2。更新您的Mac
您的Mac是最新的吗? CPU问题通常可以通过快速更新来解决,因此,在我们继续之前,选择主要的Apple菜单,选择System Settings>“常规”,然后单击软件更新按钮以查看您是否正在运行最新的MacOS。
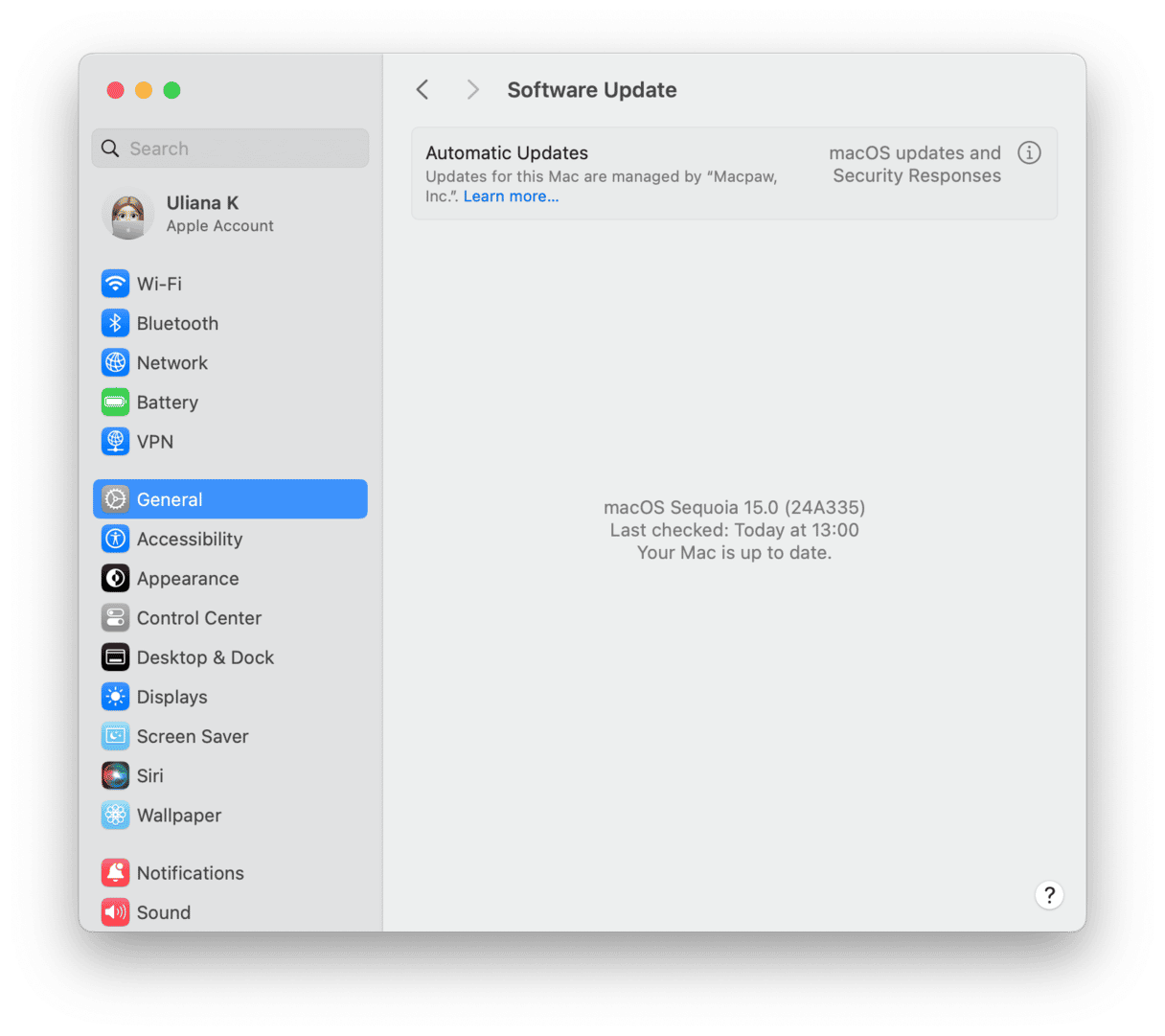
3。检查资源丰富的应用程序
Chrome可能是明显的资源繁重的应用程序,但是许多其他应用程序和流程在后台安静地运行。识别并关闭它们是给您的Mac提供一些呼吸空间的好方法。
这是通过活动监视器检查大量消费者的方法:
打开查找器>应用程序>实用程序>活动监视器。
选择CPU选项卡,然后浏览列表的顶部。
选择一个过程或应用程序,然后单击X按钮将其关闭。
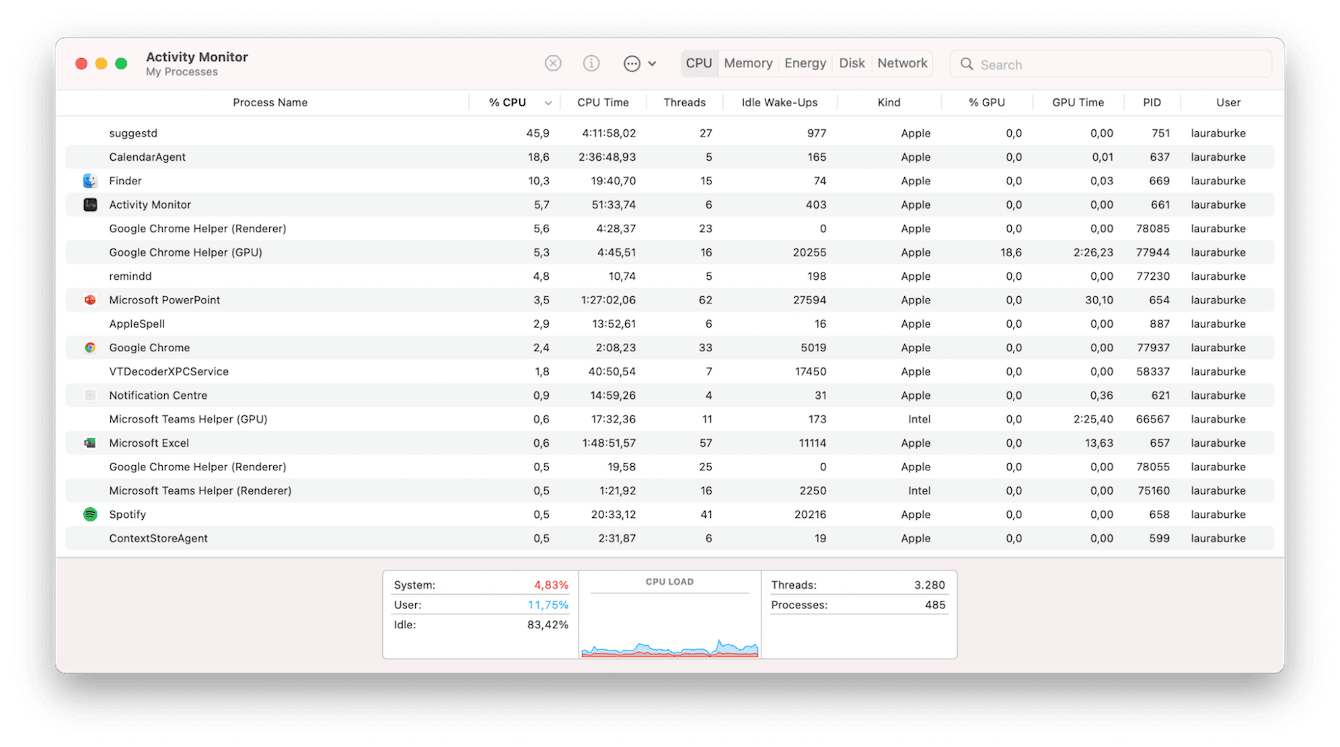
4。整理您的桌面
减少Mac上CPU使用情况的另一种简单方法是整理和整理桌面。随着时间的流逝,忘记的文件很快就会堆积。
将任何不需要的物品移到垃圾箱中,然后不要忘记将其清空。
提示:用户在网上讨论的另一个讨厌的问题是铬片很慢。如果您经历了这一点,那么该采取一些措施了。这是您可以尝试将其恢复最佳性能的修复程序。
5。禁用硬件加速度
您还可以通过禁用硬件加速度来防止Chrome使用CPU。为此,请按照以下步骤操作:
- 再一次,转到Chrome设置。
- 点击系统。
- 根据您使用的Chrome的版本,您会看到“可用时使用硬件加速度”或“使用图形加速度”。
- 将其关闭,然后单击“重新启动”按钮。
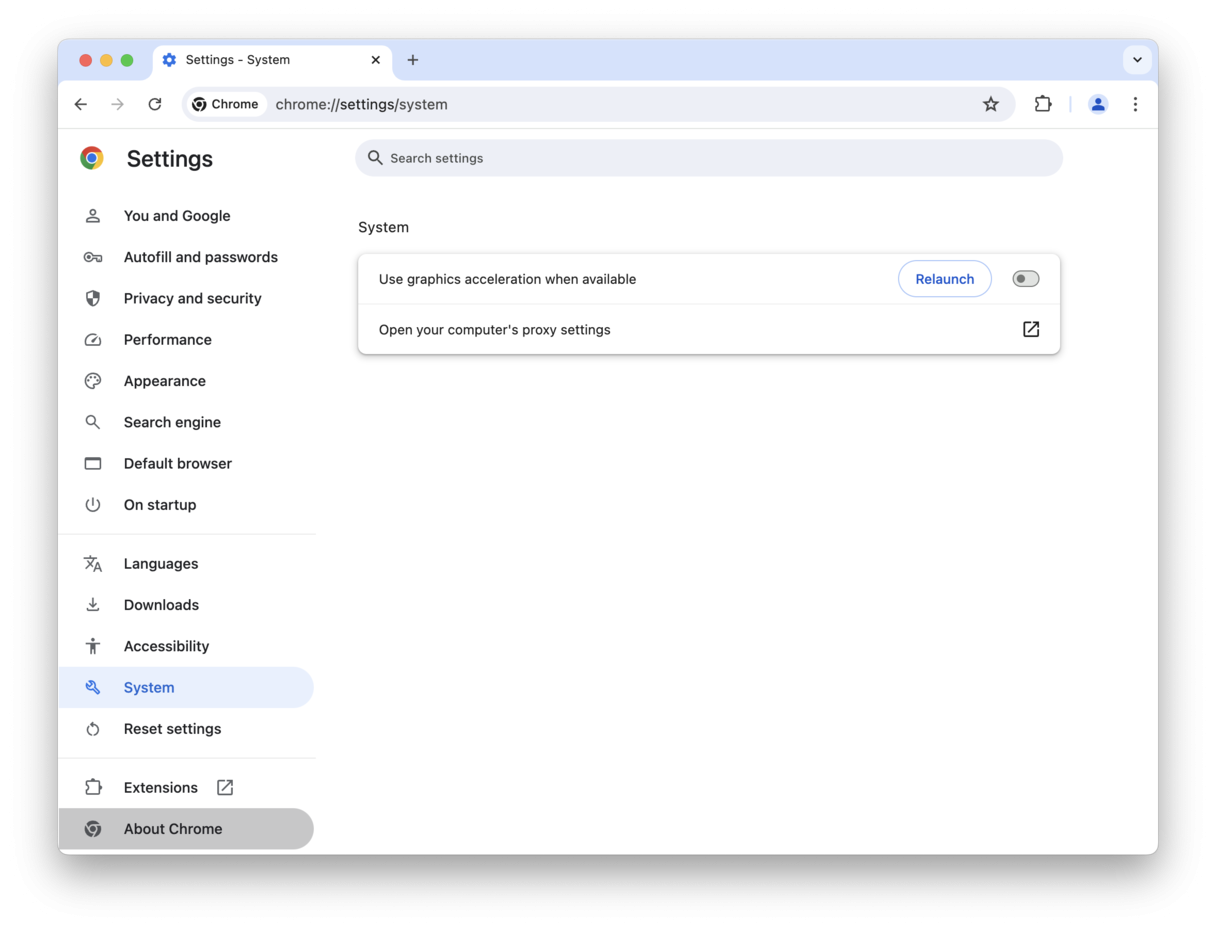
6。禁用Google Chrome Helper渲染器
因此,如果以上技巧无法完全解决您的高CPU问题,那么您当然可以尝试禁用Google Chrome助手。以下是:
打开Chrome,选择右上角的三点菜单,然后选择设置>隐私和安全>站点设置>高级设置。
找到其他权限>未包装的插件访问。
切换滑块以禁用Google Chrome Helper。
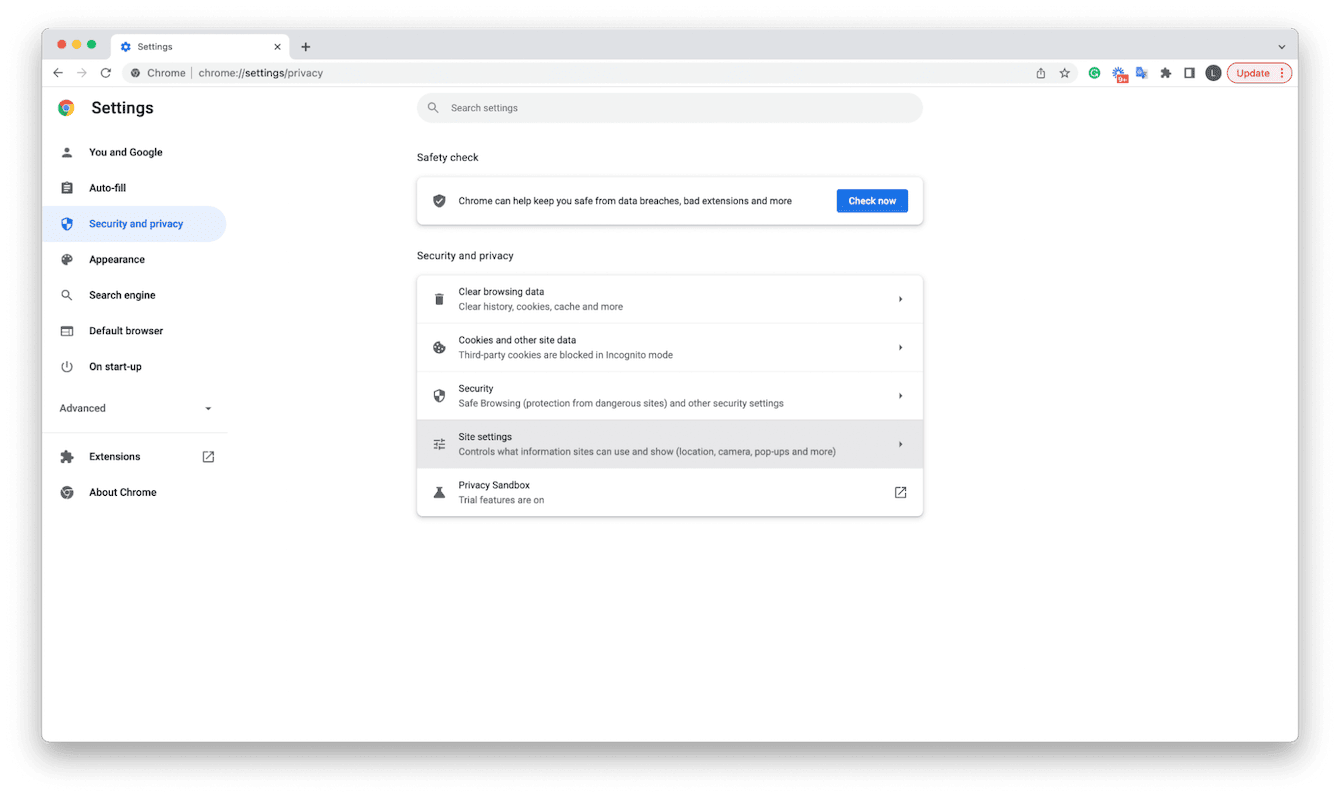
您总是可以通过将滑块重新切换到ON位置来扭转这一点。这些步骤将适用于较旧的铬版本。
对于较新版本,只需将设置重置为默认设置即可。这样做:
- 打开Chrome,选择右上角的三点菜单,然后选择设置。
- 导航以重置设置并按照屏幕上的说明进行操作。
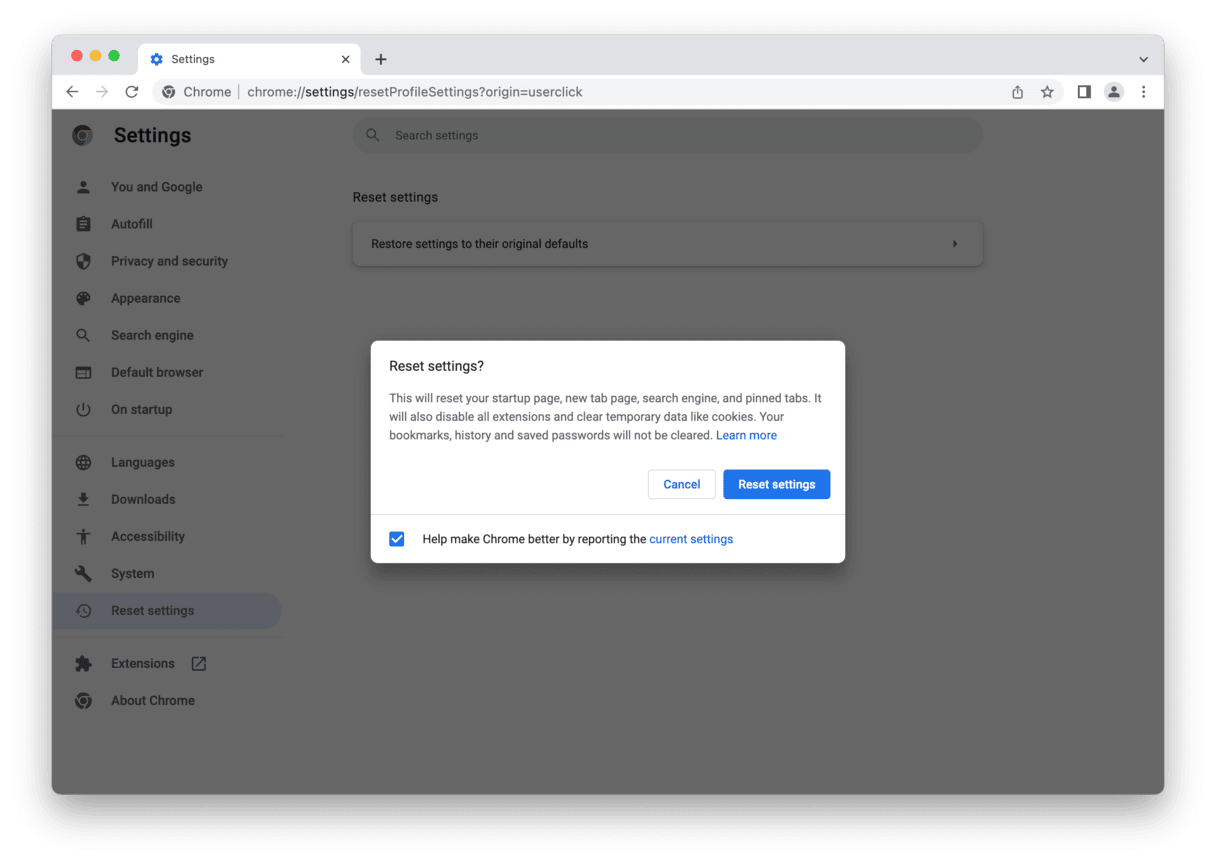
因此,现在您不再想知道Google Chrome Helper Renderer流程是什么,您的Mac也应该运行得更加顺畅。
