有时,Mac上的应用程序只是无法正常工作。他们可能会缓慢奔跑,间歇性撞车,或者根本不打开。发生这种情况时,可能会非常令人沮丧,尤其是如果您依靠您要完成工作的应用程序。当该应用程序是唯一可以与外围设备使用的应用程序时,这更令人沮丧。 Cricut设计空间就是这种情况。如果您有Cricut机器,几乎可以肯定会使用设计空间。因此,如果它不起作用,则无法使用切割器。在本文中,我们将回答有关Cricut不在Mac上该怎么办的问题。
Cricut Design Space是Cricut提供的应用程序,供其Cricut切割机范围。它使您可以发现与Cricut Cutter一起使用或创建自己的模板的项目。它提供了对Cricut Store的访问权限,并提供了许多有关如何使用机器的说明。

图像:cricut
Cricut设计空间为什么在我的Mac上打开?
与应用程序无法正常工作的任何问题一样,Cricut设计空间可能无法在Mac上打开的原因有很多。可能是您安装的版本不支持Mac上的MacOS版本,需要更新。或者可能是您安装的另一个应用程序正在与之冲突。或者可能只是其中一些文件已损坏。重要的是要修复它。为此,最好的方法是一步一步,从最简单的解决方案和最有可能解决问题的解决方案开始。
如何防止Mac上的问题
您的Mac上可能会出现问题的原因很多,很多事情可能会出错。不可能防止所有人。但是,您可以通过运行维护任务使Mac保持稳定和顺利运行的最佳机会。这些任务包括重新索引聚光灯,修复磁盘权限,稀疏时间机器快照和冲洗DNS缓存。
手动执行所有操作将是耗时且费力的,但是还有另一种选择 - 清洁公司的性能工具可以为您做到这一点。它将扫描您的Mac,寻找需要照顾的维护任务,并允许您单击运行它们。 CleanMymac还可以帮助您管理登录项目和背景扩展。您可以在此处开始免费的CleanMymac试用。
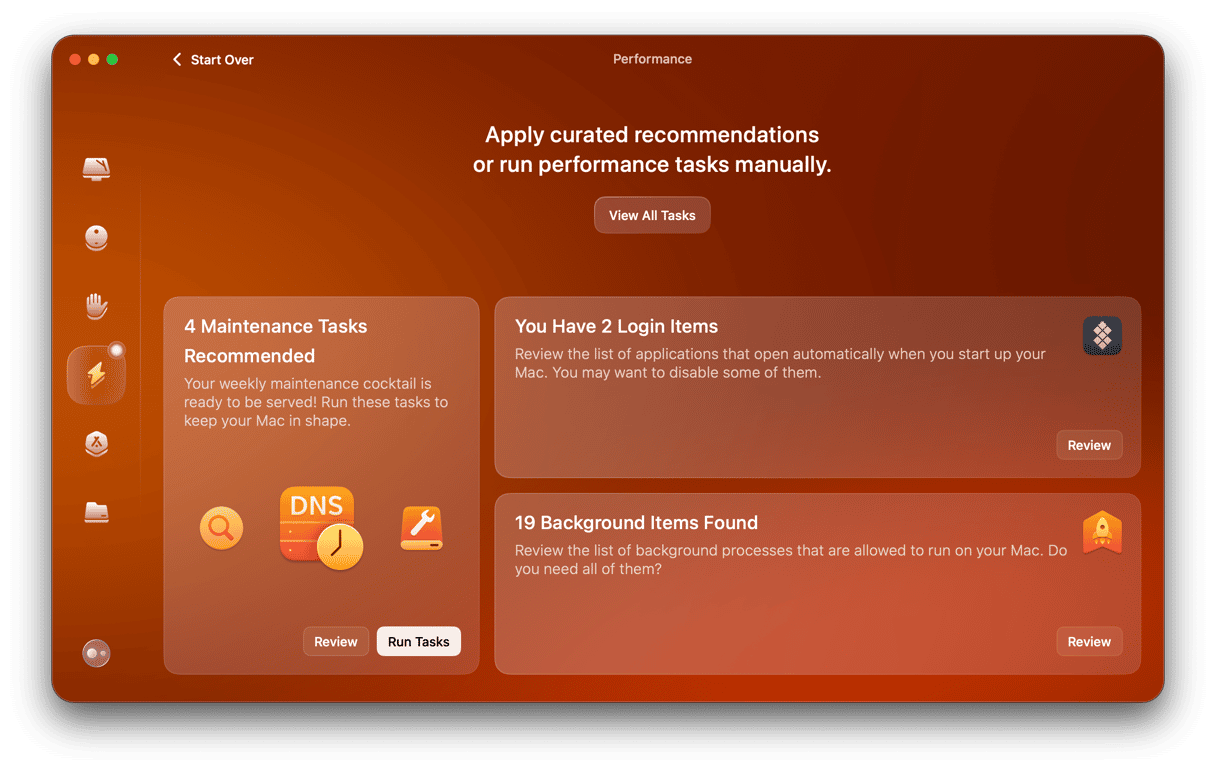
如果Cricut Design空间不打开,如何修复它
1。重新启动您的Mac
这可以解决很多问题,因为它可以清除临时文件并释放内存。因此,转到主菜单主菜单,然后选择重新启动。
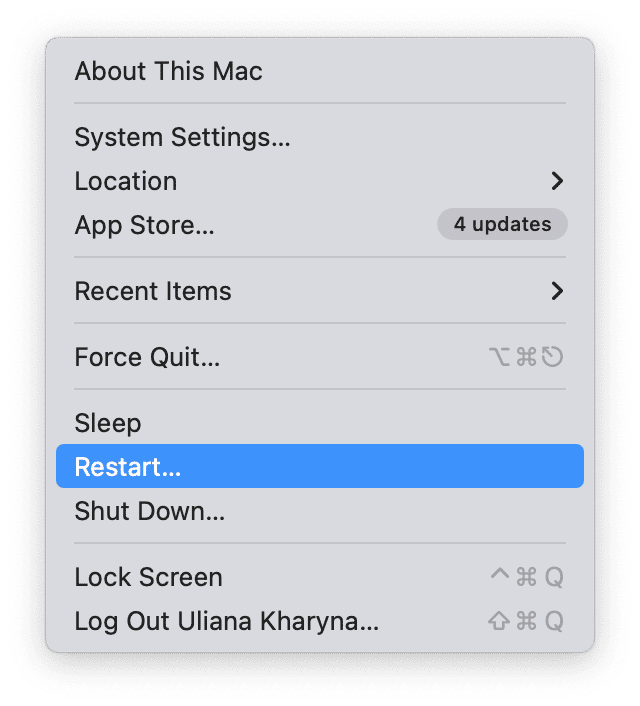
2。清晰的Cricut设计空间缓存
下一步(如果仍然不起作用)是清除应用程序的缓存。这存储在您的主目录中的隐藏文件夹中。这是访问它的方法:
- 单击码头或桌面上的Finder图标。
- 单击“从菜单栏”进行,然后转到“主文件夹”。接下来,按命令档位上显示隐藏的文件和文件夹。
- 寻找
.cricut-design-space并双击它打开。 - 打开本地数据文件夹。
- 将文件和文件夹在该文件夹中拖到垃圾箱中,然后清空垃圾。
- 再次按命令档位段以隐藏隐藏的文件和文件夹。
- 单击“视图”菜单,然后选择“强制重新加载”,或者如果无法访问视图菜单,请尝试重新启动Cricut设计空间。
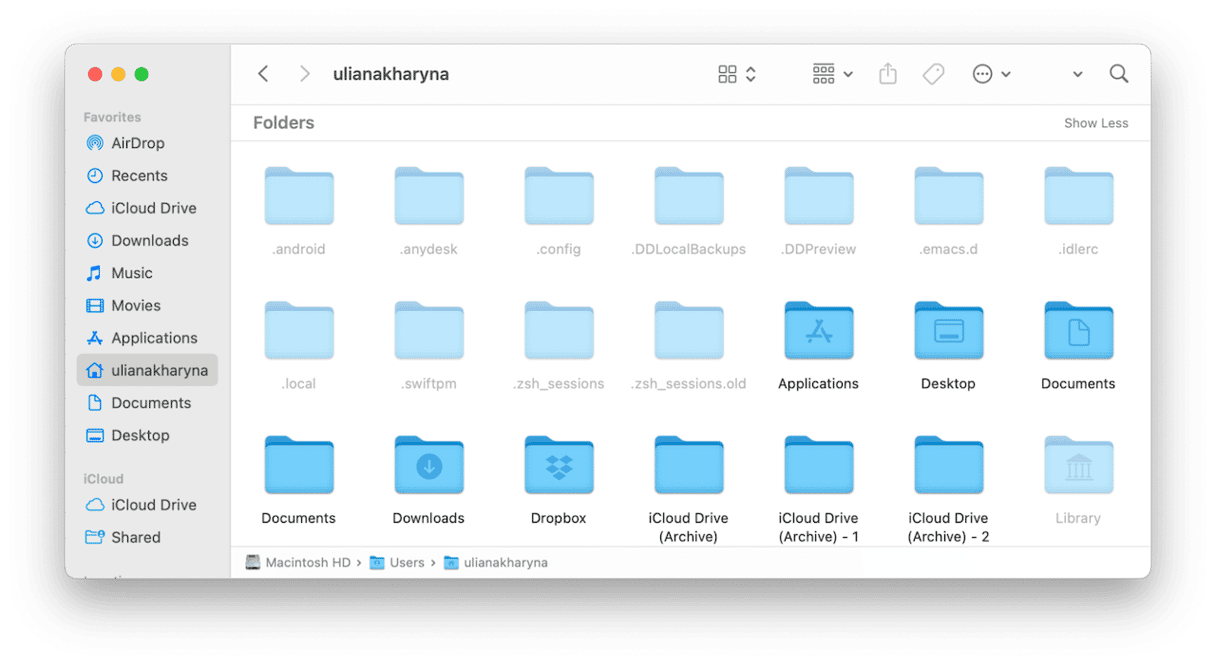
3。卸载cricut设计空间并重新安装
如果Cricut设计空间不打开,则最终选项是卸载它,然后重新安装它。这是您需要做的:
- 转到您的应用程序夹,然后将Cricut设计空间拖到垃圾箱中。
- 单击码头中的Finder图标,然后单击GO菜单。选择转到文件夹。
- 在文本框中输入以下路径:
~/Library - 在该文件夹中搜索任何文件或文件夹,其中包含Cricut。您可以在“查找器”窗口中使用搜索栏进行操作。
- 如果找到任何东西,请将它们拖到垃圾桶中并将其清空。
- 重新下载Cricut设计空间并安装它。
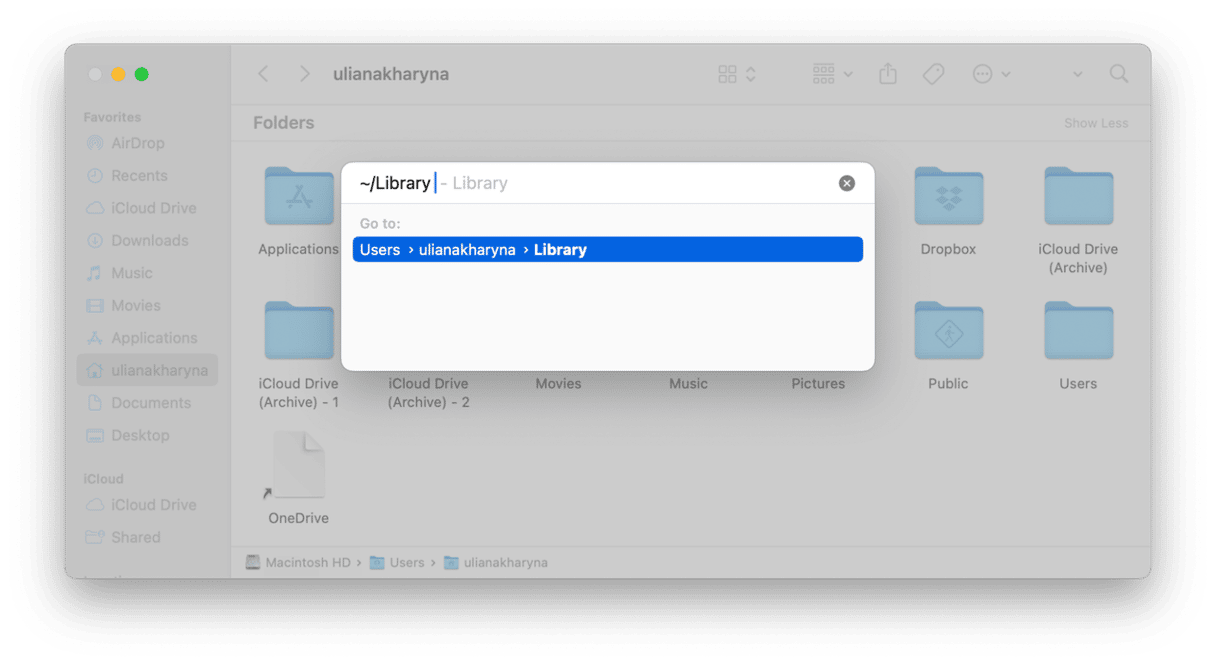
如果Cricut设计空间打开但行不通,该怎么办
如果您可以在菜单栏中看到Cricut设计空间的菜单,则可以尝试将其重新加载。单击“视图”菜单,选择重新加载选项的力,然后等待重新加载。
如何更新Mac上的Cricut设计空间
可能是您正在使用该应用程序的旧版本,该应用程序与Mac的MacOS版本不适用于Mac正在运行。更新任何应用程序的最简单方法是在CleanMymac中使用应用程序工具。它可以同时更新多个应用程序,以及您不再使用的卸载应用程序,将剩余的文件删除未正确卸载的应用程序,然后重置应用程序以解决问题。这是其工作原理:
- 一旦您开始免费试用,请打开清洁工。
- 从侧边栏中选择应用程序,然后单击扫描。
- 完成后,单击“更新窗格”中的评论,并查找Cricut设计空间。
- 选择它以及要更新的任何其他应用程序,然后单击“更新”。
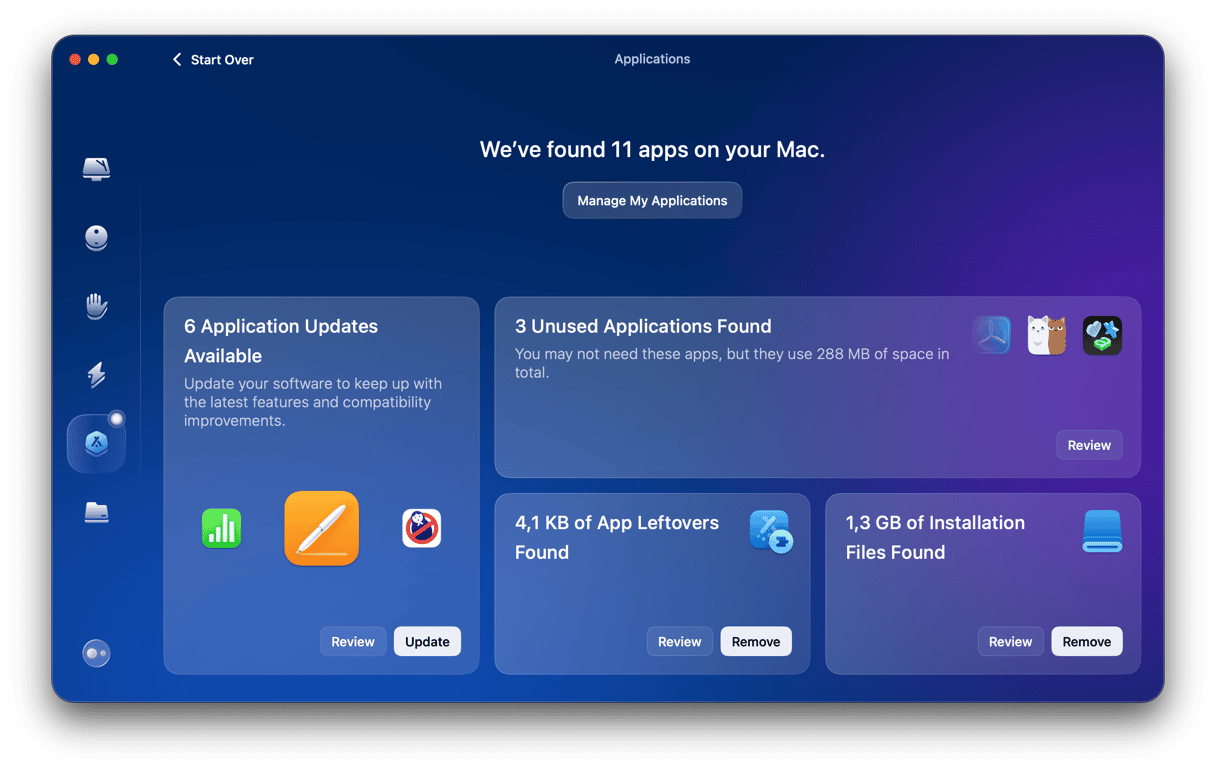
Cricut设计空间无法在Mac上打开的原因有几个可能的原因。可能需要更新,或者可能是其缓存中的文件引起了问题。来自其他应用程序的文件也可能与之发生冲突,或者在Mac上运行的扩展程序正在引起问题。按照上述步骤修复它,并使Cricut设计空间再次在Mac上工作。
