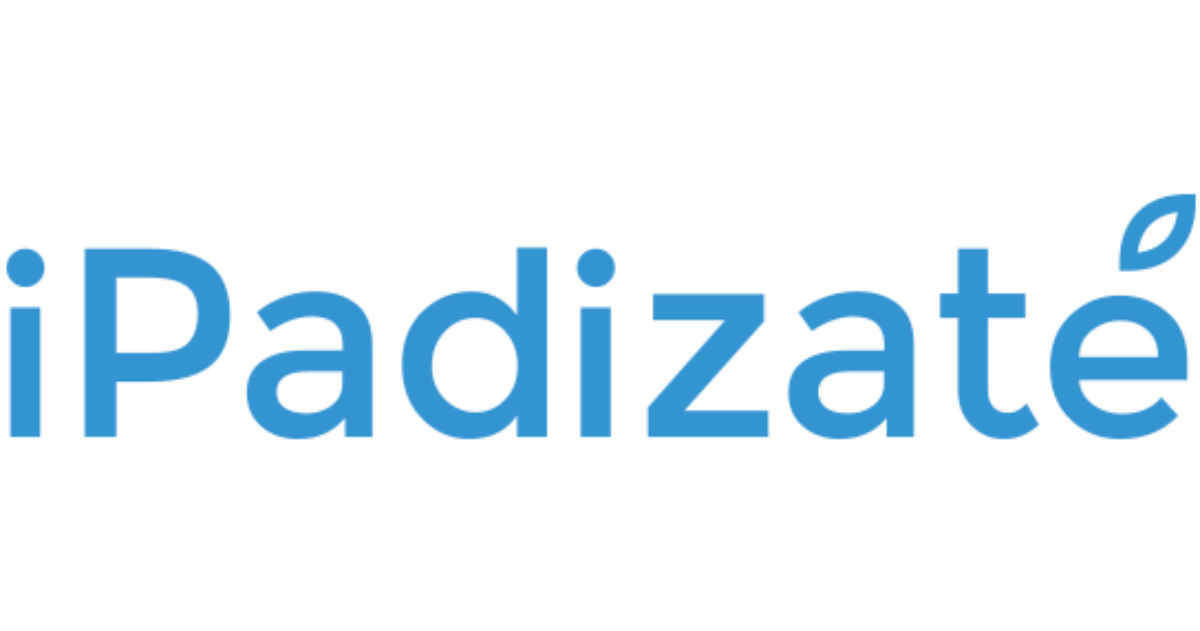AirPods 与 Windows 11 完全兼容,按照以下步骤,您只需几分钟即可连接它们

苹果拥有非常优化的生态系统,因此其设备之间可以很好地协作。这意味着更快的操作和更好的集成,这是其他操作系统所没有的。将 Apple 设备与其他平台配对的情况不太常见,但完全有可能将 AirPods 连接到 Windows 11 电脑,因为它们使用蓝牙技术。
这些耳机已经在其他设备中使用,您可以将它们与 Android 智能手机一起使用,你也可以。确实,这不是最优的,因为他们拥有识别速度更快、与苹果设备同步性更好的芯片(无论是W1、H1等)。不过,AirPods 可用于其他平台,例如 Windows。
如何在 Windows 11 电脑上连接 AirPods
事实上,它们具有蓝牙无线连接,无论您身在何处,都可以非常舒适地使用计算机。更新电脑并跳转到 Windows 11 后,您可以轻松地将耳机与电脑配对。当然,如果你有, 大概您无需执行任何操作,因为该配置已保存。
您要做的第一件事是在 Windows 11 计算机上激活蓝牙,这非常简单,因为您不需要通过设备输入设备设置。使用快捷方式,您可以快速到达那里激活此连接。您需要做的事情如下:
- 在任务栏上,选择“ 图标红色的”。接下来,单击Wi-Fi/电池/音量图标。
- 将出现一个小窗口,其中包含不同的选项。搜索和选择蓝牙按钮在此快速设置中将其打开或关闭。当它的色调偏蓝时,这意味着它已被激活。
- 如果您想设置某种类型的参数,您可以访问其配置屏幕。为此,请单击“开始”并选择“配置”。然后,单击“蓝牙和设备”,然后打开或关闭连接。
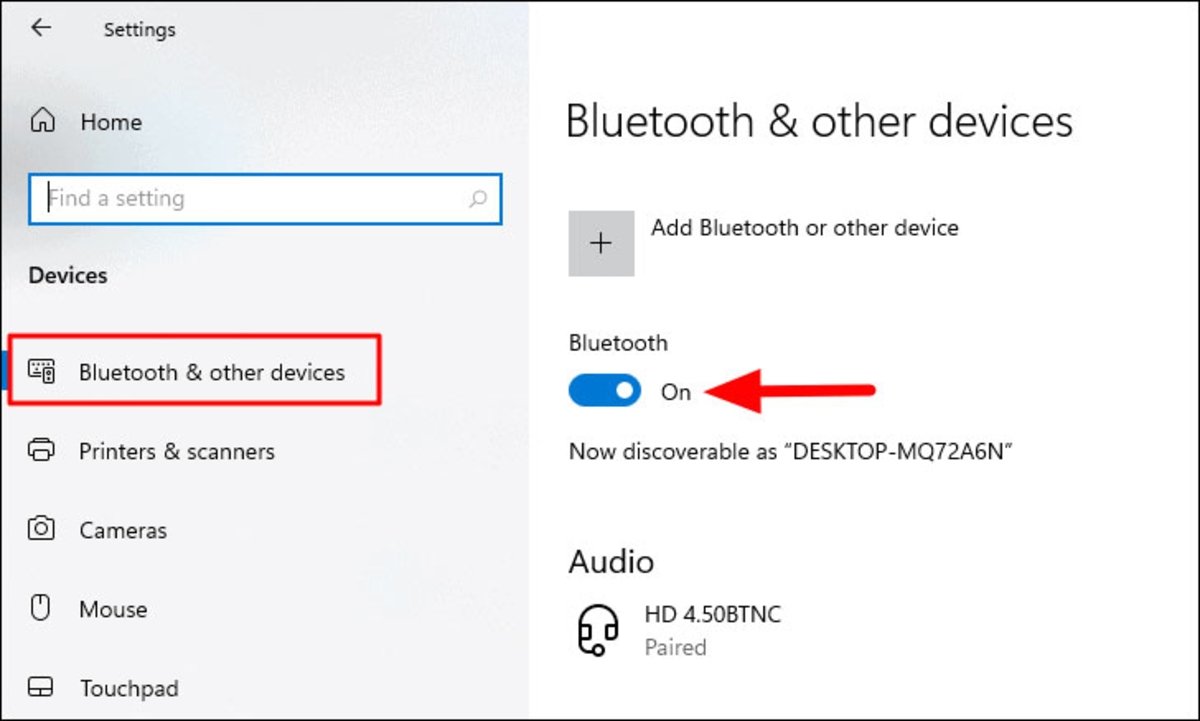
您应该做的第一件事是激活 Windows 11 PC 上的蓝牙
在 Windows 11 电脑上启用蓝牙连接后,您现在可以继续连接 AirPods。正如在计算机上激活蓝牙很容易一样,连接 Apple AirPods 也更容易:
- 使用权 ”配置“然后再次进入该部分”蓝牙和设备”。
- 单击“添加设备”。
- 选择设备您想要从列表中配对的项目。与以前的版本相比最大的变化之一是它现在显示了小图像可让您区分设备类型。这样您就可以知道它是手机、固定设备、耳机还是其他设备。
- 点击 ”连接“并接受配对请求在另一台设备上。
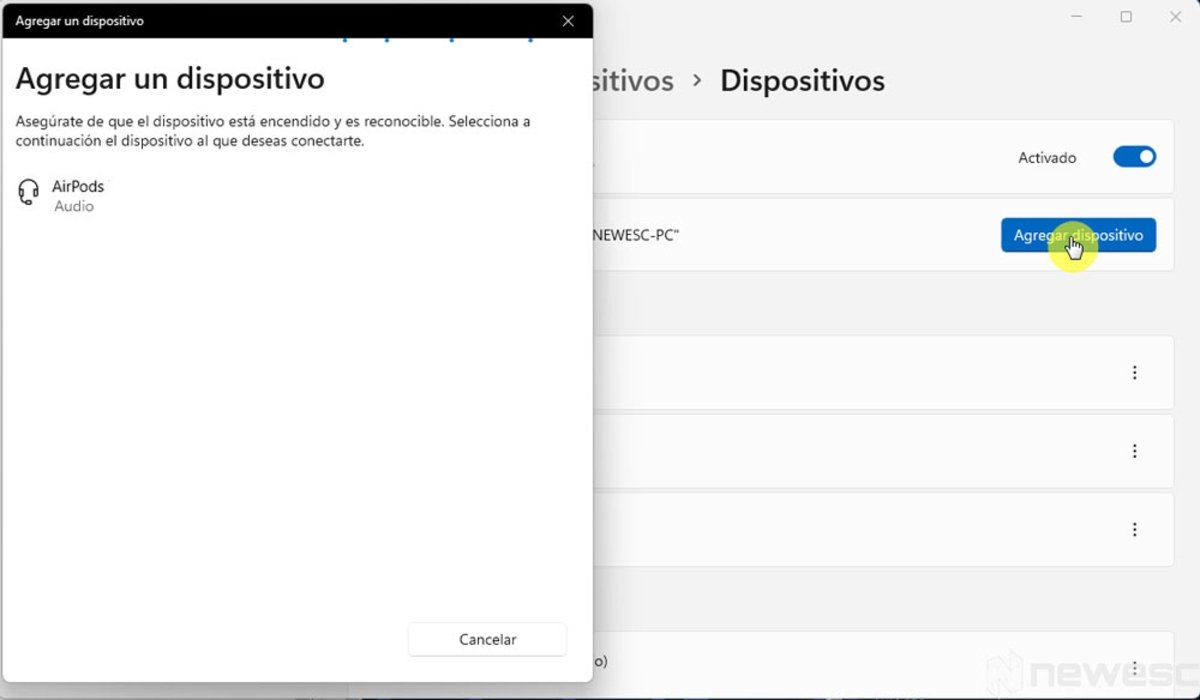
将 AirPods 连接到 Windows 11 PC 相对简单
在Windows 11中有一个函数叫做'快速配对',它允许您自动向任何具有活动蓝牙功能的设备发送配对请求。因此,只要您启用此功能,您甚至可能不需要执行之前的所有过程。
我的 AirPods 无法连接,该如何修复?
配对两个设备时不太可能出现任何问题,特别是当涉及到 AirPods 和系统为 Windows 11 的电脑时。但是,如果发生任何不可预见的事件,您可以检查几个要素,以防万一出问题了。
首先,检查两台设备是否都已激活蓝牙。在 Windows 中您已经知道如何操作,但在 AirPods 上您必须按耳机盒上的按钮可将其置于配对模式。除此之外,请记住,他们需要彼此靠近才能快速找到对方。
如果仍然无法连接,请尝试禁用和启用计算机上的蓝牙以便再次重新生成搜索。这可能会解决配对失败的问题。您还可以选择重新启动计算机。
如果您的电脑尽管更新到了 Windows 11,但没有内置蓝牙,还有一个解决方案。您只需安装一个适配器接收蓝牙信号。它非常经济且易于安装,因为它通过 USB 连接。有几本可以以非常实惠的价格在线购买。您将不再有借口连接 AirPods。