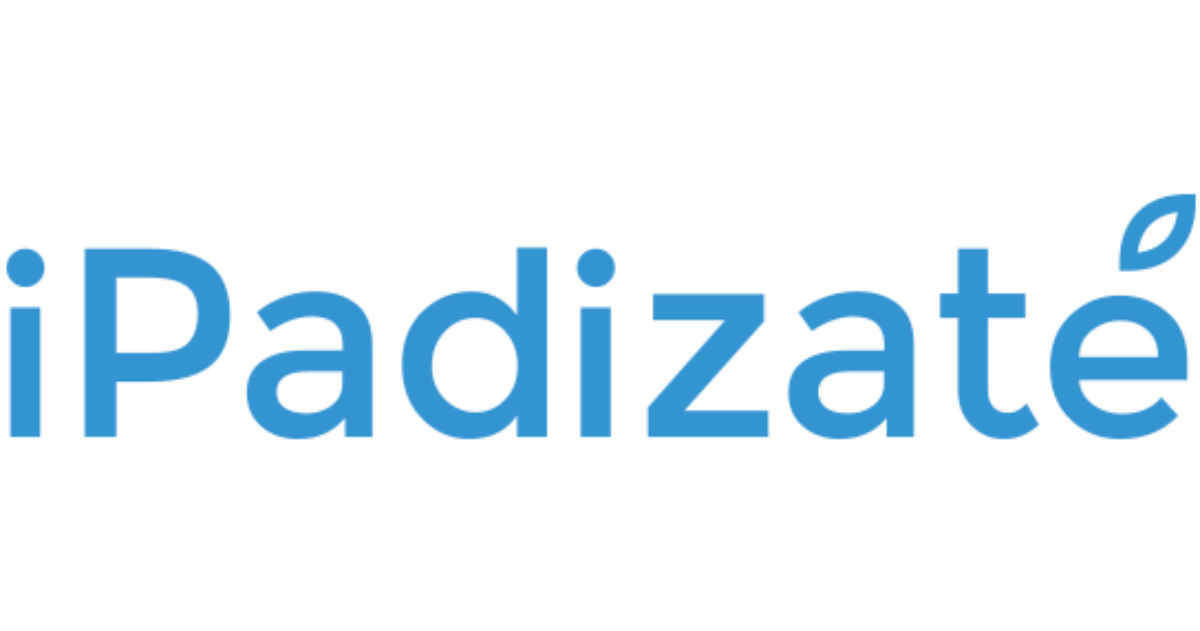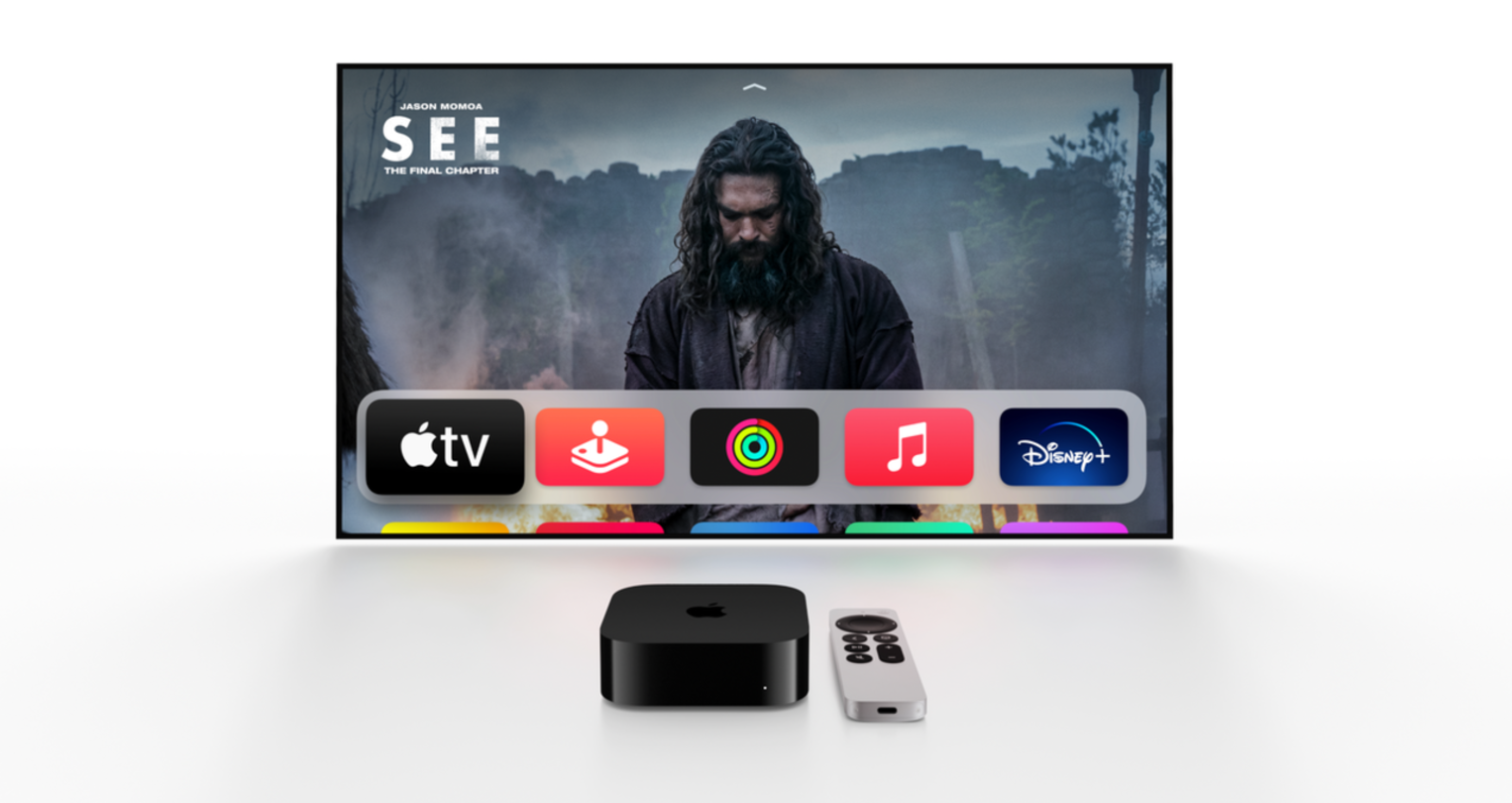通过电视屏幕改善您的 macOS 体验,我们向您展示使用或不使用电缆连接 Mac 的不同替代方案

有时我们的 Mac 屏幕尺寸不足以执行某些活动。例子可以有很多:对于更好地欣赏某些视频内容、观看流媒体或只是为了能够扩展现有的 macOS 桌面到两个屏幕。在本文中我们将教您在电视屏幕上享受 Mac 的不同方式有线和无线。
依靠 AirPlay 将 Mac 屏幕连接到电视
到像这样的设备苹果电视目前是兼容各种电视品牌三星、索尼、LG等已经具备集成功能的企业。如果您有智能电视但不知道是否兼容,可以查看相应厂商的支持或获取通过 Apple 支持了解更多信息。也就是说,让我们看看如何将 Mac 连接到电视。
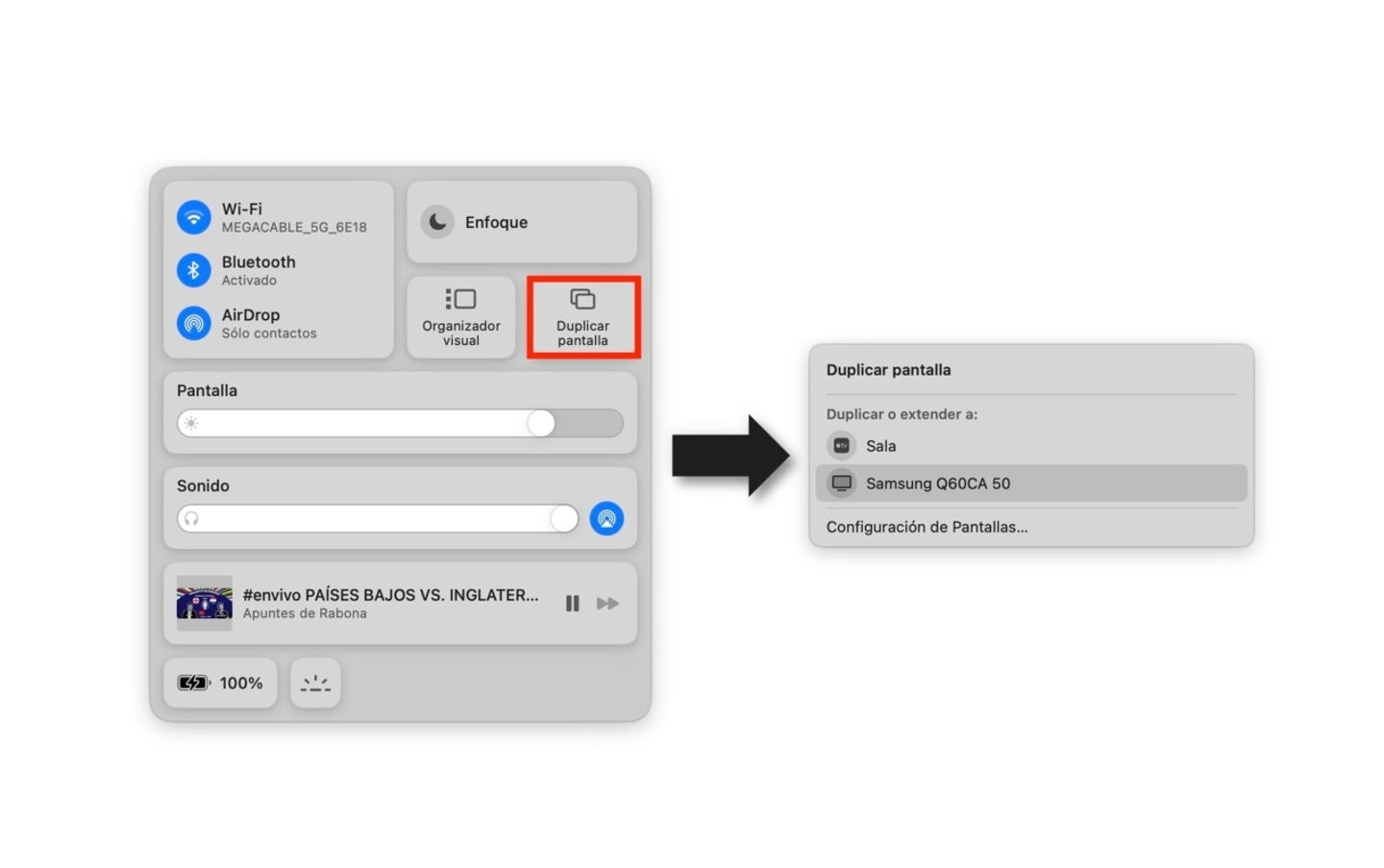
通过 AirPlay 将屏幕镜像到电视
- 单击控制中心图标在 macOS 的右上角
- 然后点击镜面屏
- 确保屏幕或 Apple TV 已连接到与 Mac 相同的 Wi-Fi 网络点击要镜像屏幕的设备名称
- 建立通信后,您需要在 macOS 系统设置中进行调整
- 然后单击屏幕
- 点击优化选择MacBook更改分辨率。此设置很大程度上取决于您想要在两个视觉通道中处理的分辨率。
- 如果你想成为有关解决问题的更具体信息,请单击“高级选项”并选择最适合您的一个。
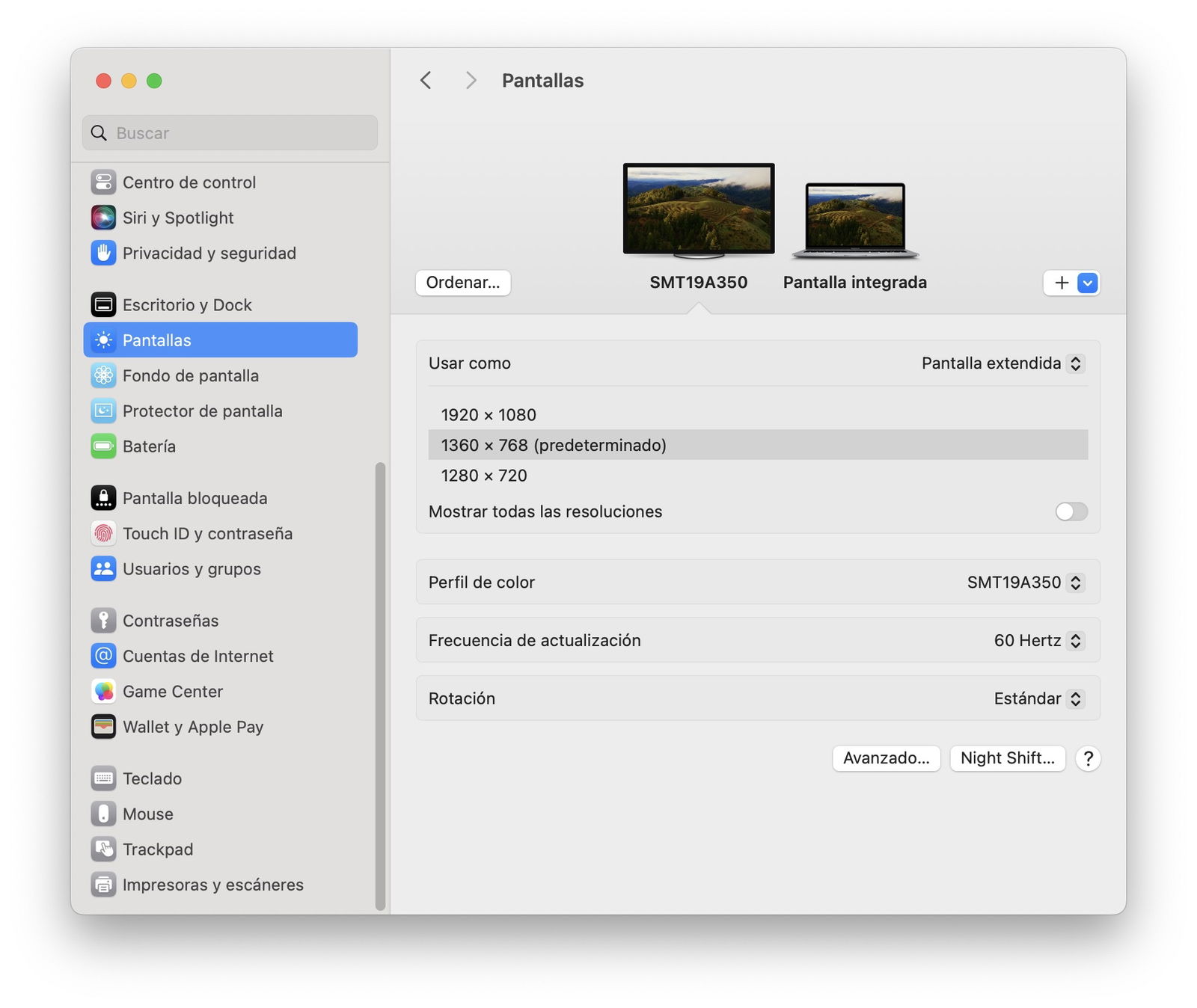
设置电视和 Mac 分辨率
如果您有 Chromecast 或 Android TV 设备,则可以镜像您的 Mac 屏幕
这是一个如果您的屏幕与 AirPlay 不兼容,这是一个不错的选择或者家里没有 Apple TV。如果屏幕是 Android TV或者您有一台装有此操作系统的设备,还有 Chromecast,请按照以下步骤操作。
- 打开谷歌浏览器并在 YouTube 或流媒体上播放视频
- 视频或平台是否兼容(例如 YouTube)播放控件中将出现投射屏幕图标
- 和单击该图标,然后选择兼容的设备传输所述内容。
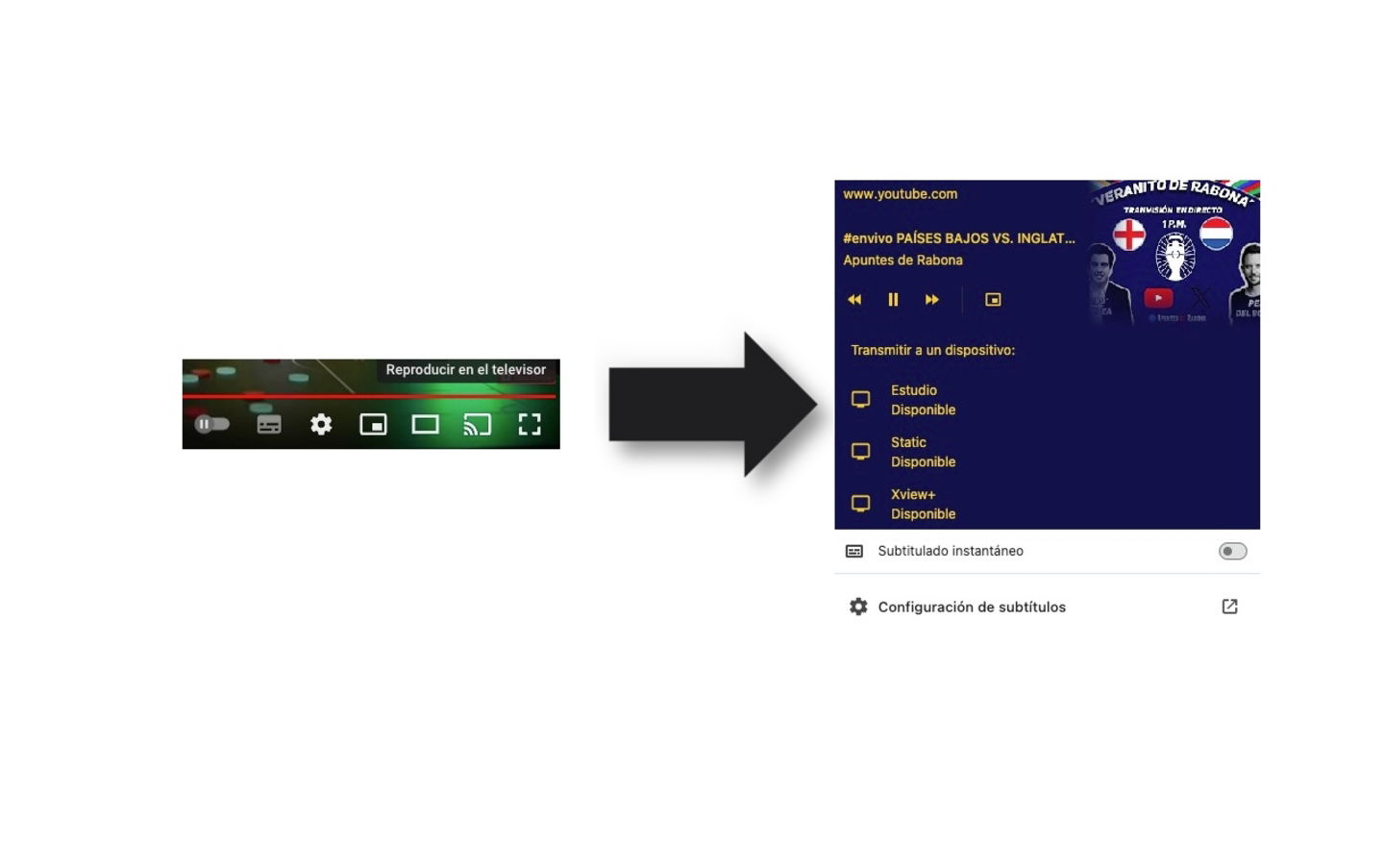
在 YouTube 或流媒体平台上的电视上播放
通过 HDMI 线缆将 Mac 连接到显示器
如果电视没有 AirPlay 功能,这将是不依赖无线设备的最自然方式。考虑到图像可以更加流畅而不受干扰。在这里您可以自由选择分辨率和音频输出。
确保您拥有优质 HDMI 线缆,并拥有 USB-C 转 HDMI 适配器以在必要时连接到您的 Mac。在较旧的型号上,需要 Mini DisplayPort 转 HDMI 适配器。
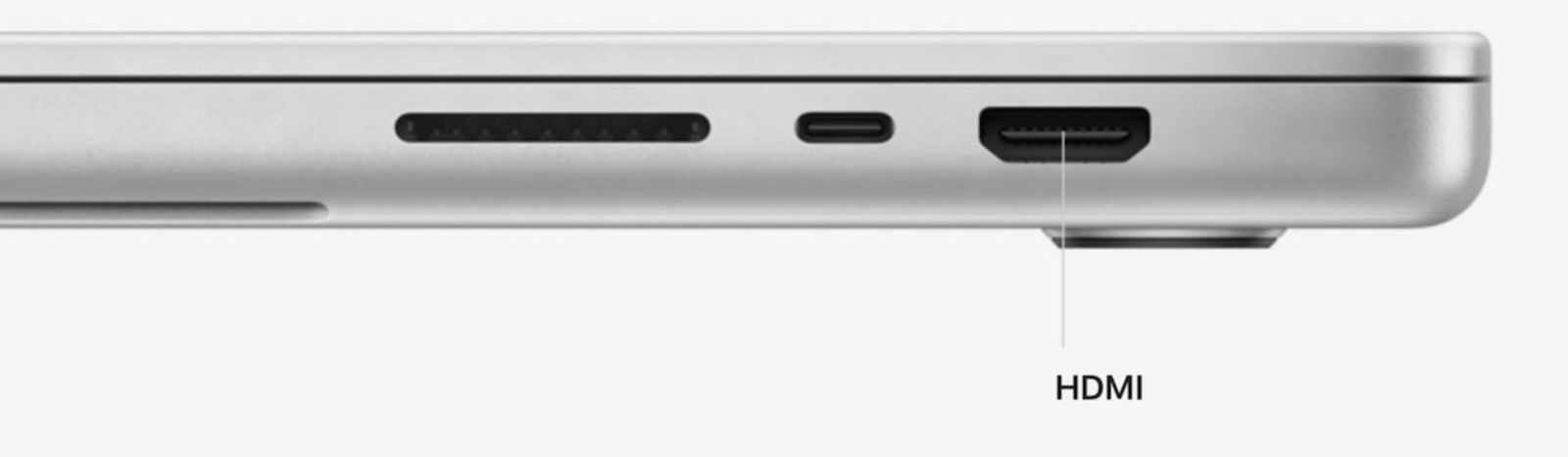
当前的 MacBook Pro 配备 HDMI,无需适配器
- 将相应的 HDMI 线连接到 Mac 适配器,另一端连接到显示器
- 现在是时候打开系统配置
- 和单击屏幕
- 根据您的喜好调整分辨率,记住高级选项部分可以更精确地调整分辨率
- 现在在音响部分,检查设置输出设备
- 选择您电视的名称以便声音通过这种介质发出。
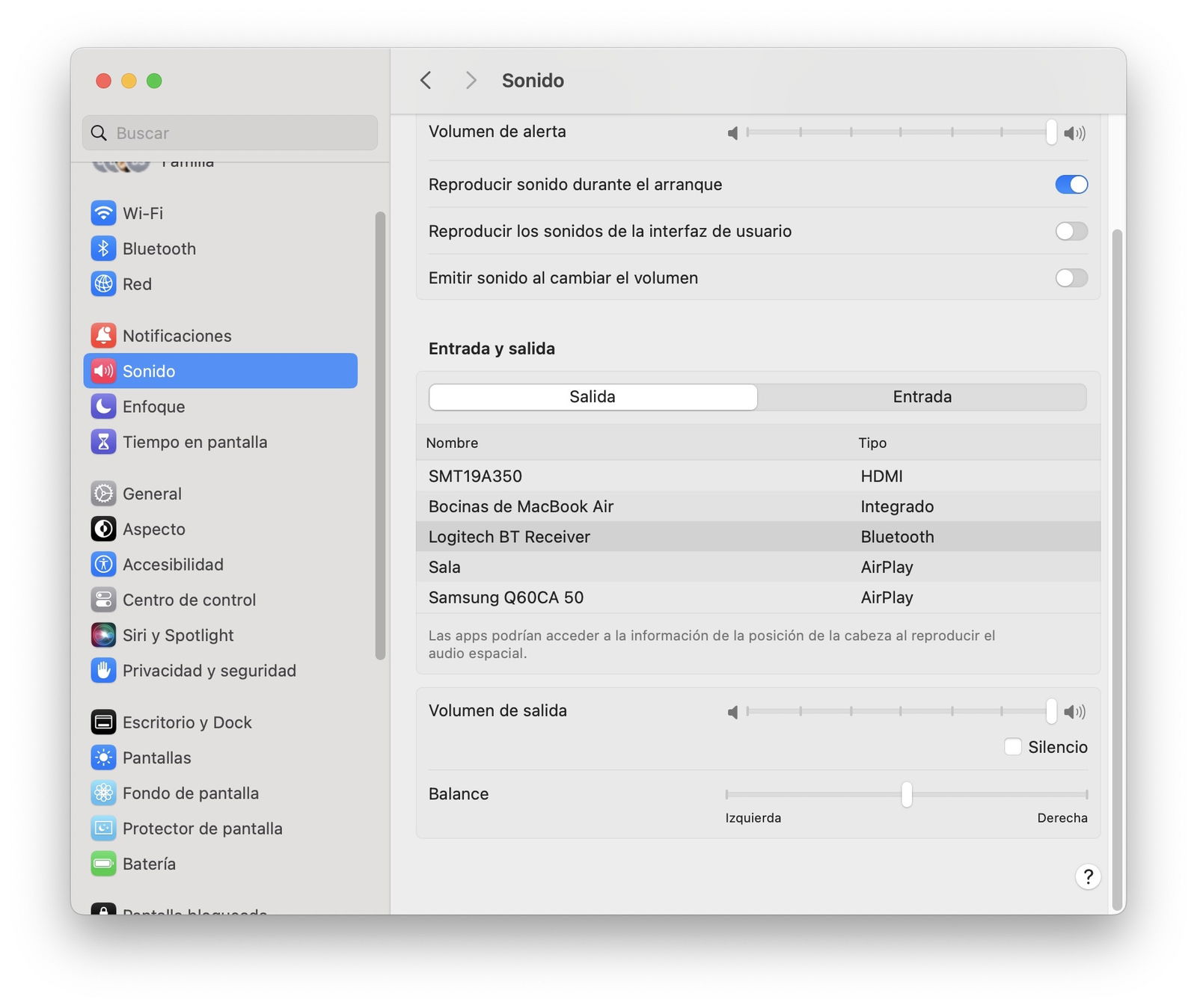
选择Mac声音输出
需要记住的额外提示
这是非常个人的建议,分为两点:
- 如果你想使用两个屏幕(Mac + TV)您可以选择扩展桌面的选项,拥有两个独立屏幕的目的。
要实现此目的,您必须输入显示设置,然后单击排序。随着Option 键根据您的物理环境排列屏幕。如下图所示,Mac 屏幕向下,电视向上,因为在我的物理空间中它们就是这样放置的。
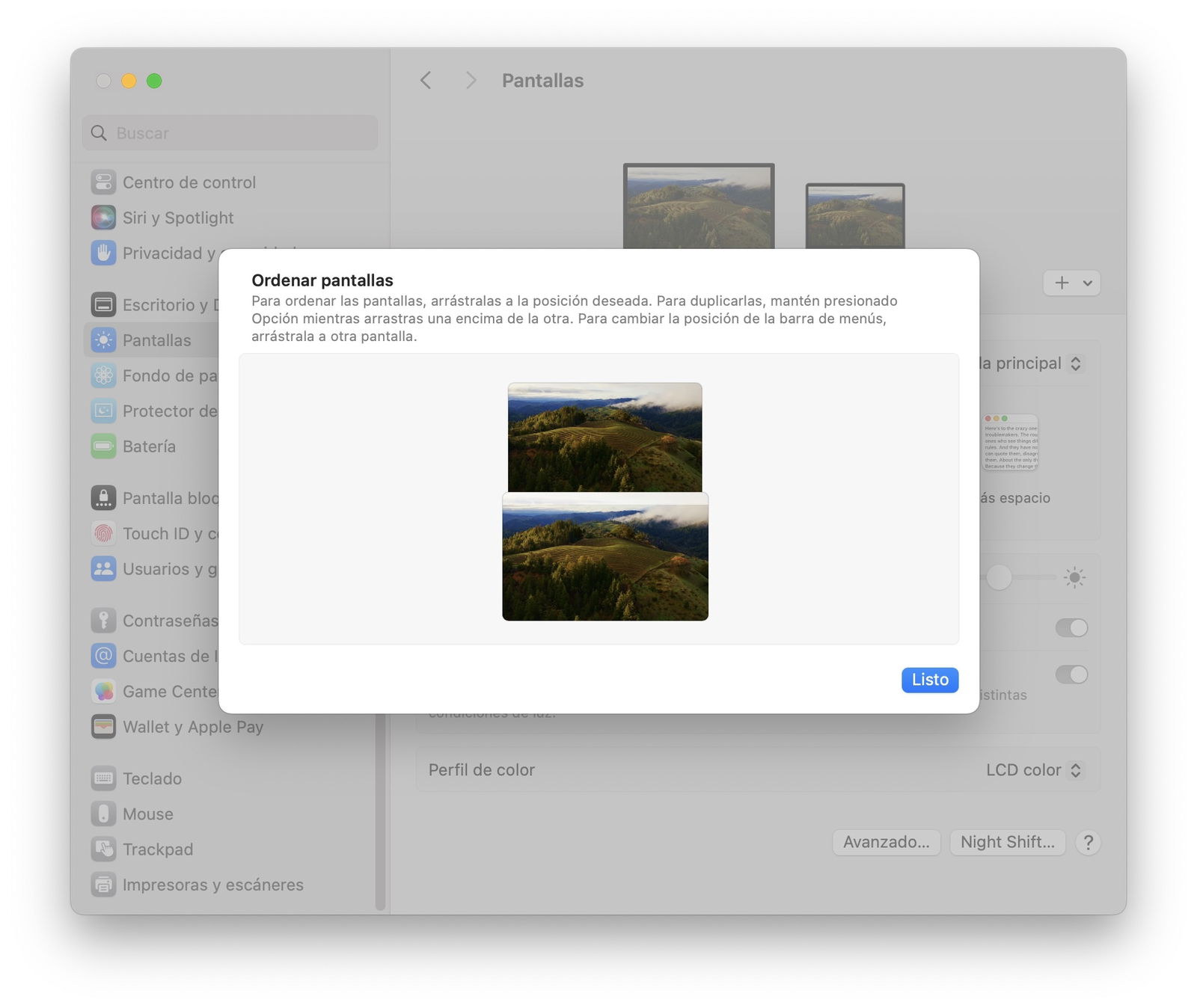
在 macOS 中对重复或独立的屏幕进行排序
- 如果您只想使用电视屏幕,您可以将 Mac 连接到电源并合上盖子。这将适应最佳分辨率但您必须有键盘和鼠标或触控板才能使用它就像一台台式电脑一样。
我们希望这次体验令人满意,并祝您能够改善 macOS 环境将其连接到屏幕。改善我们在日常活动中所看到的全景总是没有坏处的。如果您有 iPhone 并且想要复制我们在本文中看到的内容,。