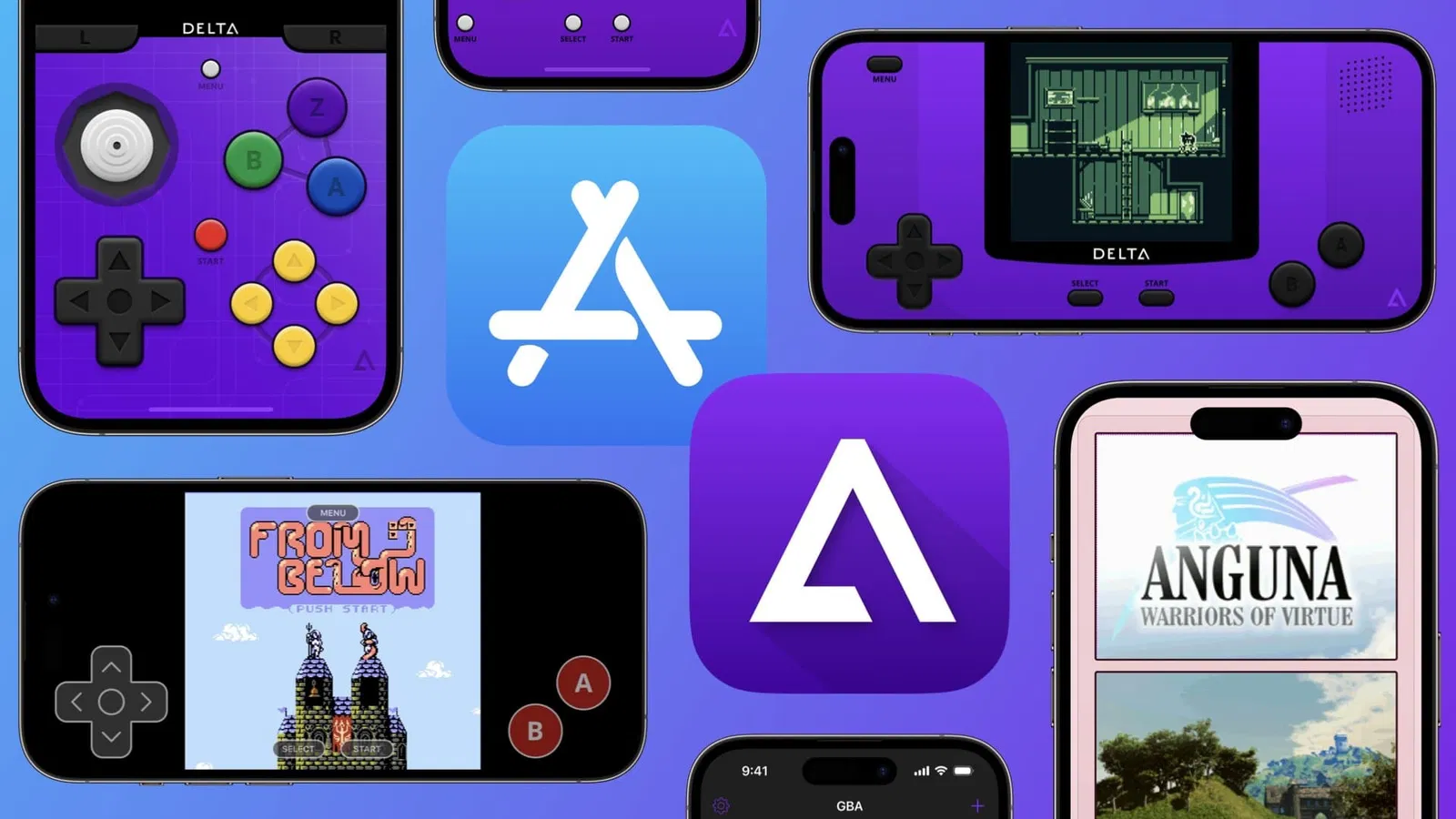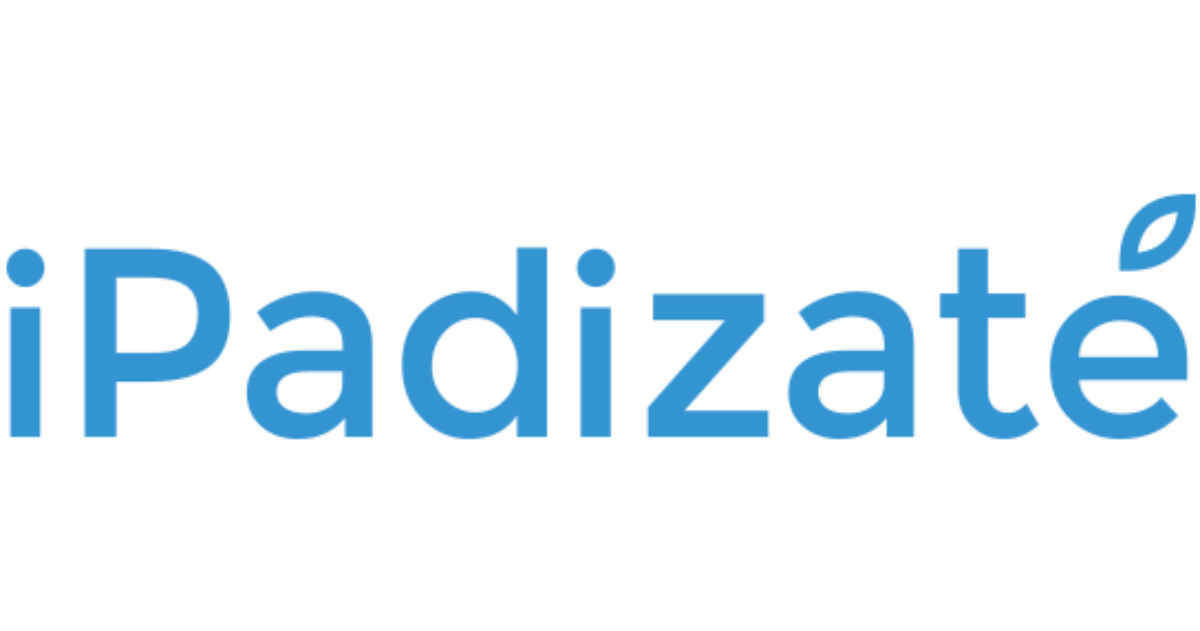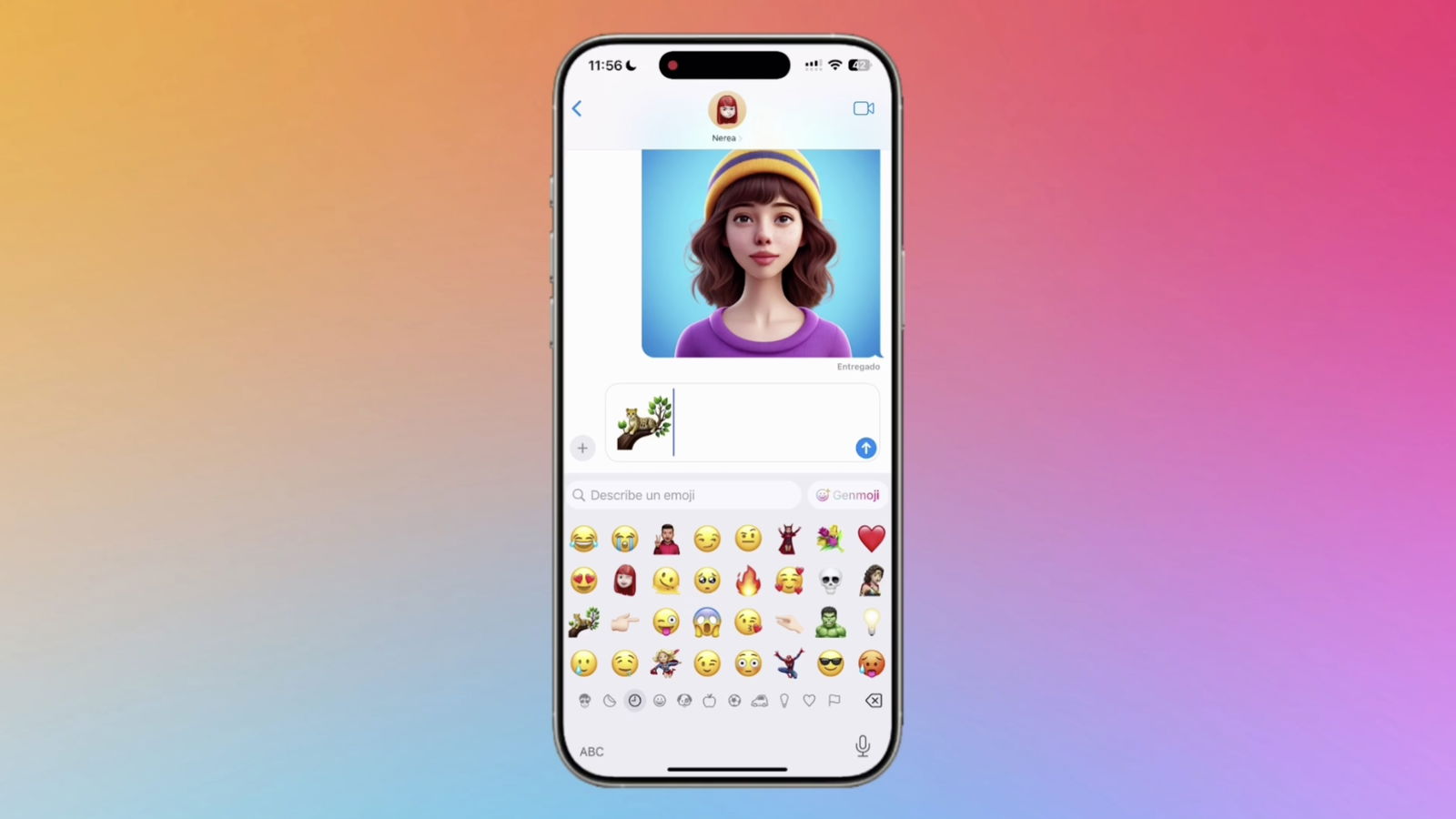您是否在 iPhone 上隐藏了太多应用程序,以至于不记得如何取消隐藏它们?只需几个步骤,您就可以将它们恢复正常,立即找到它们
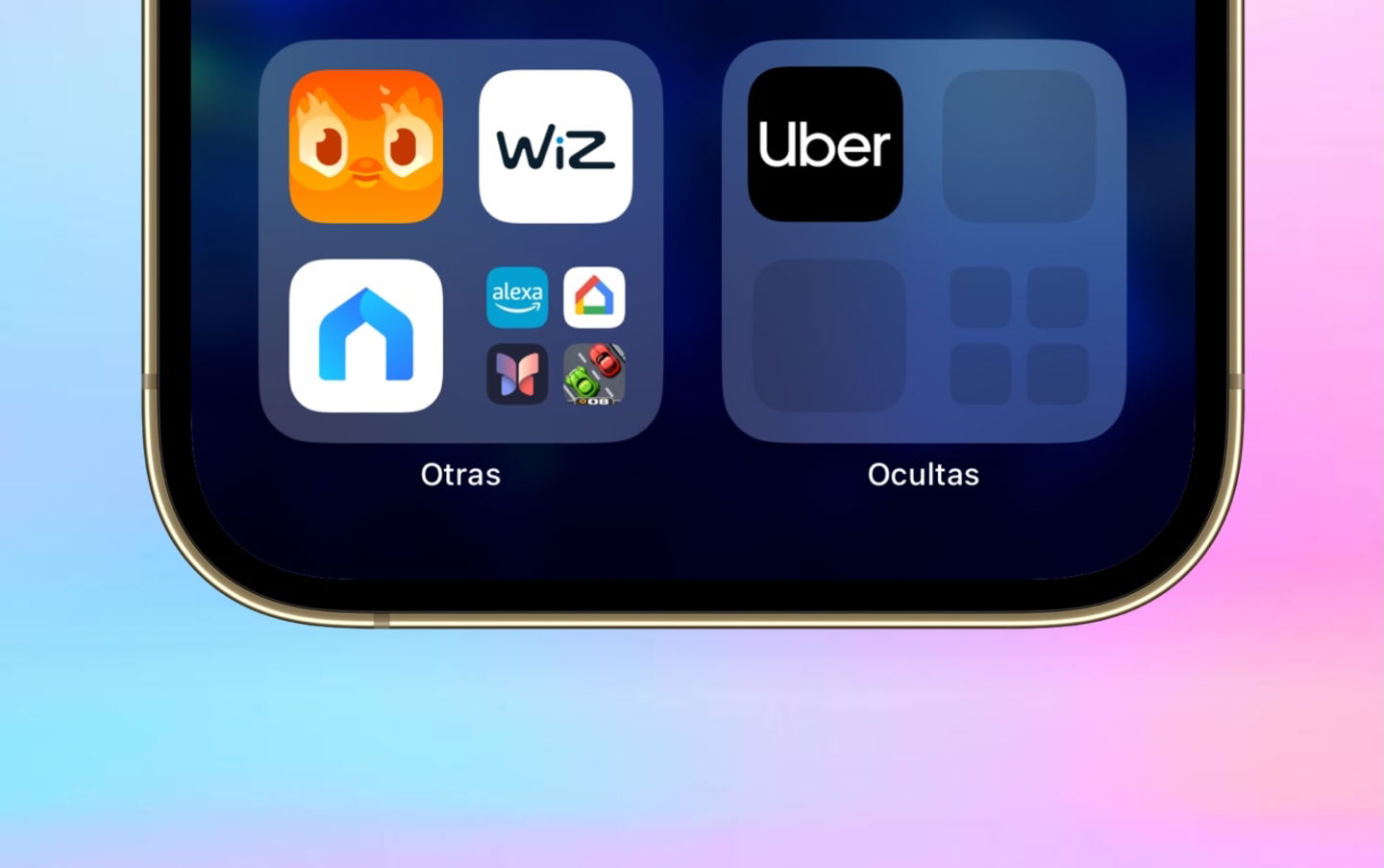
之前在 iPadize 上。由于现在可以正式地做到这一点,而无需诉诸技巧或巧妙的方法,这样它们就可以不被任何用户注意到。在本文中,我们将向您展示如何取消隐藏之前隐藏的应用程序使用 iOS 18。
- 在装有 iOS 18 的 iPhone 上显示隐藏的应用程序
- 我下载了一个应用程序,或者找不到我知道没有隐藏的应用程序,我该怎么办?
- 显示 App Store 购买中隐藏的应用程序
- 有没有办法在旧版本的 iOS 和 iPadOS 上隐藏/取消隐藏应用程序?
在装有 iOS 18 的 iPhone 上显示隐藏的应用程序
要隐藏应用程序,需要手动执行。一旦发生,这些内容存储在 iOS 18 的应用程序库中一个名为“隐藏”的新类别中。得益于 iOS 安全协议您只能使用 Face ID、Touch ID 或访问代码取消隐藏设备的。在任何其他情况下都无法取消隐藏应用程序。
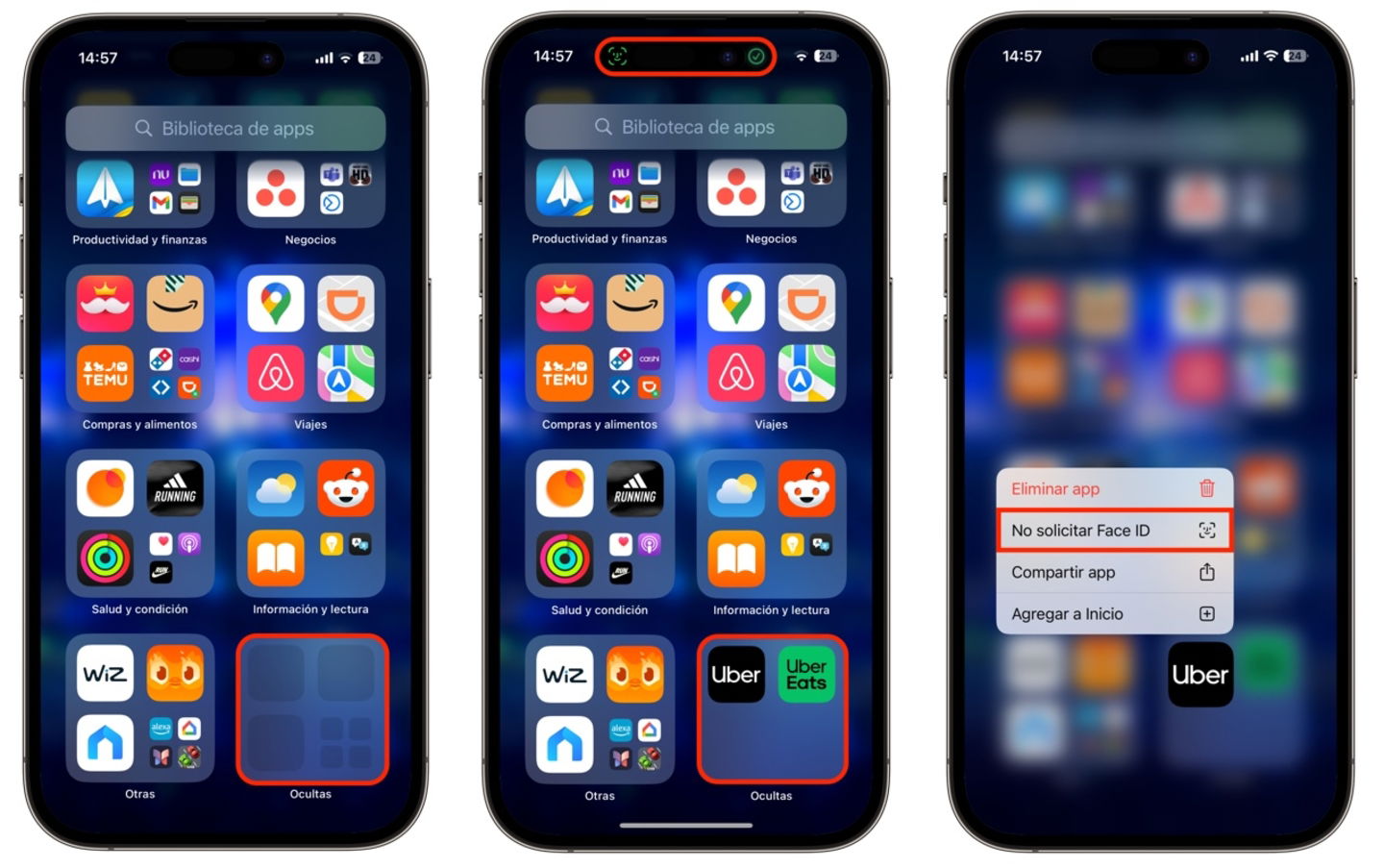
在 iOS 18 上卸载应用程序
- 滑动 iPhone 上的所有屏幕即可前往应用程序库
- 在屏幕底部您会发现隐藏类别,点击它
- 系统会要求您进行身份验证使用 Face ID、Touch ID 或 iPhone 密码
- 按住应用程序图标以取消隐藏并选择不要求提供 Face ID(Touch ID 或密码)
- 通过身份验证确认决定
- 该应用程序将不再属于该类别,并将返回到每个人的视图中
我下载了一个应用程序,或者找不到我知道没有隐藏的应用程序,我该怎么办?
iPhone 设置中有一个您可能不知道的重要因素是这样定义的。如果您下载了新应用程序,或者当时下载了该应用程序,但找不到它,并不意味着它已被隐藏。iPhone设置可能会被设置为新下载的应用程序不会显示在主屏幕上。
对于上述类别中未隐藏的应用程序也会发生同样的情况。,它们保留在应用程序库中,并且在 iPhone 启动时不会自动显示。为了查找这些应用程序只需使用应用程序库或使用搜索它们聚光灯。

在应用程序库或 Spotlight 中查找最近未隐藏的应用程序
- 访问所有现有 iPhone 屏幕末尾的应用程序库,并单击屏幕顶部的文本框进行搜索。按住图标并选择“添加到主屏幕”选项。
- 通过点击“搜索”或从 iPhone 主屏幕向下滑动来访问 Spotlight,搜索应用程序并长按图标选择“添加到主屏幕”选项。
显示 App Store 购买中隐藏的应用程序
如果应用程序甚至从您的 App Store 购买历史记录中消失,也可以将其恢复正常。
- 打开App Store 并点击您的个人资料图标
- 点击帐户名称在屏幕顶部
- 系统将要求您输入 Apple 帐户密码
- 滚动直到找到隐藏购买选项
- 找到您想要从历史记录中取消隐藏的应用程序,然后点击显示按钮
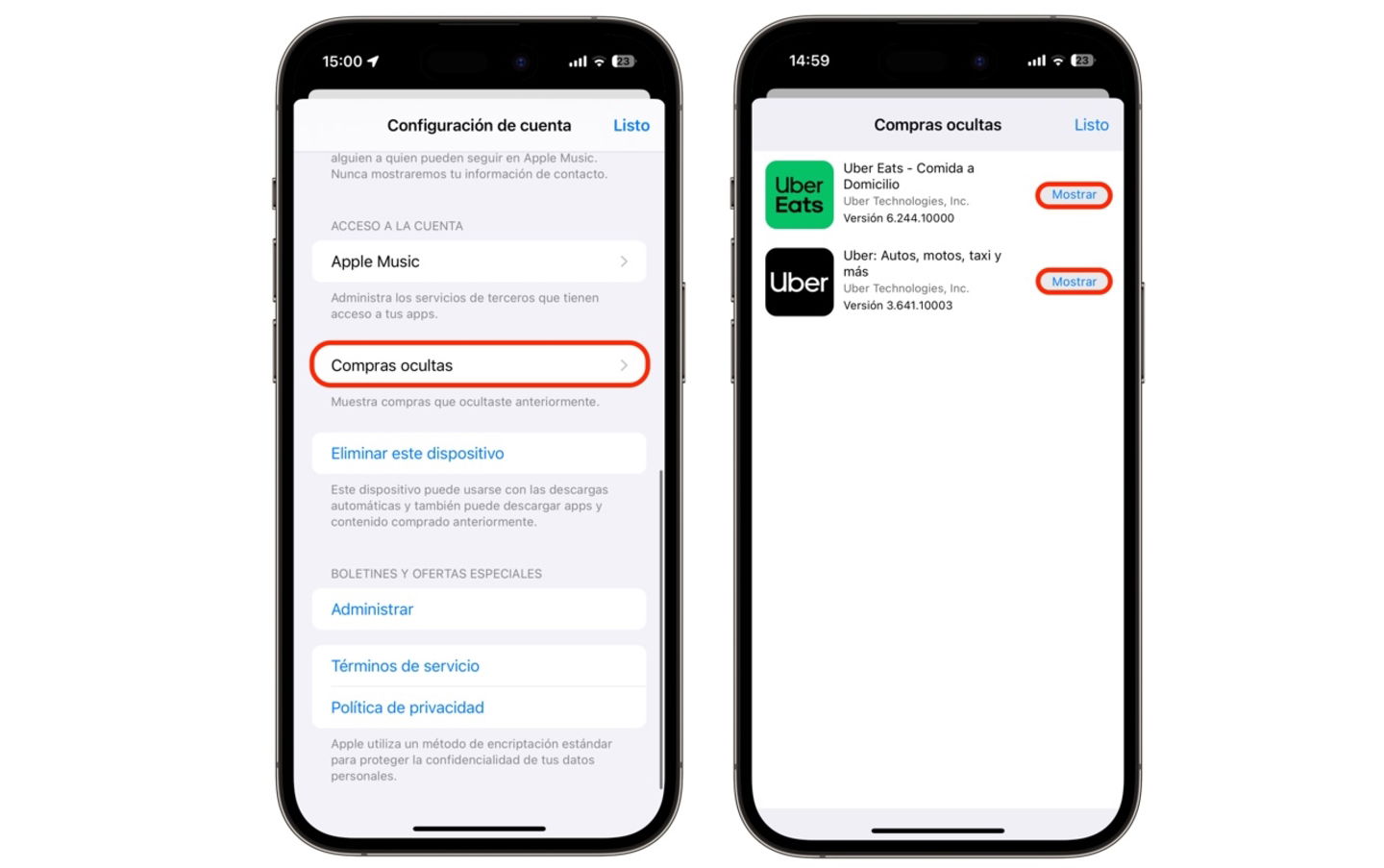
取消隐藏应用程序和从 App Store 购买的项目
通过这种方式,您可以取消隐藏您过去进行的应用程序或购买,并且由于某种原因您甚至从应用程序商店的历史记录中隐藏了这些应用程序或购买的内容。
有没有办法在旧版本的 iOS 和 iPadOS 上隐藏/取消隐藏应用程序?
自 iOS 13 及更早版本起,无法正式隐藏和取消隐藏应用程序湖唯一不被注意的方法是创建一个您不需要的应用程序的文件夹并在第一页您必须留下一个应用程序作为可见的指南。请记住,在应用程序文件夹中,出现在第一页上的文件夹是显示为封面的文件夹。为了让它更不被注意,不要给它命名,简单地给它一个符号就足够了,正如我的同事安赫尔·罗卡(Ángel Roca)在我们在本文开头指出的文章中告诉你的那样。
如果您不满意,您将别无选择,只能从设备中删除该应用程序如果您认为有必要,也可以将其隐藏在 App Store 中。请记住,您可以在 App Store 购买历史记录中执行此操作,方法是将有问题的应用程序向左滑动并使用红色隐藏按钮进行确认。