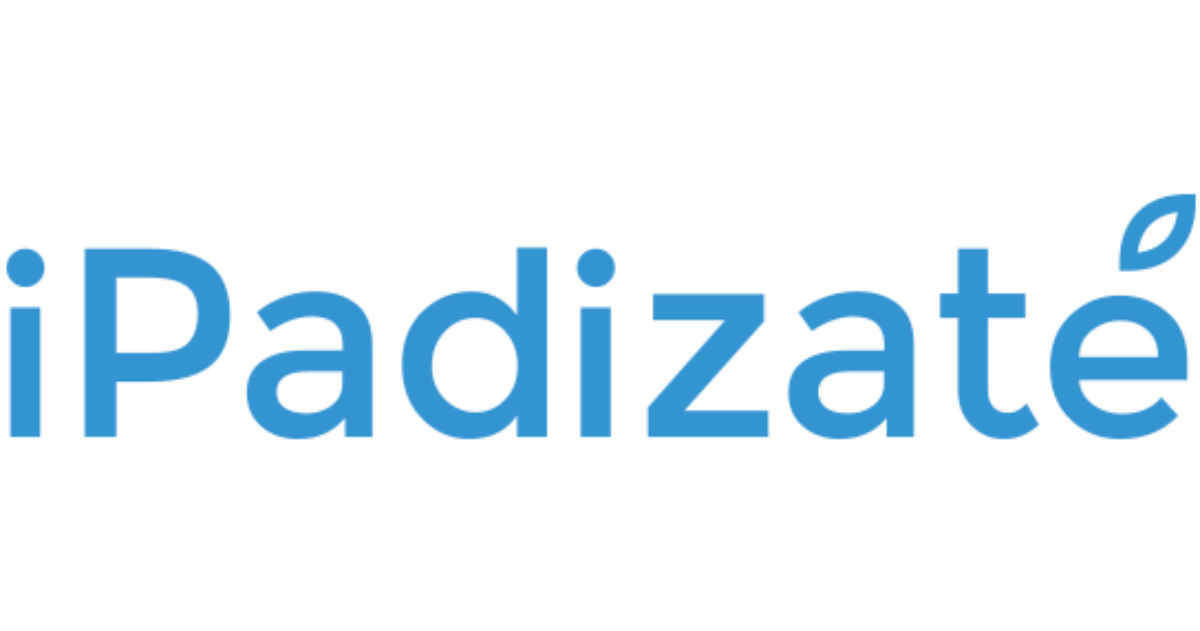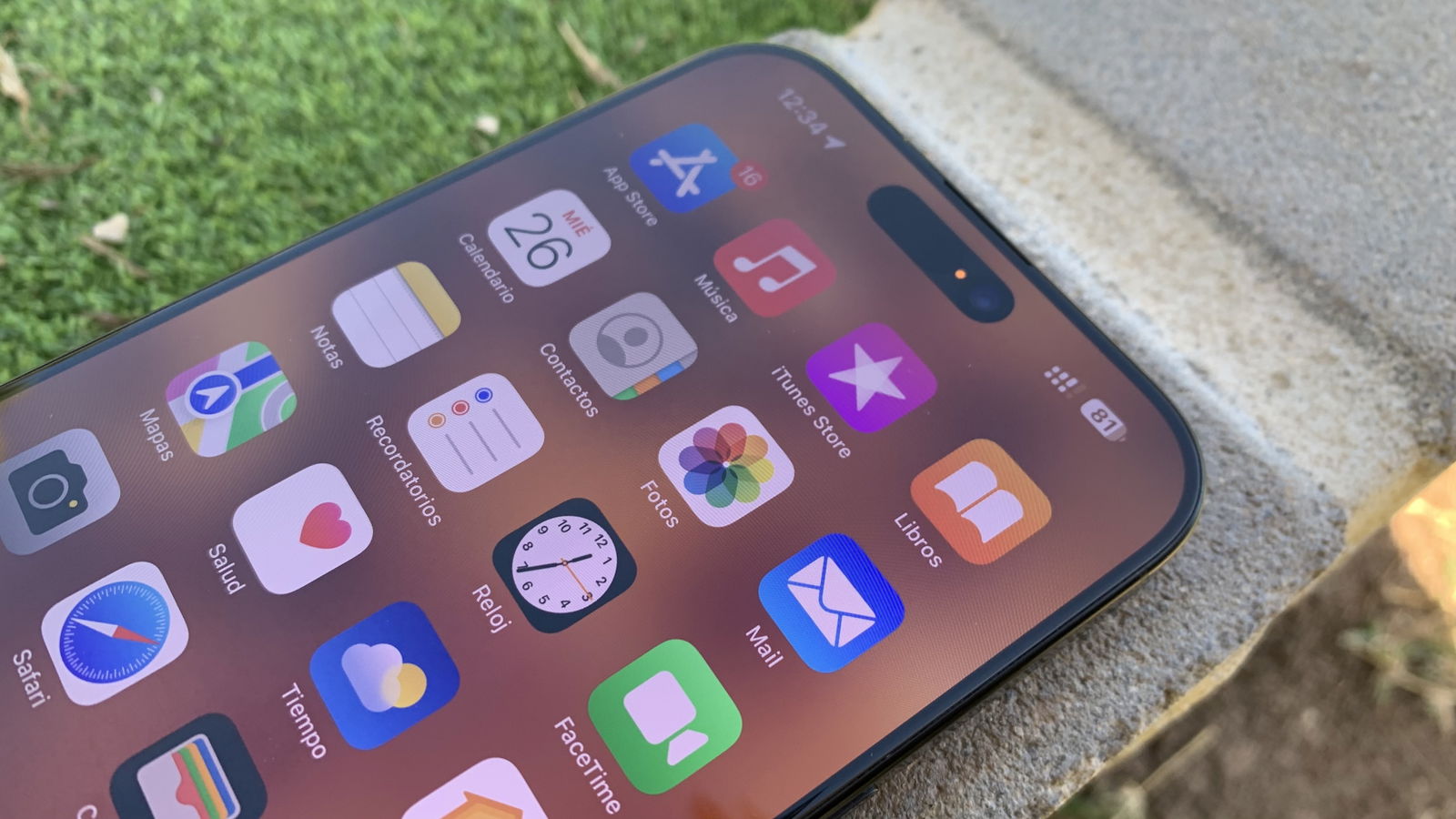我们逐步向您展示如何在 Mac 上轻松复制 iPhone 或 iPad 的屏幕

在 Mac 上复制 iPhone 或 iPad 屏幕它可以在不止一次的情况下提供很大的帮助。在Mac上查看iPhone屏幕非常方便,可以在更大的屏幕上观看节目、玩游戏、查看照片、共享信息,甚至录制教程。最好的事情是我们可以快速轻松地做到这一点。
事实上,Apple 还向用户提供了一种有用的方法。但那是另一个故事了。这次我们将坚持解释整个过程以及多种替代方案在 Mac 上查看或镜像 iPhone 或 iPad 屏幕。这非常简单,您只需按照我们的步骤操作即可。
能够在 Mac 上重现 iOS 设备的屏幕我们有两个选择。我们可以使用电缆并将其连接到计算机,或者我们可以使用并以无线方式进行。
如何使用 AirPlay 在 Mac 上镜像 iPhone 或 iPad 屏幕
这镜像 iPhone 或 iPad 屏幕的最简单方法始终是使用 AirPlay。然而,由于某些奇怪的原因,Apple 花了很长时间才在 Mac 上激活 AirPlay。您必须先安装才能使用它。,或更高版本以及以下之一兼容的 Mac 型号具有此功能:
- MacBook Air(2018 年款)
- MacBook Pro(2018 或更高版本)
- iMac(2019 或更高版本)
- iMac Pro(2017 或更高版本)
- Mac Mini(2020 或更高版本)
- Mac Pro(2019 或更高版本)
幸运的是,我们现在可以在 Mac 上复制 iPhone 的屏幕,如果我们以一种非常简单的方式拥有兼容设备之一。
- 要将 iPhone 或 iPad 屏幕镜像到 Mac 上,请滑动控制中心,单击带有两个矩形的图标镜面屏y选择您的 Mac。
- 要发送视频,只需点击隔空播放图标y选择您的 Mac。
- 要停止重复,只需执行相同的步骤即可。
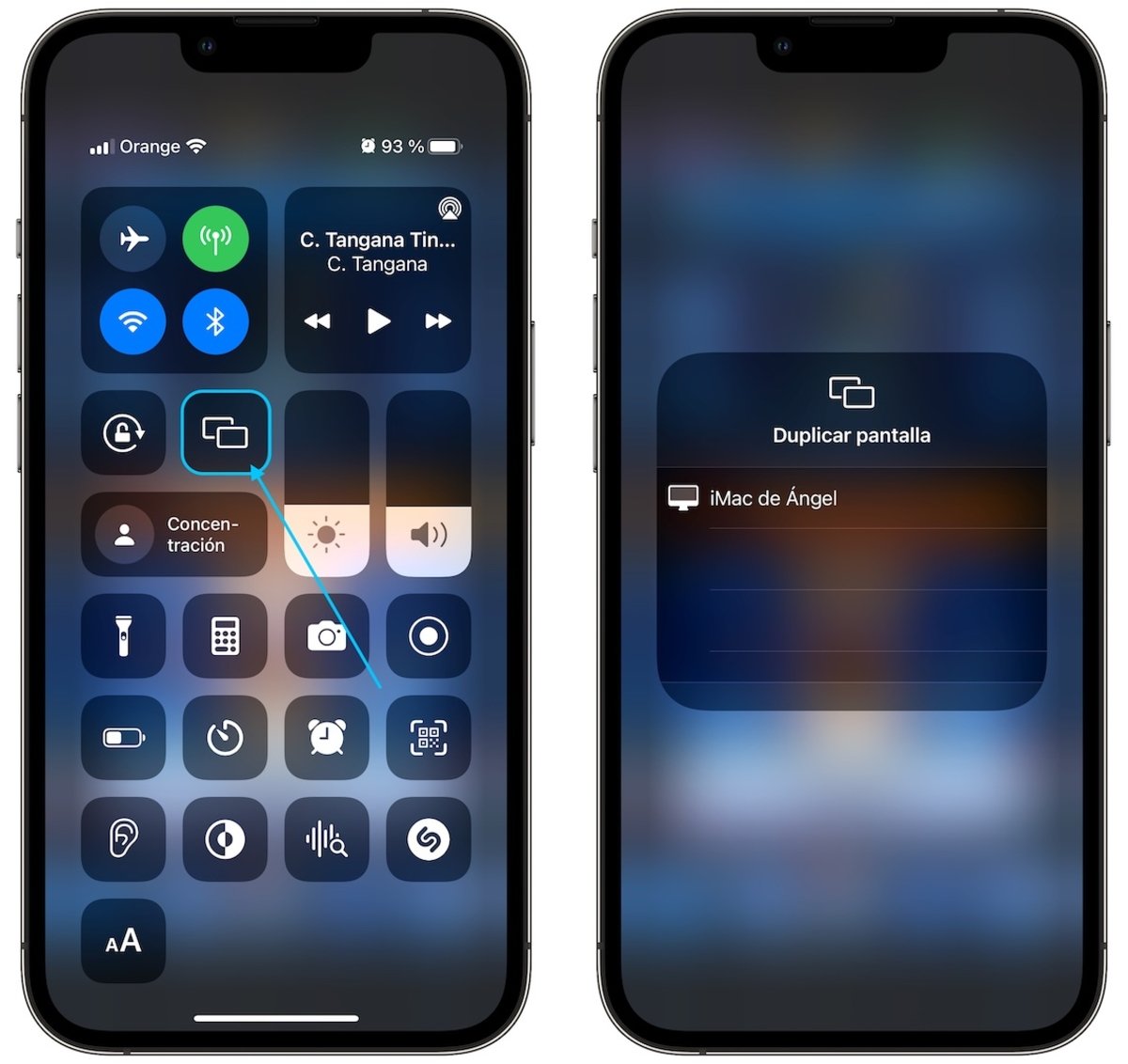
在 Mac 上隔空播放
如何在不受支持的 Mac 上使用 AirPlay 镜像 iPhone 屏幕
如果您没有兼容的 Mac,则无法在 Mac 上启用 AirPlay 使其像 Apple TV 一样工作。但我们确实有我们可以在 Mac 上安装的激活 AirPlay 的应用程序能够在 Mac 上无线复制 iPhone 或 iPad 的屏幕。
这些是在 Mac 上使用 AirPlay 的最佳应用程序,所有这些都可以免费试用,尽管你必须付费才能激活它们:
- 空中服务器。免费试用 30 天。适用于 Mac 和 Windows,价格 6.99 欧元起。
- X-幻影。15 天免费试用。适用于 Mac 和 Windows,售价 16 美元。
- 反光镜3。免费试用 7 天。适用于 Mac、Windows、Android 和 FireTV,售价 19.36 欧元。
一旦安装了这些应用程序之一,您只需在 Mac 上启动它,这些将作为 AirPlay 设备出现在您的 iPhone 或 iPad 上。按照与使用 AirPlay 的 Mac 相同的步骤进行操作。
![]()
AirPlay 图标
如何在 Mac 有线上镜像 iPhone 或 iPad 屏幕
如果您使用此选项您无需在 Mac 上下载任何其他应用或程序,我们已经安装的就足够了,而且我们已经绰绰有余了。以下是使用电缆在 Mac 上镜像 iPhone 或 iPad 屏幕的步骤:
- 将 iPhone 或 iPad 连接到 Mac与充电线。
- 解锁设备并点击信任这台计算机如果出现该消息。
- 现在在您的 Mac 上查找该应用程序QuickTime 播放器。
- 在顶部栏中单击文件 > 新视频录制。

QuickTime Player 就是解决方案
- 您将看到网络摄像头如何启动。
- 在录音按钮旁边,单击出现的小箭头。
- 在其中相机部分选择您的 iPhone 或 iPad。
- 你会自动看到Mac 上 iPhone 或 iPad 的屏幕。
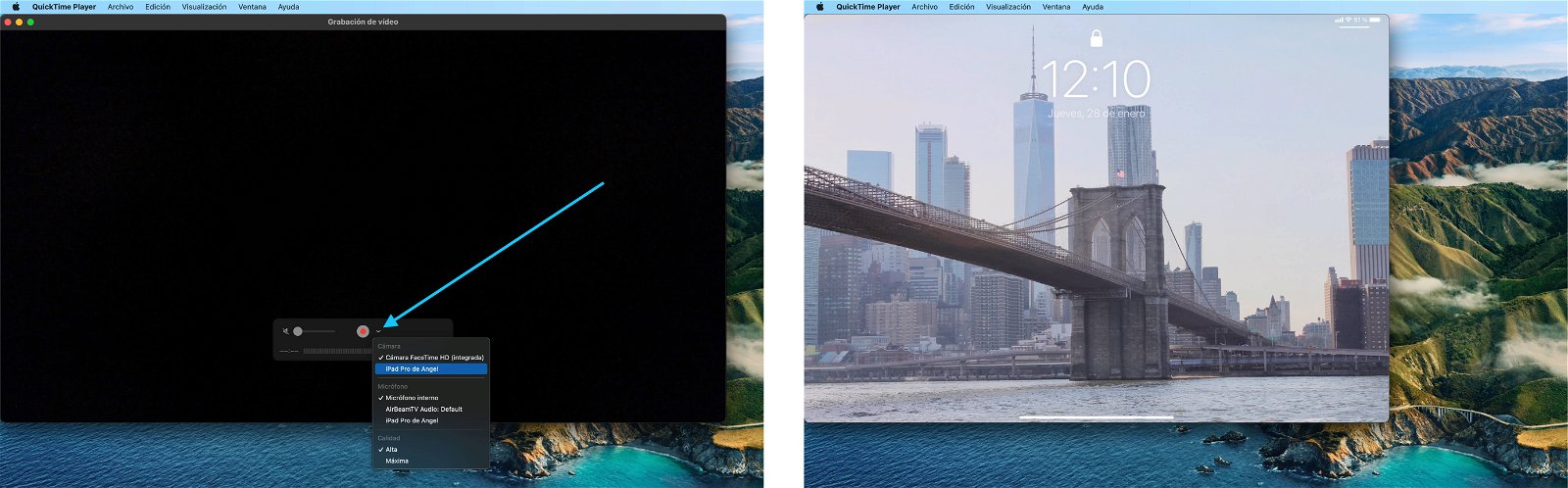
您将立即看到设备的屏幕并实时显示
这个系统是旨在录制 iPhone 或 iPad 的屏幕, 然而视频或电影的声音不播放。尽管从 Mac 共享我们设备的屏幕可能会很有趣。
如果你想要的话您的 iPhone 或 iPad 屏幕会显示在 Mac 上,并带有设备框架,为了记录所发生的情况,我们建议使用Mac 上的应用程序 Bezel。您只需通过电缆连接设备,Mac 屏幕上就会出现一个巨大的 iPhone 或 iPad,并显示您在屏幕上看到的内容。
在 Mac 上镜像 iPhone 屏幕的最佳方法是什么?
毫无疑问,将 iPhone 和 iPad 屏幕内容复制到 Mac 上最舒适、有效、便捷的方法是隔空播放。它不需要使用电缆,速度快且立即激活。
洛使用 AirPlay 的好处是一切都是无线的,并且我们保留原始音频。这使得它非常适合从 iPhone 或 iPad 向 Mac 发送视频和多媒体内容,但如果您出于任何原因不喜欢使用 AirPlay,我们的建议是下载我们推荐的应用程序的免费版本并尝试使用哪一个。有效,然后选择最好的。
正如您可能已经看到的,有多种方法可以将 iPhone 和 iPad 的屏幕镜像到 Mac 电脑的屏幕上。但如果你想要在 Mac 上更即时地看到 iPhone 屏幕,最简单、最快的方法就是激活 AirPlay 功能。
我们希望这篇在 Mac 上镜像 iPhone 的教程对您有很大帮助,并且一如既往,非常感谢您的阅读。