Microsoft Edge Canary 正在进行重大更新,其中包括将浏览历史记录导出到 CSV 文件的功能。我们将解释如何做到这一点。
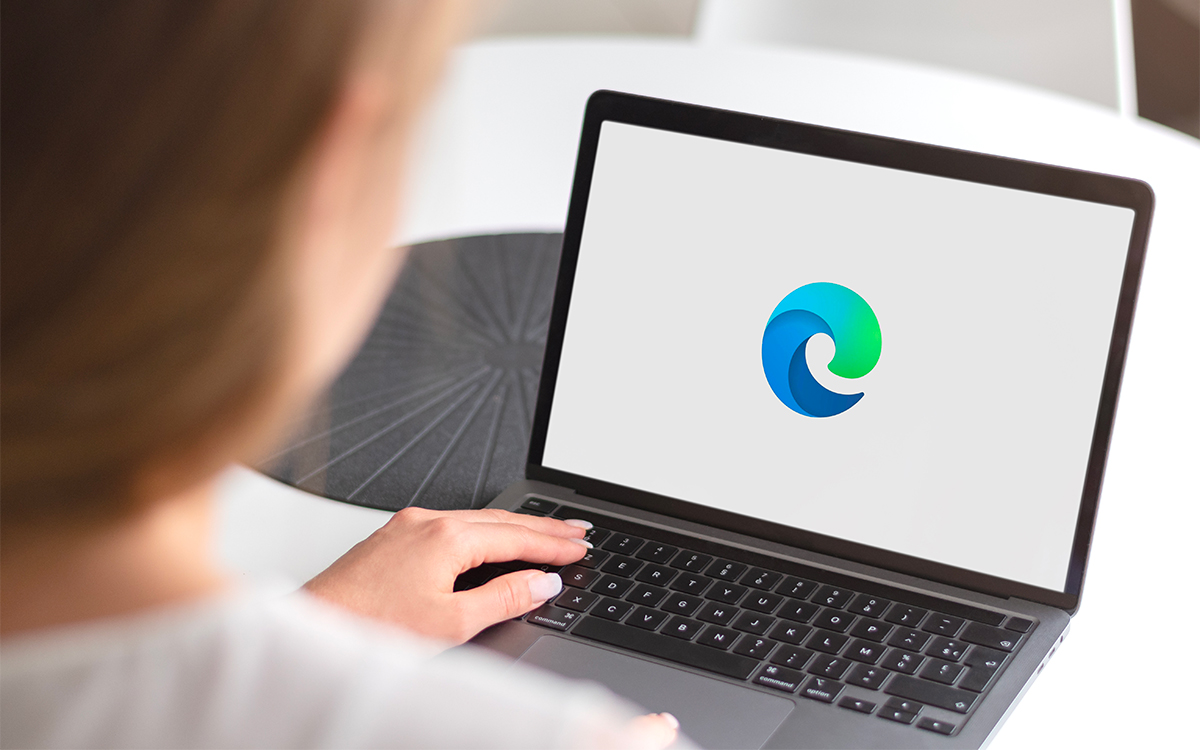
对于 Edge 用户来说,好消息是,微软的互联网浏览器拥有一项主要竞争对手所没有的新功能。今后,您将能够将浏览历史记录导出到 CSV 文件。
这项新功能在 Microsoft Edge 的 Canary 版本 117.0.2026.0 中发布。因此,目前并非所有用户都可以使用它,但是自己尝试一下已经可以了。
另请阅读–Microsoft Edge 莫名其妙地安装了此扩展,以下是摆脱它的方法
而以前您必须依靠同步将浏览历史记录导出到 Microsoft Edge 的新实例,浏览器现在为您提供了另一个选项:创建 CSV 文件(逗号分隔值)。此功能非常重要,因为浏览器通常提供从其他网络浏览器导入浏览历史记录的功能,但不提供导出数据的功能。
因此你将成为在管理浏览数据方面对 Microsoft 的依赖程度较低。就他而言,WhatsApp 最近还允许您在不使用 Google Drive 的情况下传输聊天记录。如果您想在新电脑上设置 Edge,您现在只需导出此 CSV 文件,然后将其导入到您的新电脑上以从上次中断的位置继续浏览。
以下是在 Edge 上导出历史记录的方法:
- 要访问浏览历史记录导出功能,请确保您使用版本 117.0.2026.0Microsoft Edge Canary 或更高版本。您可以通过访问更新此版本边缘://设置/帮助。
- 点击打开您的浏览历史记录Ctrl + H,通过单击菜单中的“历史记录”选项或键入边缘://历史在地址栏中。
- 在历史记录窗格中,单击三点按钮以显示下拉菜单。在此菜单中,选择“导出浏览数据”。
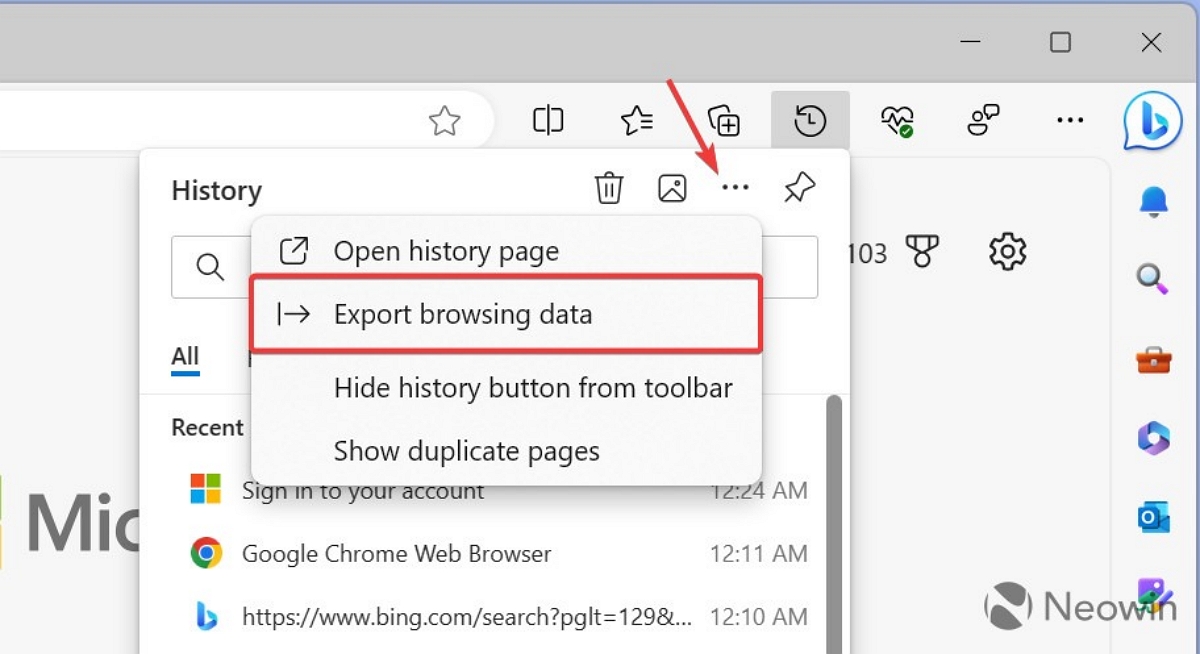
- 然后会出现一个对话框,邀请您为包含浏览历史记录的 CSV 文件选择目标位置。在电脑上选择您想要的位置。
- 指定保存位置后,确认您的选择。然后 Microsoft Edge 生成 CSV 文件,它存储您的浏览历史记录数据。
创建文件后,您现在必须将其导入到新的 Microsoft Edge 实例中。遗憾的是,Microsoft Edge Canary 不提供用于使用 CSV 文件导入历史记录的专用用户界面。但是,您仍然可以通过将备份 CSV 文件拖到浏览器窗口中来导入历史记录。
另请注意,该功能可能不会在第一次尝试时出现,但您可以使用特定命令手动启用它。为此,请遵循本指南:
- 确保您拥有最新版本的 Microsoft Edge Canary (117.0.2026.0 或更高版本)通过转到edge://settings/help 并更新浏览器。
- 右键单击 Microsoft Edge Canary 图标并选择“属性”。
- 在属性窗口中,单击目标字段并在现有文本后添加一个空格。然后输入以下命令:–enable-features=msHistoryExportUI。
- 保存更改并使用修改后的快捷方式启动 Microsoft Edge Canary。
- 通过在地址栏中输入edge://history 转到您的浏览历史记录,您现在应该看到选项“导出浏览数据“ 可用的。
- 因此,现在您只需返回到本文前面列出的步骤即可。
来源 :纽温






