微软宣布 Windows 11 上的 iOS 版 Microsoft Phone Link 开始在全球 85 个市场以 39 种语言推出,包括通过与 iPhone 的蓝牙连接对 Windows 上的 iMessage 提供有限支持。
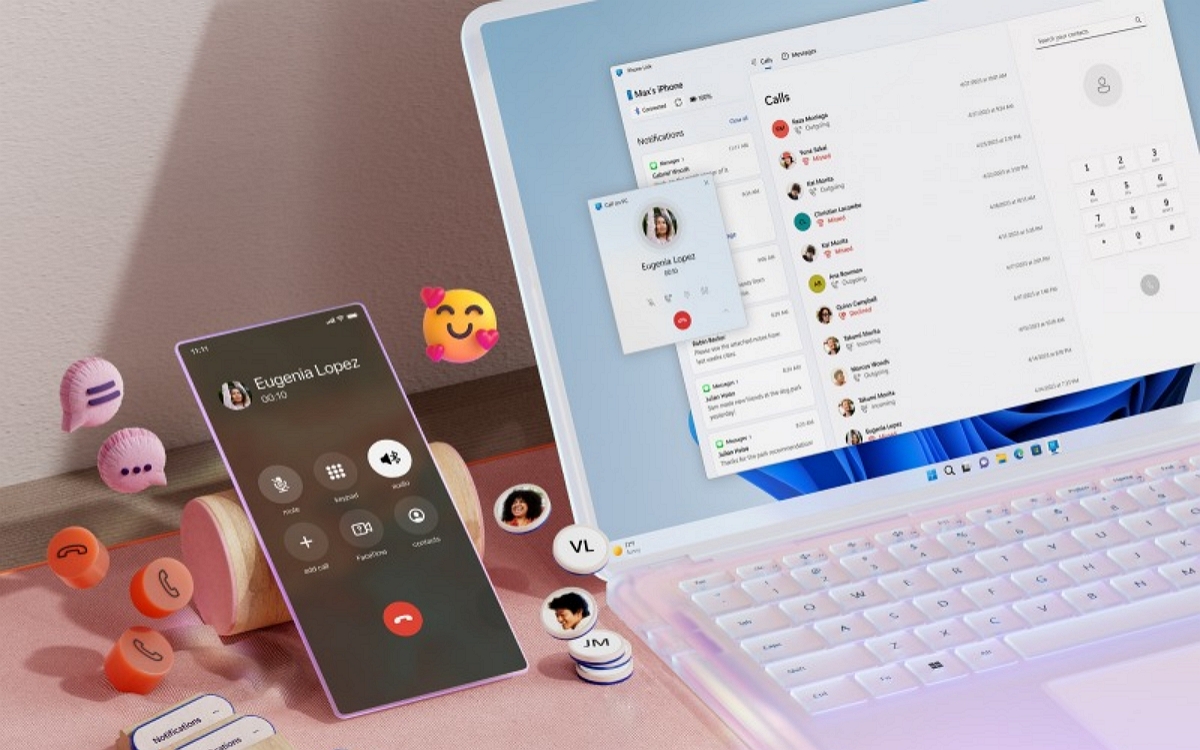
对于陷入苹果和微软世界之间的 iPhone 用户来说,有一些好消息可以让他们更轻松地从一个世界切换到另一个世界。事实上,微软已经宣布现在将支持通过 Phone Link 应用程序使用 iMessages 消息服务。该更新适用于以下用户视窗11并允许您通过 iPhone 发送消息,而无需触摸设备。
微软于今年早些时候开始预览此更新,目前以 39 种语言在 85 个国家/地区推出。微软表示到 5 月中旬,所有 Windows 11 用户都可以在 Phone Link 中获得 iPhone 支持。
借助 Phone Link,Windows 11 终于迎来了 iMessage
Phone Link 已经存在很长时间了,但之前它只适用于 Android 手机。如今它也适用于 iPhone,但功能相对有限。 iPhone 用户可以使用他们的 Windows PC拨打和接听电话、阅读和回复短信、查看通知以及访问 iOS 联系人列表。
尽管如此,他们将无法参与群组消息对话或发送或接收图像或视频。此外,仅当手机通过蓝牙持续无线连接到电脑时,受支持的 Phone Link 功能才会起作用。
如何通过 Phone Link 在 Windows 11 上使用 iMessage?
如果您是 iPhone 用户并且您想在 Windows PC 上访问 iMessage,可以使用 Phone Link 应用程序,可通过 Windows Insiders 计划获取。配置方法如下:
- 如果您还没有注册 Windows 预览体验成员计划,请注册。这是目前访问 Phone Link 测试版的唯一方法。
- 在 Windows PC 上下载 Phone Link 应用程序。确保版本为 1.23012.169.0 或更高版本。
- 启动应用程序并在出现提示时从可用选项中选择 iPhone。
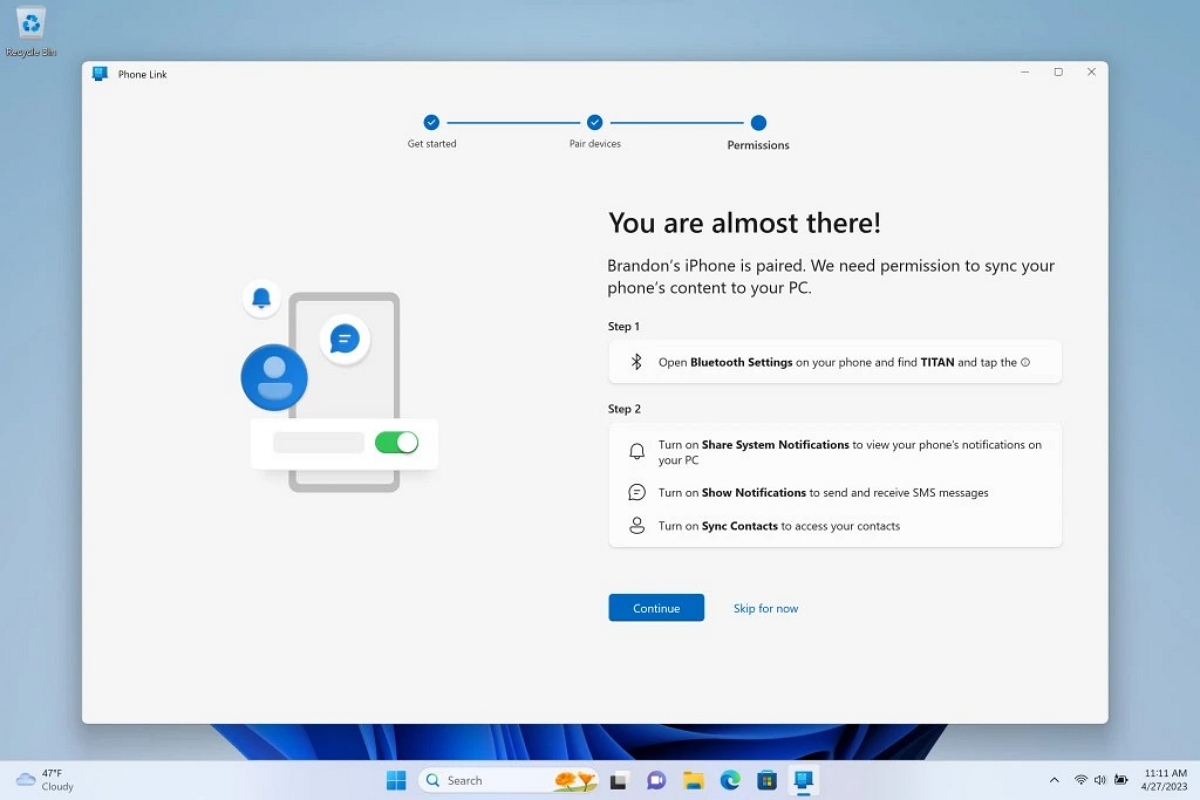
- 按照屏幕上的说明通过蓝牙将 iPhone 连接到电脑。您将需要确认同步和权限请求。
- 在 iPhone 上,在蓝牙设置中启用 Phone Link 应用程序。
- 设置完成后,您应该会看到您的 iPhone 出现在 Phone Link 应用程序中,让您可以轻松访问消息、通话和联系人,包括 iMessage。
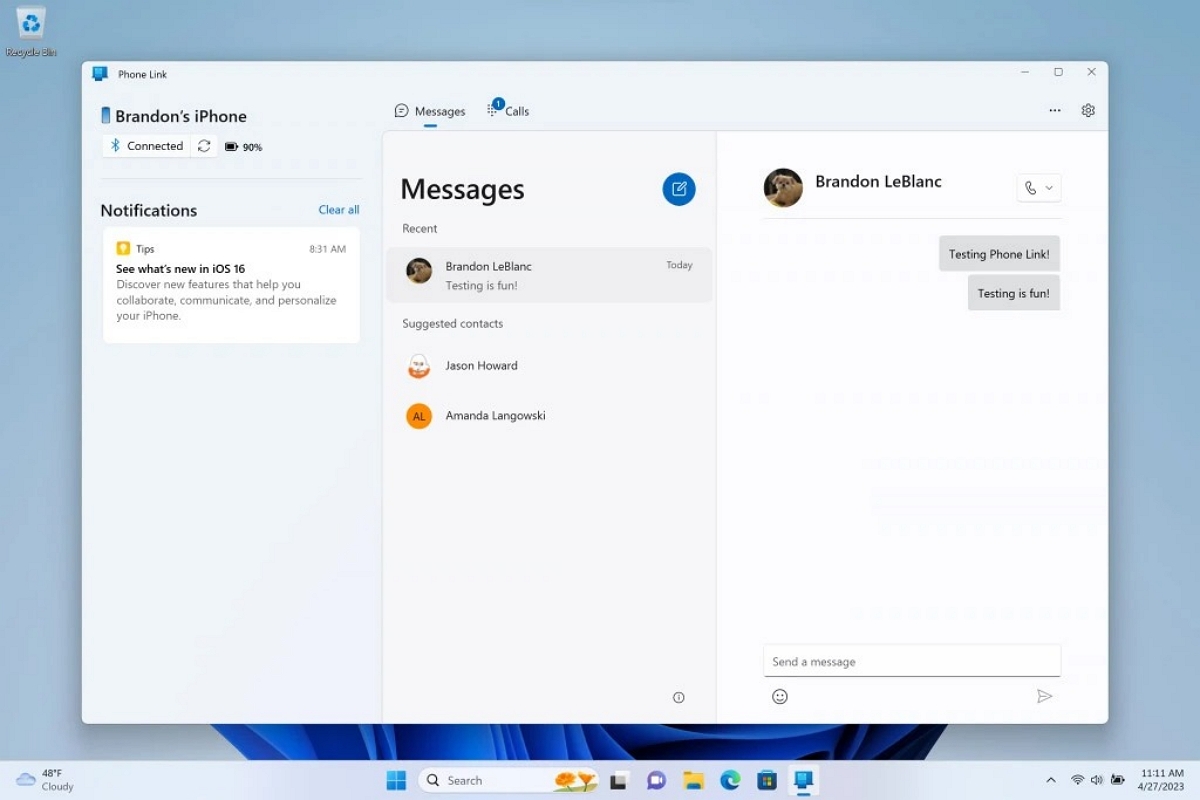
如何通过 MacBook 在 Windows 上使用 iMessage?
如果你有 iPhone 和 MacBook,您还可以使用 Chrome 远程桌面访问 Windows PC 上的 iMessage。操作方法如下:
- 在 iPhone 上,打开“设置”并选择您的 Apple ID 帐户。
- 选择 iCloud 并将“消息”变为绿色(如果尚未变为绿色)。
- 切换到 MacBook 并启动“消息”应用程序。使用您的 Apple ID 和密码登录,并根据需要输入验证码。
- 从菜单栏中选择“消息”>“首选项”>“iMessage”。
- 如有必要,激活您的帐户和 iCloud 中的消息。
- 在 Windows 上启用您想要在 iMessage 中使用的电话号码和电子邮件地址。
- 选择您想要开始新对话的位置,然后单击“立即同步”。
- 从官方网站下载并安装Chrome浏览器。
- 在 Chrome 中登录您的 Google 帐户,如果没有,请创建一个。
- 转到 Chrome 的远程桌面页面并选择共享此屏幕。单击共享此屏幕旁边的蓝色下载按钮,然后单击弹出窗口中的添加到 Chrome,下载 Chrome 远程桌面扩展。
- 要在 Windows 上使用 iMessage,您的 MacBook 必须保持活动状态。您可以通过转到“系统偏好设置”>“省电模式”并更改设置来阻止它自动进入睡眠状态。
- 在您的 Windows PC 或笔记本电脑上,从官方网站下载并安装 Chrome,然后使用您的 Google 帐户登录。
- 转到 Chrome 远程桌面扩展页面并选择添加到 Chrome。
- 在 MacBook 上,转到 Chrome 远程桌面 Web 应用,然后选择“共享此屏幕”>“+ 生成代码”。
- 在 Windows PC 上,转到 Chrome 远程桌面网络应用并选择共享此屏幕。在“连接到另一台计算机”下,输入在 MacBook 上生成的代码。
- MacBook 上出现提示时允许连接。






