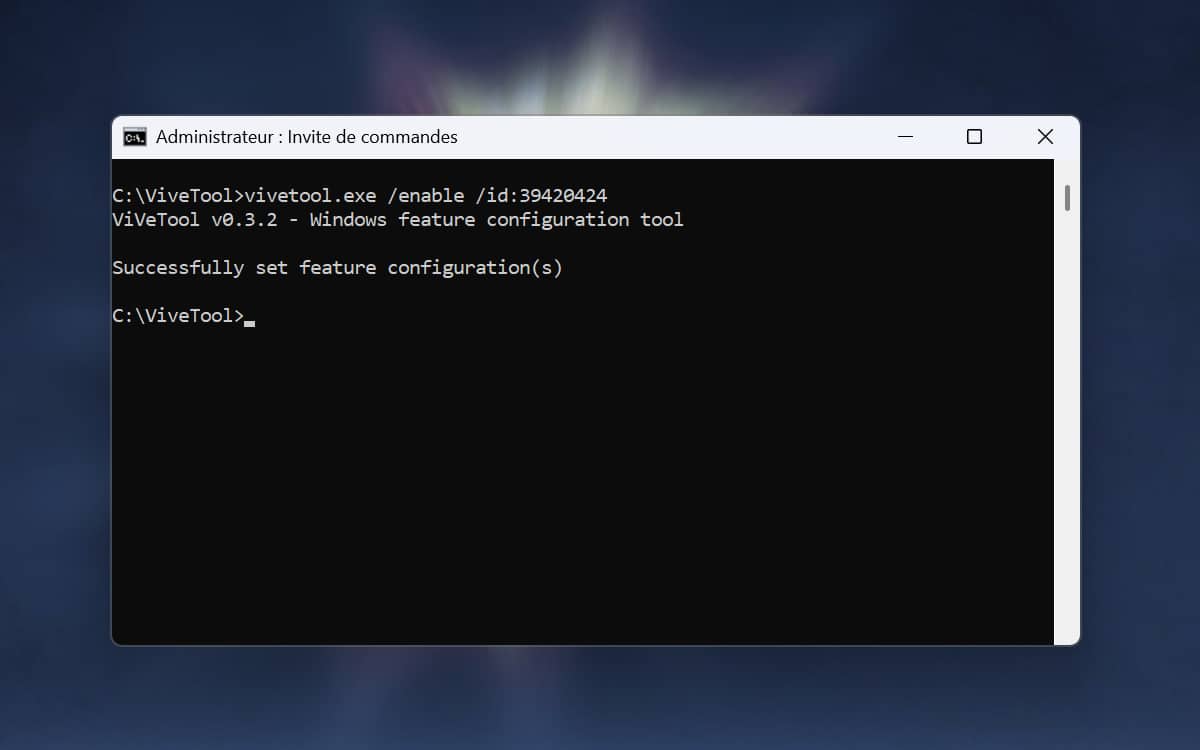Windows 11 任务管理器正在焕然一新。搜索引擎、显示模式选择、集成到任务栏......以下是新 Windows 11 任务管理器中等待您的所有新功能的摘要,以及如何在预览中访问它们。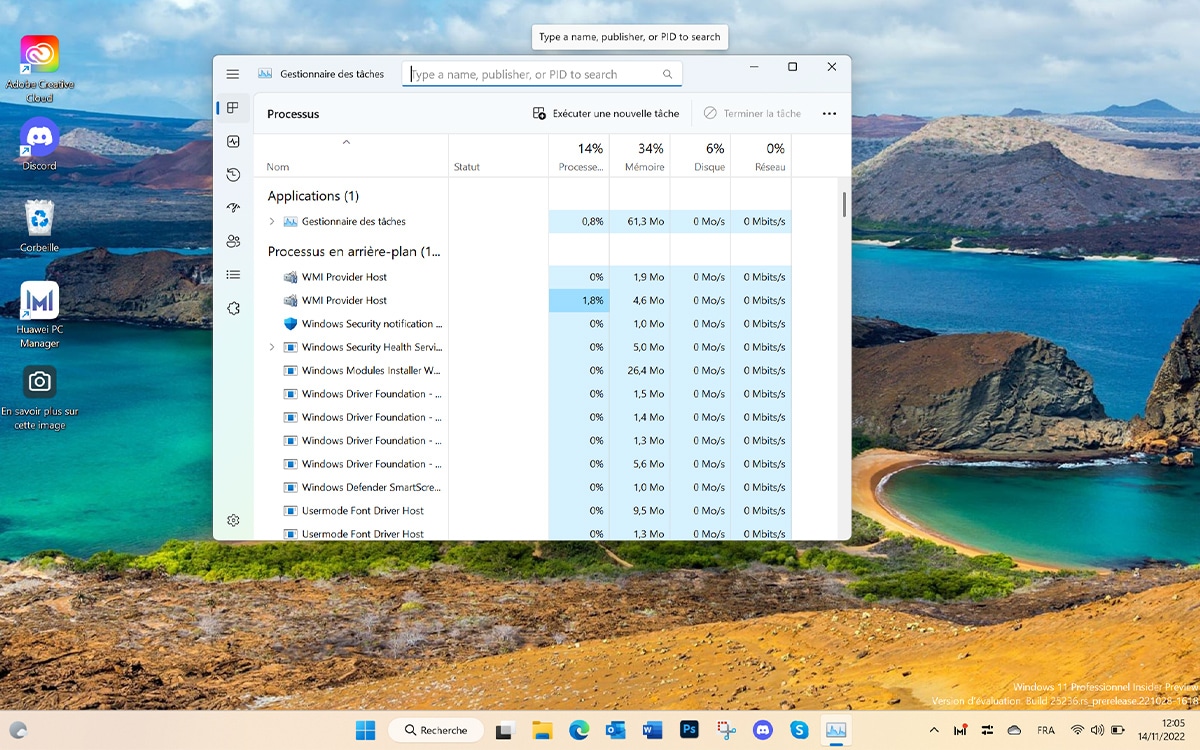
祖传Windows 任务管理器正在改善。该工具不仅允许您管理所有正在运行的任务并为其分配优先级,还提供了控制最近启动的所有应用程序、它们所花费的时间甚至阻止某些程序同时启动的方法作为Windows。简而言之,它是一个真正的神经中枢,致力于应用视窗11。
但该工具仍然缺少一些功能,微软目前希望填补这一缺陷。在Beta 通道上最新版本的 Windows 11,任务管理器丰富了各种新功能,这是其中的完整摘要。
任务管理器改进,新功能列表
任务管理器的第一个新功能并不是真正的新功能。这更多的是一个功能的回归。要呼叫经理,您必须同时按下 [CTRL] + [ALT] + [DEL] 键。但在 Windows 10 下,可以也可以使用鼠标右键单击任务栏。如果说这个选项在 Windows 11 中消失了,那么现在它又卷土重来了。只需右键单击任务栏即可,如下面的屏幕截图所示,现在启动任务管理器。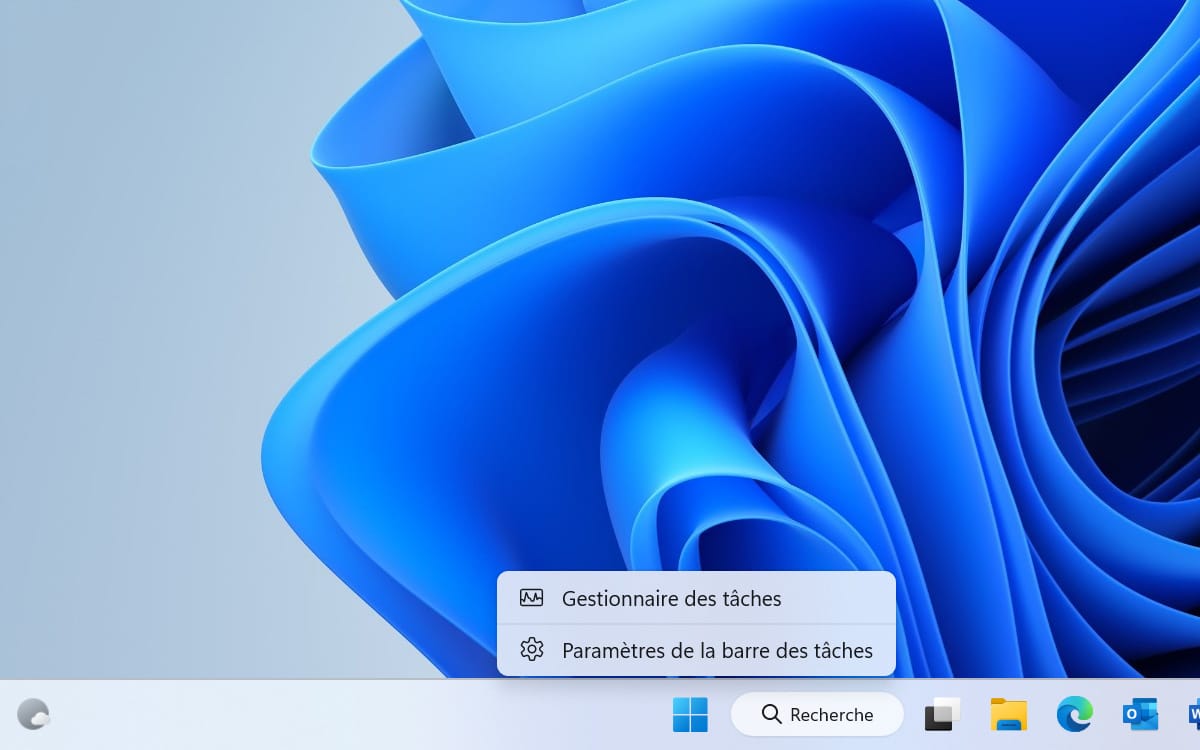
第二个新功能可能是最有趣的。任务管理器现在有一个搜索栏申请正在进行中。这是 Windows 11 中最受期待的选项之一。当然,微软已经确保正在运行的应用程序按类型分组。但数量太多,你很快就会迷路。搜索引擎,可从任务管理器的上部访问,提供了一种查找正在运行的应用程序并查看其对 PC 性能的影响的好方法。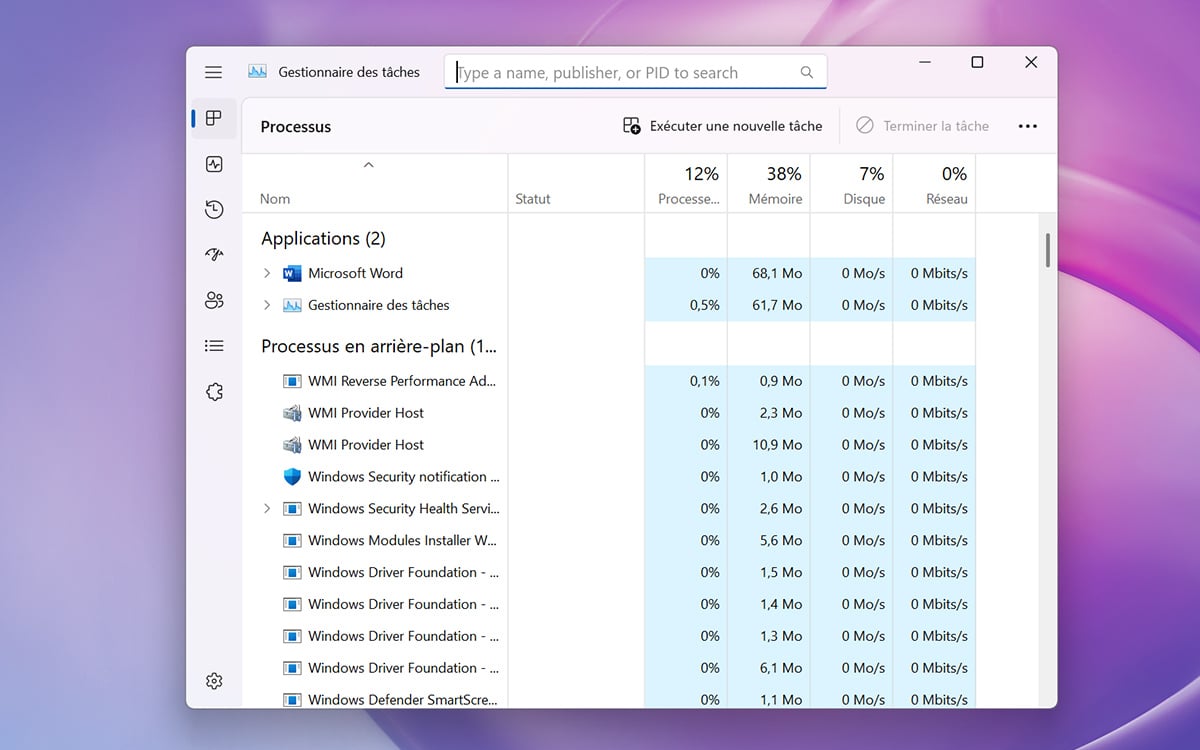
最新的新功能:我们现在有可能管理任务管理器在深色模式/浅色模式下的显示无论 Windows 11 显示如何,如果操作系统处于深色模式,则可以以浅色模式显示管理器,反之亦然。可通过“设置”功能访问此选项。最后,微软还为所有任务管理器对话框部署了深色模式。
Microsoft 目前正在测试这些新功能,但您已经可以访问它们。为此,您应该加入 Microsoft 的 Windows Insider 计划。它是免费的,让您可以预览访问新的 Windows 11 选项。但是,请记住,这是一个 Beta 测试程序:某些功能可能会导致错误,甚至使系统不稳定。理想情况下,如果您有第二台电脑,最好使用第二台电脑,或者在主电脑(另一个分区或第二个硬盘驱动器上)上安装第二个 Windows 11 实例。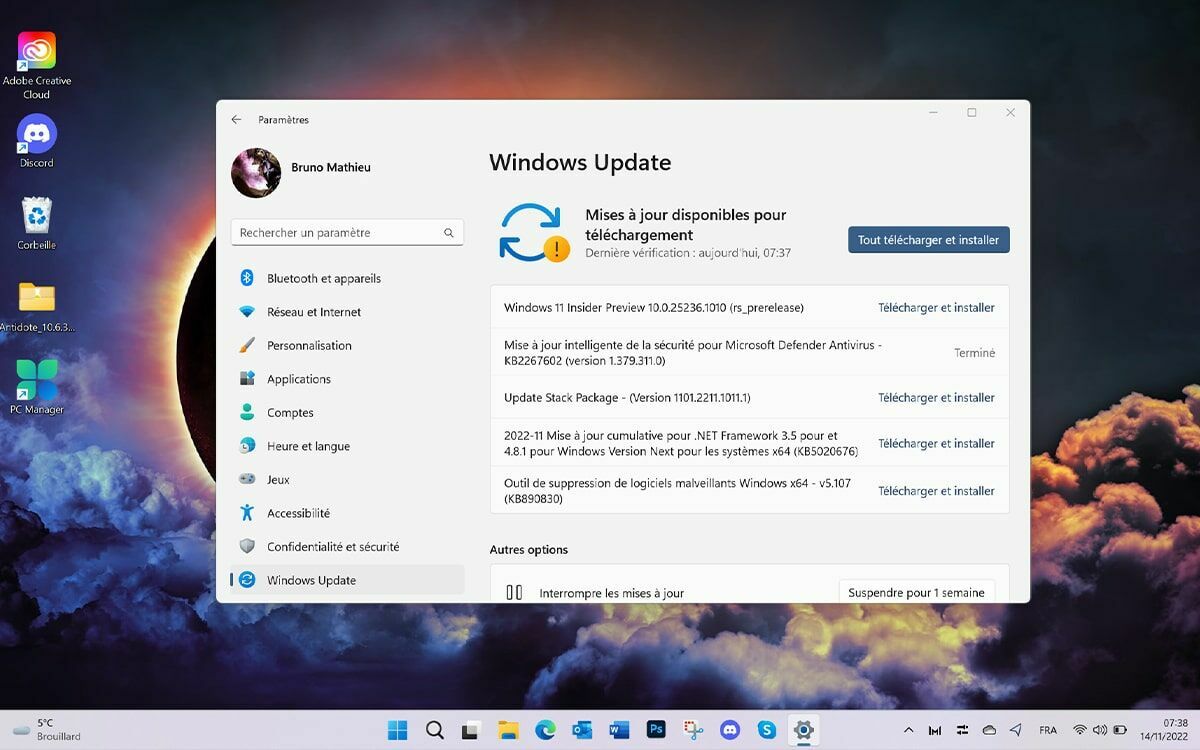
要加入 Windows Insider 计划,请按以下步骤操作:
- 单击任务栏上“开始屏幕”按钮中的“设置”图标。或者同时按下按键[视窗]+[我]。
- 在出现的窗口的右栏中,转到Windows更新。
- 单击框内程序 Windows 预览体验成员。
- 您可以在这里加入著名的计划,让您先于其他人测试 Windows 11 的新功能。注意,这是必须的启用可选诊断数据。
- 加入该计划后,请确保您已选择运河贝塔更新。目前,大多数与任务管理器相关的功能都为此通道保留。
如何利用 Dev 渠道的任务管理器的新功能
最后,如果您已经加入 Windows Insider 计划并选择了运河开发而不是 Beta 通道,一切都不会丢失。您仍然可以启用新的任务管理器功能。操作方法如下:
- 下载工具维维工具,最新版本为v0.3.2。这是您需要解压的存档。在桌面或硬盘上的任何目录中执行此操作。在我们的示例中,我们只是将其解压缩到位于 C: 根目录下的名为 Vivetool 的文件夹中。
- 在管理员模式下打开命令提示符。
- 使用 CD 命令,导航到解压 Vivetool 存档的位置(在我们的示例中,我们输入命令光盘 /,然后命令cd Vivetool)。
- 输入命令vivetool /启用/id:39420424。
- 然后重新启动您的电脑:新的任务管理器现在应该可用。