Windows 11 使更改默认互联网浏览器以支持 Edge 变得更加复杂。但不要惊慌,我们将在这个小教程中解释如何做到这一点。尽管处理繁琐,但没有什么太复杂的。

Windows 11 希望突出 Microsoft 浏览器 Edge。但您可能有使用 Chrome、Firefox 或 Opera 的习惯。在这个小教程中,我们将向您解释如何更改默认互联网浏览器。
操作是比 Windows 10 稍微复杂一些。这是一种迫使不熟练的用户留在 Edge 上的技术。但不要惊慌,这仍然是小孩子的游戏,你只需要知道去哪里。
另请阅读——Windows 11:不再可以购买许可证,这是其 36 年来的第一次
在本教程中,我们将向您解释这两种方法都可以更改您的浏览器。您将不可避免地遇到两种情况。我们还提醒您,我们还制作了一份简短指南个性化您的任务栏或轻松从 Windows 10 升级到 11。
通过下载新浏览器更改默认浏览器
让我们假设您刚刚打开全新的电脑。默认情况下仅安装 Edge,并且您想要更改它。
- 启动 Microsoft Edge 和下载新的浏览器
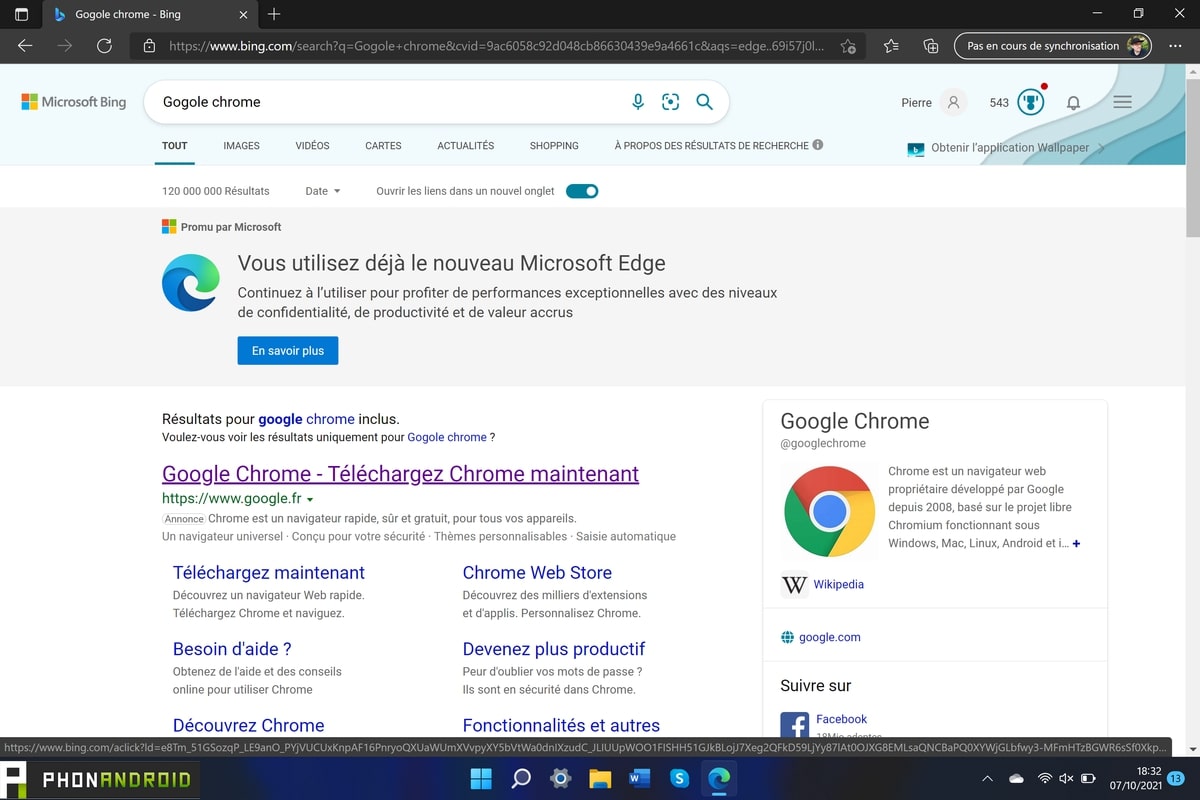
- 这里我们以 Google Chrome 为例,但是处理与其他浏览器相同
- 下载 Chrome 后,点击安装出现在顶部的图标
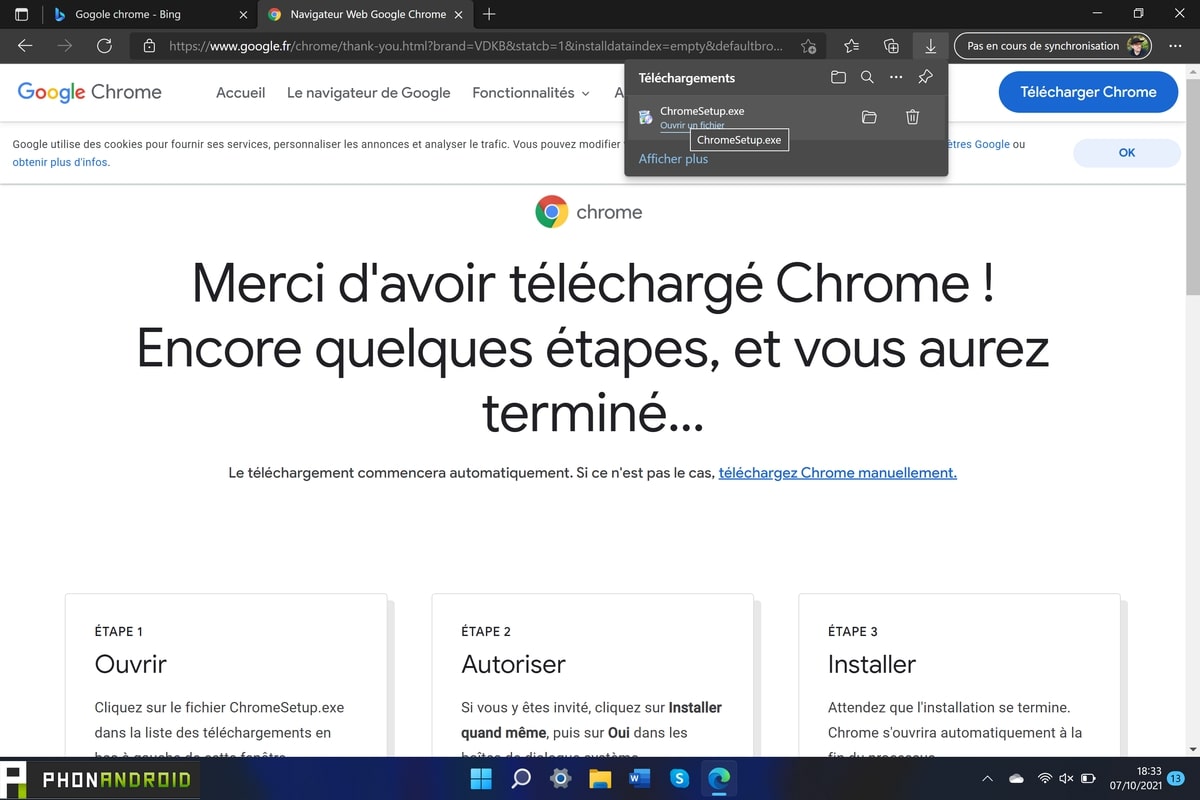
- 等待几秒钟安装完成
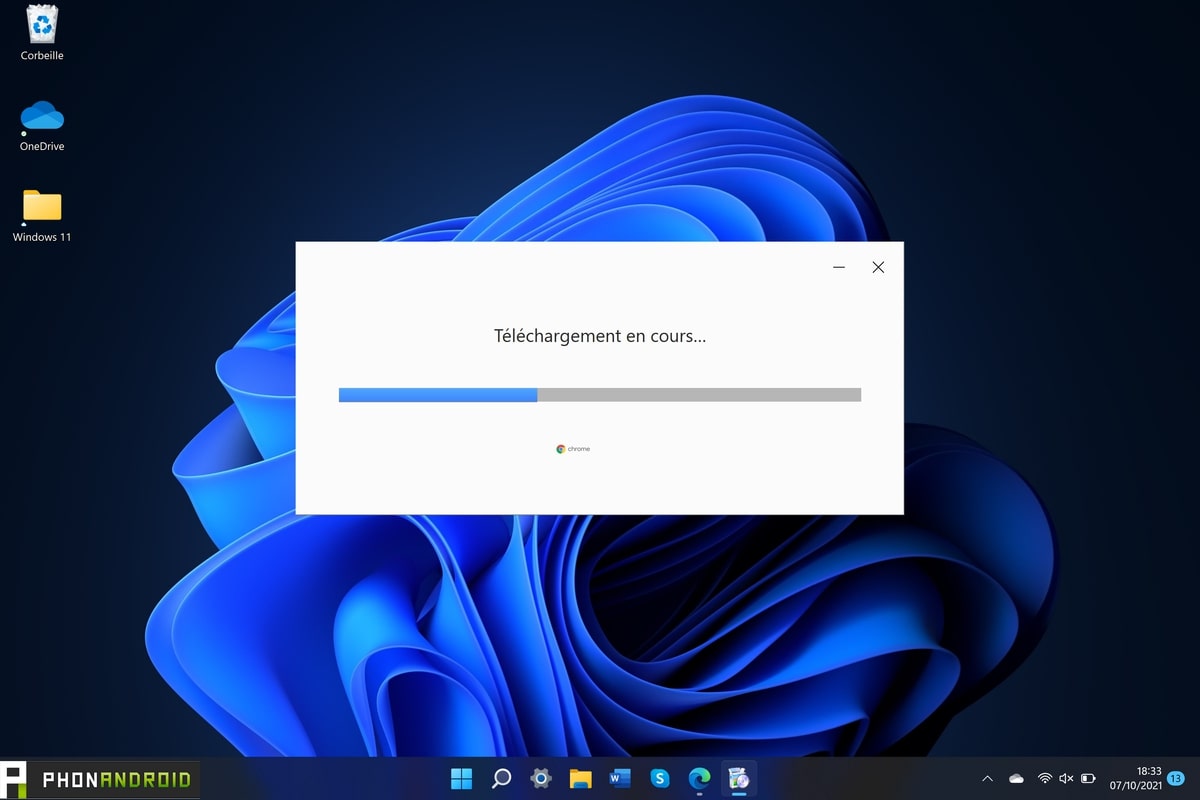
- 新浏览器安装到您的电脑上后,启动它
- 如果一切顺利的话启动时会出现一个小警告。它告诉您 Chrome 不是您的默认浏览器。如果没有出现,请按照本教程的方法 2 操作
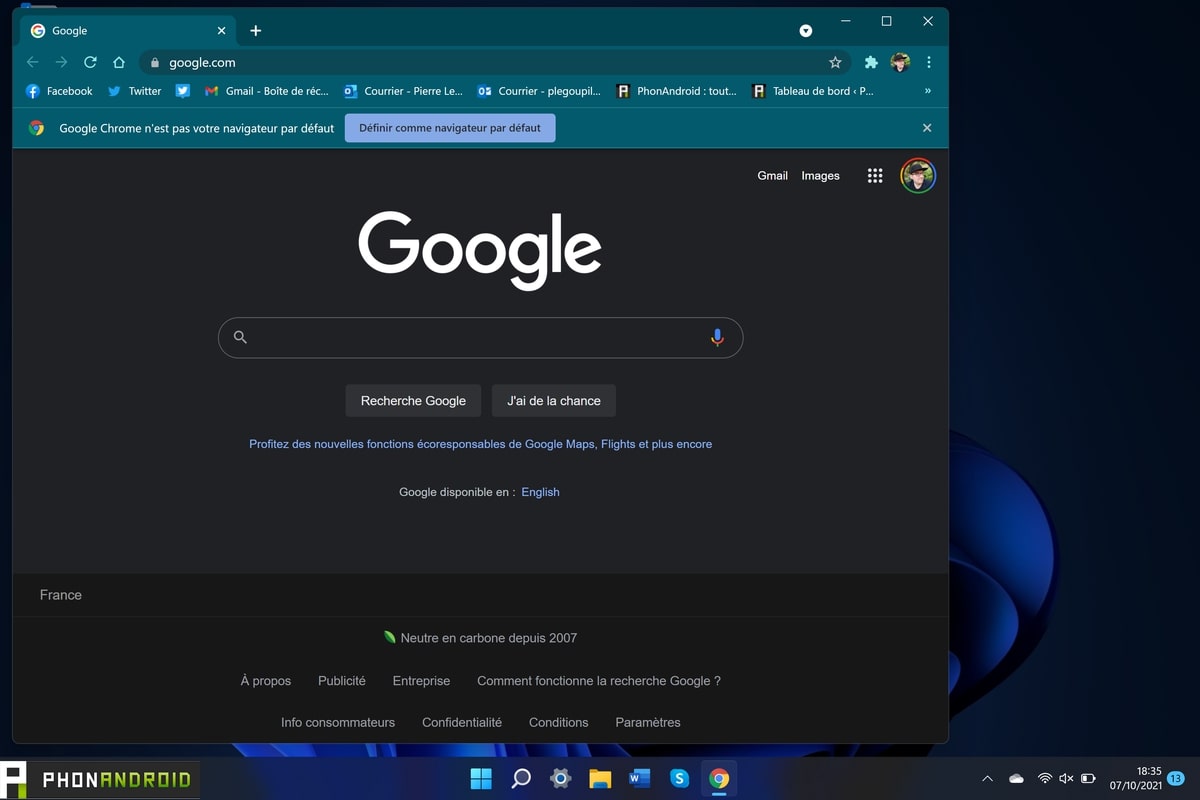
- 点击它,您将自动进入Windows 11 设置
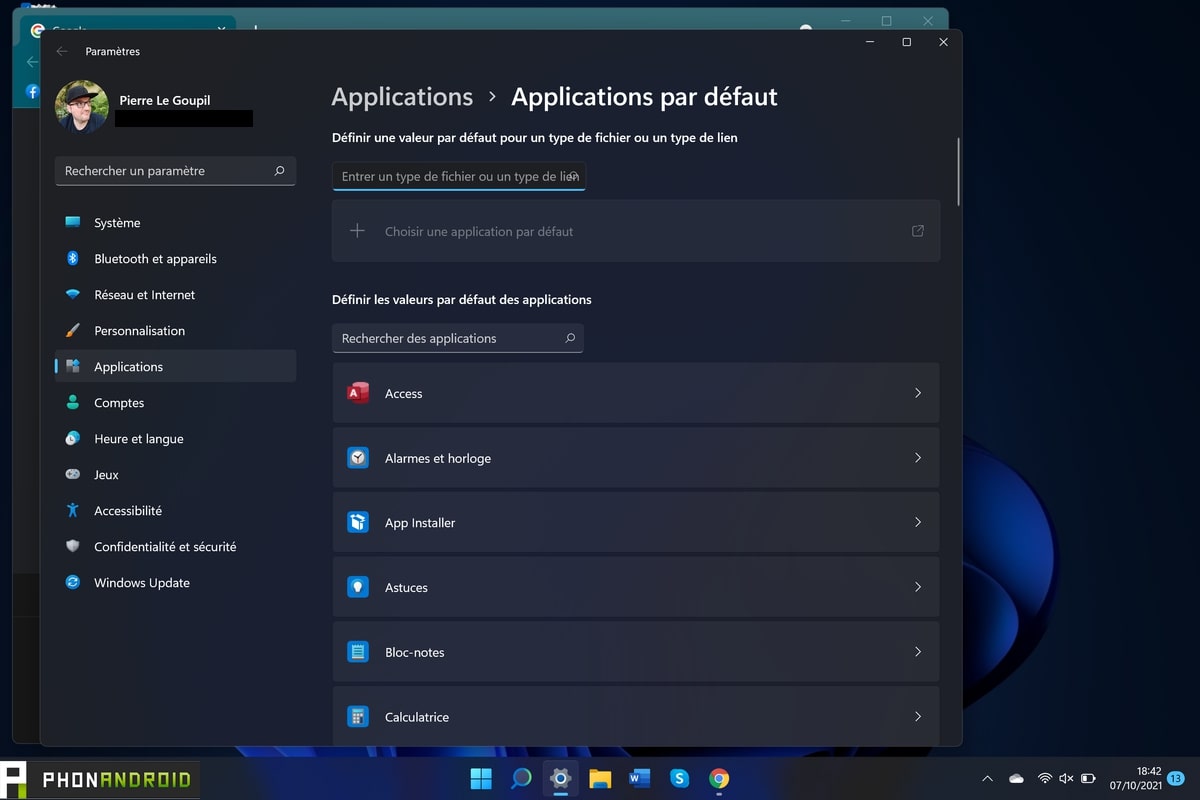
- 在搜索栏中搜索应用程序输入“铬”
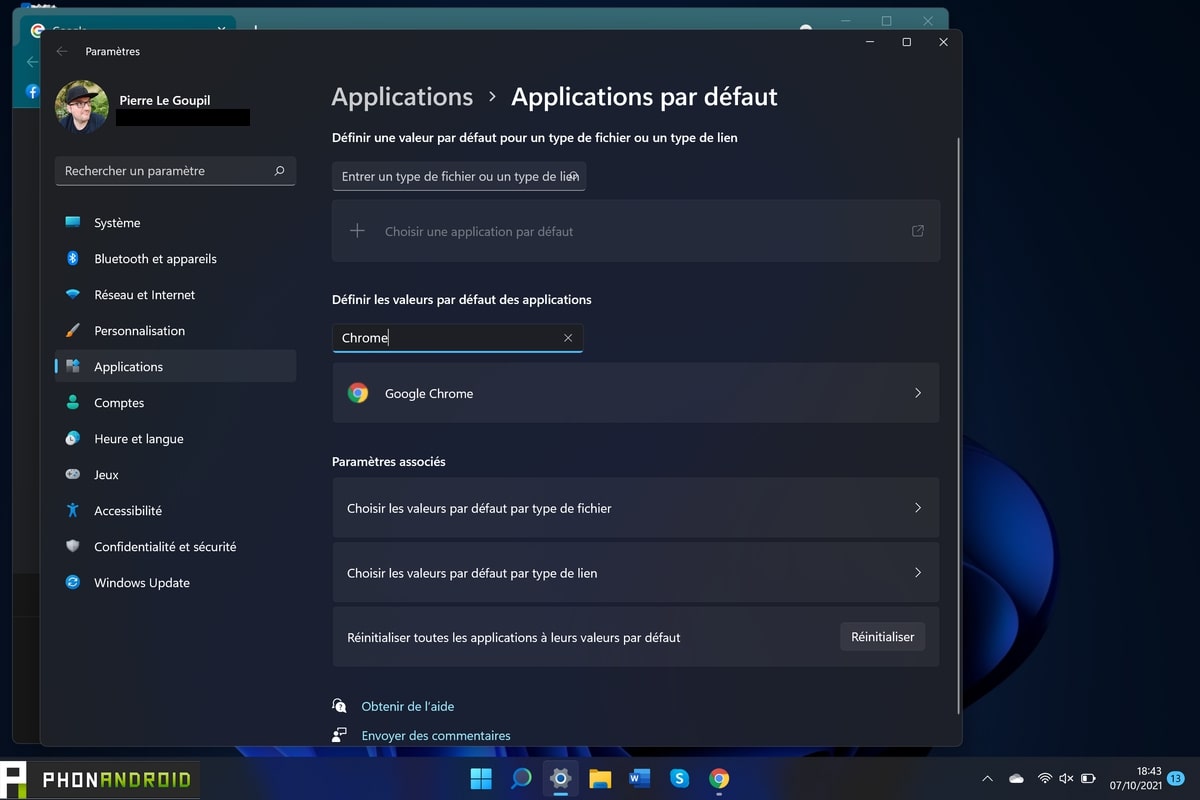
- 然后点击谷歌浏览器
- 许多选项卡微软边缘然后出现
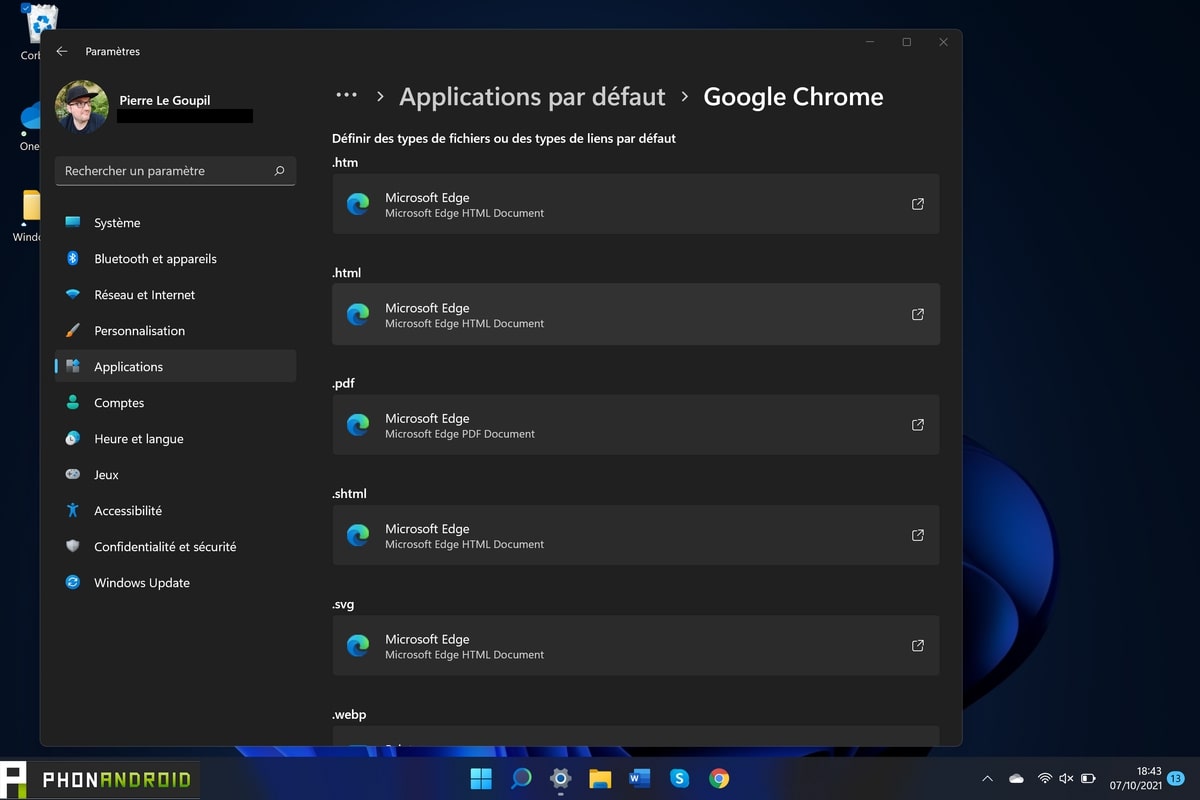
- 单击其中之一。出现一个窗口
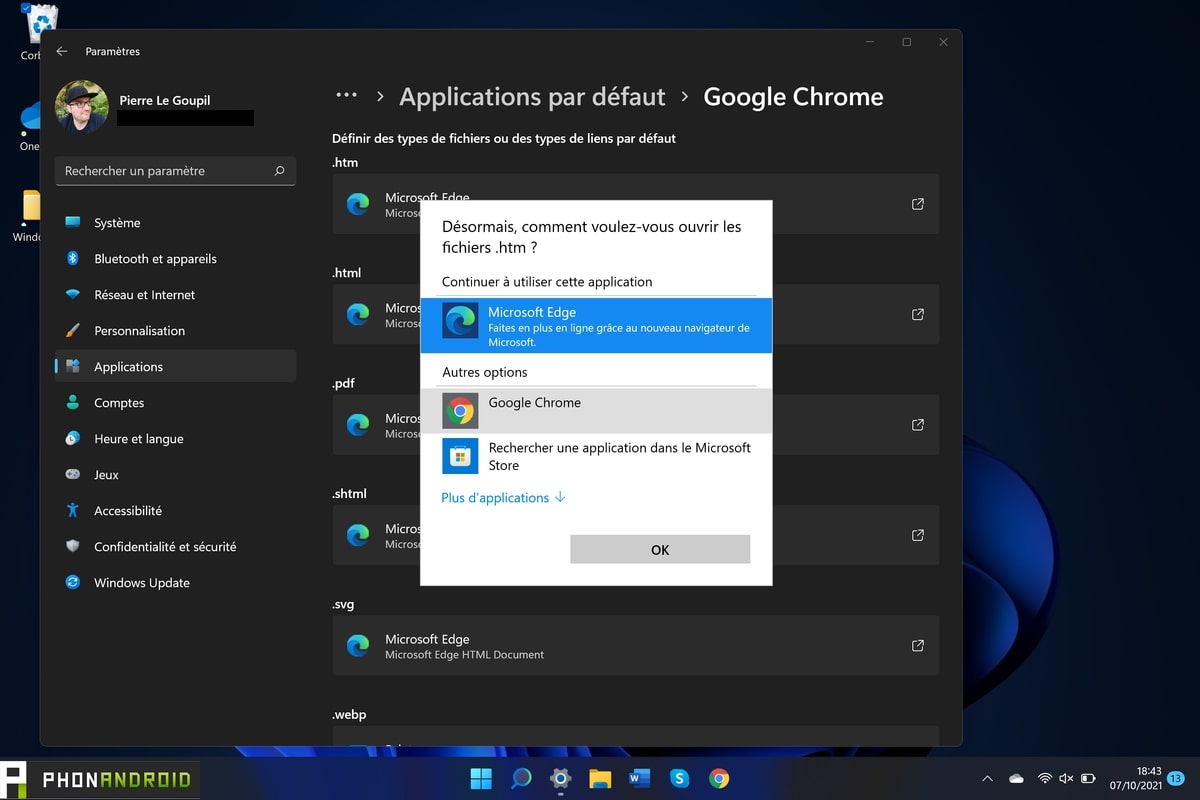
- 点击铬合金
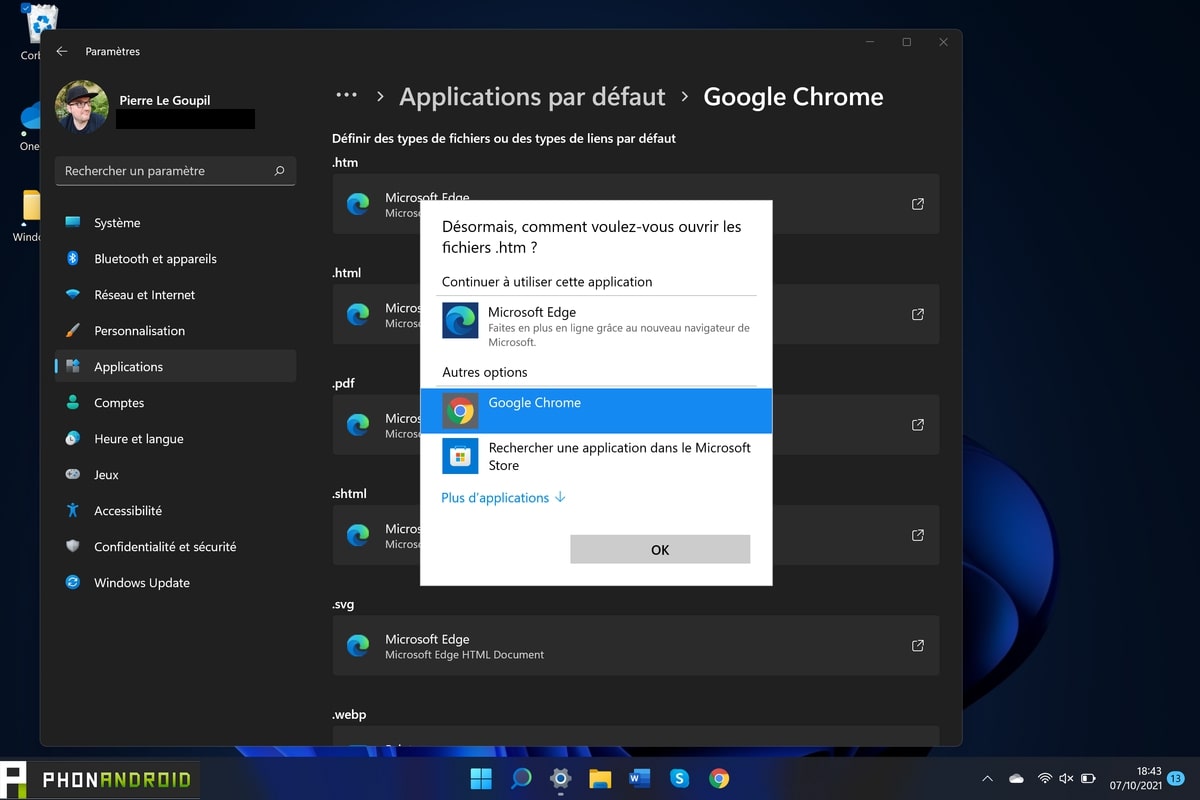
- 对每个窗口重复该操作。虽然很乏味,但不需要不超过一分钟
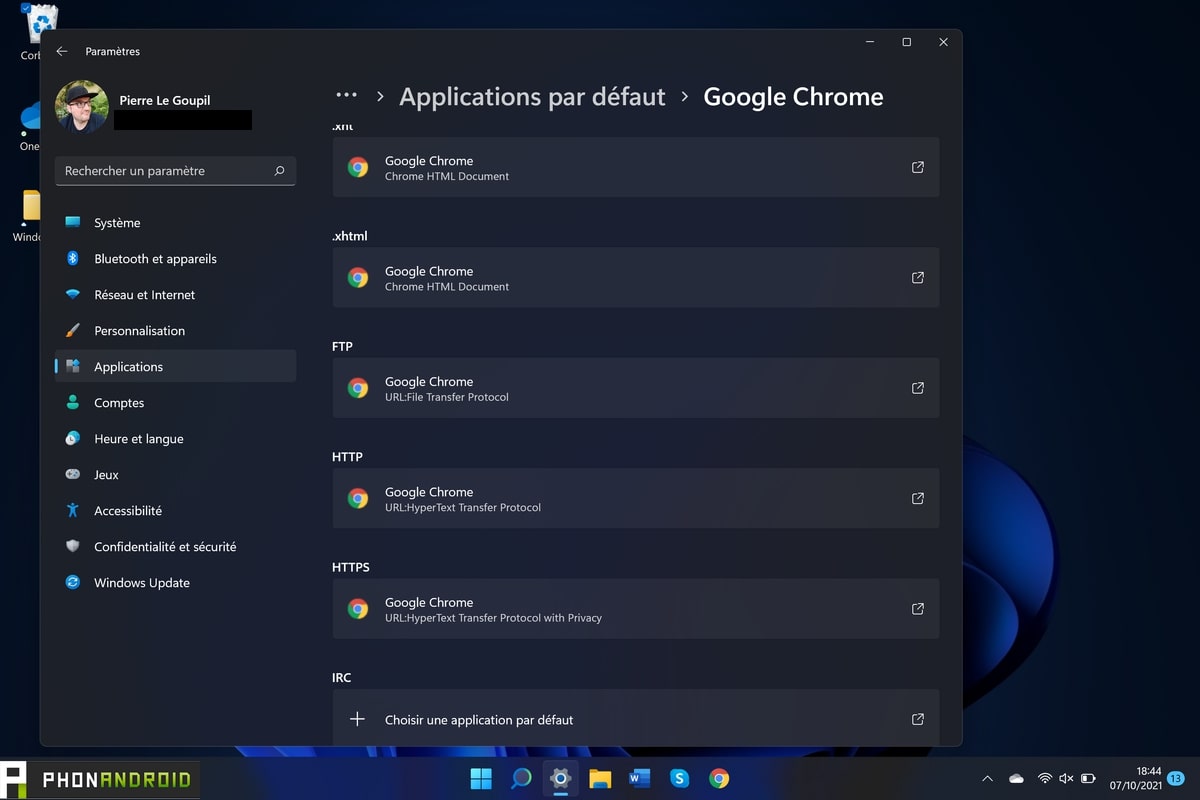
- Chrome 现已成为您的默认浏览器
手动更换浏览器
如果在第一种方法中,没有出现提供您更改浏览器的窗口,请使用此方法。如果您决定再次更改导航软件,它也会很有用。同样,我们使用 Chrome 作为示例,但它适用于所有浏览器。
- 单击按钮启动
- 单击设置(小齿轮)
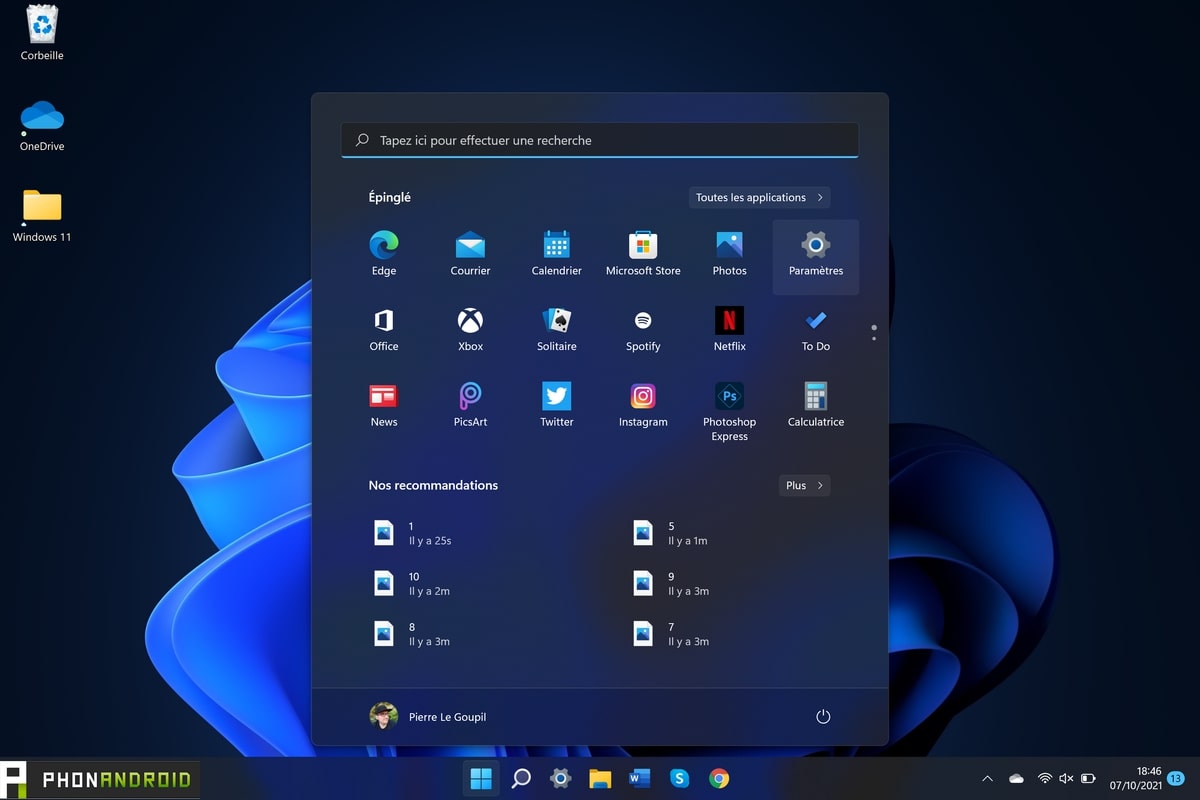
- 您到达设置。在左侧菜单中,单击应用领域
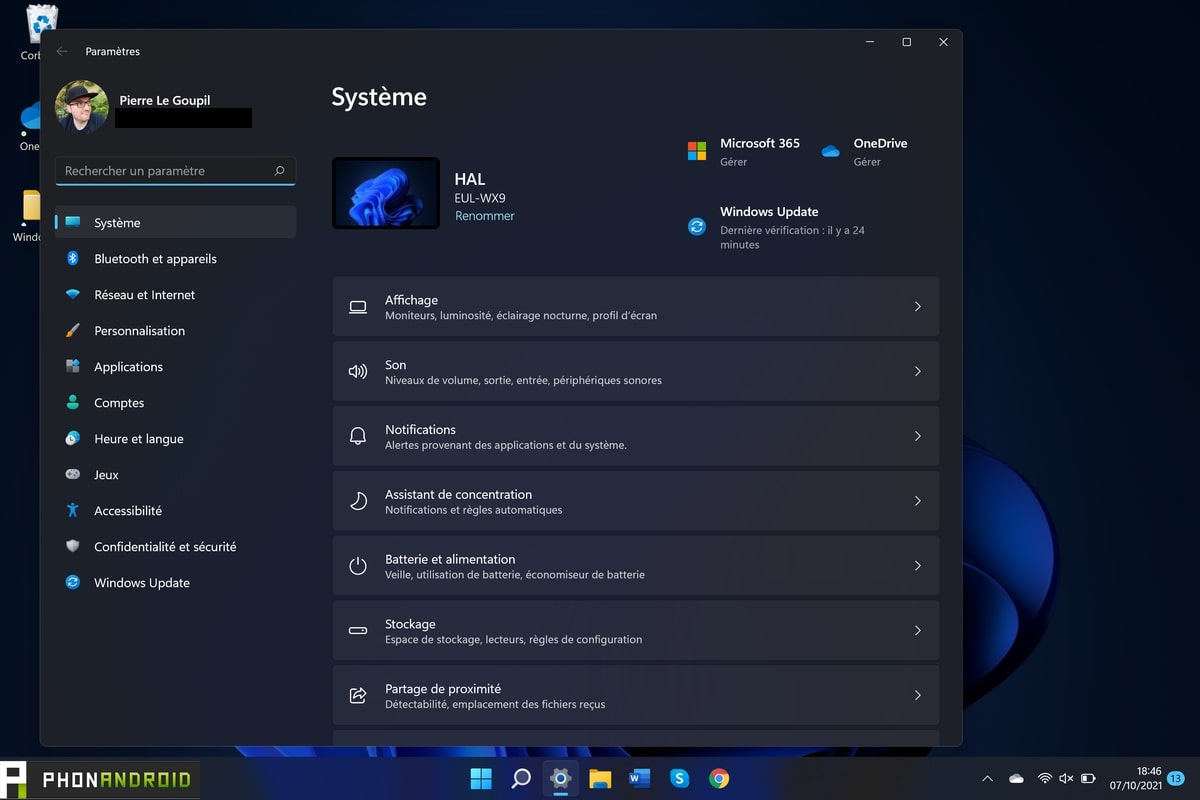
- 完成后,单击默认应用程序在右侧的菜单中
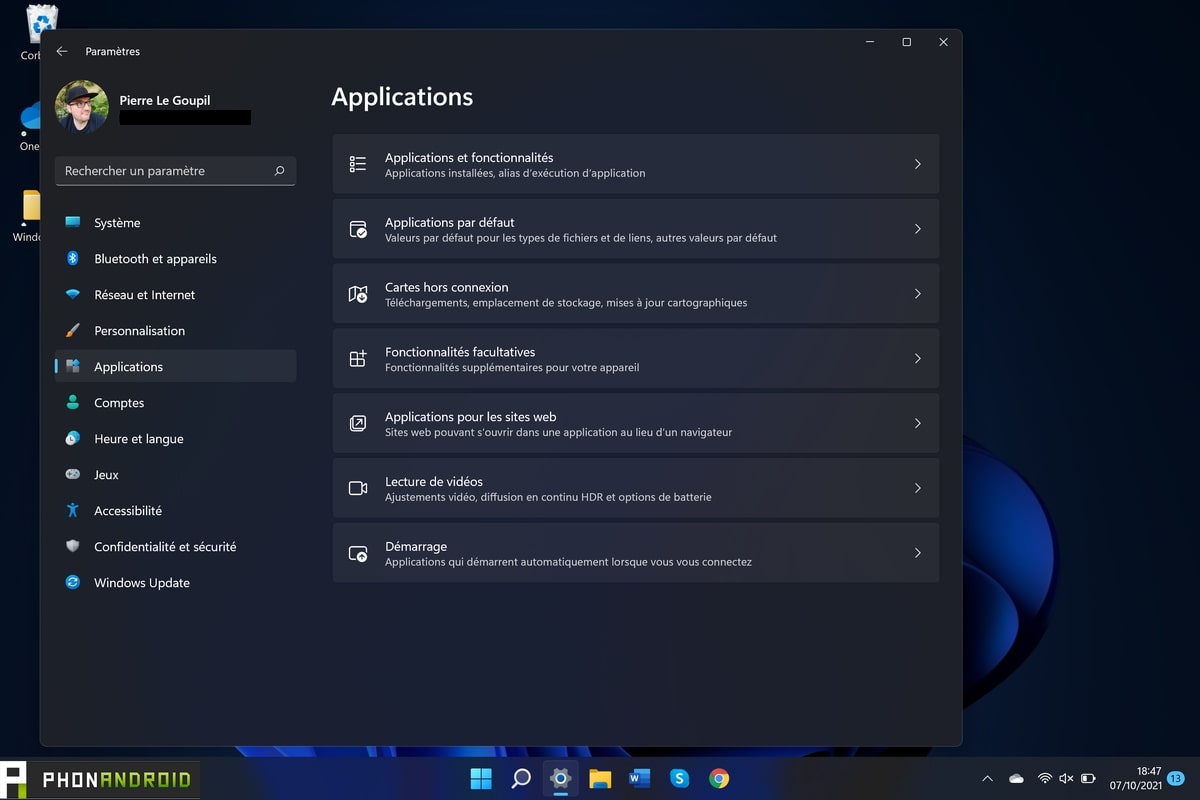
- 在搜索栏中搜索应用程序输入“铬”
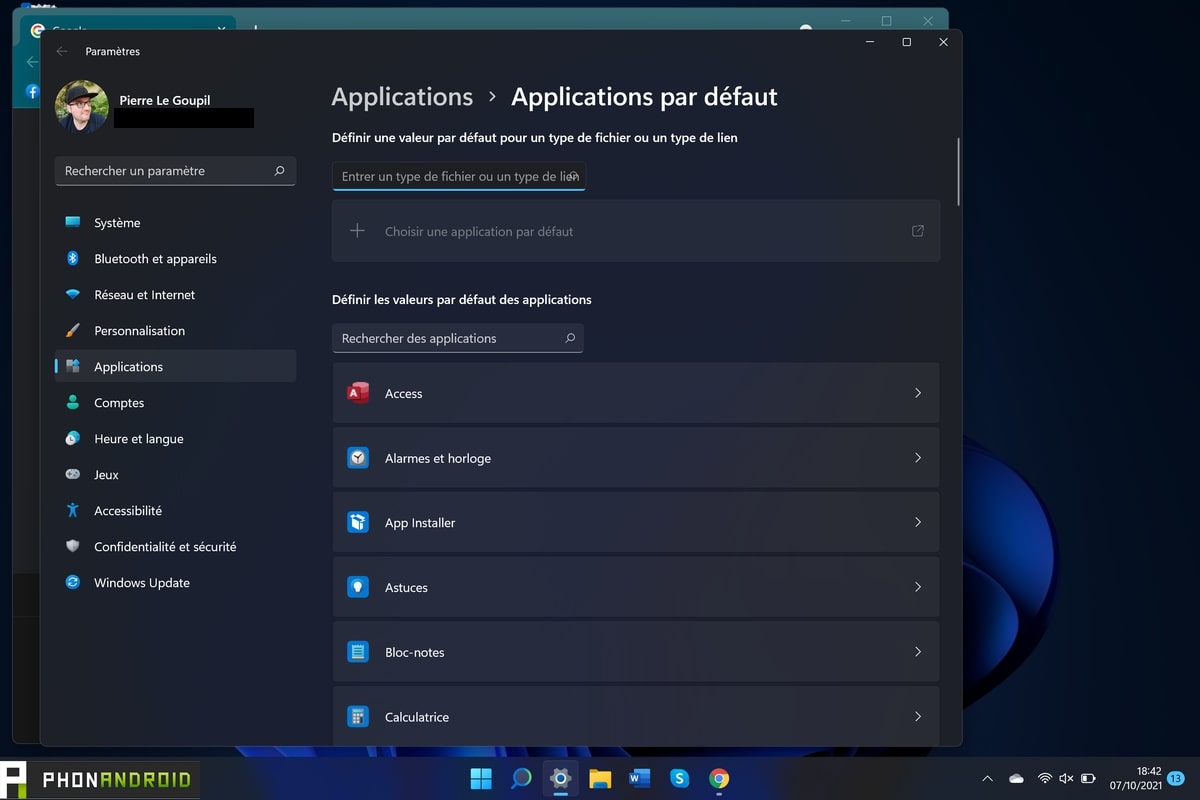
- 然后点击谷歌浏览器
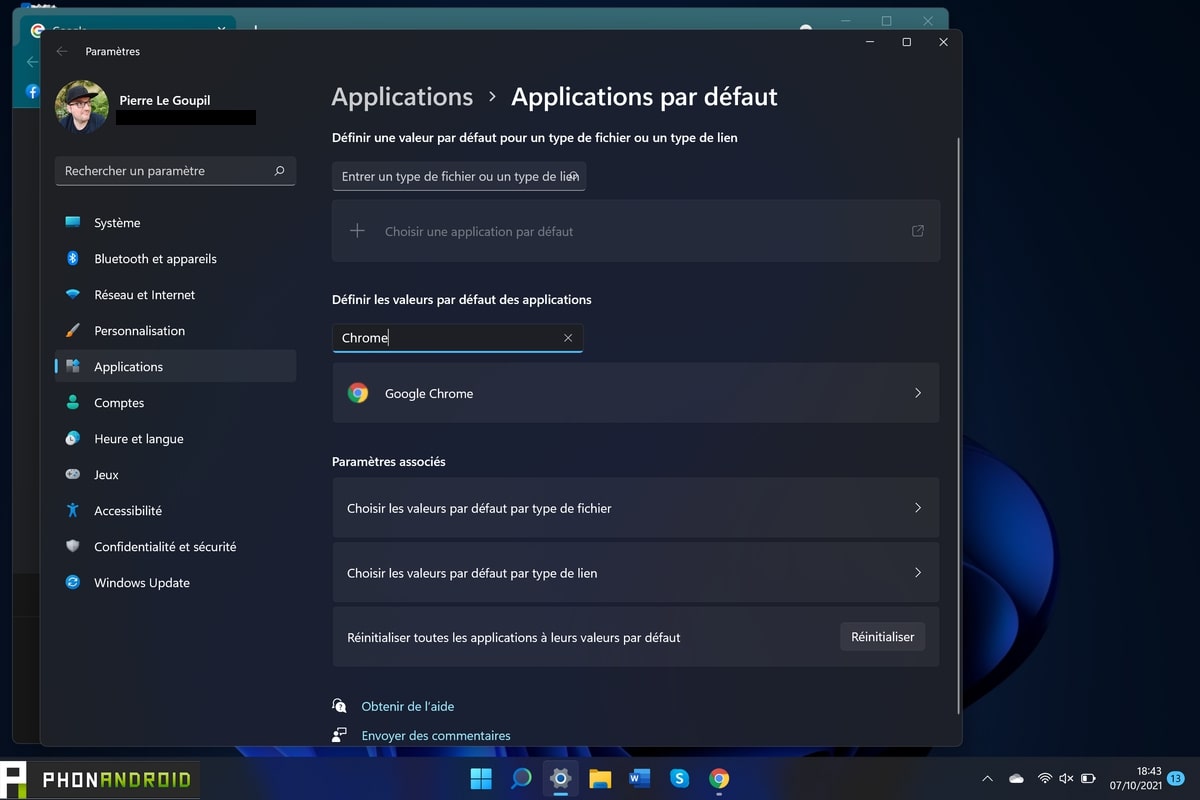
- 许多选项卡微软边缘然后出现
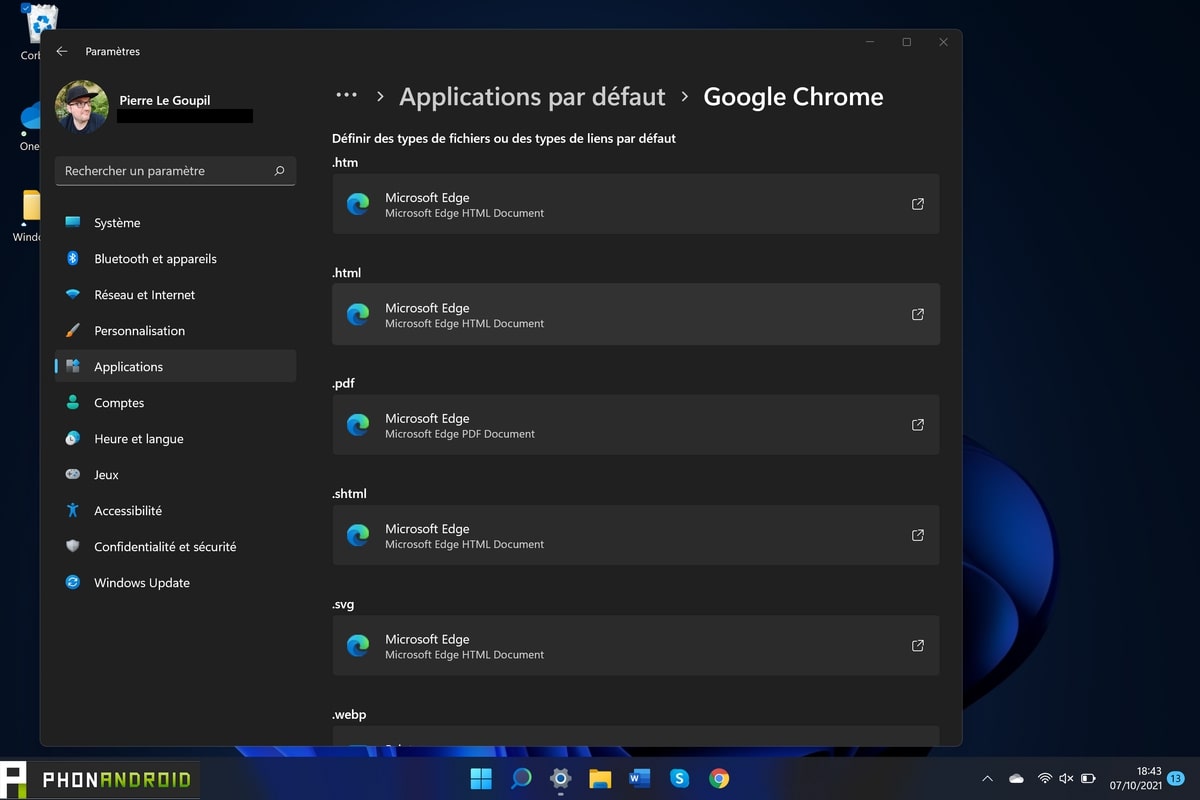
- 单击其中之一。出现一个窗口
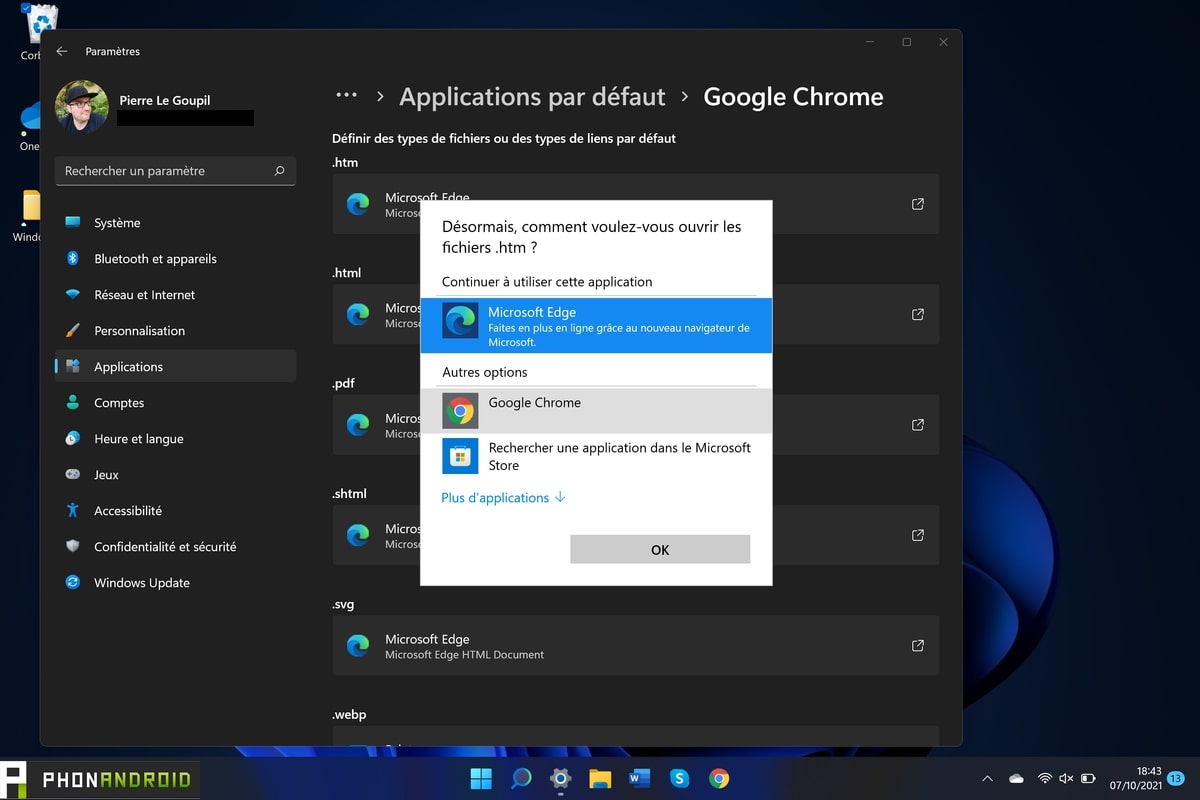
- 点击铬合金
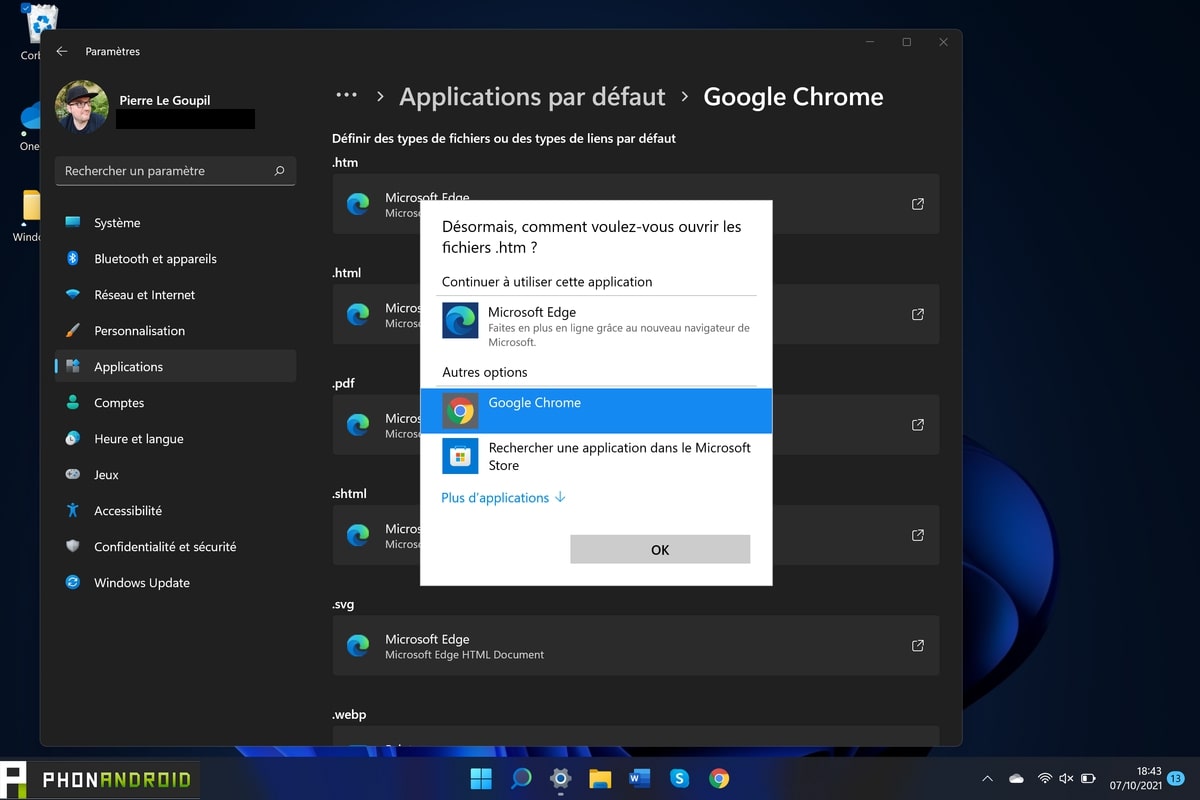
- 对每个窗口重复该操作。虽然很乏味,但不需要不超过一分钟
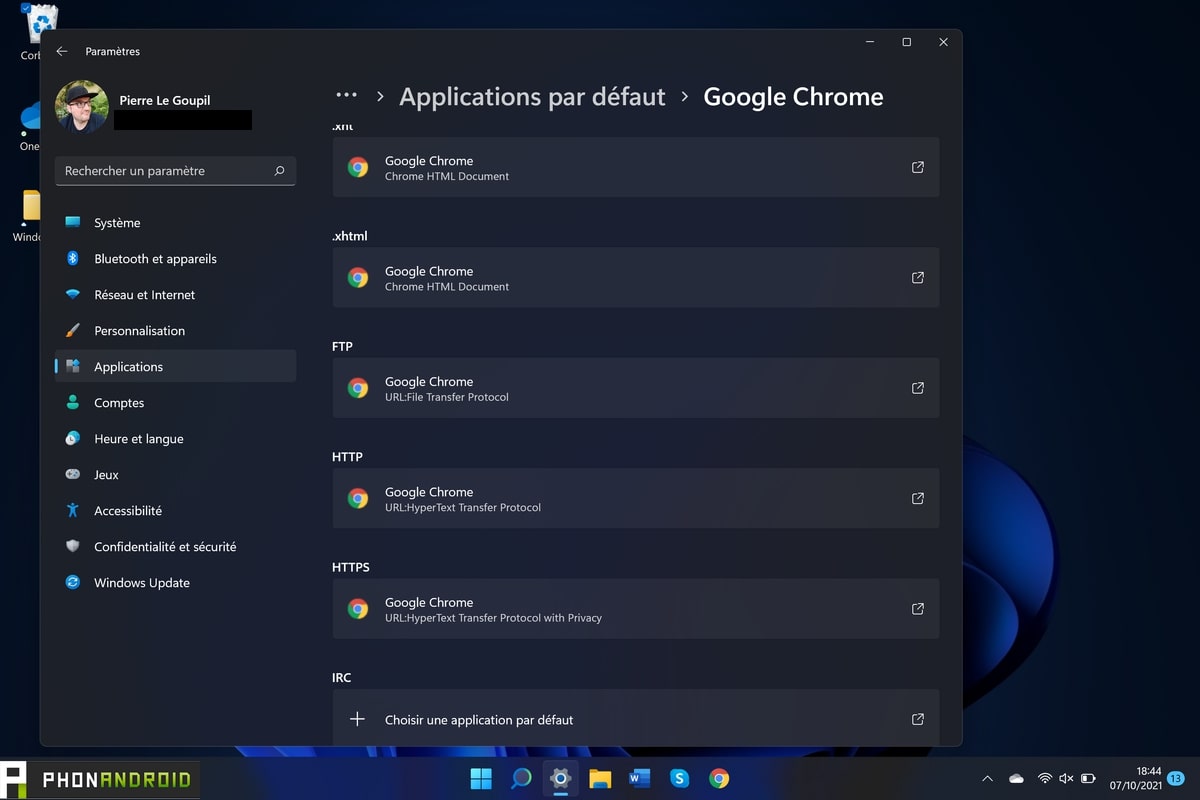
- Chrome 现已成为您的默认浏览器
您现在已经掌握了更改 Windows 11 上的默认浏览器的所有密钥。
Windows 11 - 如何安装/迁移/更新您的计算机。 2021年教程
&t=249s






