
打字之神HHKB Professional HYBRID Type-S(英文布局)的键盘,按键布局稍显独特,但用起来很舒服,键位映射也不错。
如果可能的话我想映射按键,以便它们与 Mac、Win 和 iPad 兼容。顺便一提。因此,在考虑了各种因素之后,我将写下一份可以在所有环境中相当舒适地使用的键映射备忘录。
HYBRID Type-S(英文布局) 非常易于使用
HHKB Professional HYBRID Type-S(英文布局)旨在通过简单的按键布局和必要的最低手部移动速度进行打字。

苹果的妙控键盘(美式布局)有(78)个按键,但 HHKB Professional HYBRID Type-S(英文布局)有(60)个按键,数量更少、更简单。

您可能会认为如此少量的按键会降低工作效率,但由于按键较少,打字时手部的运动量也减少了,因此您可以更快地打字,从而减少了总时间。
HHKB英文布局优势
- 删除键位于第 4 行,靠近中心
- 方向键靠近中心与“Fn”组合
- 一切都以与“Fn”快捷键相匹配的方式排列。
- 打字时需要更少的手部动作
毫不夸张地说,HHKB Professional HYBRID Type-S(英文布局)是专门用于打字和输入字符的键盘,但在 Mac 上,“英文和假名”之间的切换是“control + 空格”,这是事实。有点麻烦。
如何进行 HHKB 键映射
在 Mac 上设置“英语”和“假名”:使用 Karabiner 时
不过,在这方面,苹果正品Magic Keyboard(美式布局)也是一样的。确实,在妙控键盘(JIS 布局)上,“英语和假名”之间的切换要容易得多,因为它具有独立的专用“英语”和“假名”键。

要解决此问题,请使用 Mac 的按键映射应用程序“登山扣元件“ 使用与 Mac 的 JIS 键盘一样,您可以将“English”分配给“⌘left”,将“kana”分配给“⌘right”。是。
首先将键盘底部的拨码开关设置为ON状态下的“2”。

「登山扣元件” 在你的 Mac 上。
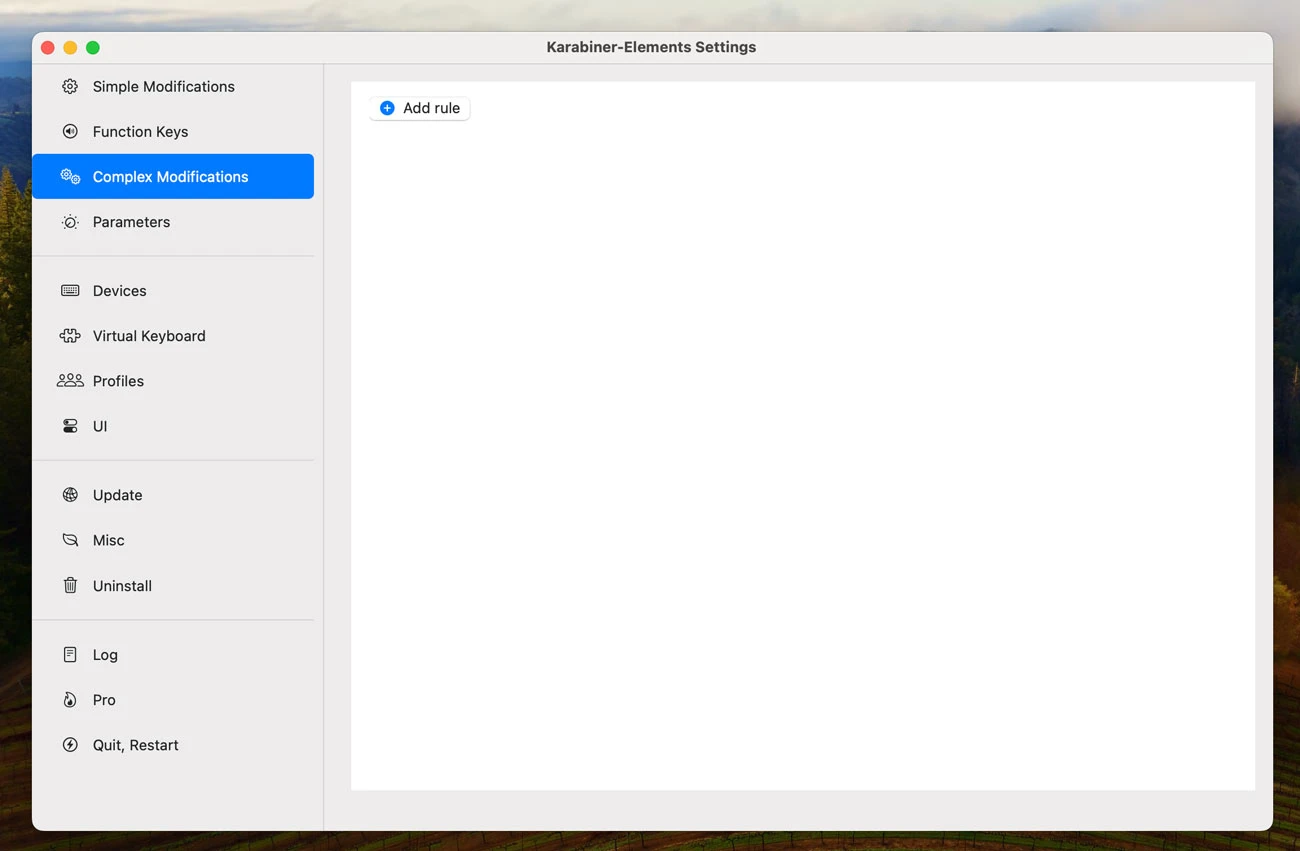
启动应用程序并选择“复杂修改”→“添加规则”→“导入”搜索“日本”并导入“对于日语(日语环境的设置)”我会。
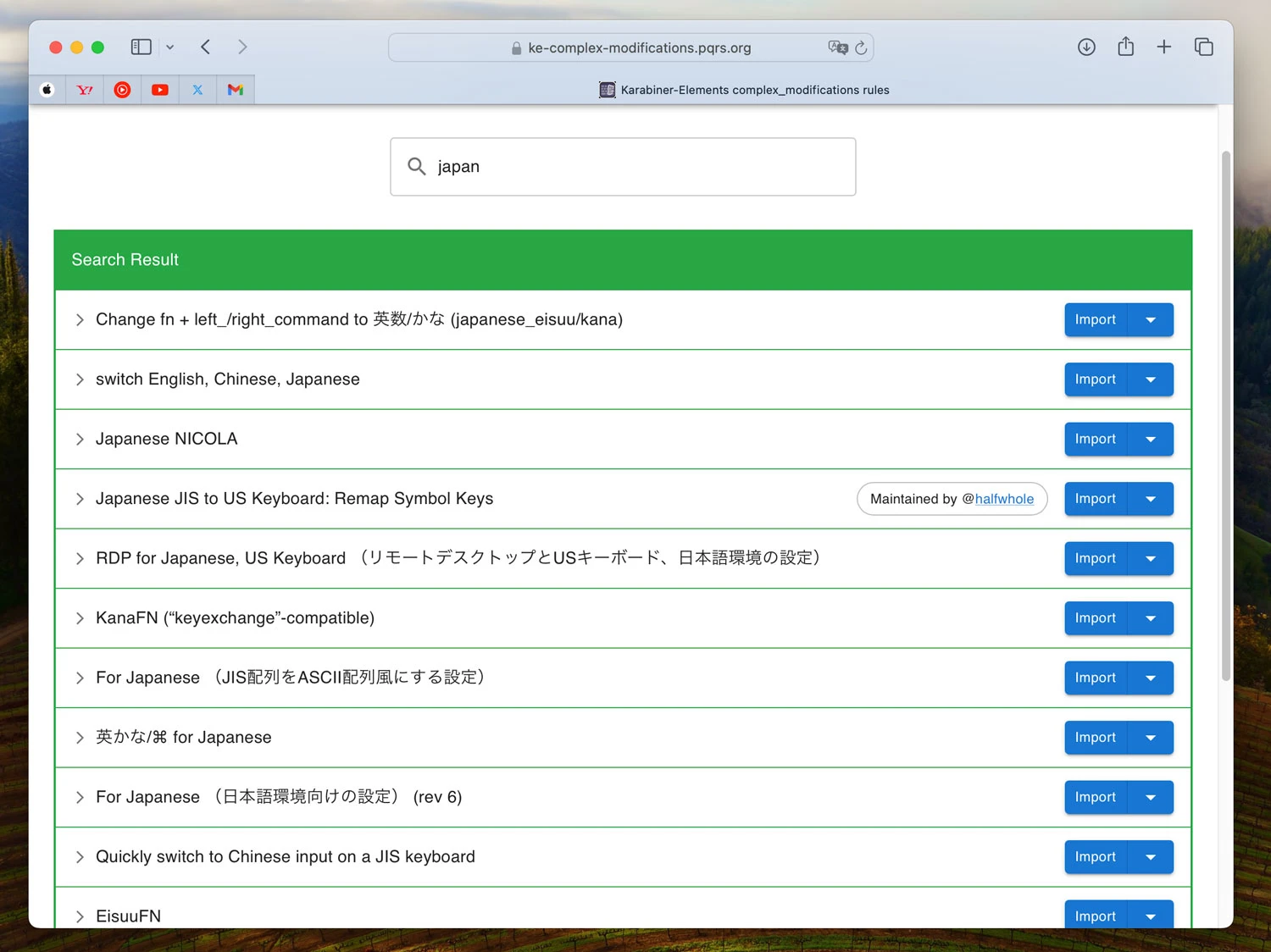
通过将“单独按下命令键时发送字母数字/假名键。(左命令键是字母数字,右命令键是假名)(rev 3)”设置为“+启用”来添加设置。
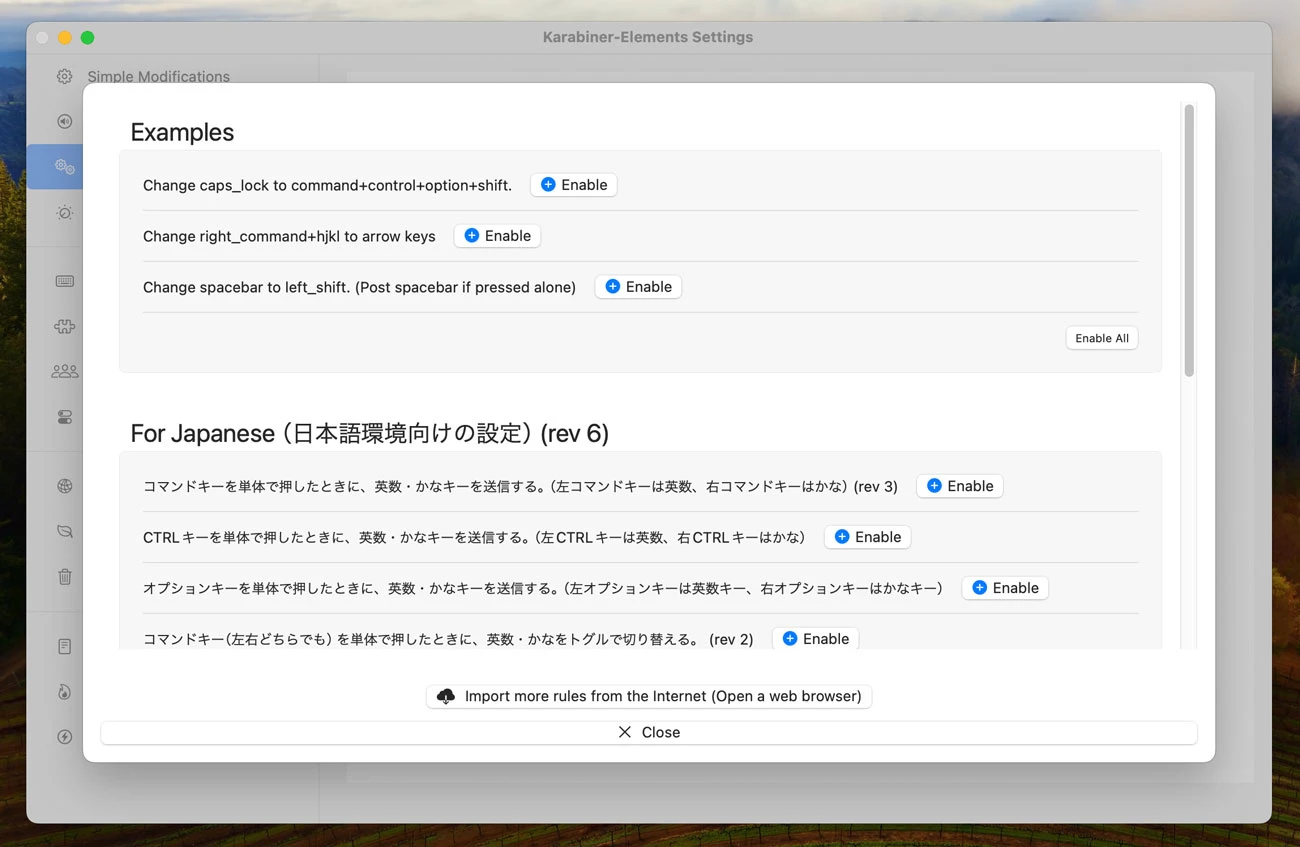
现在,添加了“英语和假名”设置,您可以在妙控键盘(JIS 布局)上通过“⌘(左)”在(英语)和“⌘(右)”(假名)之间进行切换。以同样的方式操作。
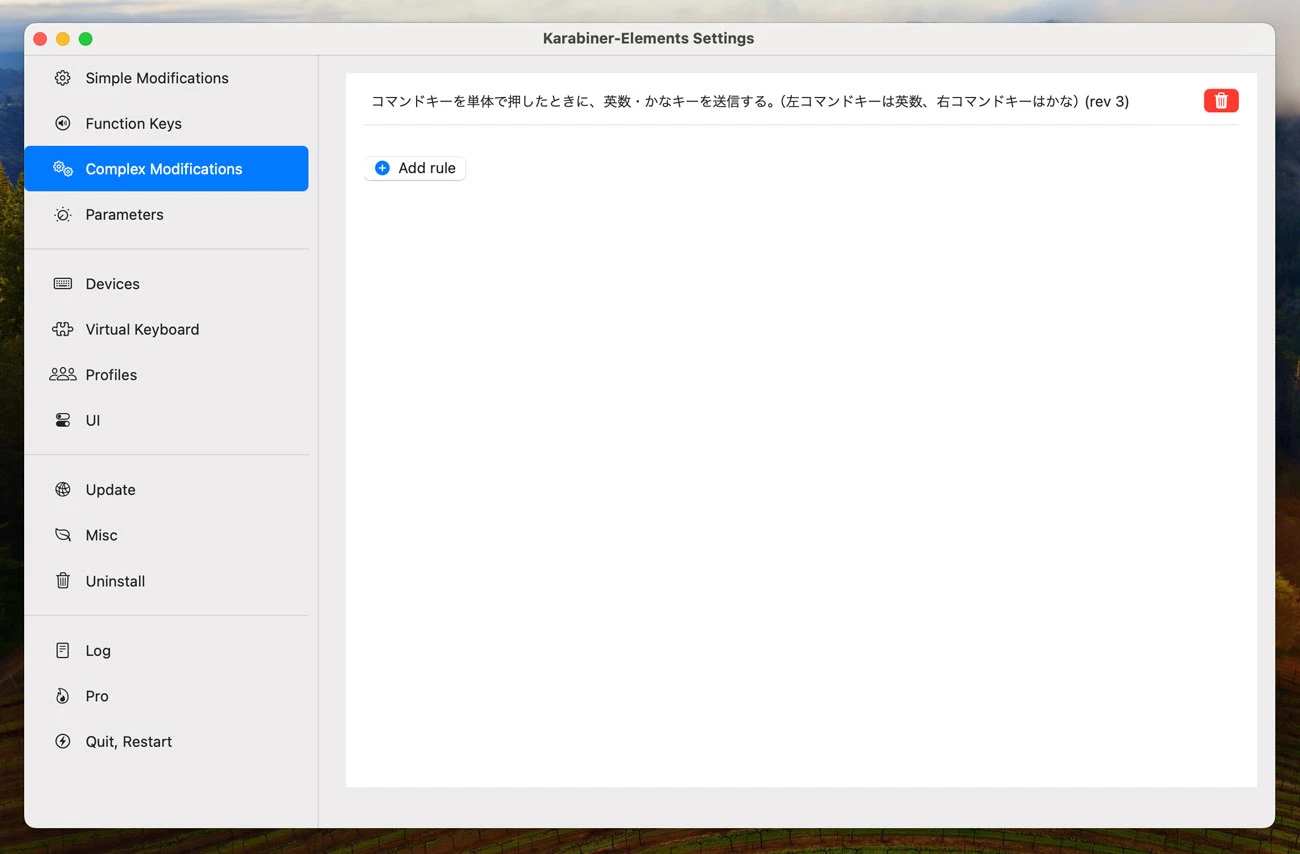
「登山扣元件”,可以用“⌘(左)”→(英文)“⌘(右)”→(假名)进行切换。

由于按键映射是在 Mac 端设置的,因此最大的优点是您可以使用与 MacBook Air 内置键盘(美式布局)或 Magic Keyboard(美式布局)完全相同的按键布局,因此不会出现混乱。
顺便说一句,作为 Mac 的标准功能,可以更改“修饰键”的分配,但无法通过划分左右“⌘”键来做到这一点。
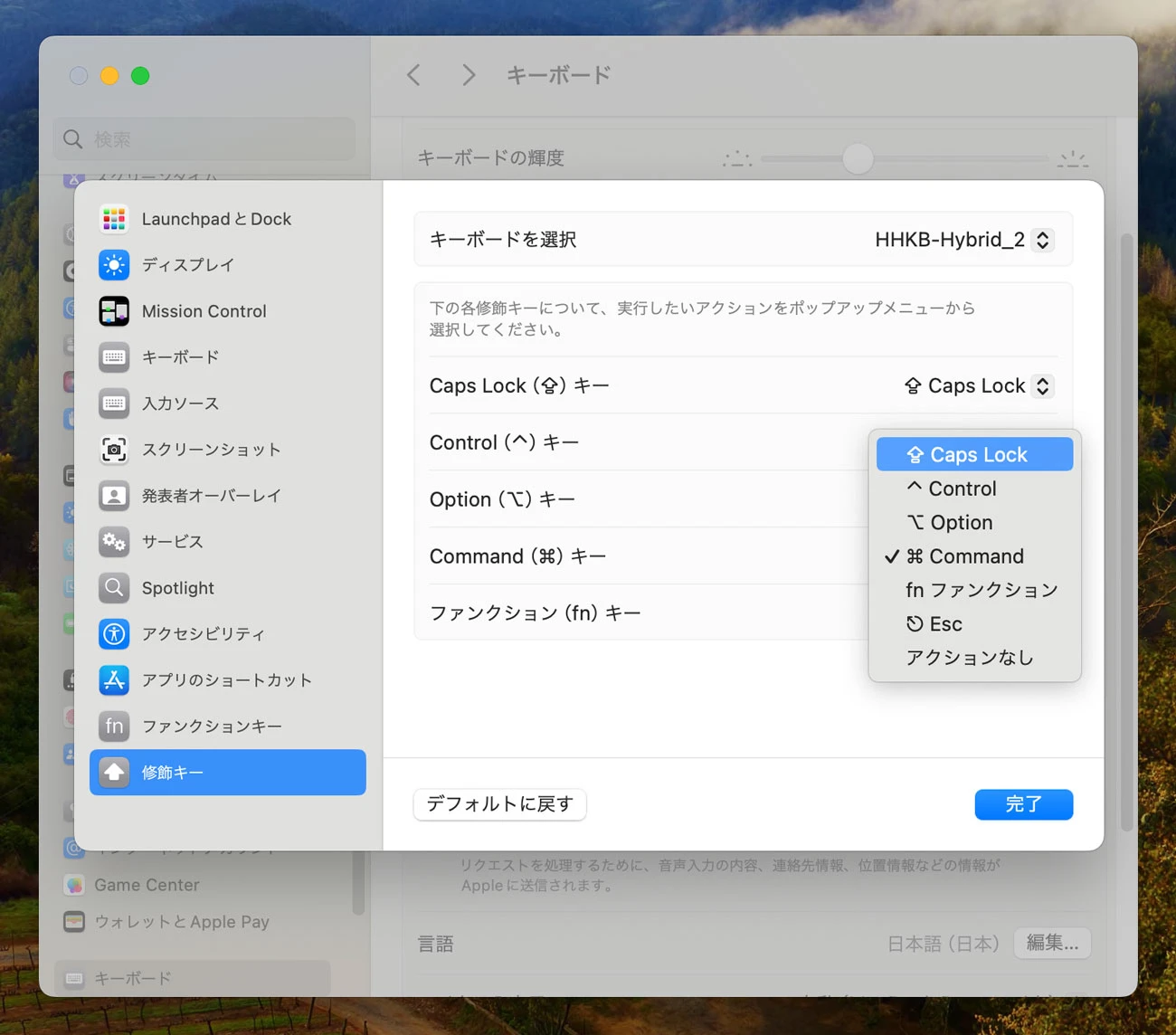
如果您设置 Caps Lock 来切换语言,登山扣元件即使没有``,也可以使用左右⌘键切换语言,但无法使用``Command + A(全选)''和``Command + C'等快捷键(复制)''。
多么不完整的修饰键分配功能......
如果可以在操作系统端单独设置“左⌘”和“右⌘”,那将是一种浪费,因为您可以通过将“右⌘”设置为Caps Lock(语言切换)来轻松切换语言,同时保留“左⌘”照原样。规格。
Mac 语言切换设置:不使用 Karabiner 时
即使您不想安装 Karabiner,您也可以使用 HHKB Professional HYBRID Type-S 的按键映射功能自由定制它。 (→下载)
使用 USB-C 电缆连接 HHKB Professional HYBRID Type-S 并启动按键映射应用程序。

将右侧的 ◇ 键 (⌘) 分配给“Caps”。
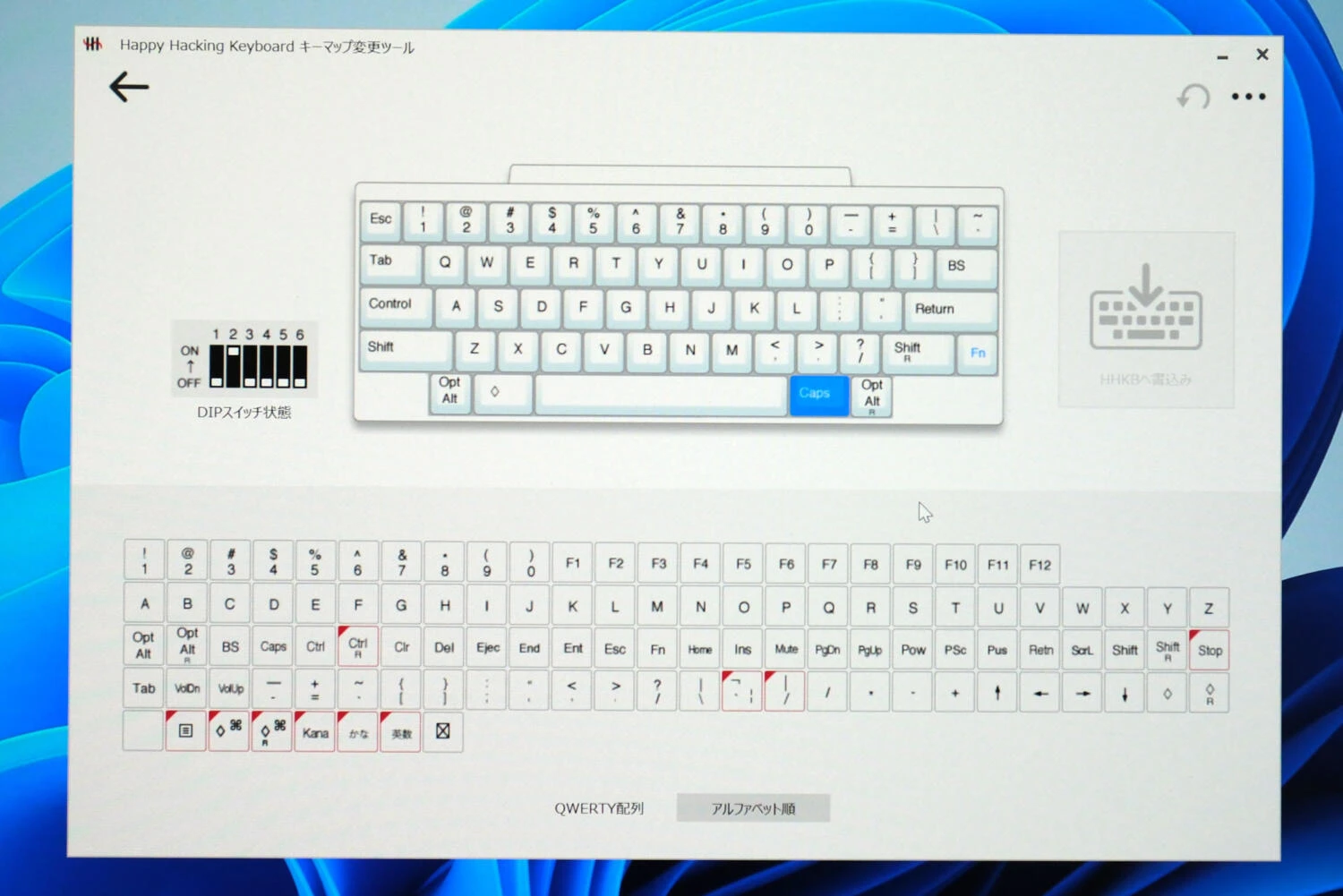
从 Mac 的“首选项”中的“键盘”设置编辑“输入源”。打开“使用 Caps Lock 键切换到 ABC 输入模式”。
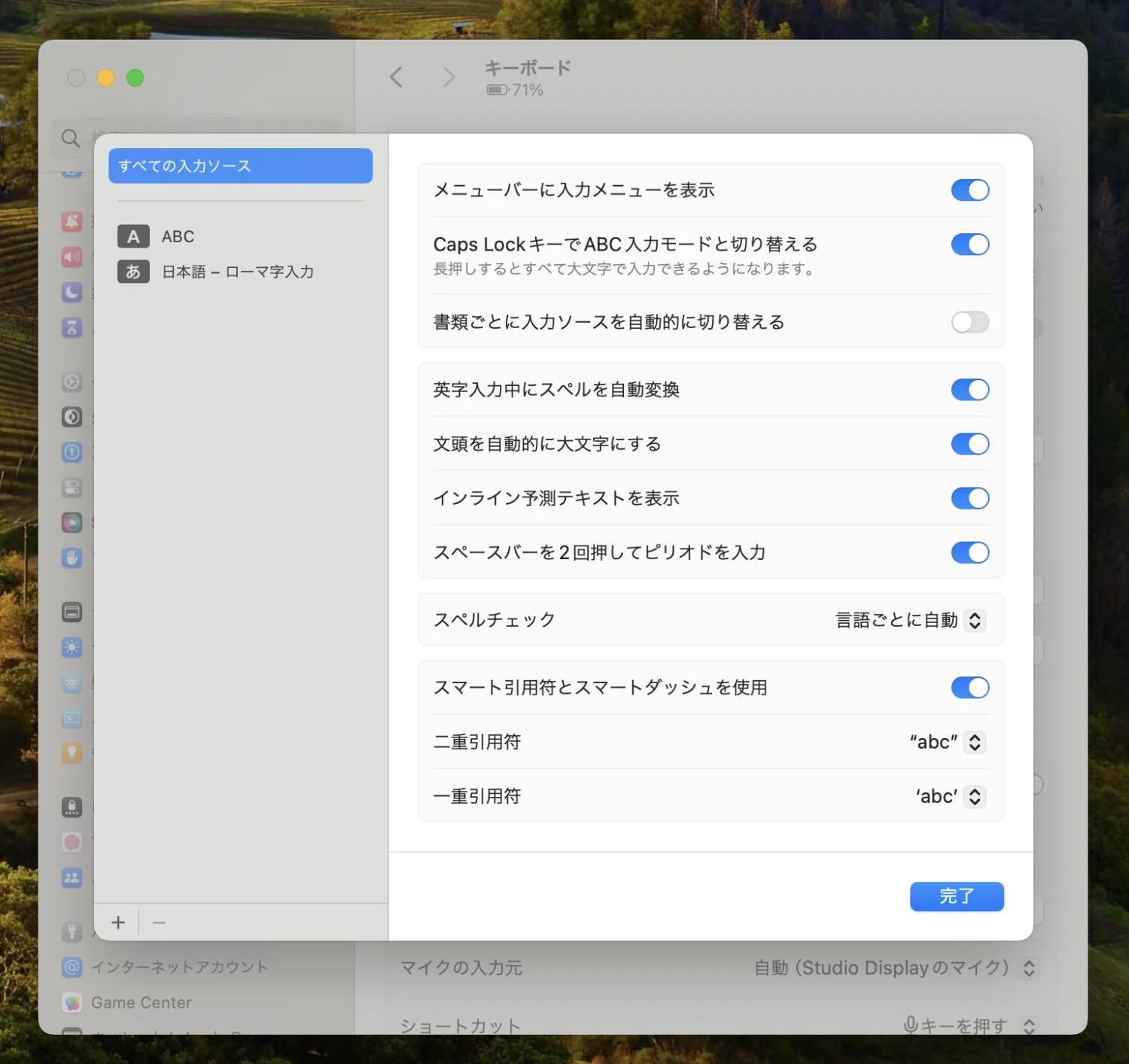
现在您可以使用“⌘右”切换语言,“⌘左”使用“Command”,因此您还可以使用“Command + A(全选)”和“Command + C(复制)”等快捷键。

然而,使用“Caps Lock”切换语言会导致滞后,并且打字速度比使用“Eikana”键时稍慢,因此如果高速打字很重要,请在安装 Karabiner 后使用“Eikana”方法。建议用 来设置。
无需在 iPad 上进行任何配置
与iPad一起使用时,如果键盘上的DIP开关设置为“2”,您可以神秘地从“⌘(左)”切换到“(英语)”和“⌘(右)”到(假名),而无需任何操作键映射设置是。

但是,Command + 快捷键将与其旁边的“alt”按钮一起使用。
在这种状态下,您无法使用正版智能键盘(美式布局)或妙控键盘(美式布局)切换语言,因此如果您同时使用这两种键盘,请将“修改键”中的“⌘”设置为“Caps Lock” iPad 键盘设置保留在那里可能是个好主意。
将 Windows 设置为与 Mac 相同的“Eikana”设置
将 HHKB Professional HYBRID Type-S 的 DIP 开关打开至“1”。

在此状态下,通过 USB 连接 Windows PC,使用 USB-C 电缆连接 HHKB Professional HYBRID Type-S,然后启动键映射应用程序。
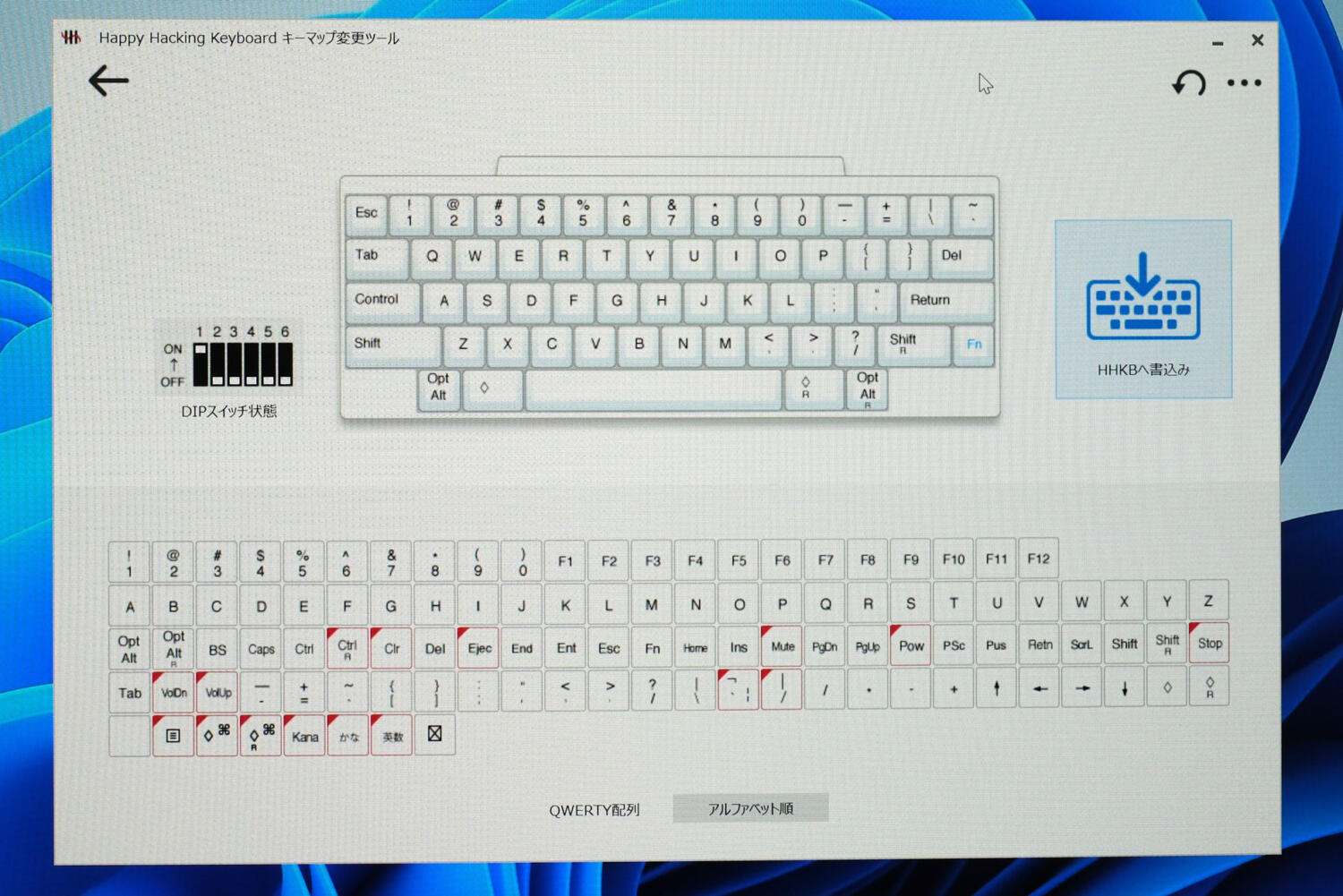
由于Windows上的“Del”是擦除右侧字符的模式,因此将其设置为“BS”,这是擦除左侧字符的模式,就像在Mac上一样。
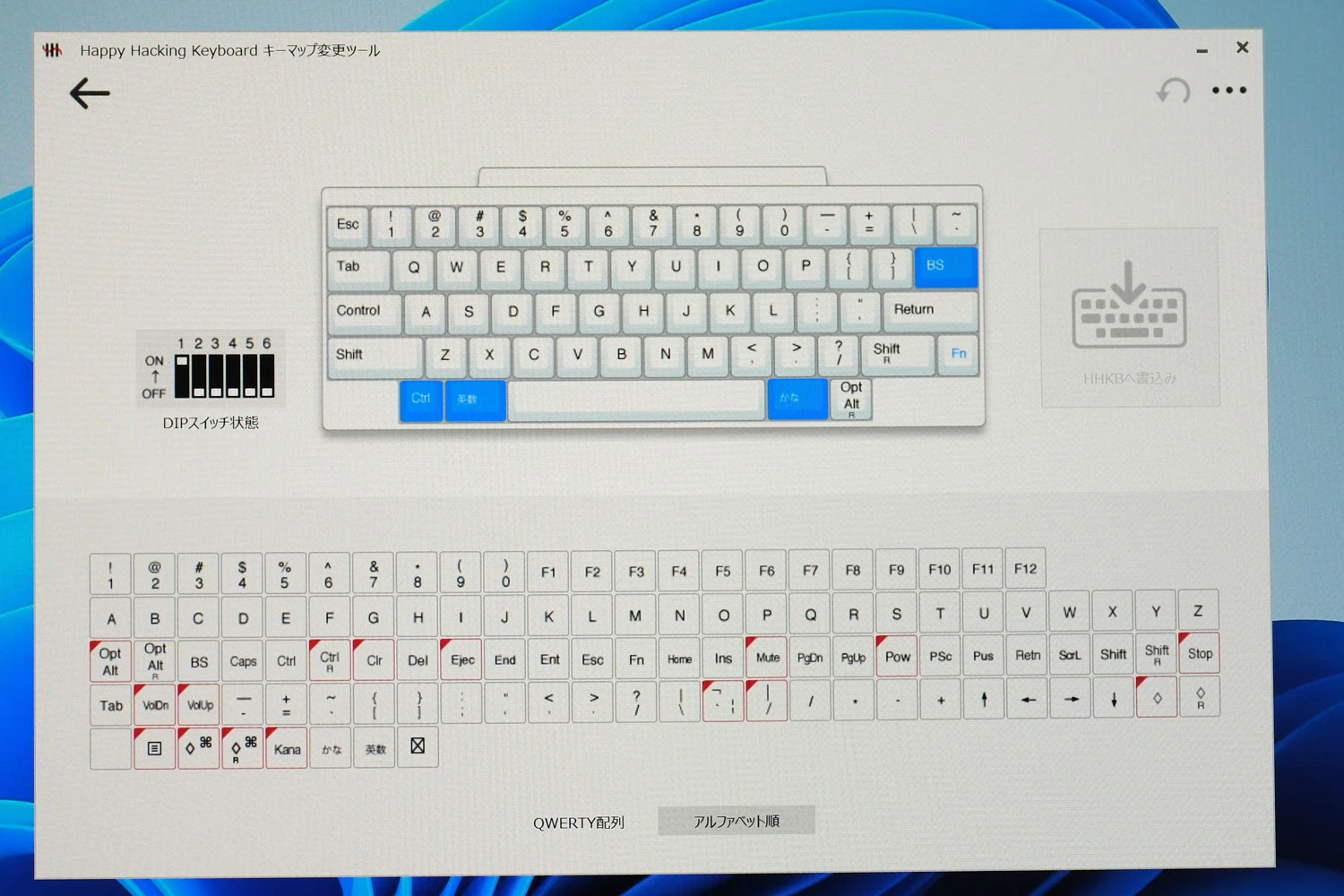
◇ 将左侧设置为“Alphanumeric”, ◇ 将右侧设置为“Kana”,将左侧 Alt 设置为“Control”。通过此设置,您可以在使用左拇指的“字母数字”和使用右手拇指的“假名”之间切换,就像在 Mac 上一样。

通过使用快捷方式左下角的“Alt”按钮,您可以按照与 Mac 和 iPad 上相同的方式排列它们(尽管严格来说,Mac 略有不同),因此您在排列时不会感到困惑当您更换设备时会发生变化。
如何从 Mac 模式切换到 Win 模式
在Mac或iPad上使用时,需要将拨码开关设置为“2”,在Windows上使用时,需要将拨码开关设置为“1”,但可以使用快捷键轻松切换模式。
模式切换快捷键
- Mac 模式:fn + control + M
- 获胜模式:fn + control + W
电源打开后立即应用拨码开关打开的模式,因此可以使用快捷键进行切换。不过时机要求严格,不会一次性切换,所以建议反复击打。
在 Mac/iPad/Win 上使用几乎相同键盘布局的 HHKB:总结
得益于 HHKB 的按键映射功能,我能够在一定程度上统一 Mac、iPad 和 Windows 上的键盘布局。
严格来说,Mac 和 iPad 的布局略有不同,但感觉是一样的,所以就接受吧。
使用HHKB键盘,键映射数据被写入设备本身,因此即使您更换设备,键映射也会保留,这可能会非常方便。
其他公司的键盘的按键映射可以通过软件来完成,但是当你更换设备时,你必须重新配置设置并与云端同步,这可能会很麻烦。
DIP 开关很原始,但从可以统一设置的意义上来说,它们可能不是很先进。
→查看详情






