本文將討論如何修復Apple Watch Ultra而不是解鎖MAC問題。發生這種故障的原因有幾個。我們還將討論有關此問題的一些修復程序。如果您是Apple用戶,您可能會知道Apple Tech中有一個自動鎖定功能。如果您穿著Apple Watch並使用Mac,則無需輸入密碼,可以直接登錄Mac。
最初發布此功能時,許多人對此功能表示讚賞。雖然,有些人抱怨安全性以及這種自動鎖定將如何影響其安全性。儘管此功能看起來很簡單,但是在現實生活中,它將使您的生活更容易獲得,更直接。
此自動鎖定功能大部分時間都起作用,而且也很快。有時由於技術故障,它行不通或故障。 Apple介紹了此功能,用於手錶運行WatchOS+和Mac運行MacOS Sierra+。還有許多其他要求使用自動鎖定功能的要求。
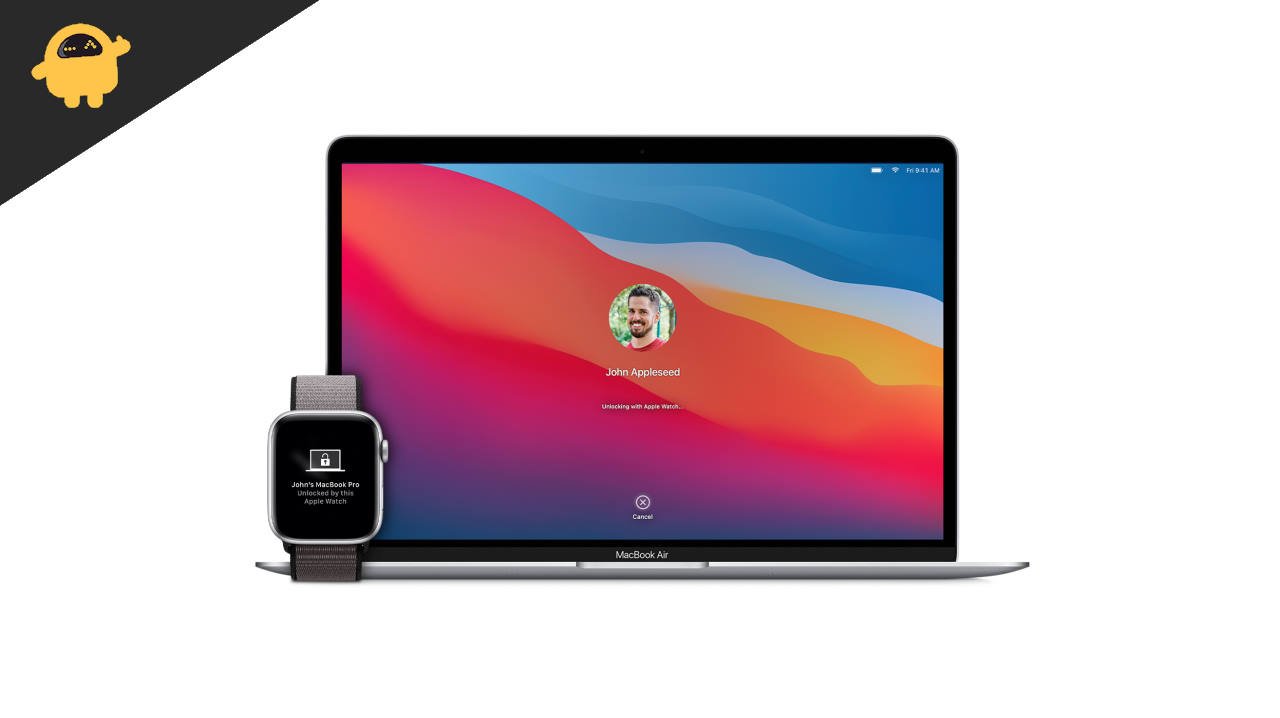
修復Apple Watch Ultra不解鎖Mac
在進入主要文章之前,讓我們討論使用自動鎖定功能的要求:
- 您的Mac(2013年中或更高版本)使用MacOS 10.13或更高版本可以使用自動鎖定。
- Apple Watch應該運行WatchOS 3或更高版本。
- 您必須戴手錶,它應該在Mac附近。
- WiFi和藍牙都必須在兩個設備上啟用。
- 您的Apple ID應該具有兩因素驗證。
- 您必須為兩個設備設置一個密碼。
- 在兩個設備上都應登錄相同的iCloud。
這些是使用自動鎖定功能的一些要求。如果該功能無法按預期工作,請嘗試以下一個修復程序以使其再次起作用:
方法1:重置藍牙和Wi-Fi連接
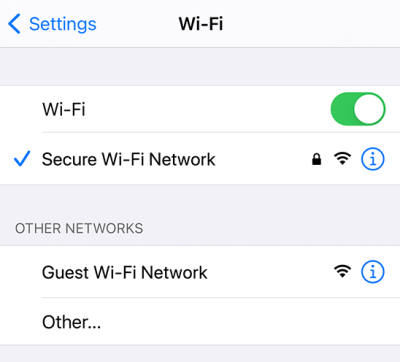
自動鎖定功能使用藍牙和wifi。如果其中任何一個都有故障或錯誤,則該功能可能會停止工作。因此,嘗試重置藍牙和WiFi連接,並檢查它是否解決了問題。為了重置這些連接,請按照以下步驟操作:
在Mac上重置藍牙和WiFi連接:
- 打開設備並點擊藍牙或WiFi圖標。
- 請關閉它,然後重新打開。
- 這將重置藍牙和WiFi連接。
檢查問題是否解決;如果沒有,請移至下一個修復程序。
在Apple Watch上重置藍牙和wifi:
- 通過敲擊數字皇冠來打開應用視圖。
- 現在找到設置應用程序,然後點擊打開。
- 請向下滾動到WiFi並將其關閉。
- 返回並點擊藍牙圖標。
- 關閉藍牙並繼續。
方法2:禁用並啟用自動鎖定功能
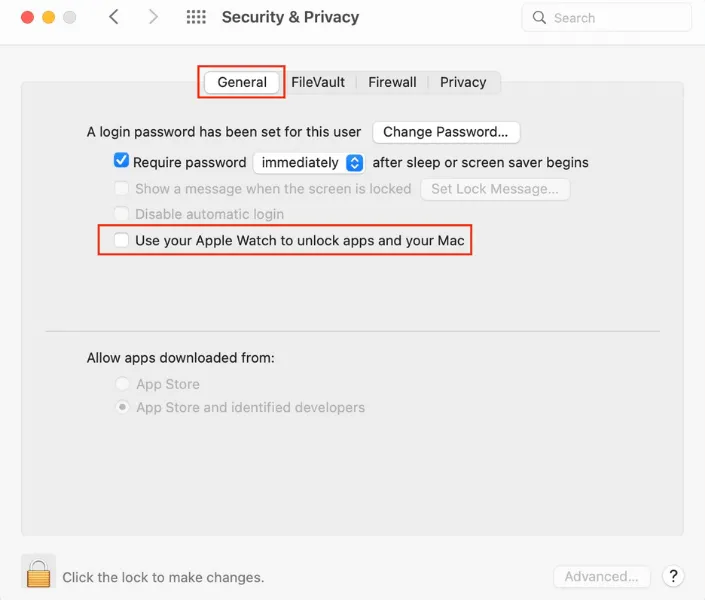
在大多數情況下,當您將問題關閉並打開時解決了問題。為此,請按照以下步驟操作:
另請閱讀:
- 打開Mac,然後在右上角單擊Apple徽標。
- 單擊系統首選項。
- 現在選擇安全性和隱私。
- 在安全性和隱私下,轉到“常規”選項卡。
- 現在,取消選中“使用Apple Watch解鎖應用程序和Mac”旁邊的盒子。
- 重新啟動兩個設備。
- 按照上面的相同步驟操作,但請選中“使用Apple Watch解鎖應用程序和Mac”旁邊的框。
- 檢查問題是否已解決。
方法3:禁用Mac上的自動登錄功能
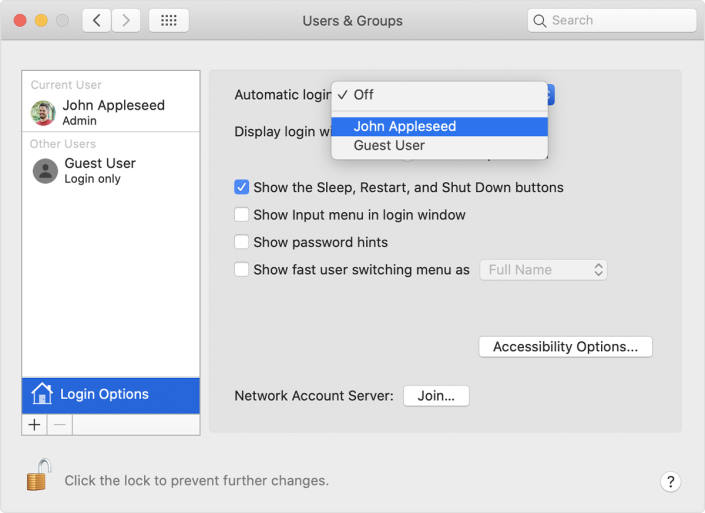
如果您是第一次使用自動鎖定功能,那麼您可能不知道如果啟用了自動登錄功能,則無法使用自動解鎖功能。要禁用自動登錄功能,請按照以下步驟操作:
- 打開Mac,然後在右上角單擊Apple徽標。
- 單擊系統首選項。
- 現在單擊用戶和組。
- 單擊左下方的黃色鎖圖標。
- 將提示您輸入您的MAC密碼。
- 現在,單擊底部的登錄選項。
- 禁用自動登錄並重新啟動您的Mac。
方法4:更新Apple Watch和Mac
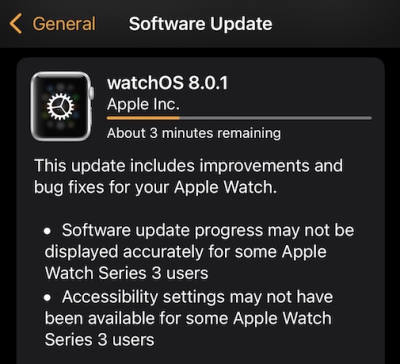
始終記住要使我們的設備更新到最新版本。要更新Mac,請按照以下步驟:
另請閱讀:
- 打開Mac,然後在右上角單擊Apple徽標。
- 單擊系統首選項。
- 單擊軟件更新。
如果可用,將自動檢查並安裝更新。
方法5:禁用互聯網共享和屏幕共享
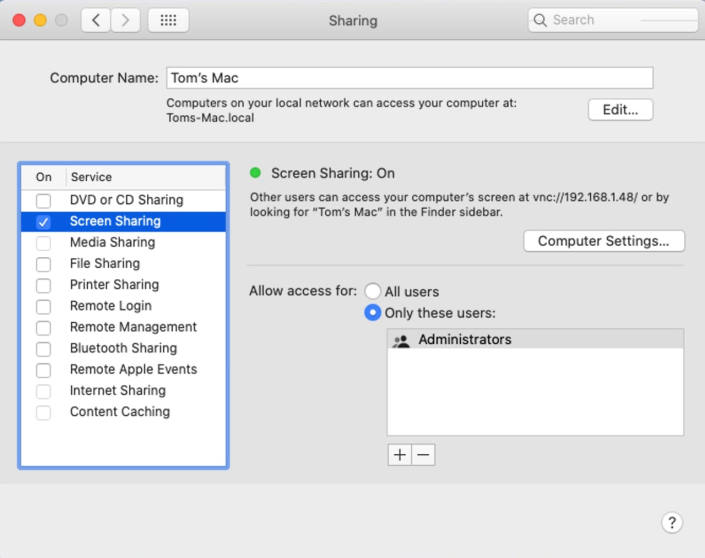
如果打開互聯網共享和屏幕共享,則自動鎖定功能將無法正常工作。要禁用它,請按照以下步驟操作:
- 打開Mac,然後在右上角單擊Apple徽標。
- 單擊系統首選項。單擊共享。
- 現在,檢查互聯網共享和屏幕共享是否被禁用。
結論
自動鎖定功能在日常生活中很方便,每個人都使用。這些故障非常普遍,通常會在新更新推出時發生。在這篇文章中,我們希望我們能幫助您解決這個問題。如果您有任何疑問,請在下面發表評論。
