最近,Windows 11和10用戶面臨外部硬盤驅動器I/O設備錯誤。此錯誤基本上可以阻止您訪問硬盤驅動器,USB閃存驅動器,SD卡或其他存儲設備上的文件。 I/O設備錯誤是最嚴重且令人討厭的,因為它阻止您使用外部驅動器。但是,目前,用戶腦海中出現了一個問題,有沒有可用的修復程序?幸運的是,是的。我們收集了有關此錯誤排除指南中下面提供的有關此錯誤的一些詳細信息和修復。因此,您需要知道的所有內容要修復Windows 11和10中的外部硬盤驅動器I/O設備錯誤。
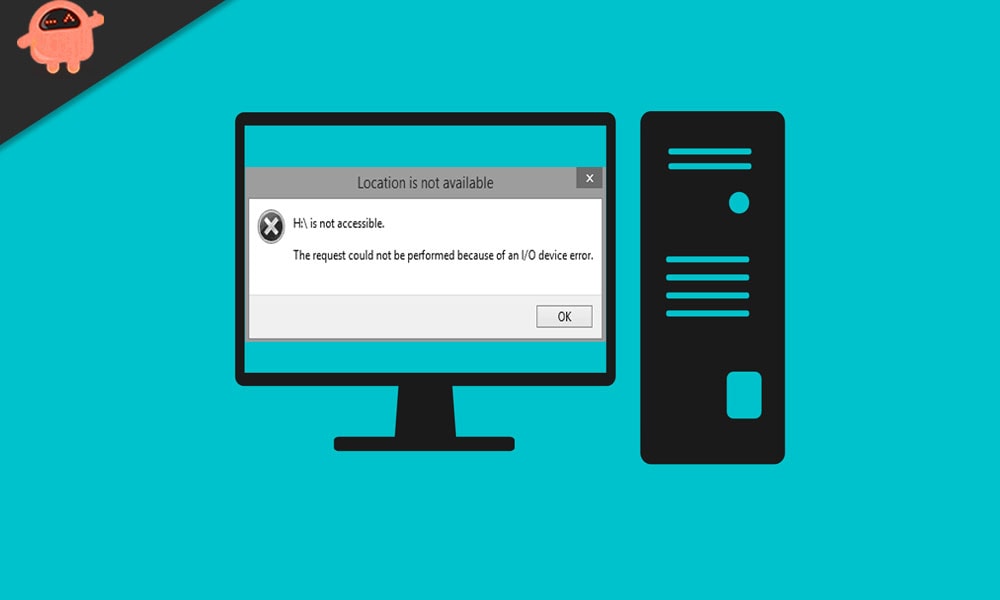
修復:Windows 11和10外部硬盤驅動器I/O設備錯誤
I/O設備錯誤基本上是輸入/輸出設備錯誤的簡短。顧名思義,當您只是嘗試在Windows 11和10中的設備上編寫和讀取操作時,通常會發生在外部硬盤,SD卡,USB閃存驅動器,CD或DVD上。通常,試圖訪問文件的用戶會出現I/O設備錯誤說:“由於I/O設備錯誤,無法執行請求。”
此外,為了接觸修復程序,我們應該知道導致外部硬盤I/O設備錯誤的原因。以下是導致I/O設備錯誤的主要原因:
- 過時的司機
- 硬盤與Windows 11和10的硬盤不兼容
- CD/DVD Write和USB端口故障
- 鬆散的SATA線或USB
- 一個身體受損的硬盤驅動器
因此,為了解決Windows 11和10中的外部硬盤驅動器I/O設備錯誤,您可以遵循以下修復程序:
修復1:普通修復
在嘗試其他修復程序之前,您應該通過以下步驟繼續修復I/O設備錯誤:
- 重新啟動您的電腦
- 嘗試重新啟用外部驅動程序。
- 仍然存在問題嗎?嘗試使用另一台PC訪問驅動程序,並檢查您的硬盤驅動器是否正常工作。
如果您在嘗試上述步驟後仍遇到I/O設備錯誤,請按照以下給出的其他修復程序進行操作。
修復2:檢查所有電纜連接
通常,外部硬盤驅動器I/O設備錯誤是由於電線和電纜引起的,因為它們是將外部硬盤連接到PC的電纜。因此,您應該確保檢查電纜連接與PC。您需要檢查所有電纜是否在集線器和計算機端口都沒有鬆動。另外,更換電纜以檢查錯誤是否是由於電纜引起的。如果什麼都沒有解決,請嘗試將外部硬盤插入計算機系統的另一個端口。
修復3:重新安裝驅動程序
如前所述,過時的驅動程序是在Windows 11和10中導致外部硬盤I/O設備錯誤導致外部硬盤I/O設備錯誤的最常見原因。因此,您必須更新驅動程序以解決該問題。您也可以嘗試重新安裝驅動程序。但是,這對您可能不方便,但最好試一試。重新安裝或更新驅動程序後,請確保重新啟動PC並刷新它。
修復4:更改驅動器傳輸模式
您必須記住,如果傳輸模式不正確,操作系統將無法將數據從驅動器傳輸到設備。要更改轉移模式,您可以按照以下步驟操作:
- 首先,按Windows+X並從列表中選擇設備管理器。
- 現在,您必須擴展想法ATA/或或控制器。
- 您會注意到一個子集已開放,列出了不同的IDE ATA/ATAPI頻道。
- 現在,右鍵單擊連接驅動器的頻道,然後單擊特性。
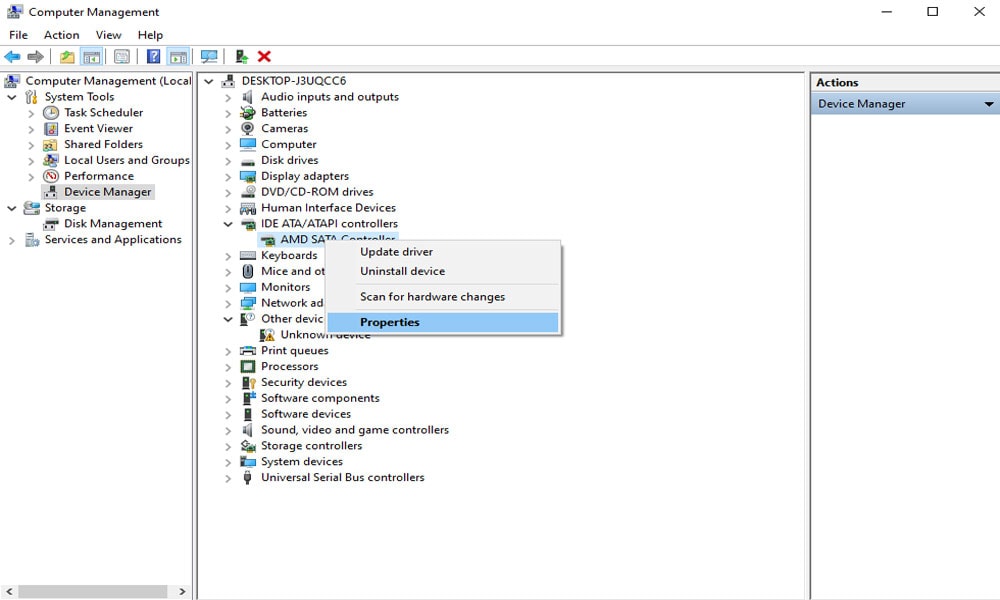
- 此頻道是您的次要IDE頻道。
- 現在,去進階設定選項卡並選擇PIO在傳輸模式框中。對於代表適當驅動器的設備也是如此。
- 此設備為0,然後單擊好的並退出。
現在,您只需要測試驅動器,看看是否已刪除了錯誤消息。
修復5:在命令提示中檢查和維修設備
不過,出現I/O錯誤消息?然後嘗試最後一個但不是最小的修復。要在命令提示符中檢查和維修設備,您可以按照以下步驟進行操作:
- 第一步是按Windows+X
- 現在,選擇命令提示從列表中
- 您必須點擊是的為了允許OS作為管理員啟動命令提示。
- 打開命令提示窗口時,鍵入chkdsk g: /f /r /x。您必須複製並粘貼它以避免錯誤。
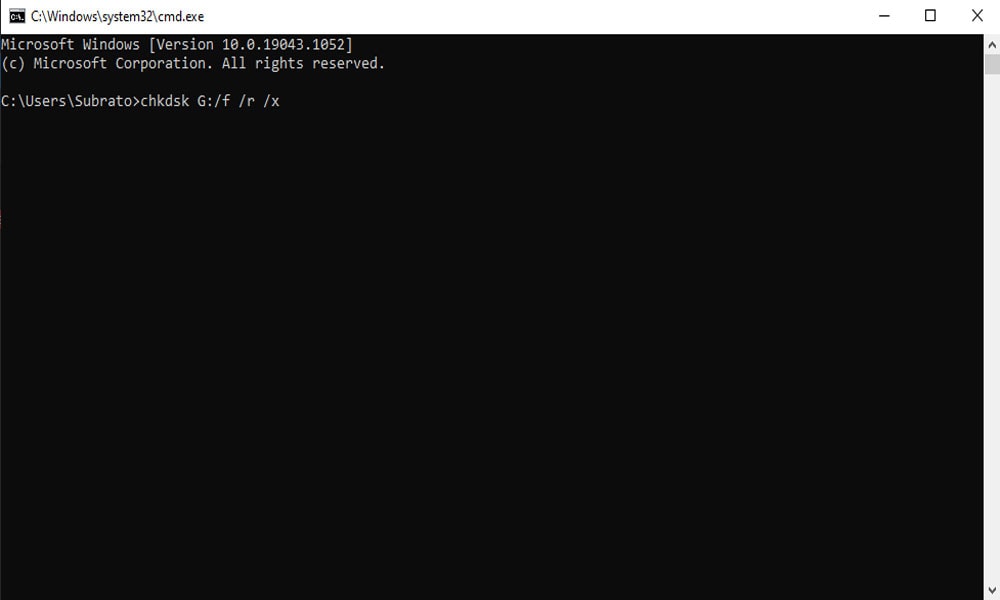
因此,這些可能是可以解決Windows 11和10中外部硬盤驅動器I/O設備錯誤的一些可能修復。我們希望您不再接收I/O設備錯誤消息。伙計們,這就是本指南的全部。現在,如果您有任何疑問,請隨時在評論部分中詢問我們。還,閱讀更多令人興奮的指南。
