您是否面臨”M.2不露面“問題,不知道該怎麼辦?這是大多數人在升級M.2 SSD或安裝SSD時面臨的最令人沮喪的問題之一。
無論您是要在現有PC中添加存儲,還是想構建一台新計算機,如果M.2失敗並且看起來像在磁盤管理或BIOS中一樣,則可能令人沮喪。如果您也在為“M.2驅動器不露面“,潛入這篇文章,以探索解決該問題的絕妙方法。
您可能會面對”M.2驅動器不露面由於以下原因,問題。
第2部分。修復M.2 SSD未出現在BIOS中
修復1:確保適當安裝M.2 SSD
如果是M.2未出現在BIOS中,在對系統進行任何更改之前,您需要確保將M.2 SSD準確地安裝在M.2插槽中。您需要將M.2 SSD重置為插槽,以確保其牢固連接。
建議您注意驅動器的方向和對齊。
儘管安裝了M.2 SSD,但如果仍然存在“ M.2不顯示”問題,則可以轉到下一個解決方案。

修復2:配置M.2 SSD驅動器
由於配置錯誤也可能導致”M.2 SSD未顯示”問題,適當配置M.2 SSD驅動器將為您解決問題。
步驟1。啟動計算機後,進入BIOS/ UEFI。
步驟2。訪問SATA配置,然後選擇“配置SATA配置為IDE,以打開M.2 SSD。
步驟3。在退出BIOS之前,按F8保存更改。
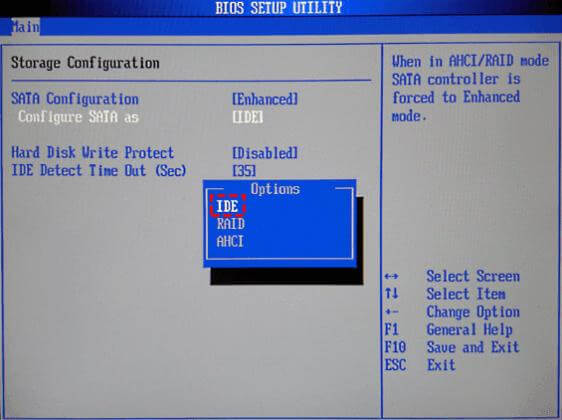
修復3:檢查BIOS中的M.2設置
儘管配置正確,但如果“M2驅動器不露面問題仍然存在,BIOS設置可能存在一些問題。您可以驗證BIOS中的M.2設置,以查看它們如何塑造。
步驟1。重新啟動PC,然後按F2或F12訪問BIOS。
步驟2。跳入高級設置,然後選擇“板載設備配置”按鈕。
步驟3。在選擇M.2模式選項之前,在PCI Express X4_3插槽帶寬旁邊找到菜單。在保存所有更改之前,請退出BIOS。
接下來,您必須在再次輸入BIOS之前重新啟動PC,以確認檢測到M.2驅動器。
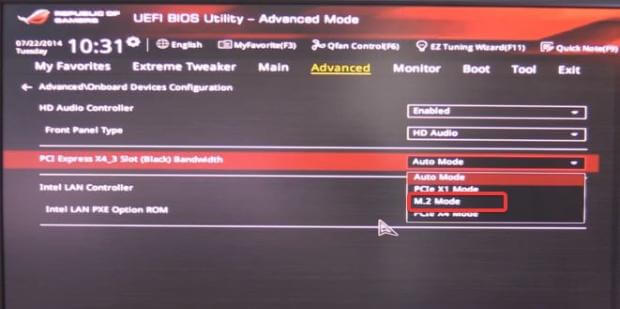
修復4:更新BIOS
BIOS兼容性問題也可能成為“ M2驅動器不顯示”問題背後的主要罪魁禍首,因此更新BIOS可以幫助您解決該問題。
步驟1。在找到特定主板型號的最新BIOS版本之前,請瀏覽製造商的網站和主板。
步驟2。在重新啟動計算機並將USB驅動器連接到它之前,將文件傳輸到USB閃存驅動器。
步驟3。在找到“從驅動器中更新BIOS”按鈕之前輸入BIOS接口。單擊該選項,然後選擇您從USB驅動器下載的BIOS更新。確認操作,這就是更新BIOS所需要做的。
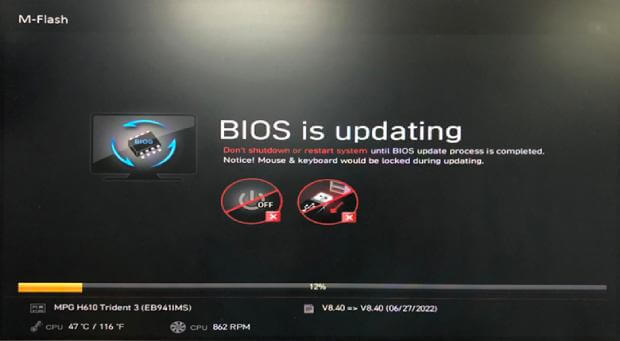
第3部分。如何修復M.2驅動器未出現在存儲中
修復1:更新存儲控制器驅動程序
更新存儲控制器驅動程序可以幫助您修復”M.2不露面“ 問題。
步驟1。按窗口並按下設備管理器按鈕。
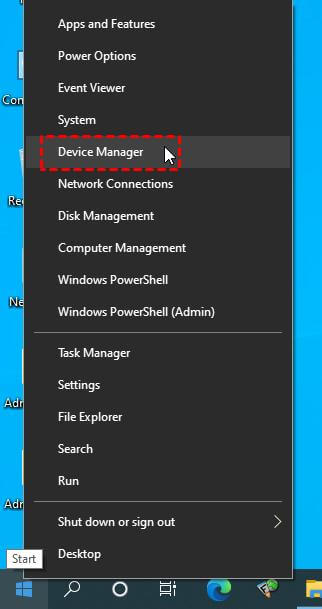
步驟2。找到存儲控制器後,發現它。右鍵在條目上,然後選擇屬性圖標。
步驟3。導航到驅動程序,然後選擇“更新驅動程序”圖標。重新啟動計算機以進行前進。
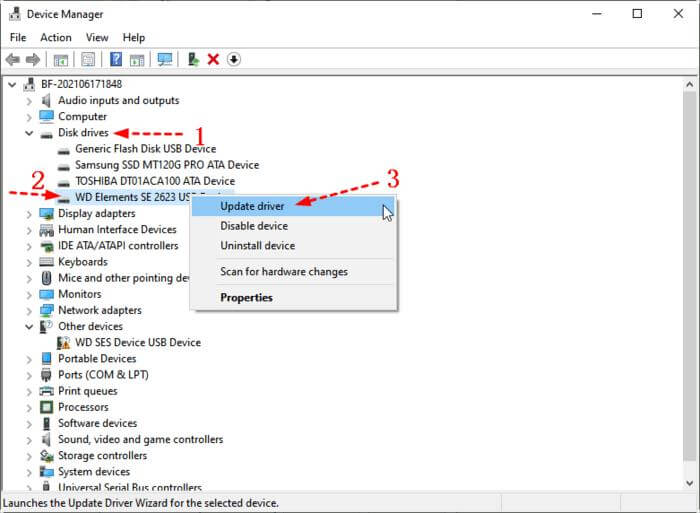
修復2:將M.2 SSD設置為引導驅動器
如果是M2驅動器不露面問題仍然是儘管嘗試了多件事,您仍可以將M.2 SSD設置為引導驅動器。
步驟1。在按F2/F8/F11進入BIOS之前,重新啟動計算機。
步驟2。導航到啟動菜單,並在啟動優先級部分嘶嘶作響。接下來,您需要選擇M.2 SSD作為引導驅動器。
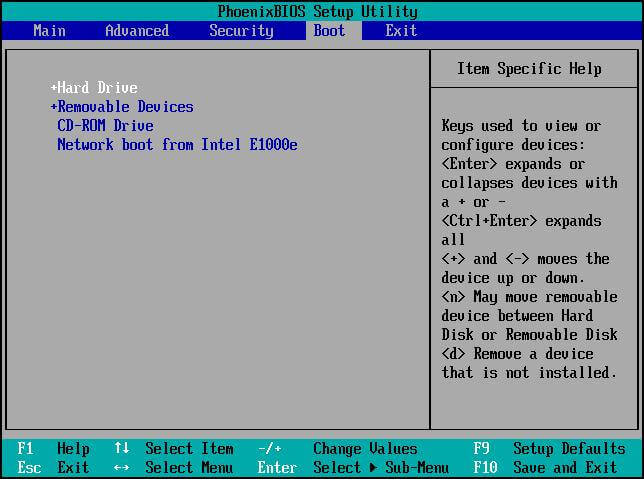
第4部分。修復M.2 SSD未出現在磁盤管理中
修復1:為M.2驅動器分配一封驅動器字母
將新驅動器分配到M.2驅動器可能有助於修復“M.2不露面“ 問題。
步驟1。將M.2驅動器連接到計算機,然後按WIN+R啟動運行框。在窗口中輸入“ diskmgmt.msc”,然後按Enter圖標,然後擊中OK啟動磁盤管理。
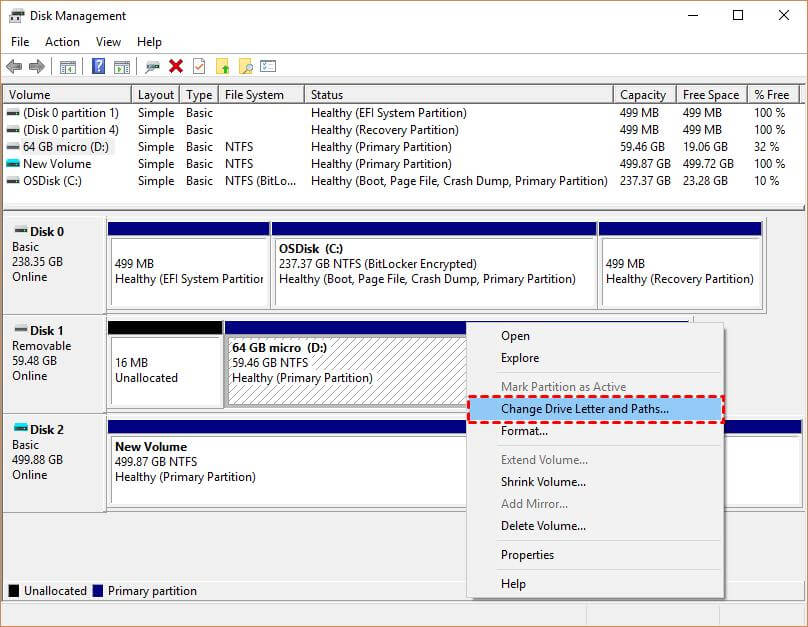
步驟2。注意所有分區後,您必須在選擇“更改驅動器字母和路徑”按鈕之前右鍵單擊M.2 SSD驅動器。
步驟3。按添加圖標,然後在選擇適當的驅動字母之前按“分配以下驅動器”。
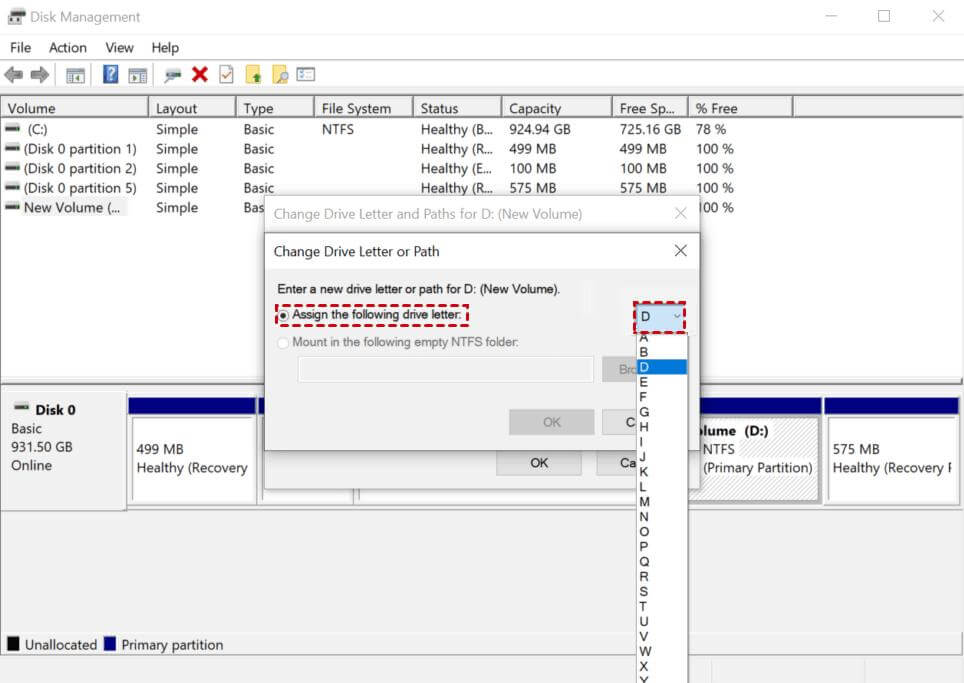
修復2:運行硬件和設備故障排除器
運行硬件,設備故障排除也可能有助於拆除“M.2不露面“ 問題。
步驟1。在選擇“ Update&Security”圖標之前,按Win+i啟動Windows設置。
通過選擇故障排除來提前。
步驟2。按下運行疑難解答以完成工作。
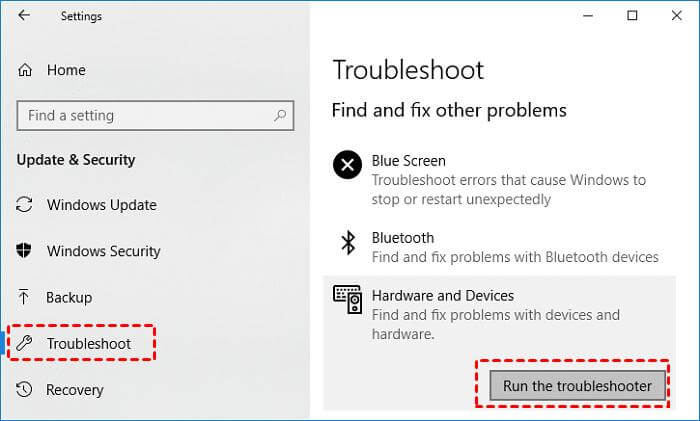
修復3:初始化和分配M.2 SSD
儘管嘗試了多件事,但如果問題持續存在,您可以初始化並分配M.2 SSD來解決不必要的問題。
步驟1。導航到開始菜單,然後選擇磁盤管理圖標。
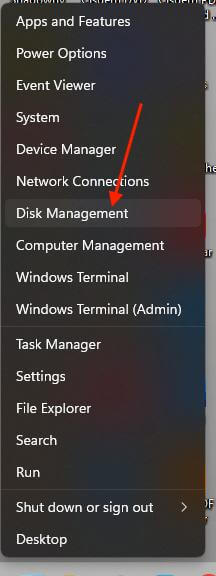
步驟2。按下M.2 SSD後,選擇初始化磁盤圖標。
步驟3。選擇GPT或MBR之間的分區,然後按OK。
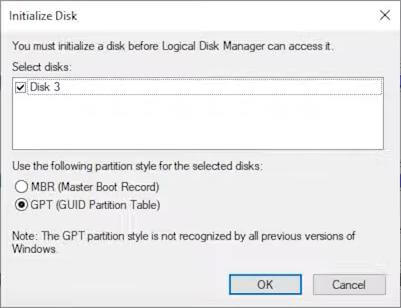
修復4:拔下計算機上的所有其他驅動器
連接新的M.2 SSD時可能會出現兼容性問題,前提是那裡有更多硬盤驅動器。因此,當您選擇將M.2 SSD插入計算機時,建議將所有其他設備與計算機斷開連接。
儘管這樣做,但如果您無法將M.2 SSD連接到計算機,則可能會對硬盤驅動器造成一些物理損壞,並且您可以諮詢硬件維修店以解決該問題。
第5部分。從未顯示的SSD中恢復數據
面對“ M.2 SSD未出現”問題可能會導致數據丟失,因此將丟失的數據退回是您的主要挑戰。借助AnyRecover,您找到了檢索支持多個存儲設備的丟失數據的最佳方法。
關於AnyRecover,最好的選擇是它不會影響數據的質量,從而使您可以在恢復數據之前預覽數據。
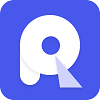
2,061,704下載
AnyRecover的功能
允許您從包括M.2驅動器在內的多個設備中恢復數據。
讓您在恢復數據之前預覽數據
與Mac和Windows兼容
提供最高的恢復率
這是從SSD中恢復數據並未通過AsyRecover出現的方法。
步驟1:導航到AnyRecover的官方網頁,並在PC上安裝軟件。
啟動程序,然後從那裡選擇PC/硬盤驅動器恢復按鈕。
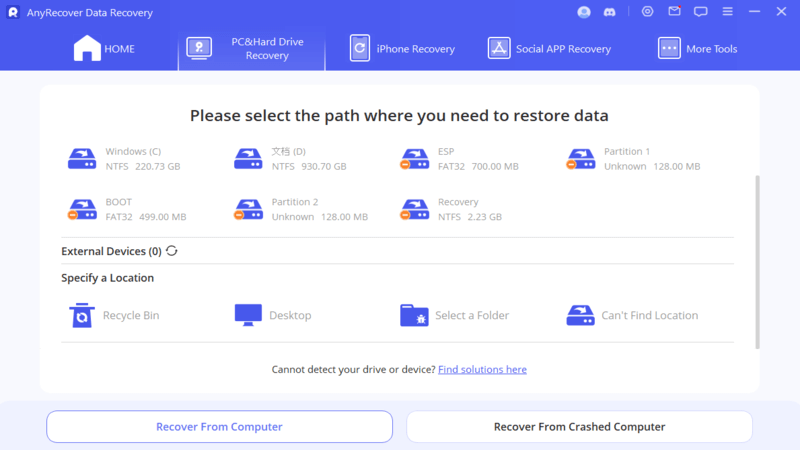
步驟2:訪問您丟失數據的文件夾後,您必須按掃描圖標以掃描丟失的數據。掃描過程只需要片刻才能完成。
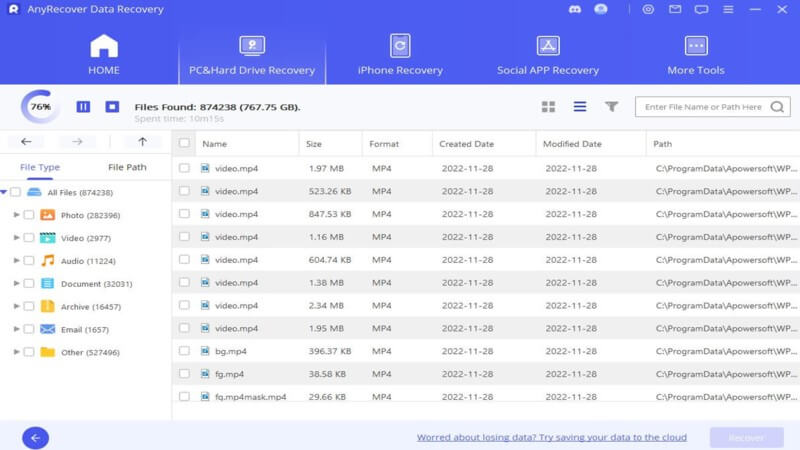
步驟3:掃描丟失的數據後,您需要預覽數據。接下來,按恢復圖標開始檢索丟失的數據,因為AnyRecover可以幫助您在幾點內恢復數據,只要您維護了快速的Internet連接即可。
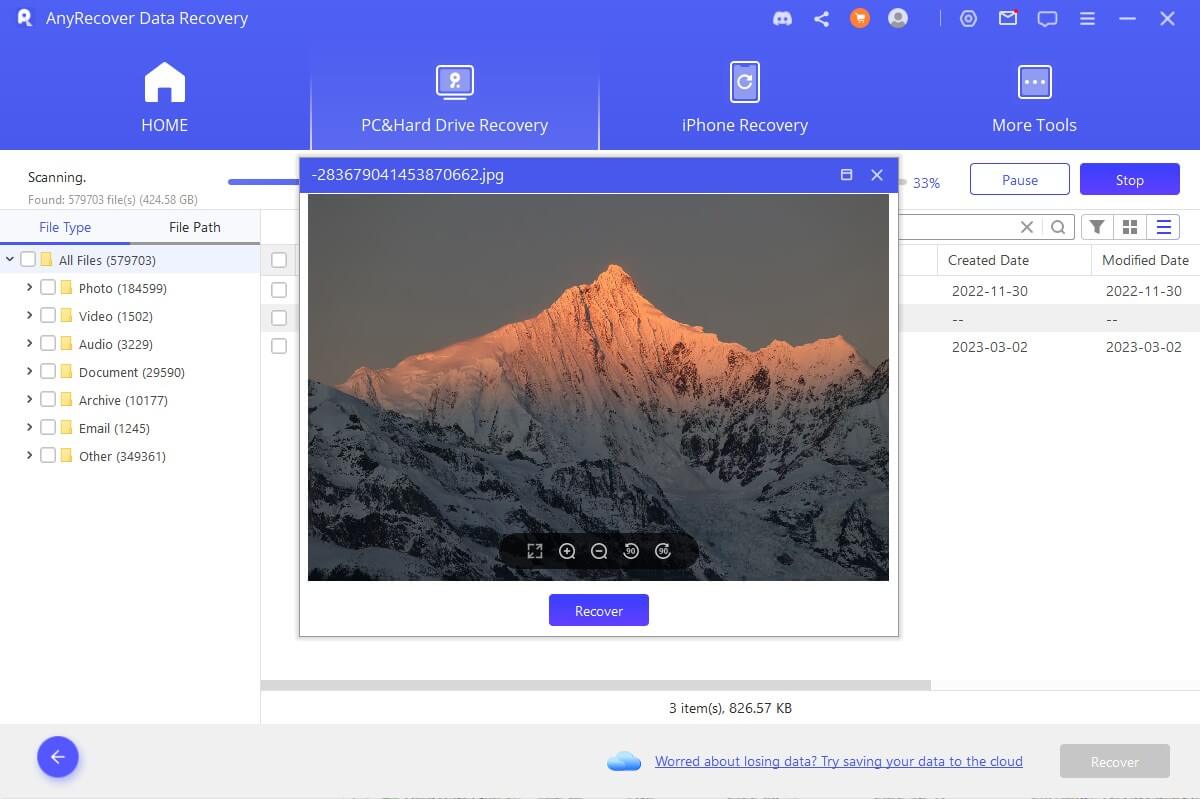
第6部分。 M.2驅動器不顯示常見問題解答
1。為什麼我的M2磁盤不顯示?
可能有多種原因可以防止M.2 SSD出現。例如,如果您沒有正確格式化磁盤或正確安裝驅動程序,則可能是問題背後的主要原因。
2。如何在BIOS中啟用M2 SSD?
在BIOS中啟用M.2 SSD非常簡單。在選擇機載設備配置之前,啟動BIOS並導航到高級設置。單擊PCI Express X4_3插槽(黑色)帶寬,然後在此處啟用M.2模式。
3。如何讓我的計算機識別我的M 2 SSD?
如果您無法在計算機上看到M.2 SSD,則必須首先檢查BIOS設置。接下來,您需要確保在BIOS中啟用M2.SSD,並且啟動訂單已準確設置。格式化磁盤是使M.2 SSD出現在那裡的另一種方法。
結論
在諸如“M.2不露面”可以防止您訪問計算機或硬盤驅動器上存儲的數據。無論此問題的原因如何,我們都列出了修復“M.2 SSD未顯示“ 問題。
這樣,您可以使M.2出現在計算機上。您可以使用AnyRecover來檢索“未檢測到的Windows 11”丟失的數據。它可以幫助您毫不費力地恢復所有類型的數據。
