如果您想知道如何將數據從Mac傳輸到Mac,那麼我最近就在您的鞋子上。升級MacBook後,我別無選擇,只能正確地解決這個問題。老實說,最近MacOS紅杉的更新發生了變化,因此,在2022年運行的內容並非總是如此。
有幾種不同的方法可以更快,更可靠,還有一對我可能不會再嘗試的夫婦。但是首先,讓我快速解釋為什麼在數據傳輸之前先準備Mac與您實際移動文件一樣重要。
在學習之前如何將Mac遷移到Mac
升級到新的Mac令人興奮,但它也帶來了一點點恐懼,“如果我失去了什麼?”感覺。
當我最近升級Mac時,我有多年的照片,設計項目以及隨著時間的推移而建立的大量數字混亂。我想要的最後一件事是將所有這些混亂的東西都帶到一台乾淨的新機器上。
我所有研究中的關鍵要點是傳輸數據不僅僅是移動文件;這是重置您的Mac的機會,這就是為什麼正確做到這一點真的很重要。平穩的遷移意味著減輕壓力,較少的問題,而新的開始實際上感覺像是升級。
我不能足夠強調這一點:不要轉移垃圾。如果您當前的Mac雜亂無章地雜亂無章,您多年來還沒有觸摸過的舊高速緩存文件,重複的媒體或應用程序都被封閉了,突然間,您的全新Mac並沒有那麼新。
在執行任何操作之前,請使用智能護理功能進行完整的系統掃描清潔工。該工具捆綁了多個維護任務,例如清除系統垃圾,優化性能以及一鍵釋放空間。
如何在遷移之前進行智能護理:
獲取免費的清潔工試用- 享受7天無限的應用程序功能。
打開應用程序,然後從側邊欄中選擇智能護理。
單擊掃描並在檢查系統混亂,應用程序更新和背景問題時等待。
掃描完成後,請查看結果並進行命中以清理所有內容。
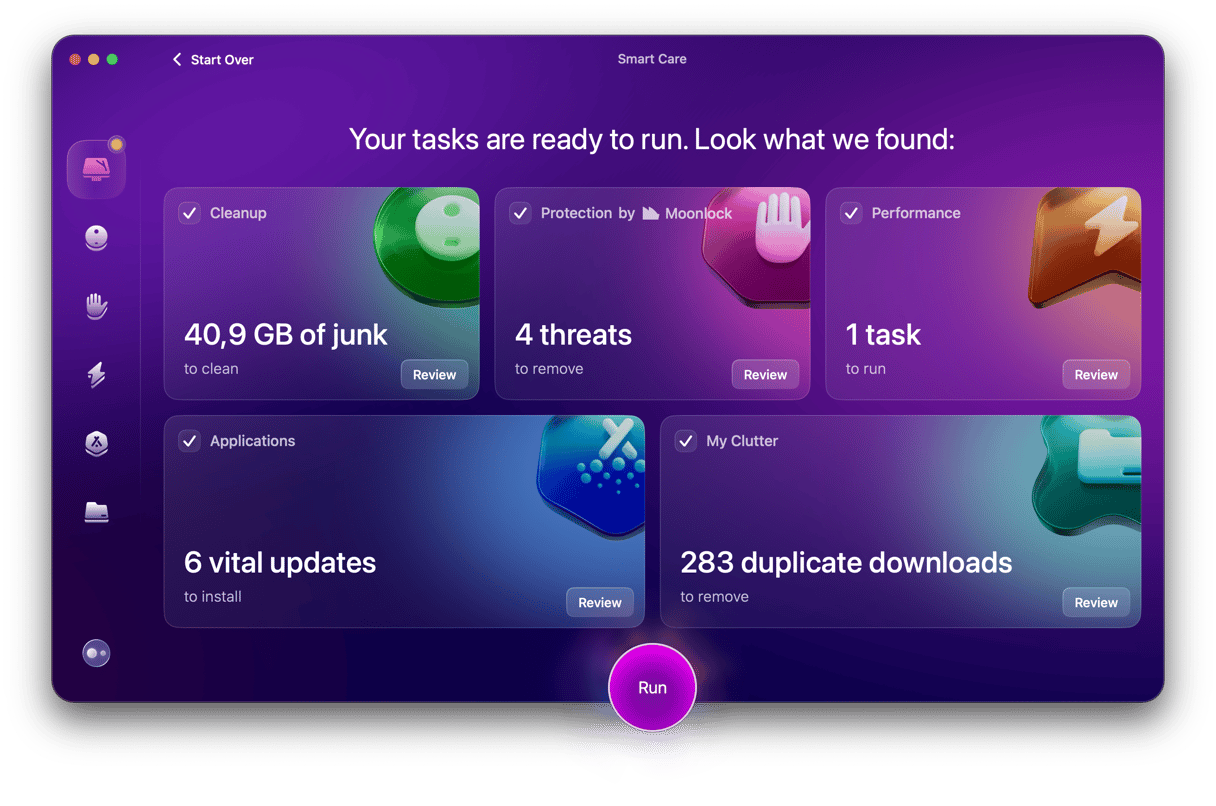
只花了幾分鐘。有關釋放存儲的更多提示,請查看此詳細指南 如何釋放Mac上的空間。
完成此操作後,您準備學習如何將數據從一個Mac傳輸到另一個Mac。
如何將MacBook轉移到MacBook
有幾種不同的方法可以移動您的數據,一些蘋果概述,有些是DIY。這是我嘗試的方法,也是最有效的方法。
1。遷移助理(最佳全能)
這是蘋果的官方方法,老實說,它對我來說出乎意料的效果很好。您將需要並排並連接到Wi-Fi或Thunderbolt電纜(快得多)。只需按照以下步驟:
在新的MacBook上,開放遷移助手(應用程序>實用程序)。
從Mac,Time Machine備份(稍後再介紹)或啟動磁盤中選擇。
在您的舊Mac上,打開遷移助手,然後選擇另一個Mac。
請按照屏幕上的說明選擇要轉移的內容(應用程序,設置,用戶帳戶等)。
讓轉移運行(我的雷電大約需要45分鐘)。
提示: 如果您的Mac最近很慢,請在轉移之前給它進行惡意軟件檢查。您不想為新系統帶來問題。讀 如何在Mac上刪除惡意軟件和病毒。
2。 iCloud(緩慢但方便)
如果您已經使用了iCloud驅動器,則同步比以前更安全。只需確保您在兩個Mac上登錄了同一Apple帳戶即可。
您可以轉移什麼:
存儲在iCloud驅動器中的文件
註釋,野生動物園書籤,提醒,照片,日曆,等。
什麼不轉移:
應用首選項
僅本地文件
iCloud之外的大型媒體文件夾

如果您只需要轉移媒體庫,那麼這可能是一個不錯的選擇。
3。氣滴(非常適合小批量)
這就是我只需要移動幾個文件而不是整個系統時使用的。對於大型文件夾來說,這絕對不是理想的選擇,但是如果您只有小物品要移開,這可能是一個方便的選擇。
在您的新Mac上打開查找器。
單擊側邊欄中的氣滴。
在您的舊Mac上,選擇文件,然後選擇共享> Airdrop。
接受新Mac上的轉移。
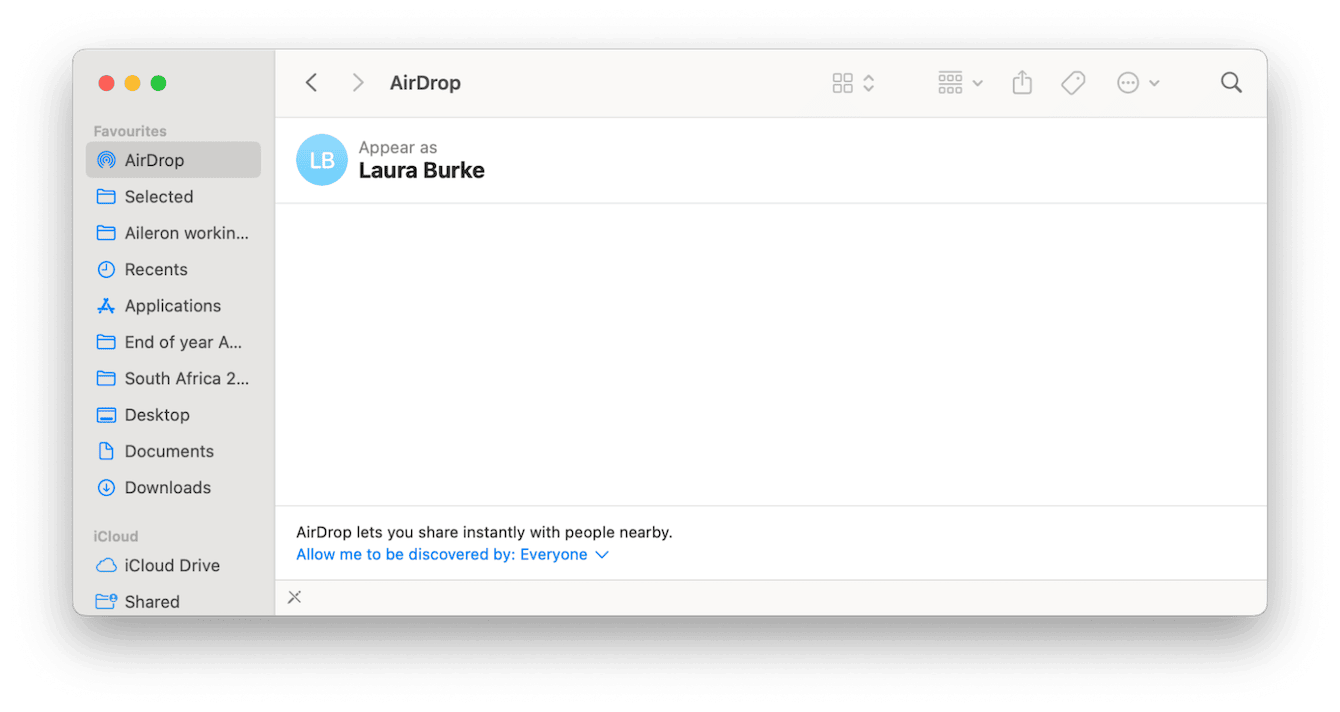
這對於您忘記在主要轉移中包括的最後一刻的散落者非常好。
4。外部硬盤驅動器或USB-C驅動器
有時,老式的方式是最好的,尤其是當您的Wi-Fi慢或兩個Mac在不同的地方時。您可以使用Time Machine創建Mac的完整備份,然後可以將其轉移到新的Mac。它不僅讓我還原我的文件,還可以恢復應用程序,系統設置甚至Wi-Fi密碼,而無需在同一房間中兩個Mac。
步驟1:準備外部驅動器
您需要一個USB-C或Thunderbolt外部驅動器,最好比舊Mac上使用的更多存儲空間更多,並且需要在APFS或Mac OS Extended中進行格式化(日記)。插入時,時間機將提供此操作。
步驟2:在舊的Mac上創建時間機備份
將驅動器插入舊的Mac。
轉到系統設置>常規>時間機。
單擊添加備份磁盤,然後選擇外部驅動器。
立即單擊備份或等待自動備份開始。
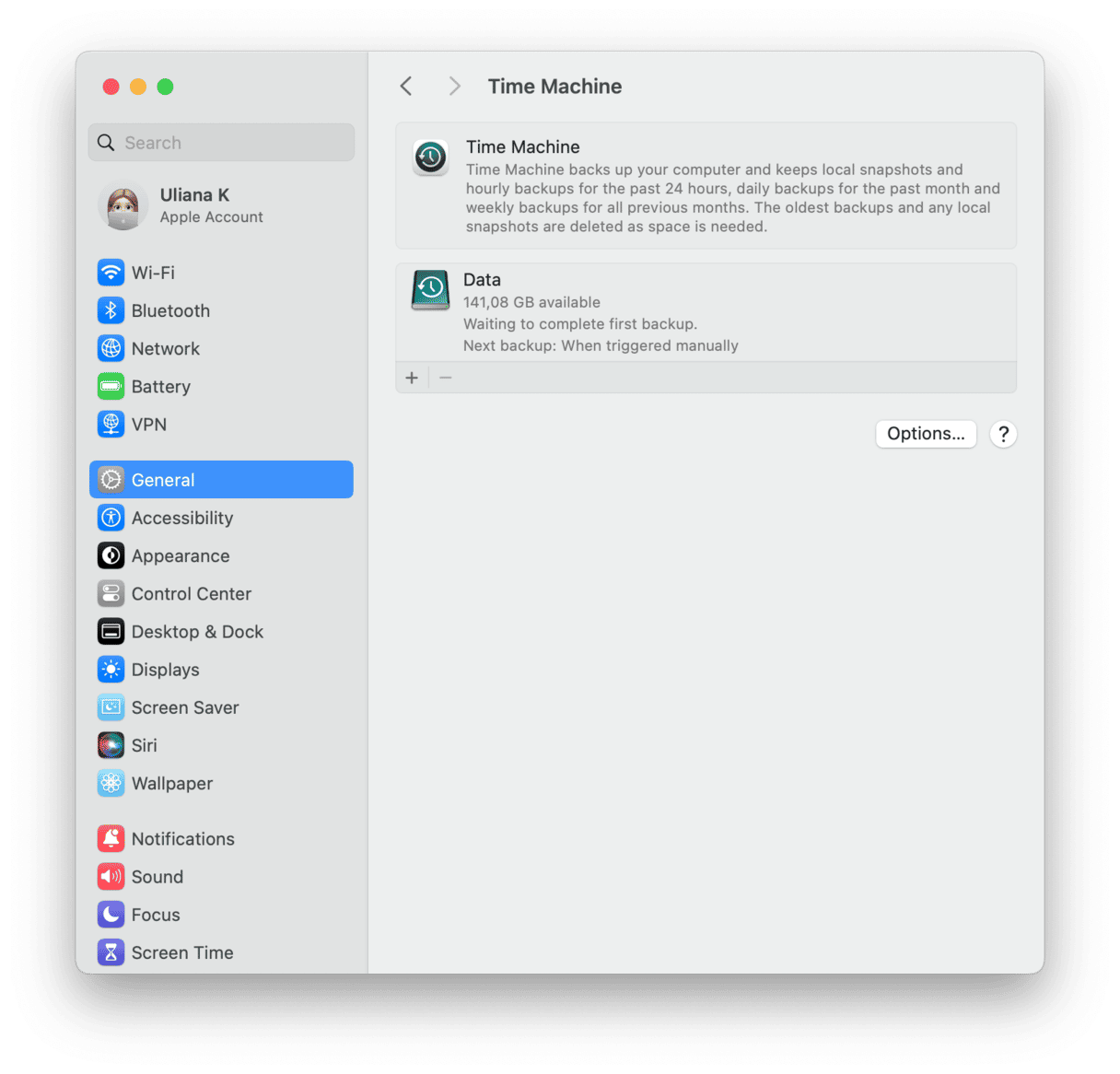
根據您的數據數量,這可能需要15分鐘到幾個小時。
步驟3:使用備份設置新的Mac
備份完成後:
將驅動器從舊的Mac斷開,然後將其插入您的新驅動器。
如果您從頭開始設置新的Mac,則在設置過程中會看到遷移助手選項。從時間機備份中選擇,然後按照屏幕上的提示進行選擇。
如果您的新Mac已經設置了,則沒問題;只需手動打開移民助理(應用程序>公用事業>移民助理)。
從時間機備份中選擇,選擇驅動器,然後選擇要傳輸的內容(所有內容或僅特定用戶/文件)。
讓您的Mac做它的事情。過程完成後,您會發現所有文件,應用程序和設置等待著您,好像什麼都沒有改變。
一旦知道如何將數據從舊的Mac傳輸到新的Mac,您就會發現它並不復雜,但是做得很好,需要更多的準備。
