掙扎“目錄名稱無效?”
如果您知道正確使用的方法,則可以在Windows 10/11上解決此問題。
在本文中,我們將分享目錄名稱的原因無效問題和解決該問題的不同方法。我們將分享逐步的過程,以消除問題而不會麻煩。
什麼原因導致“目錄名稱無效”?
當您嘗試打開文件時,屏幕上出現“目錄名稱無效”。這意味著無法打開文件並指示問題。
問題的一些常見原因是:
損壞的USB端口
損壞的讀卡器
損壞的文件系統
過時的駕駛員
存儲設備的問題
這是修復目錄名稱的五個可行解決方案無效。您根據自己的情況選擇合適的方法或一一嚐試所有這些方法。
1。更改USB端口或讀卡器
如果您已經通過USB端口連接了外部存儲設備,則可能是問題背後的原因。
當USB端口故障時,它無法正確讀取存儲設備。當您嘗試打開文件時,它顯示了目錄名稱無效錯誤。
將設備連接到另一個USB端口,看看您是否能夠打開文件。如果無法解決問題,則可以嘗試其他方法。
如果您已經使用讀卡器連接了SD卡,則讀卡器可能是錯誤的。您可以更換讀卡器,然後重試修復“目錄名稱是無效的SD卡”。
2。運行chkdsk
目錄名稱的另一個原因無效的是文件系統的問題。由於磁盤錯誤,您的文件不打開。
您可以在存儲空間上修復文件系統,磁盤錯誤和不良扇區。您可以在命令提示符上運行此命令。
步驟1在搜索欄中鍵入“ CMD”。您將看到命令提示符。單擊作為管理員運行。
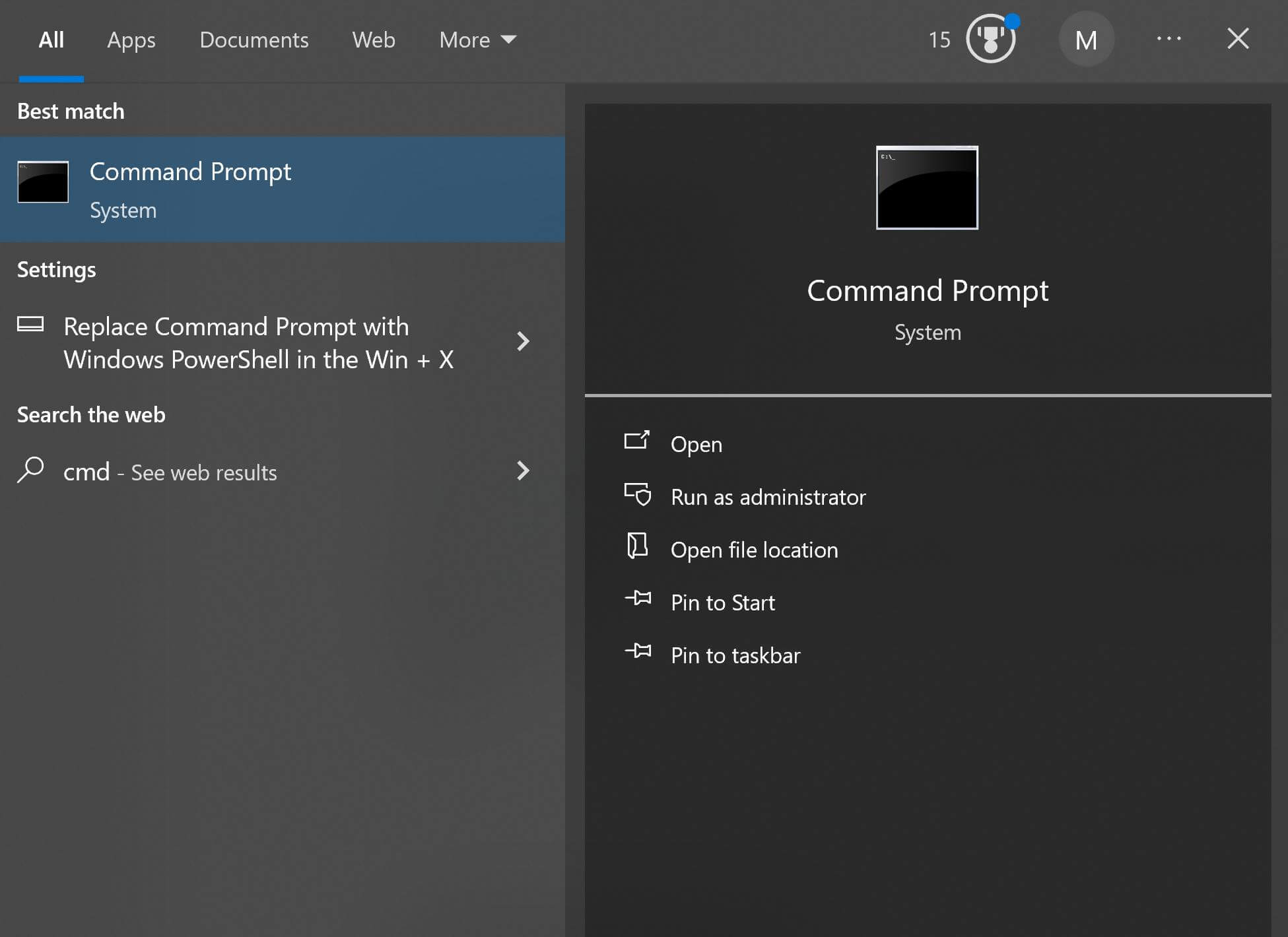
步驟2在命令提示符中鍵入“ chkdsk a: /r /f”。不要忘記將“ A”替換為所需的磁盤驅動器。點擊輸入。
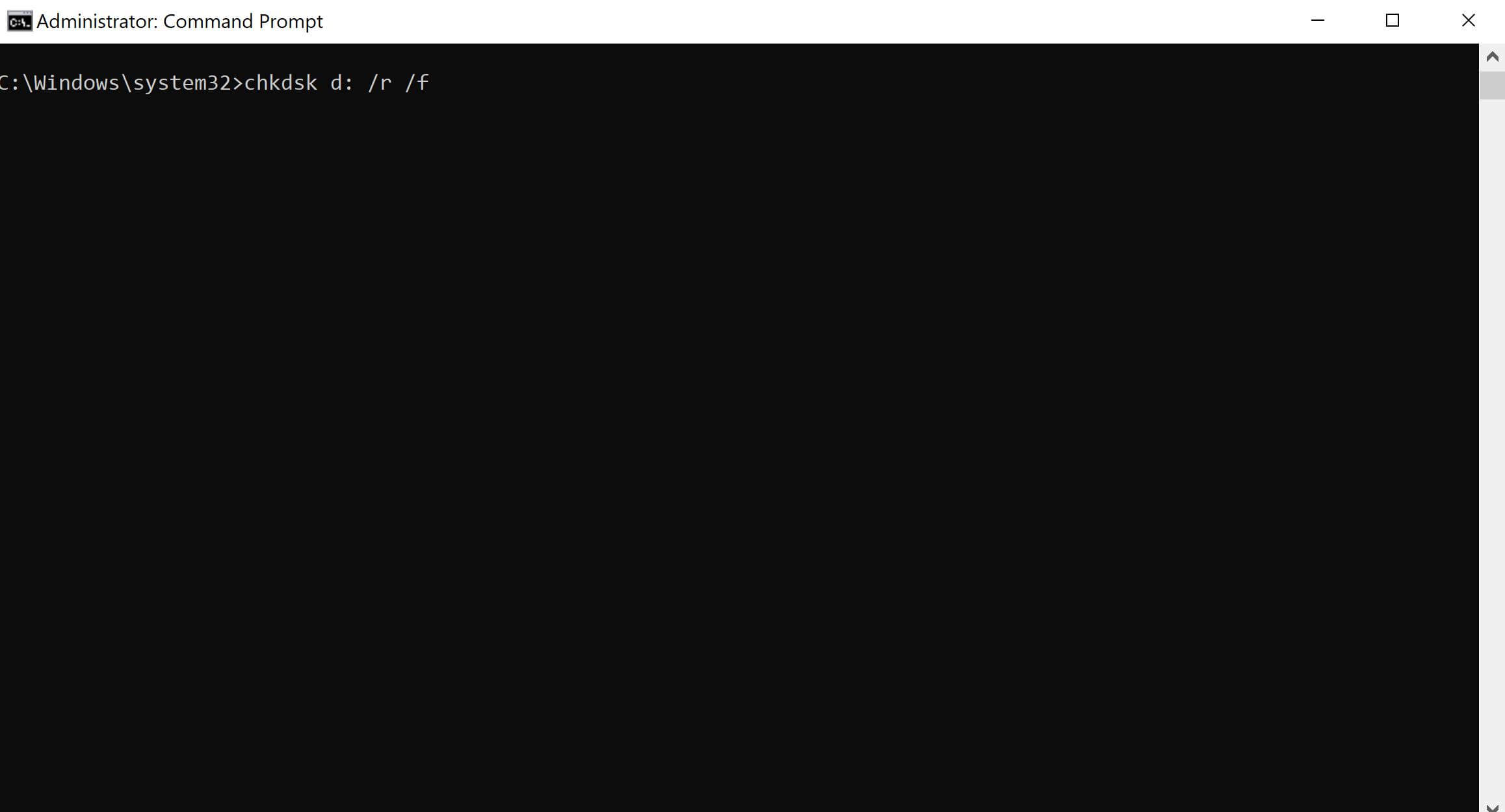
它將自動解決磁盤問題。這將需要幾分鐘。等待完成。之後,您可以檢查錯誤是否已固定。
3。更新磁盤驅動程序
如果您的磁盤驅動程序已過時,則不會允許磁盤正常工作。最好首先更新驅動器來解決問題。
步驟1打開控制面板,然後單擊設備管理器。
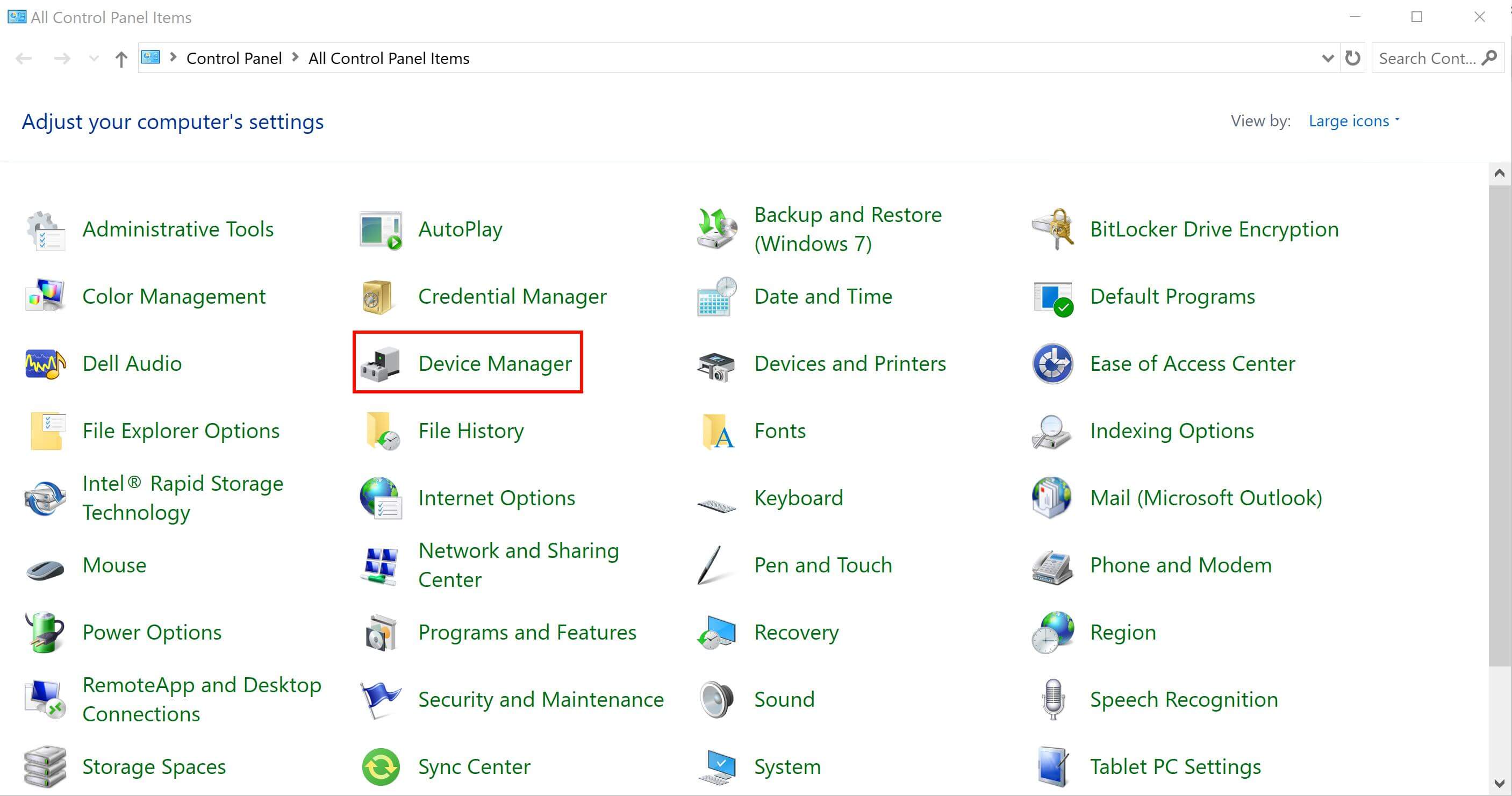
步驟2擴展磁盤驅動器。您將看到驅動器選項。右鍵單擊驅動器,然後單擊“更新驅動程序”。
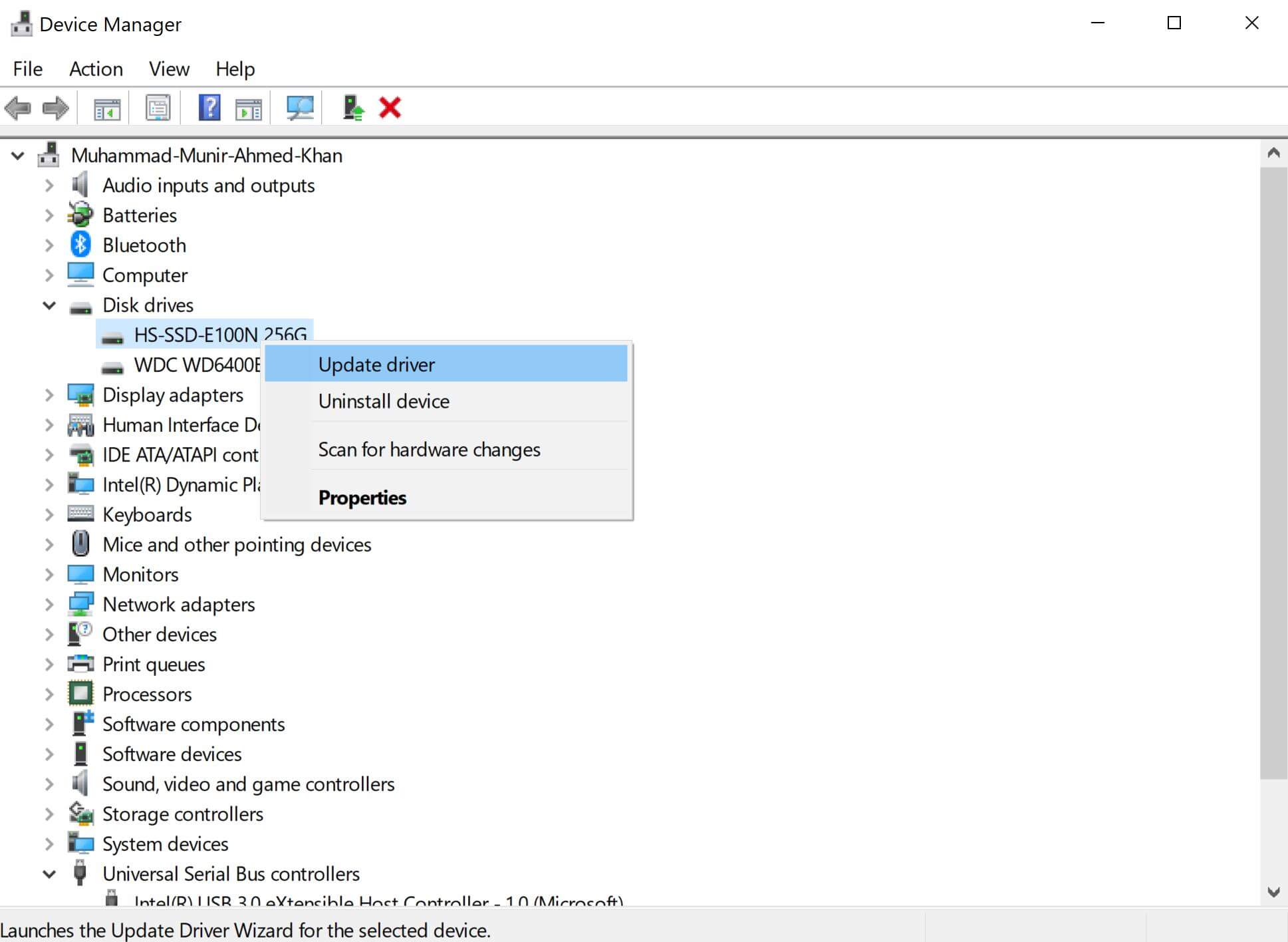
步驟3允許系統自動搜索驅動程序,也可以選擇是否已下載驅動程序文件。
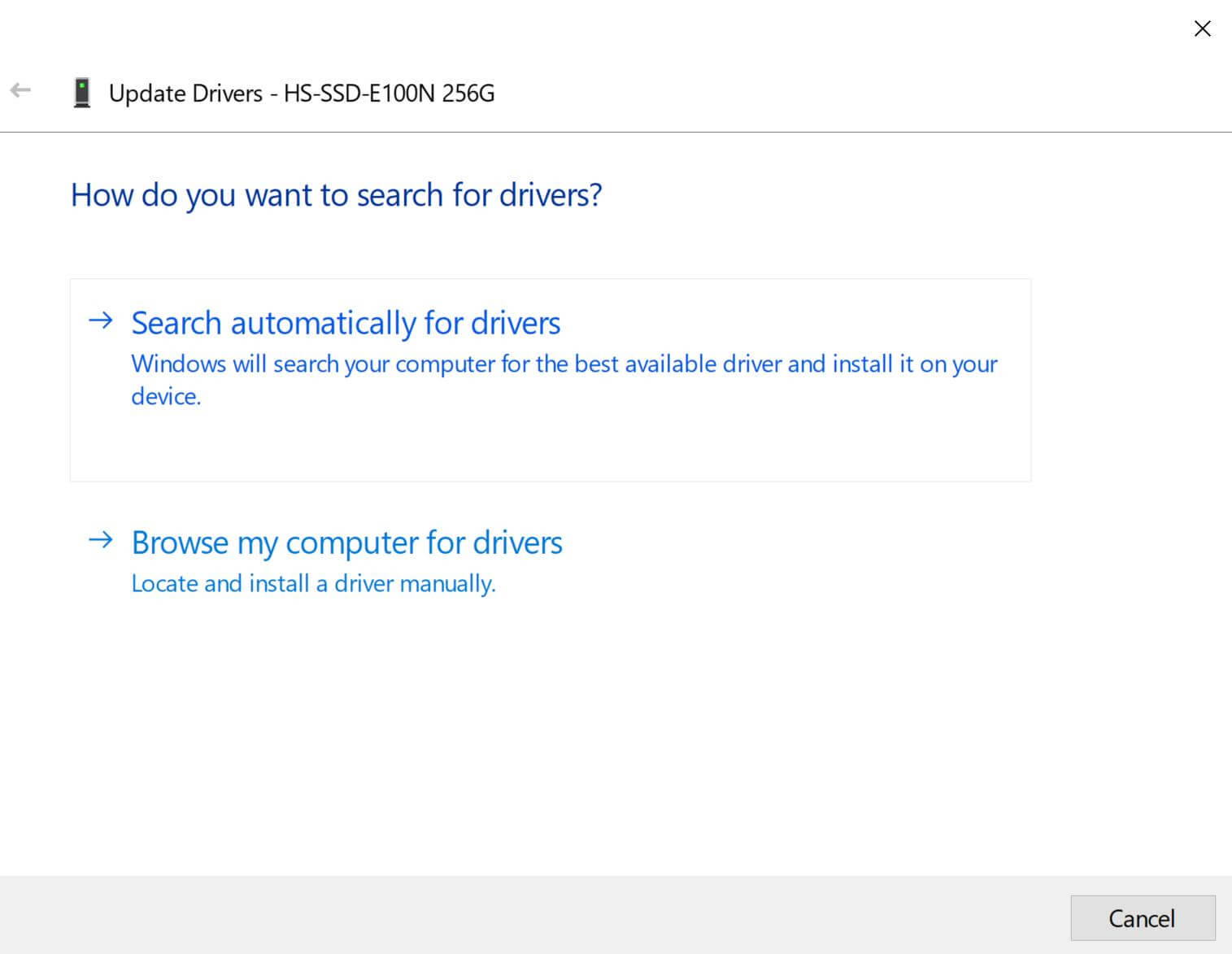
4。更新USB控制器驅動程序
如果您面臨外部驅動器上的“目錄名稱是無效的”問題,則可以嘗試更新USB控制器驅動程序。它可以解決此問題,並允許您打開文件。
步驟1從控制面板打開設備管理器。
步驟2擴展通用串行總線控制器。右鍵單擊USB驅動器,然後單擊“更新驅動程序”。
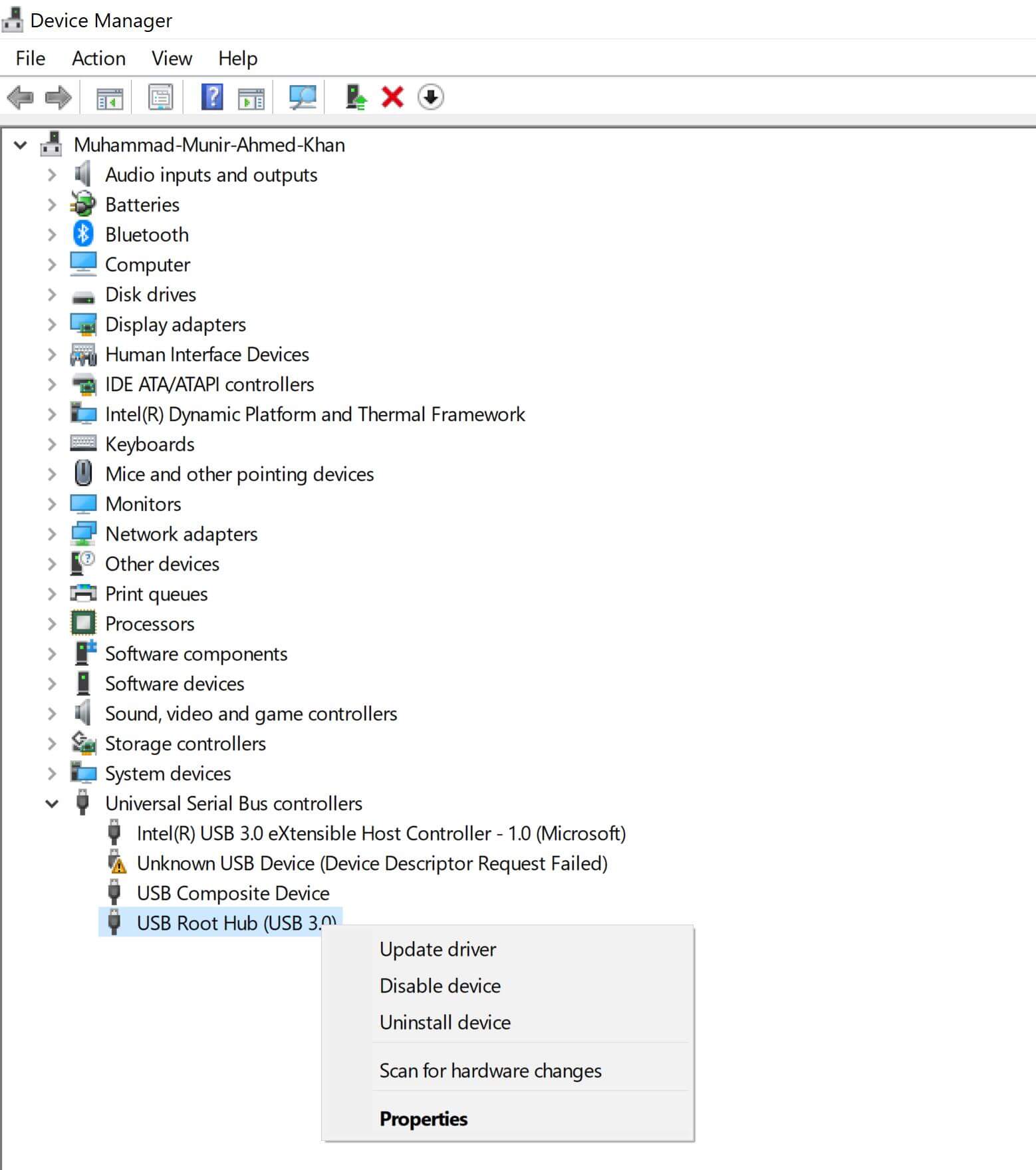
步驟3讓它自動搜索驅動程序或從計算機中選擇文件。
5。檢查文件系統錯誤
這是查找文件系統錯誤並求解目錄名稱無效問題的另一種方法。您可以直接從驅動器屬性來做。它掃描驅動器並修復錯誤。
步驟1右鍵單擊文件所在的磁盤。如果是USB閃存驅動器或任何其他外部存儲,則可以在連接設備後執行此操作。
步驟2單擊屬性。
步驟3轉到“工具”選項卡。在“錯誤檢查”下,單擊檢查。
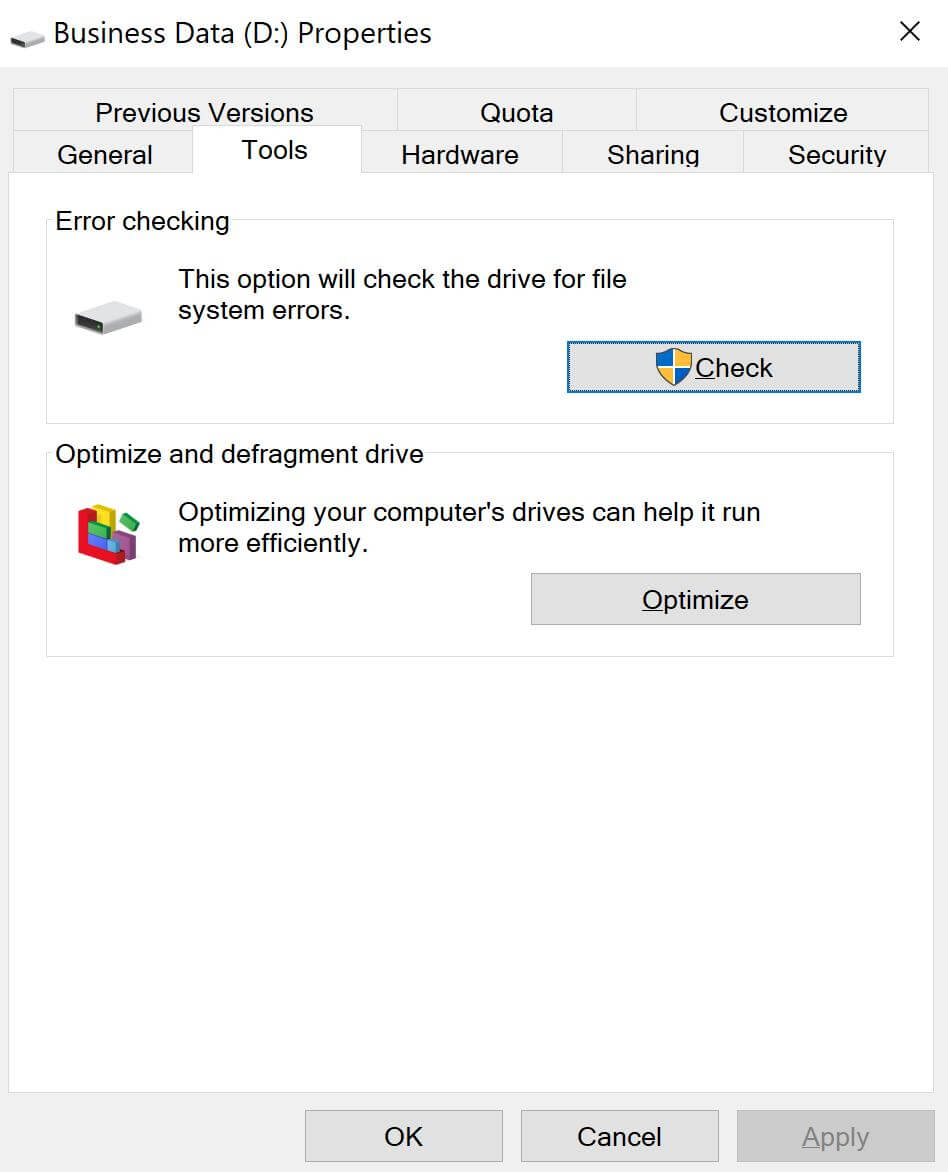
步驟4您會看到一個新窗口。單擊“掃描驅動器”。它將開始掃描驅動器。在掃描過程中,它將解決錯誤和問題。
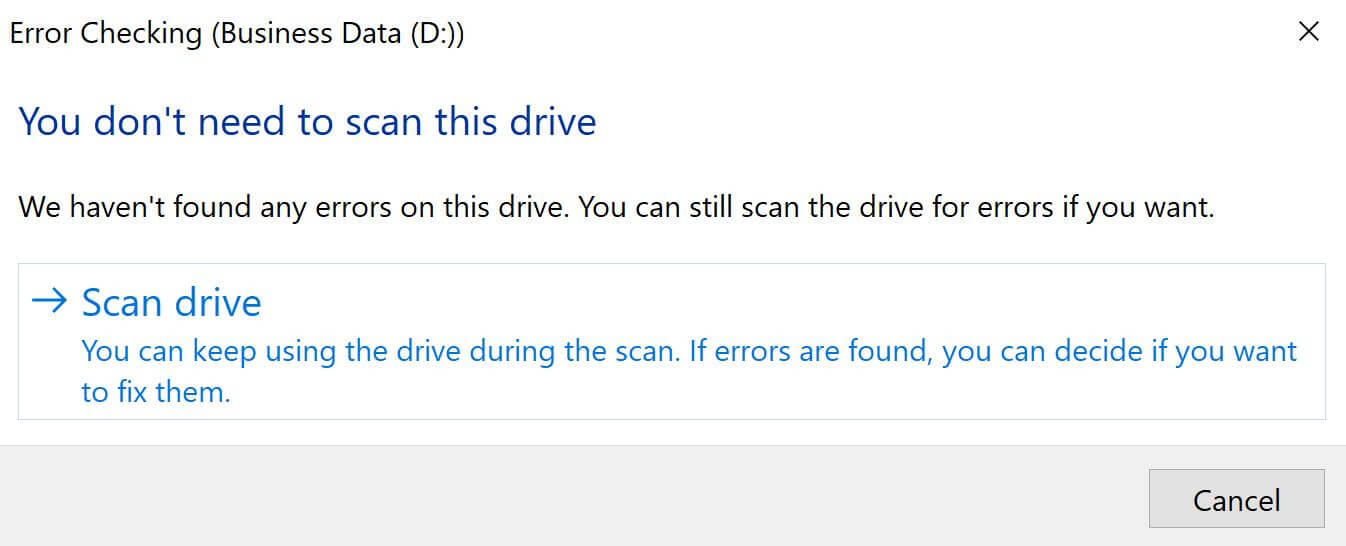
恢復從“目錄名稱無效”錯誤中丟失的數據[100%安全]
當您看到目錄名稱無效時,原因可能是損壞的文件和錯誤的存儲設備。在這種情況下,您會失去寶貴的數據。
AnyRecover可以在幾分鐘之內恢復您所有丟失和意外刪除的數據。它幾乎可以在所有情況下從計算機中恢復數據,包括病毒攻擊,意外刪除和損壞的存儲。最重要的是,如果您的文件被刪除,則可以使用AnyRecover修復它們。
這是一個多合一的數據恢復工具,可以從所有設備中恢復數據。您不需要任何專業知識或經驗來使用它。單擊幾下,您將擁有數據。
使用AnyRecover恢復丟失的數據的步驟
步驟1。在您的計算機上下載AnyRecover。它可用於Mac和Windows。安裝軟件。
步驟2。打開AnyRecover。單擊PC並硬盤恢復。您將看到所有磁盤和驅動器。從丟失數據的位置選擇位置。您還可以選擇一個特定的文件夾。
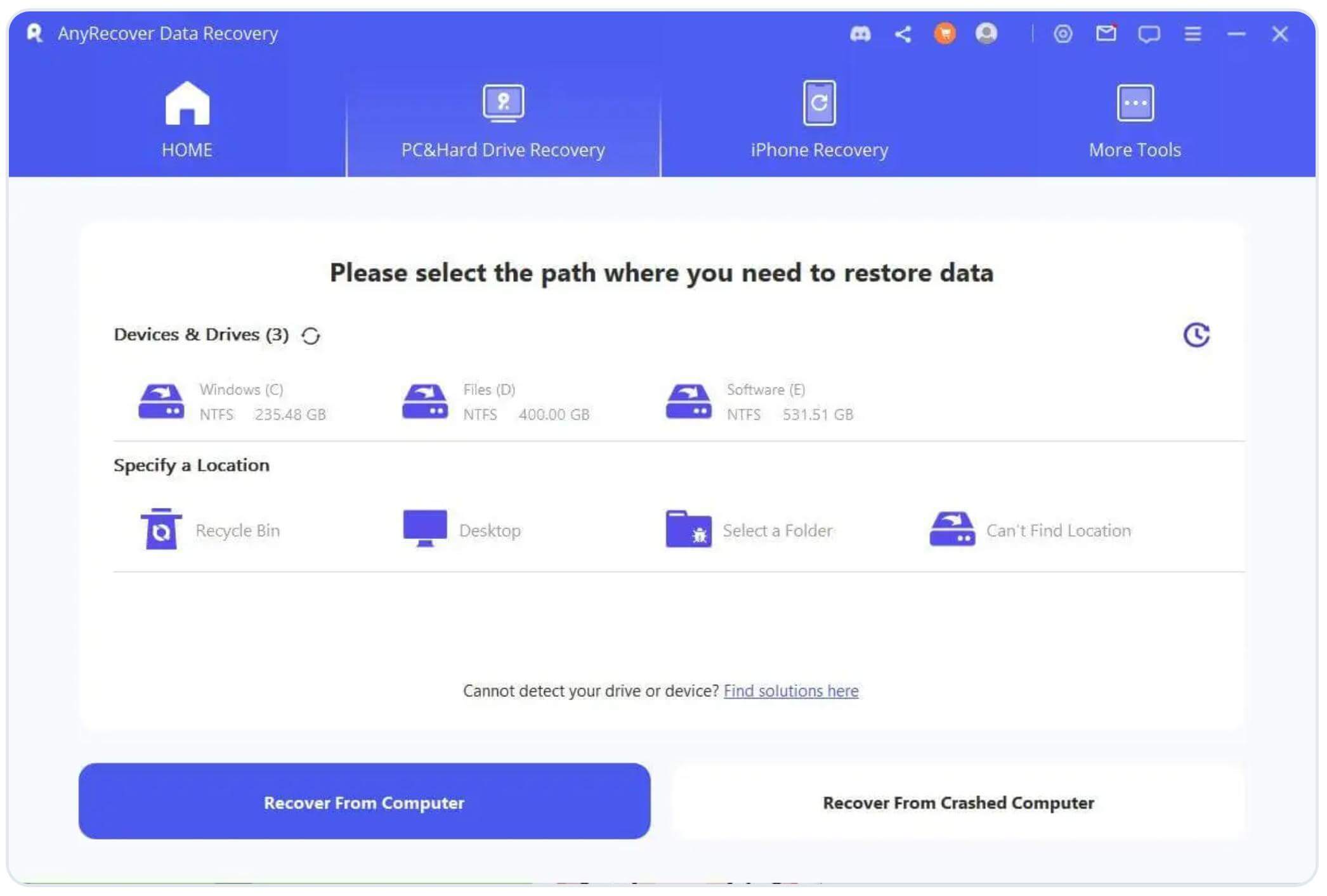
步驟3。 AnyRecover將徹底掃描位置。幾分鐘後,您將擁有所有丟失的數據和文件。您也可以暫停或停止掃描。
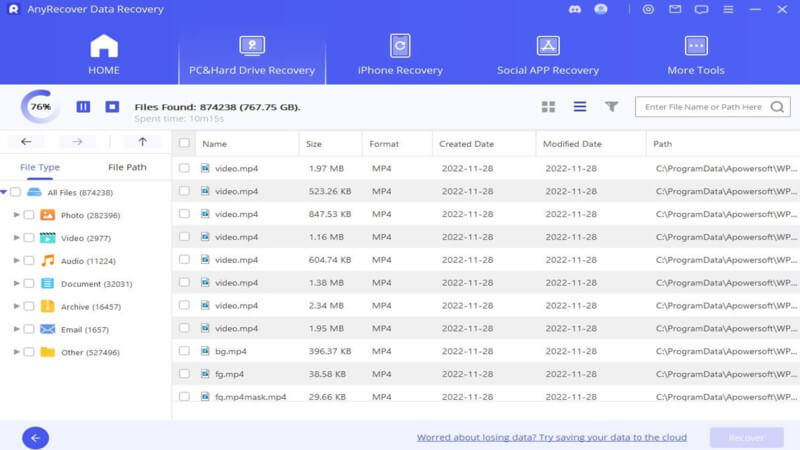
步驟4。檢查文件的預覽。選擇要恢復的內容,然後單擊“恢復”按鈕。
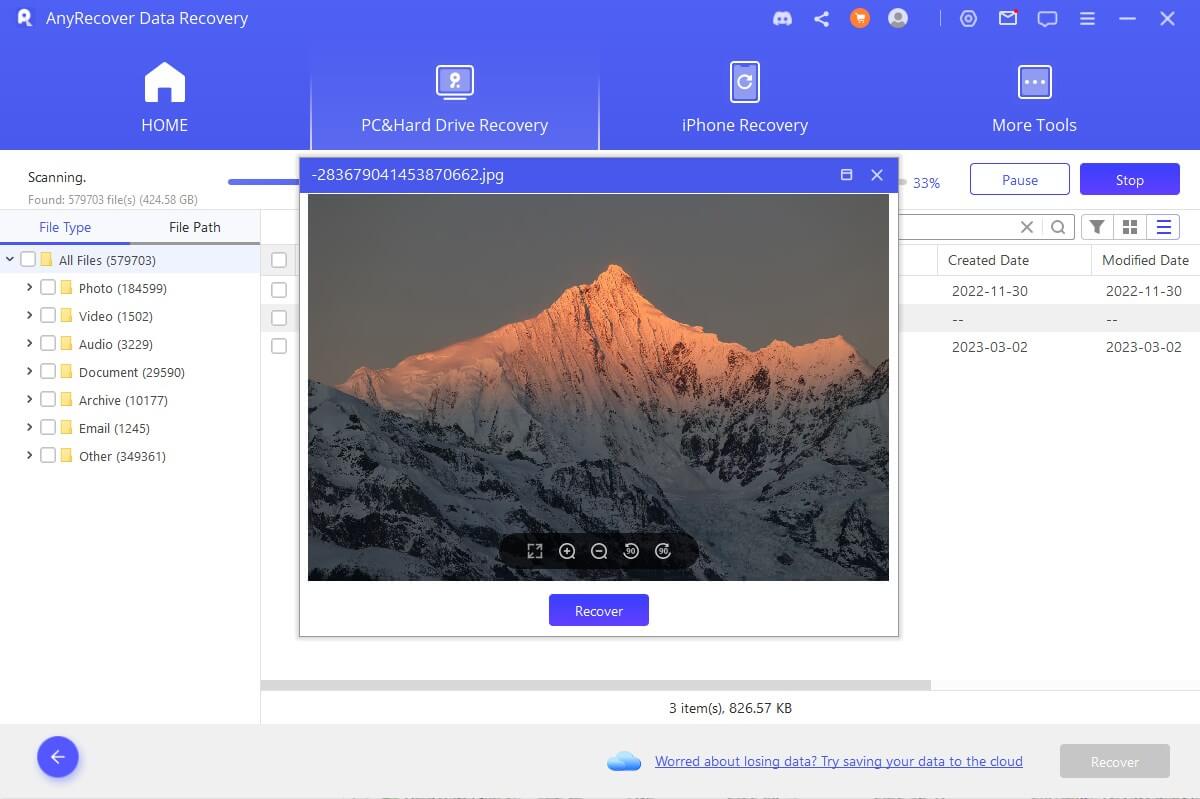
最後一句話
“目錄名稱無效”對於Windows 10/11用戶來說是一個常見錯誤。它通常是由於過時的驅動程序,損壞的文件,故障的存儲設備等發生的。我們已經分享了五種方法,以立即擺脫問題。一一遵循這些方法,或根據您的情況選擇最合適的方法。
最重要的是,如果您在解決問題時丟失了重要數據,則可以使用ASONERECOVER。這是一種專業的數據恢復工具,可以單擊幾下恢復您的數據。
