Windows PC上的搜索欄在尋找您以前下載的文件時會夾住。如果您的組織技能無法達到目標,那麼您可能很難找到重要文件的位置。使用搜索欄,您可以在幾秒鐘內訪問該文件。無論您是在文件資源管理器中還是在任務欄中,搜索欄都可以幫助您找到任何東西。如果搜索欄不起作用,這是修復搜索欄的前5種方法Windows 11PC或筆記本電腦。
三星引入了對Gemini的訪問,帶有銀河系上的側按鈕
為什麼搜索欄不起作用?
如果您無法將搜索欄在PC上工作,則可能是由於以下原因之一:
- 文件資源管理器正在故障
- 搜索索引被打破
- SearchHost.exe任務正在造成麻煩
- Windows搜索服務不起作用
- 最新的Windows更新未正確安裝
- 背景軟件問題
重新啟動文件資源管理器
步驟1:右鍵單擊這Windows圖標在任務欄中選擇工作管理員。
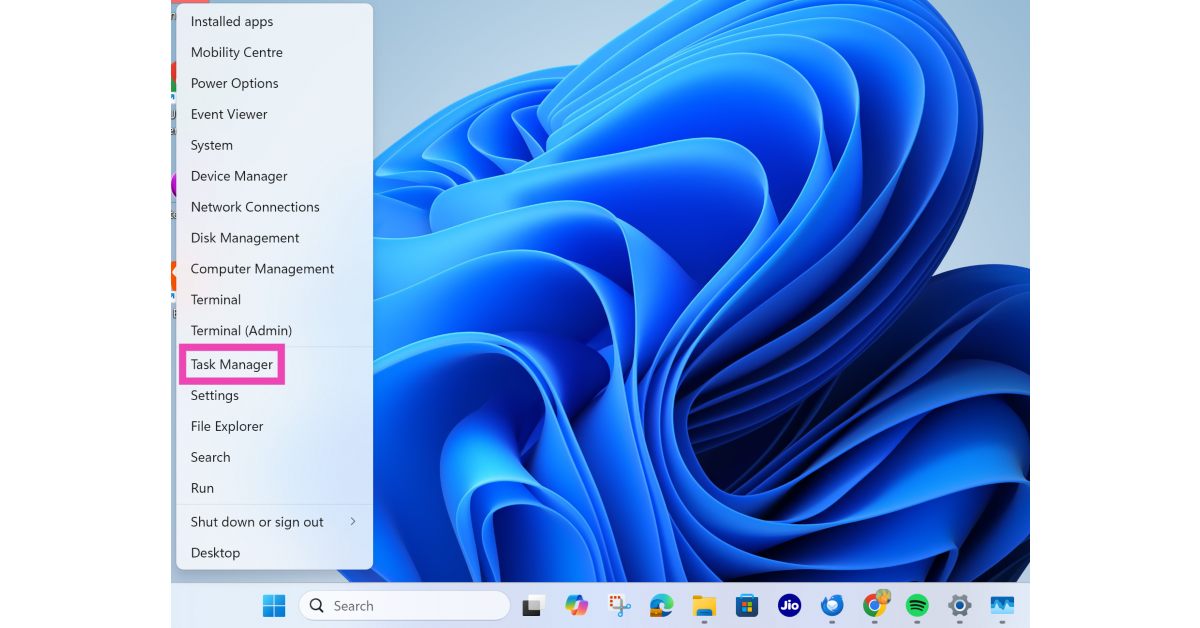
步驟2:去過程選項卡。
- -
步驟3:右鍵單擊Windows Explorer並選擇重新啟動。
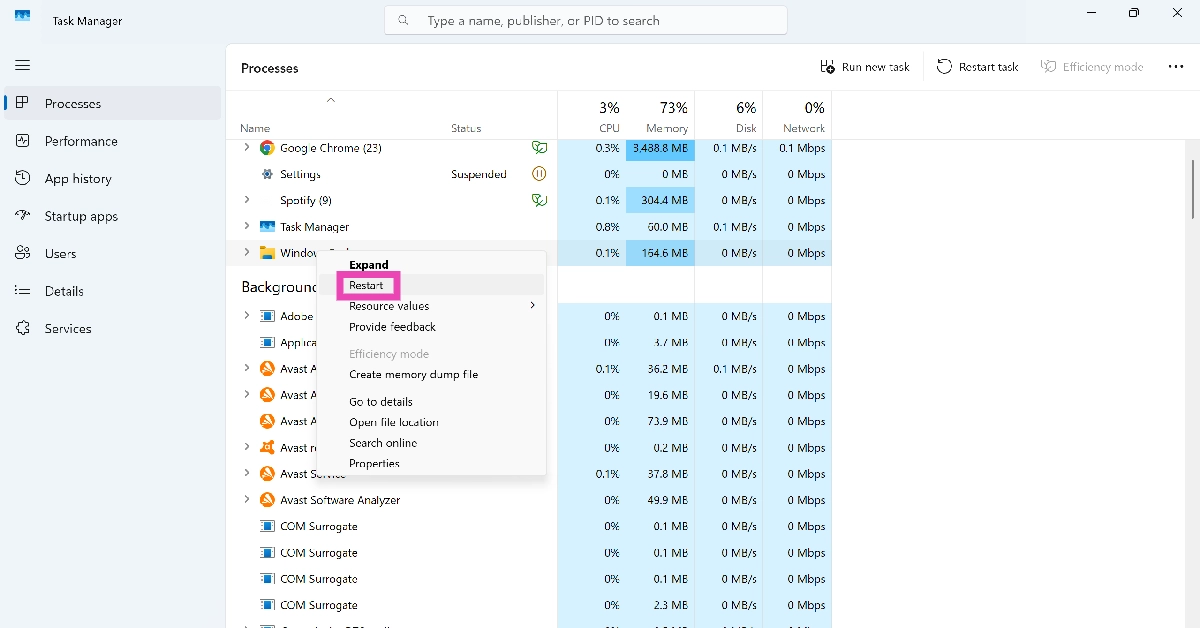
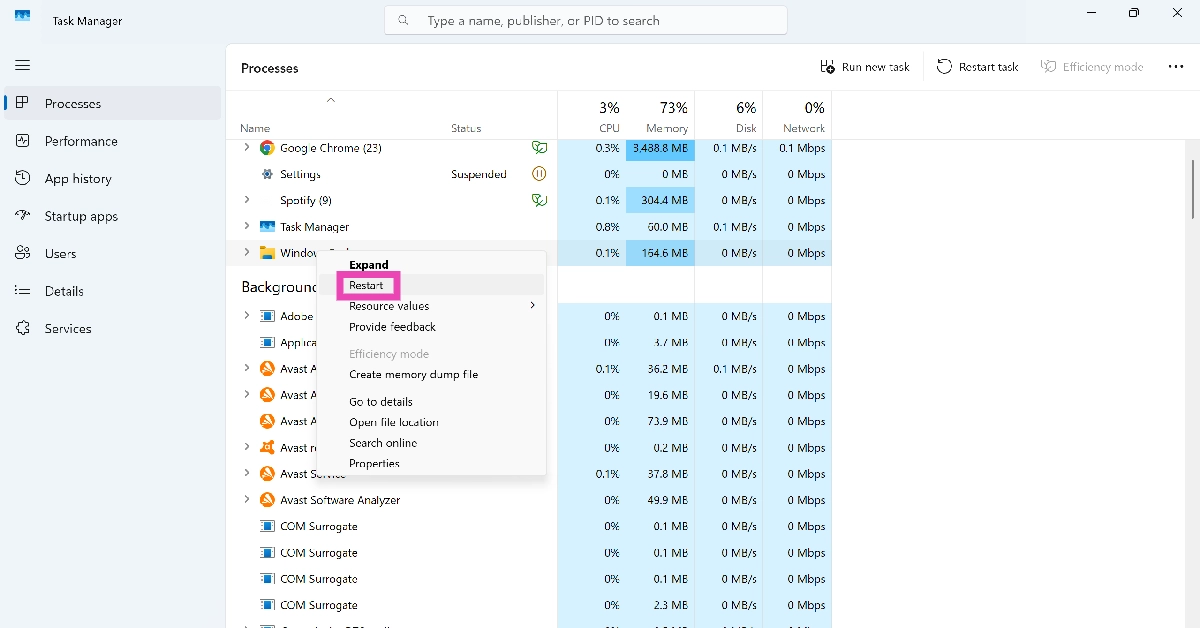
步驟4:等待幾個秒為了使文件資源管理器重新啟動。重新啟動後,搜索欄將重新獲得其功能。
結束搜索任務


步驟1:右鍵單擊這Windows圖標在任務欄中選擇工作管理員。
步驟2:去過程選項卡。
步驟3:右鍵單擊搜尋並擊中結束任務。
步驟4:打開文件資源管理器並使用搜索欄重新啟動任務。
重建搜索索引
步驟1:去設定並選擇隱私與安全從側邊欄。
步驟2:去搜索窗口。
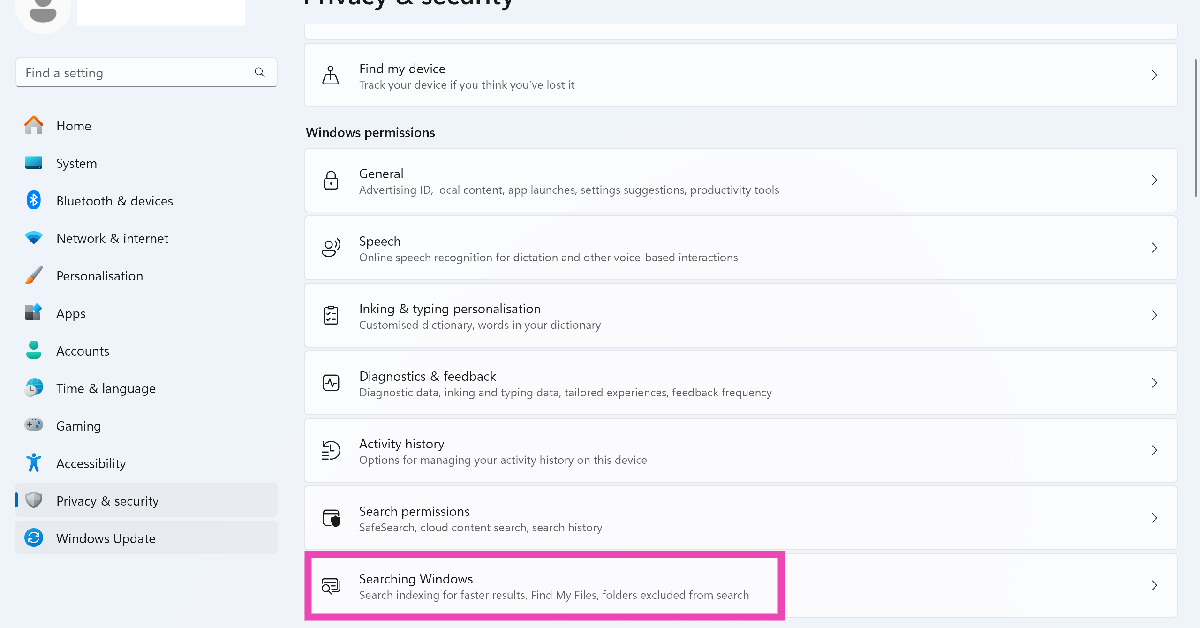
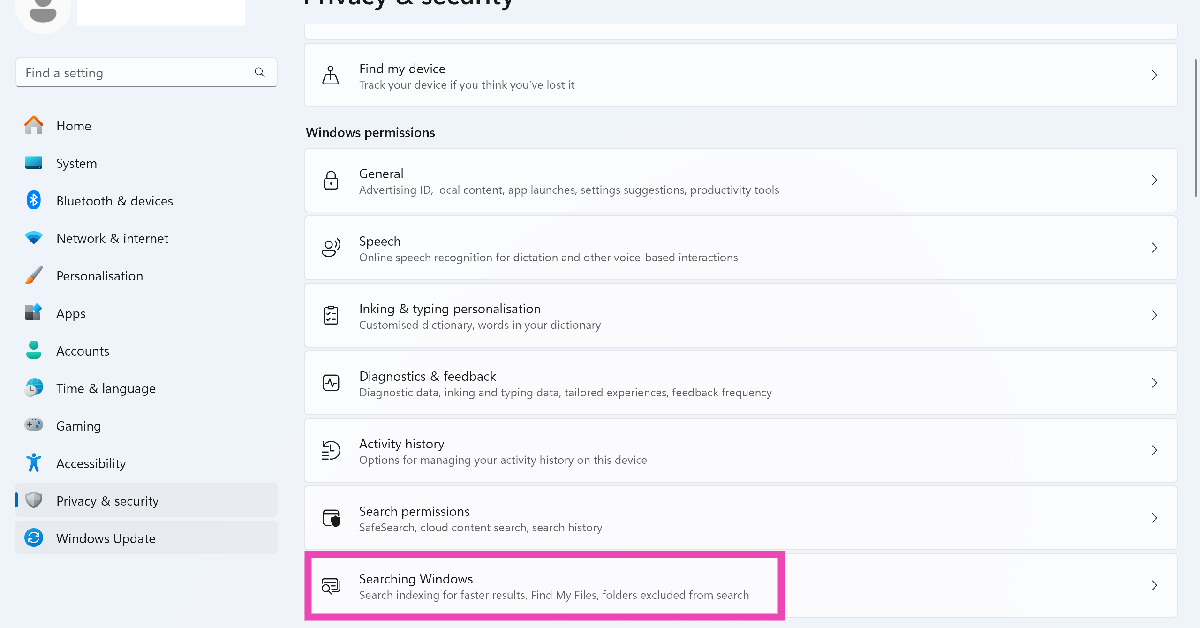
步驟3:向下滾動並選擇高級索引選項。
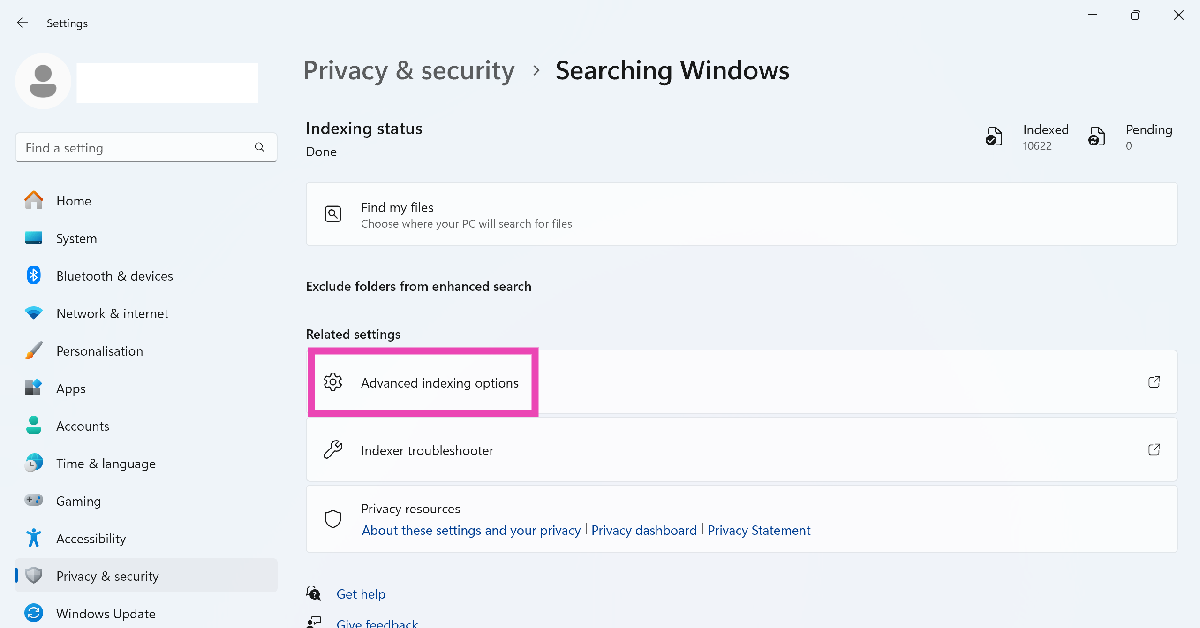
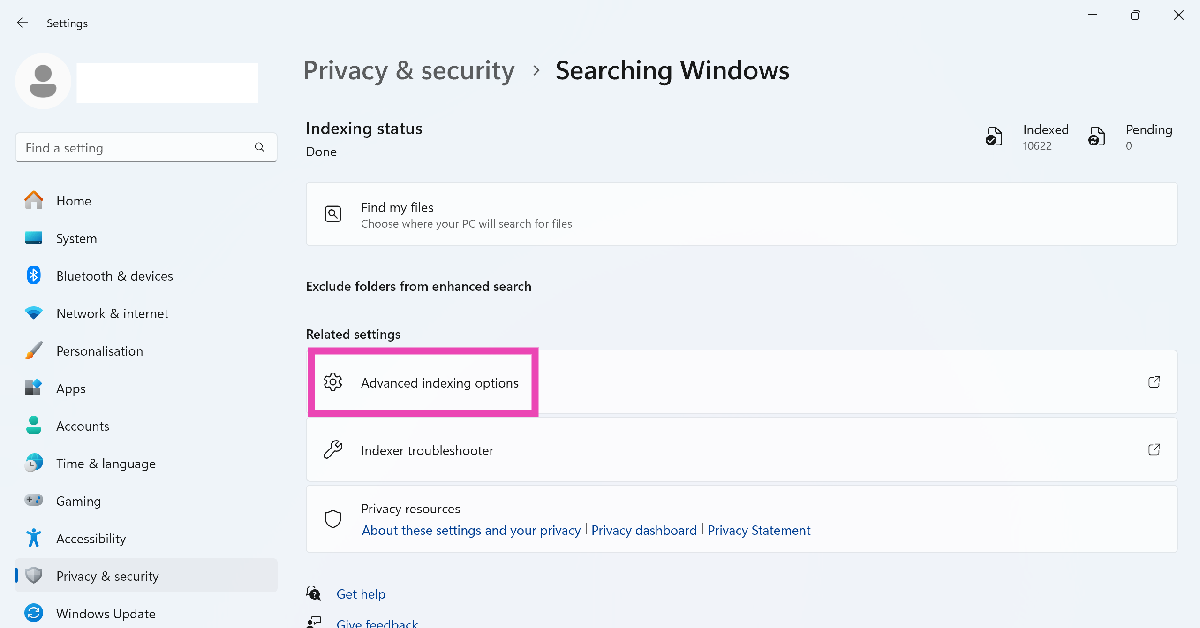
步驟4:點擊先進的。
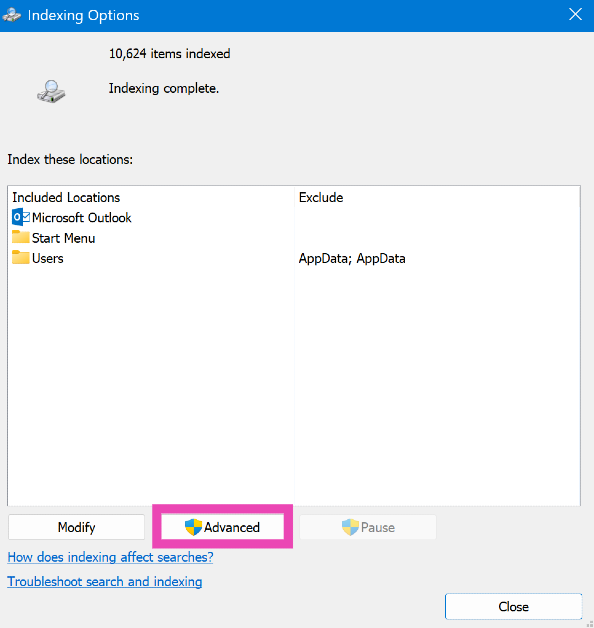
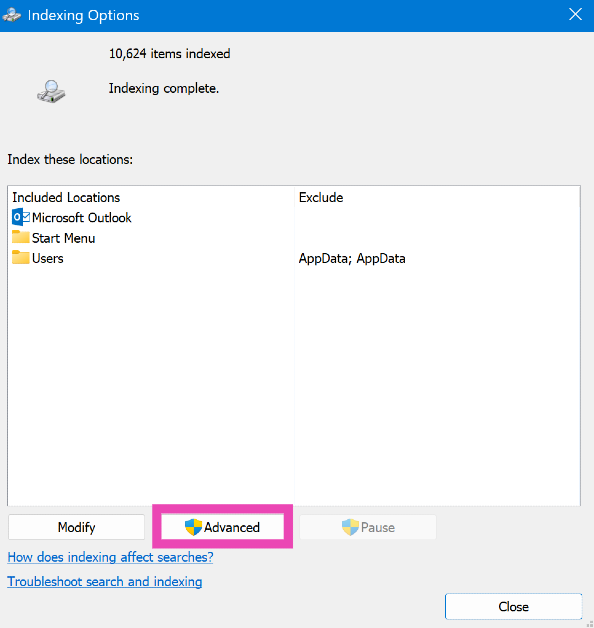
步驟5:在索引設置選項卡,單擊重建。
步驟1:按Windows + R啟動跑步盒子。
步驟2:類型Services.MSC並擊中進入。
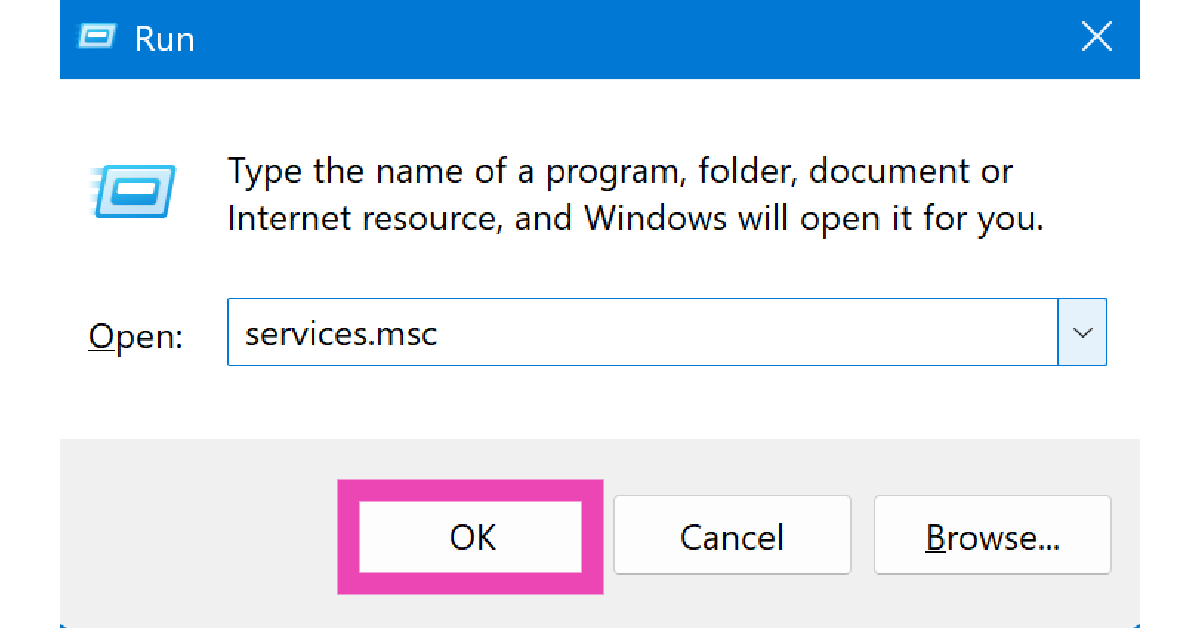
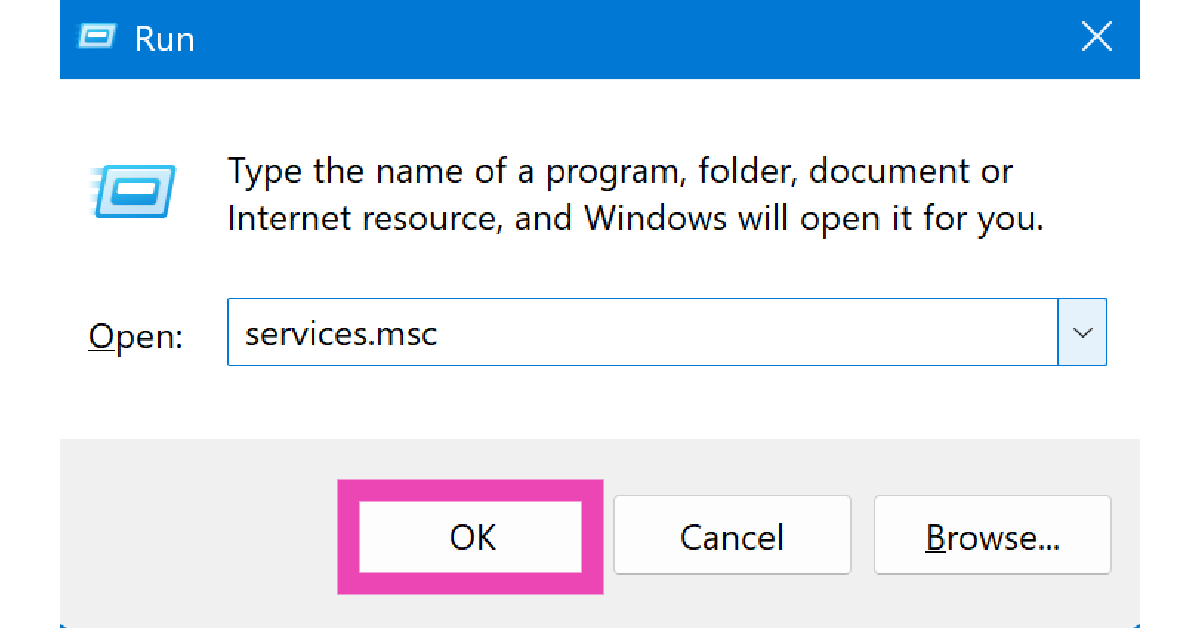
步驟3:向下滾動並雙擊Windows搜索。
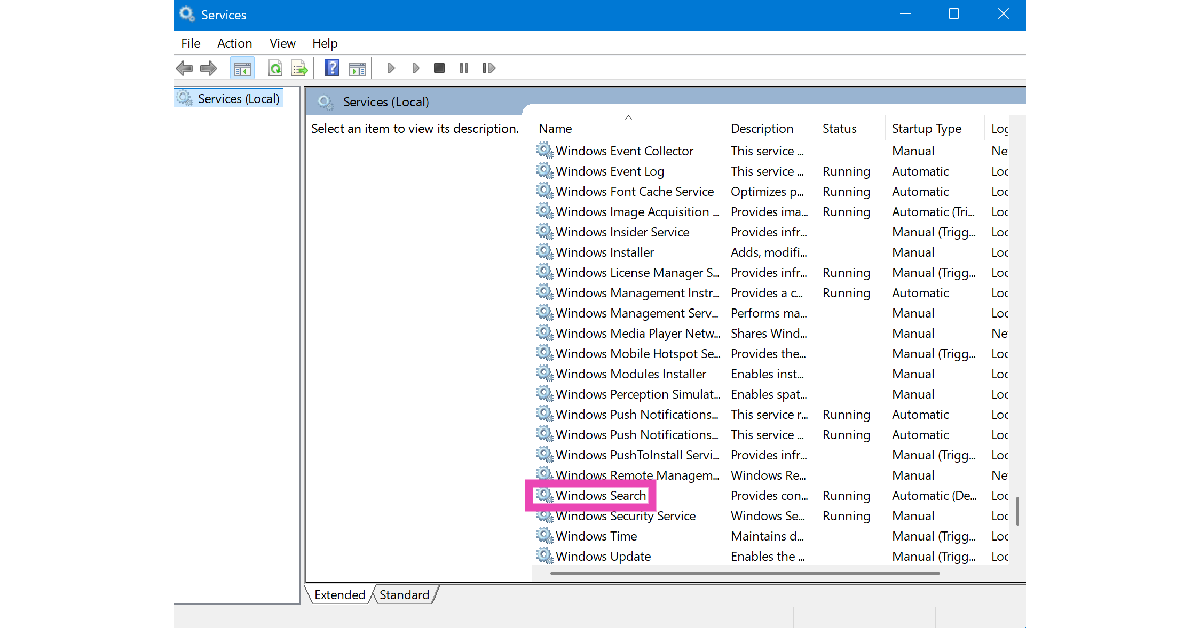
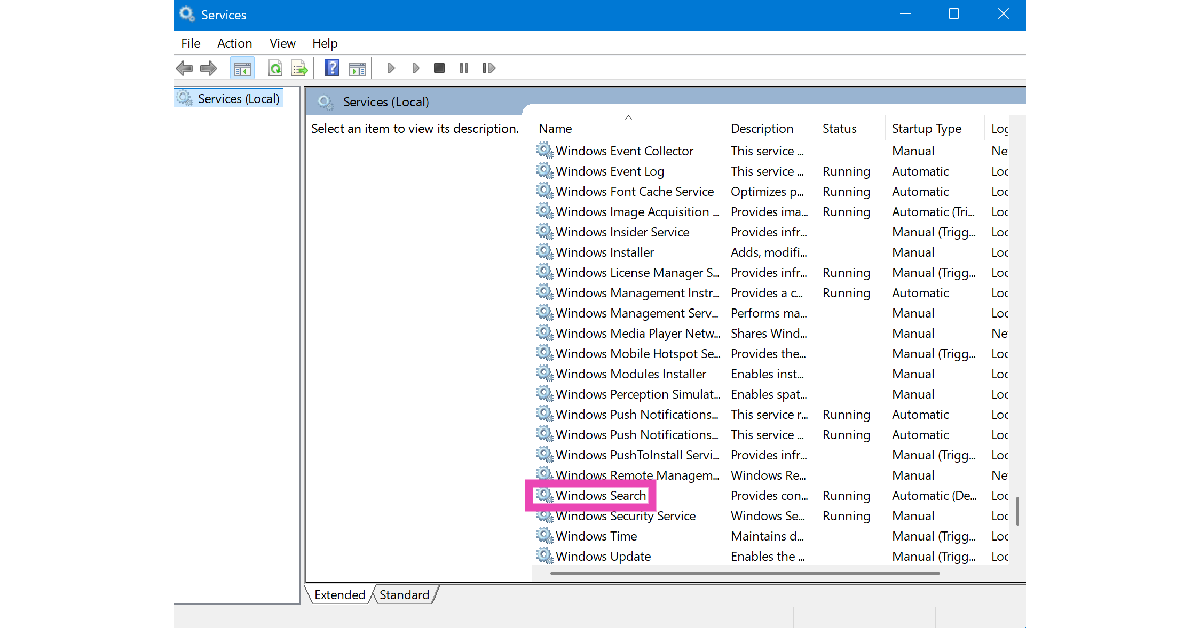
步驟4:點擊停止。等待幾秒鐘,然後單擊開始。
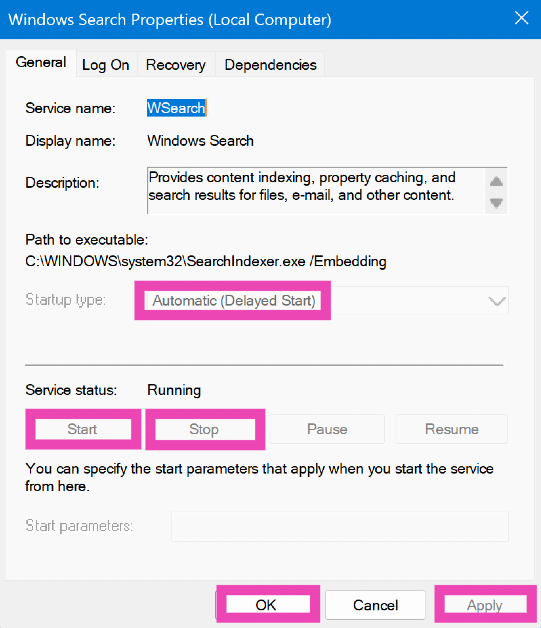
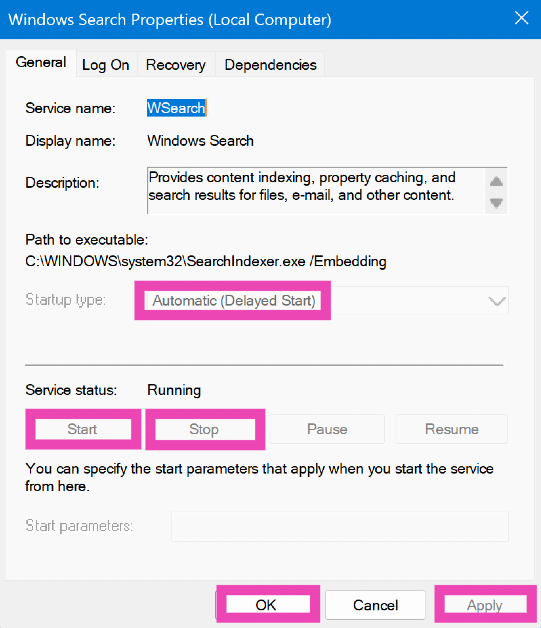
步驟5:點擊下拉菜單啟動類型並選擇自動的。
步驟6:點擊申請, 其次是好的。
步驟7:重新啟動您的電腦。
重新安裝當前的Windows OS版本
步驟1:去設定並選擇系統從側邊欄。
步驟2:去恢復。
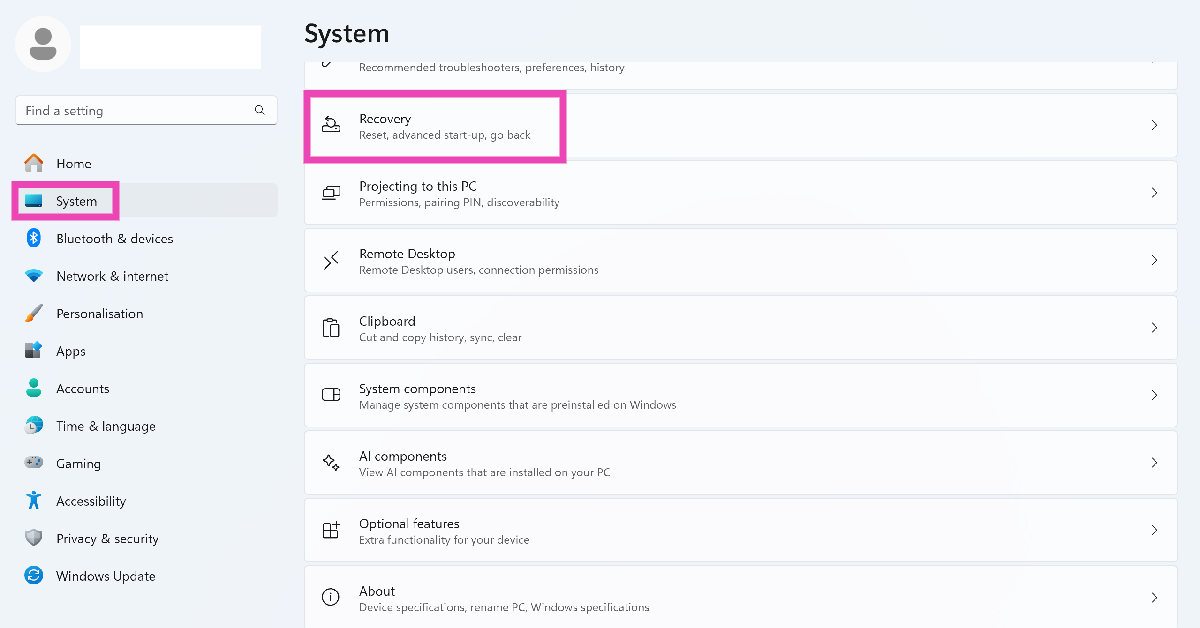
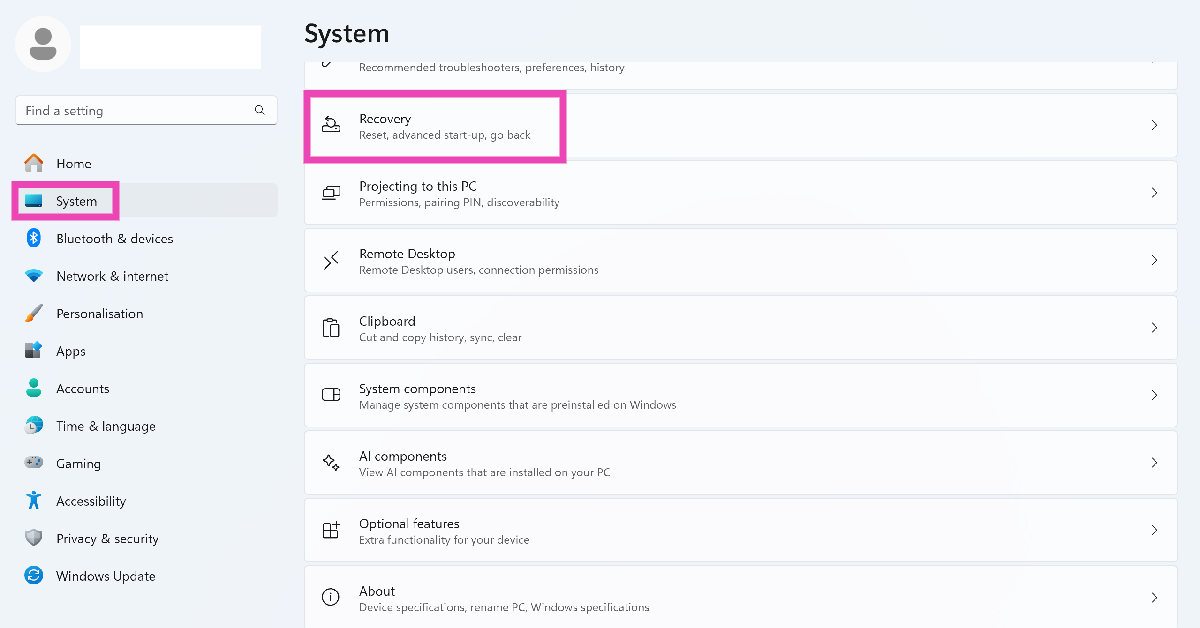
步驟3:點擊現在重新安裝旁邊使用Windows更新解決問題。
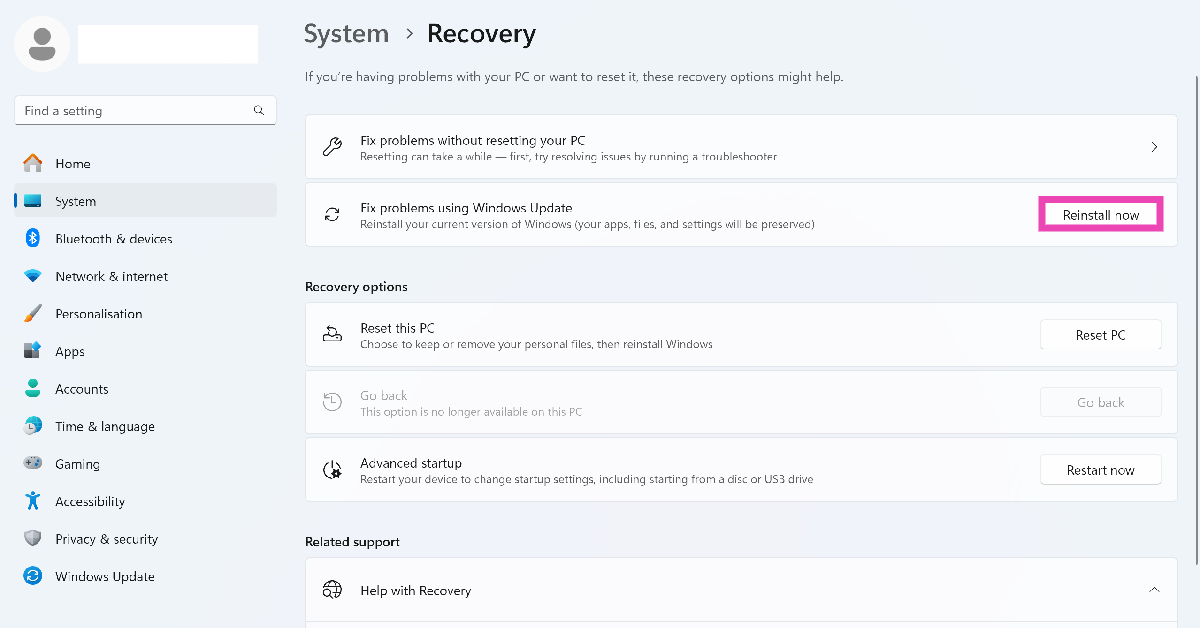
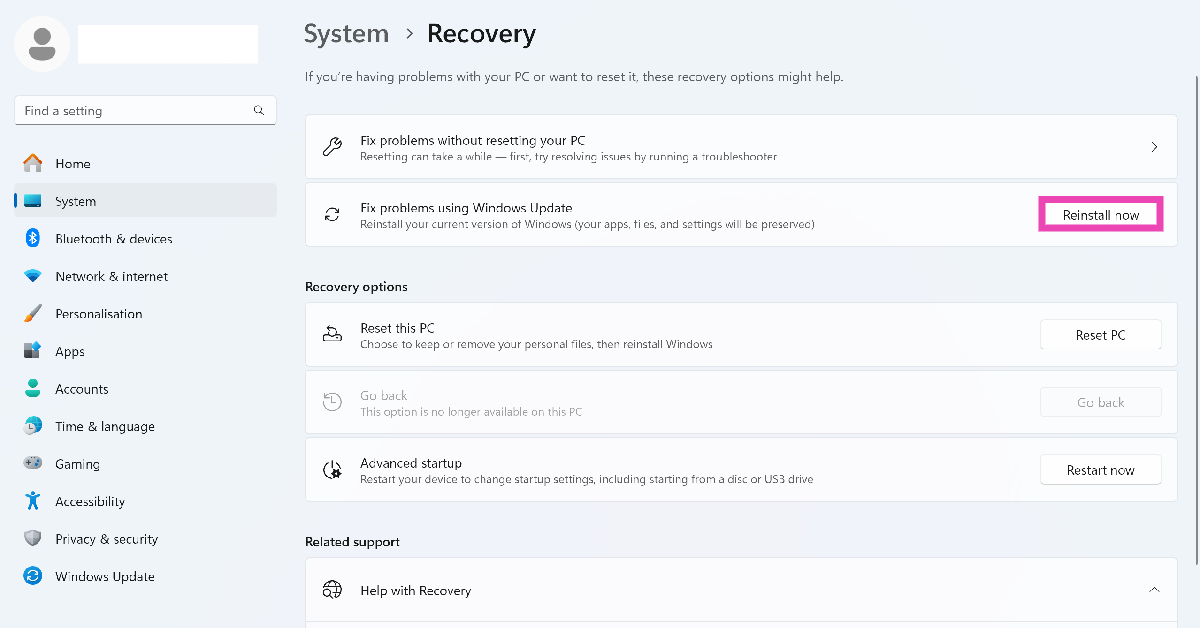
常見問題(常見問題解答)
為什麼搜索欄在我的Windows 11 PC上不起作用?
由於搜索索引有故障或文件資源管理器和搜索過程的問題,搜索欄可能無法正常工作。
如何在Windows 11 PC上修復搜索欄?
停止Windows搜索服務並重新開始。此外,在任務管理器中重新啟動文件資源管理器和搜索任務。
如何在不丟失數據的情況下重新安裝Windows 11更新?
去設置>系統>恢復然後單擊“使用Windows Update解決問題”旁邊的“現在重新安裝”。
如何將Windows PC更新為最新的OS版本?
去設置> Windows Update>檢查更新然後單擊“下載和安裝”以更新您的PC。
如何還原任務欄上的搜索欄?
去設置>個性化>任務欄並從搜索旁邊的下拉菜單中選擇“搜索框”。
POCO C71評論:它打勾了正確的盒子嗎?
最後的想法
這些是在Windows 11 PC或筆記本電腦上修復“搜索欄無效”問題的5種方法。當您在這裡時,請查看如何在Windows 10和11中移動任務欄。如果您有任何疑問,請在評論中告訴我們!
