QR碼可用於共享從付款模式到WiFi密碼的任何內容。智能手機上的掃描代碼非常簡單 - 大多數本機相機應用都與QR掃描儀集成在一起。但是,當您嘗試在PC上做同樣的事情時,事情可能會有些混亂。讓我們看一下在Windows PC或筆記本電腦上掃描QR碼的前5種方法。
iOS和Android Beta測試人員的WhatsApp具有共享貼紙包的能力
您應該使用哪種方法?
您可以使用很多選項來掃描PC上的代碼,但是在開始之前,您需要弄清楚哪種方法適合手頭的任務。您可以通過兩種方式掃描代碼:
手動從相機手動:當您需要掃描物理QR碼時,使用此方法。您將需要在PC上尋求相機應用的幫助。
從圖像:如果QR碼以PC上的圖像形式保存,則可以通過多種方法進行掃描。
後一種情況使大門開了一堆掃描方法。如果您在Google Chrome上瀏覽Internet時遇到了QR碼,則使用瀏覽器上的Google Lens插件來掃描它的最快方法。如果將圖像保存在PC的本地存儲中,則可以尋求(本機)剪切工具,照片掃描應用程序或在線代碼掃描工具的幫助。
- -
步驟1:發射這相機應用在您的電腦上。
步驟2:單擊條形碼圖標下方快門按鈕。
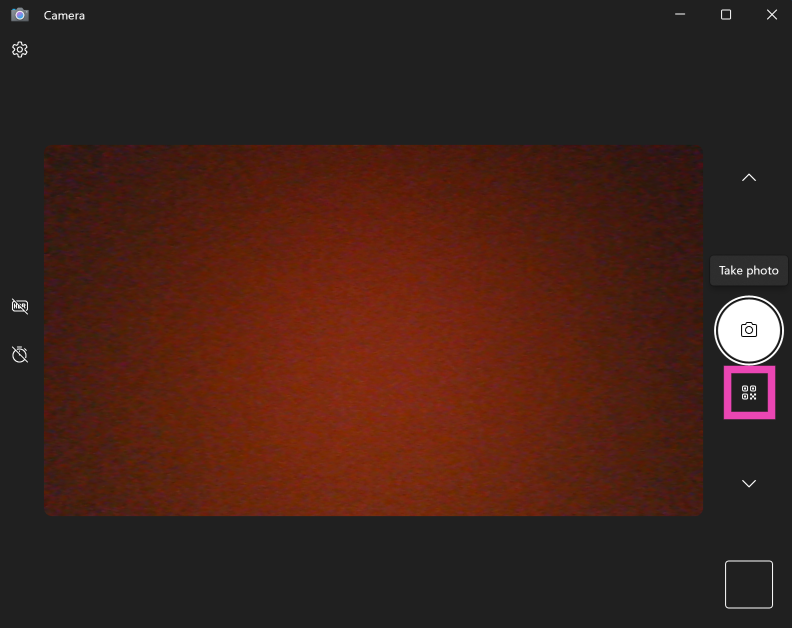
步驟3:移動QR 圖碼在相機的前面。
步驟4:您的Windows PC將會掃描代碼。
如果您看不到相機界面上的條形碼圖標,請按照以下步驟操作。
步驟1:點擊齒輪圖標在屏幕的右上角。
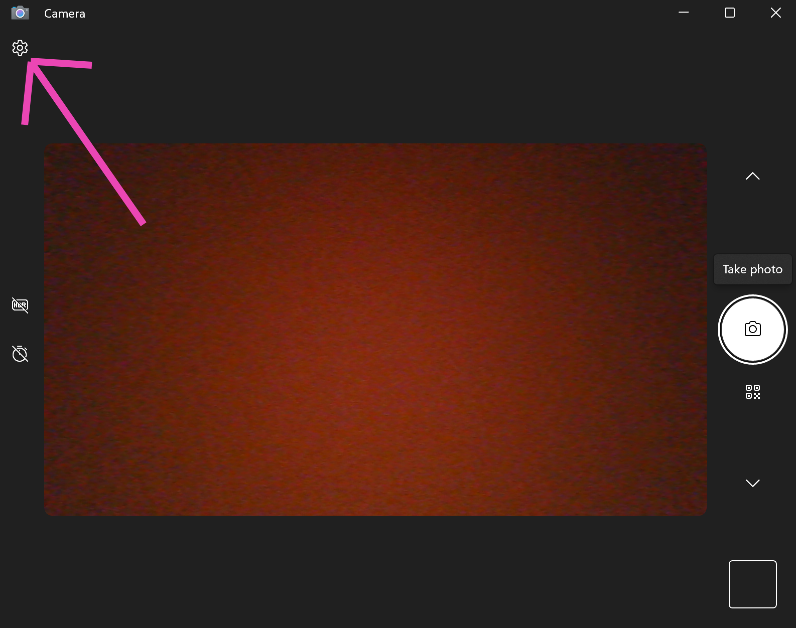
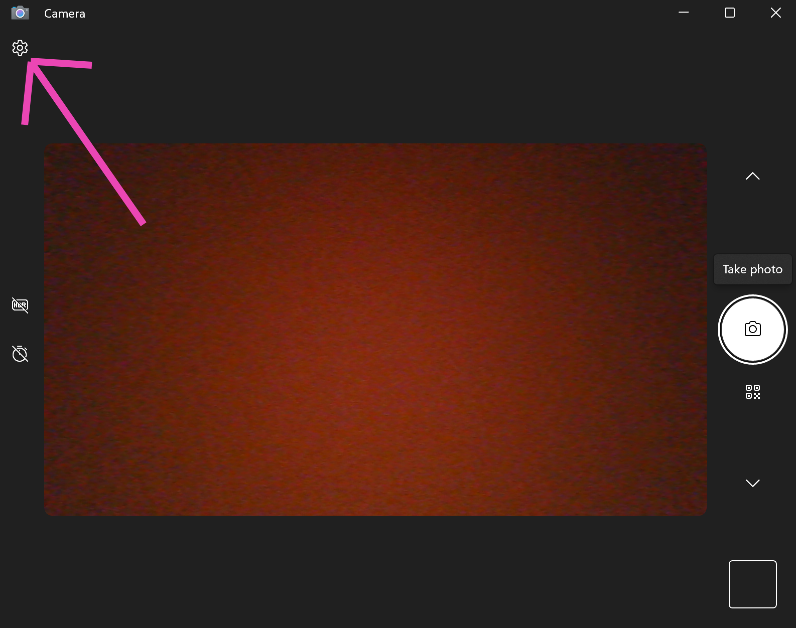
步驟2:擴展選項相關設置。
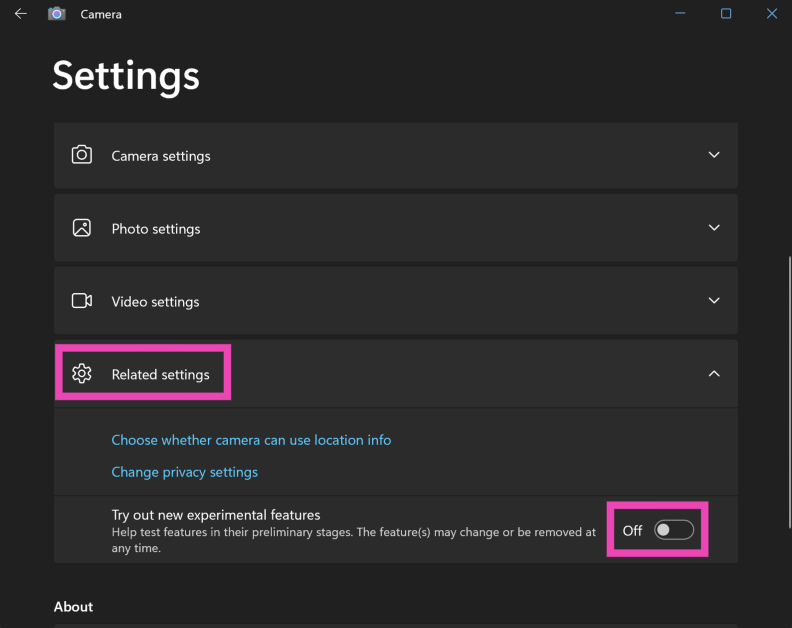
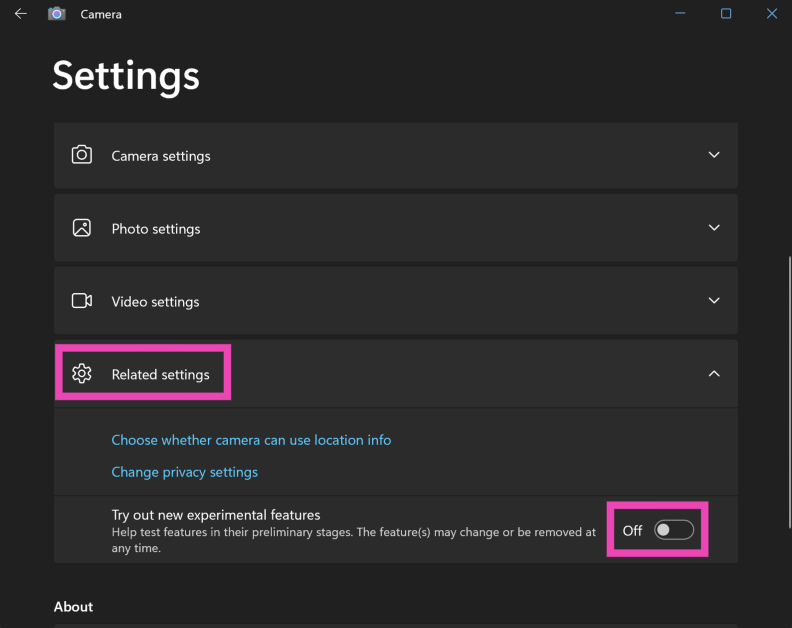
步驟3:打開旁邊的切換開關嘗試新的實驗功能。
使用剪切工具應用掃描QR碼
步驟1: 發射PC上的剪切工具應用程序。
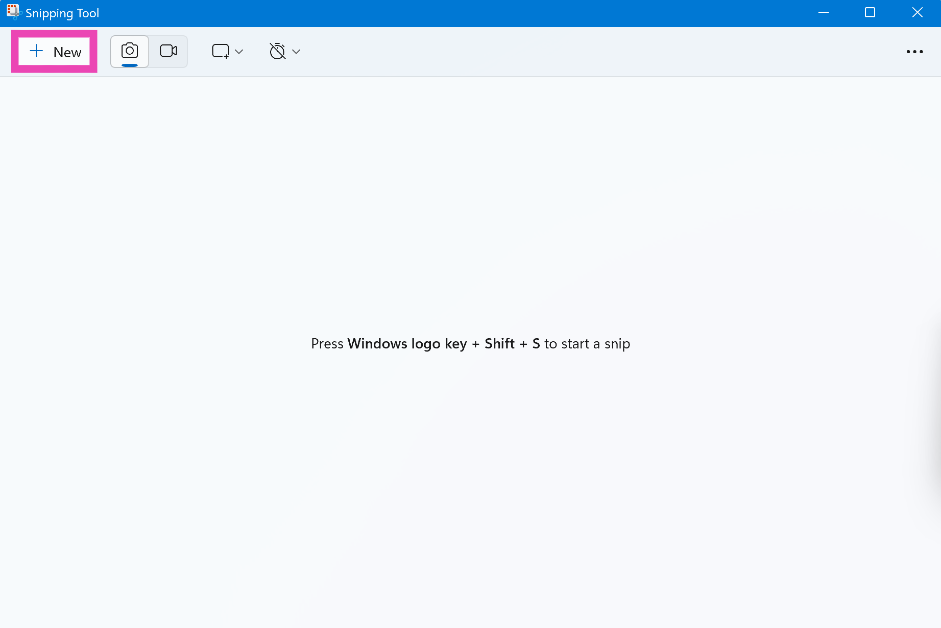
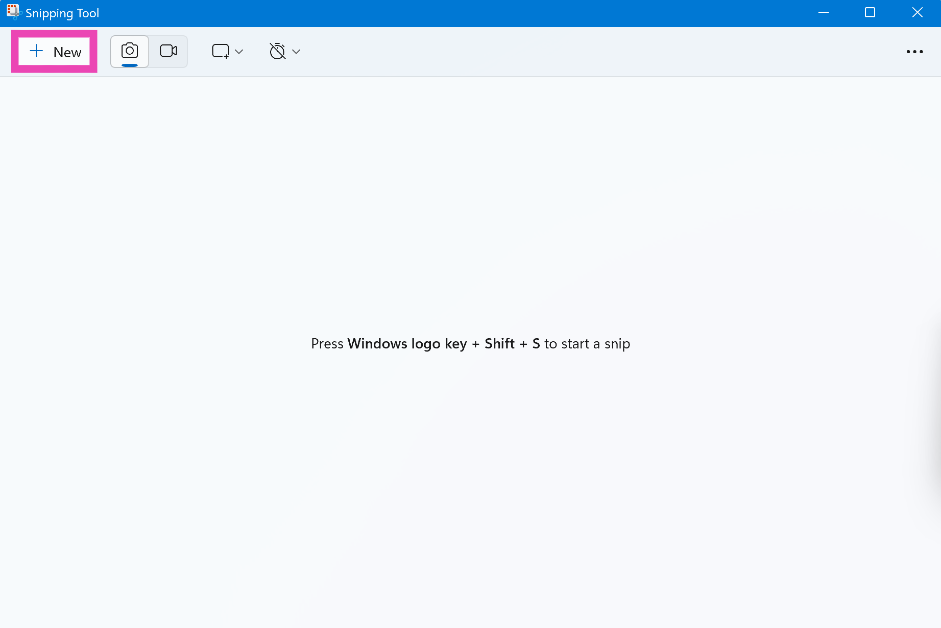
步驟2:點擊新的並服用螢幕截圖QR碼或達到橢圓和上傳來自PC本地存儲的圖像。
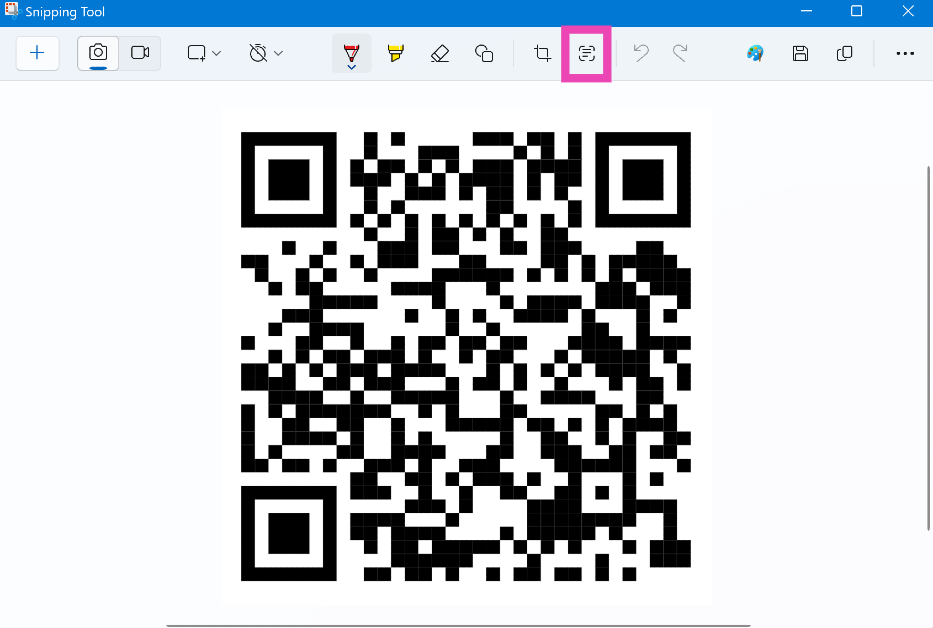
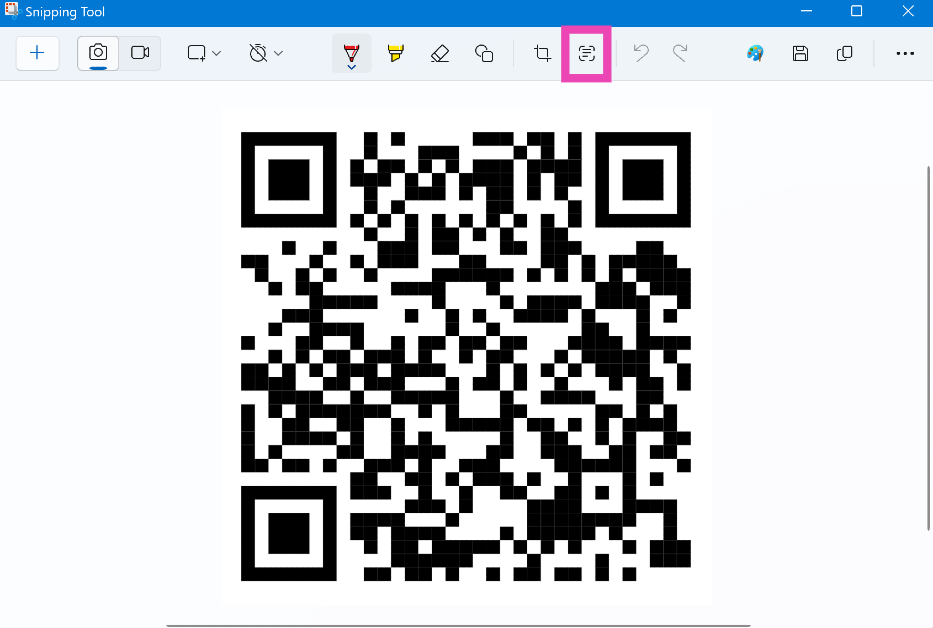
步驟3:單擊文本動作圖標在頂部菜單中掃描QR碼。
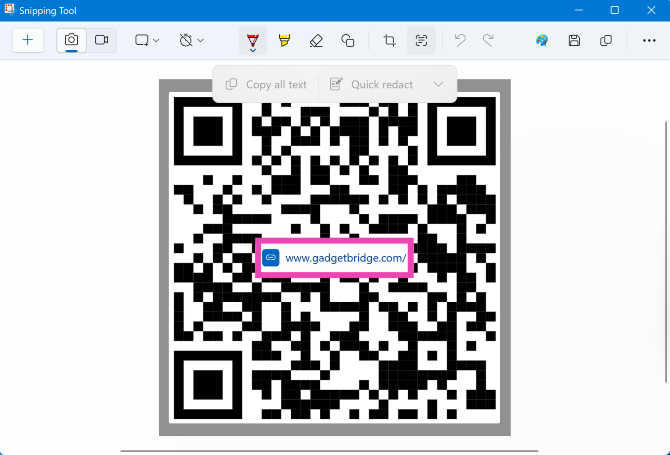
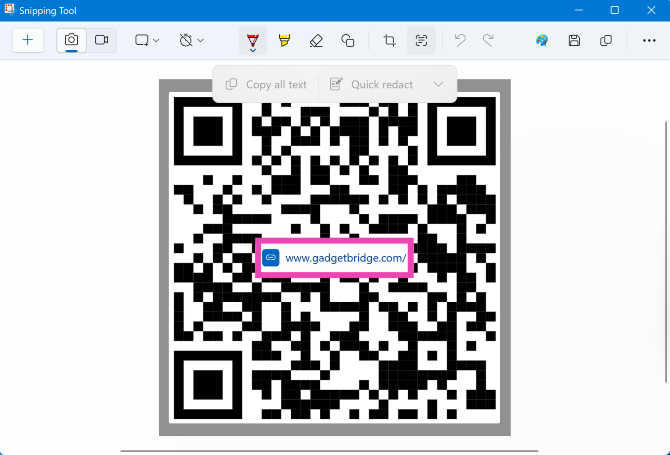
使用Google鏡頭掃描QR碼
如果您在Internet上遇到QR碼,則可以部署此方法。唯一的收穫是它僅在Google Chrome上可用。
步驟1: 右鍵單擊在圖像QR碼。
步驟2:點擊使用Google鏡頭搜索。
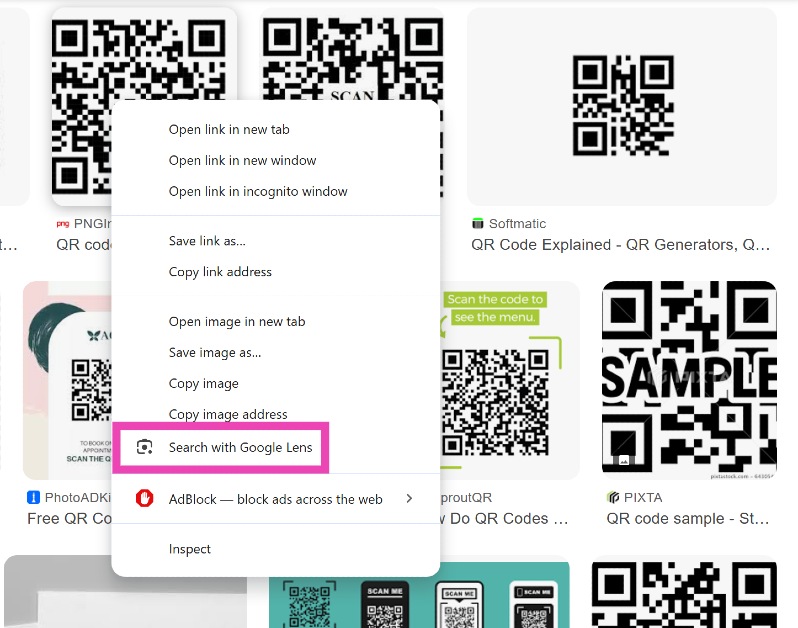
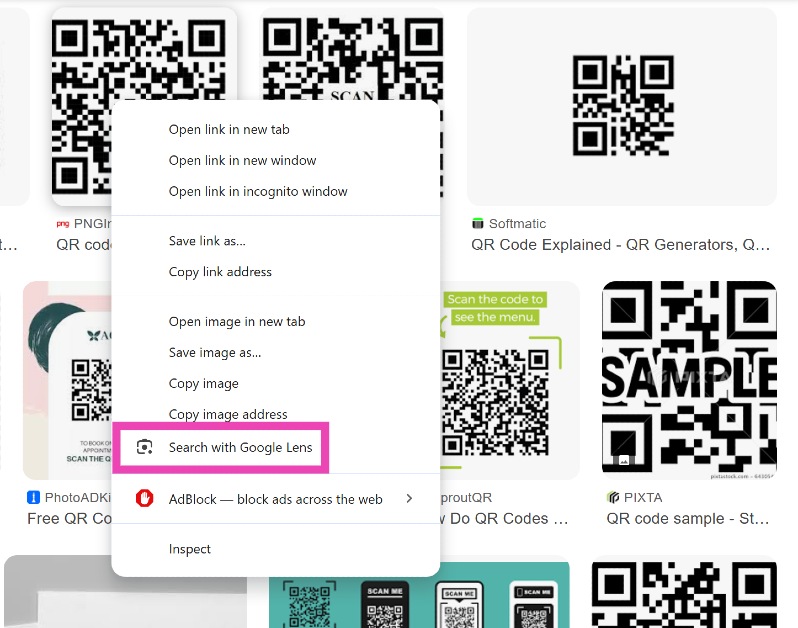
步驟3:該鏈接將彈出側邊欄。
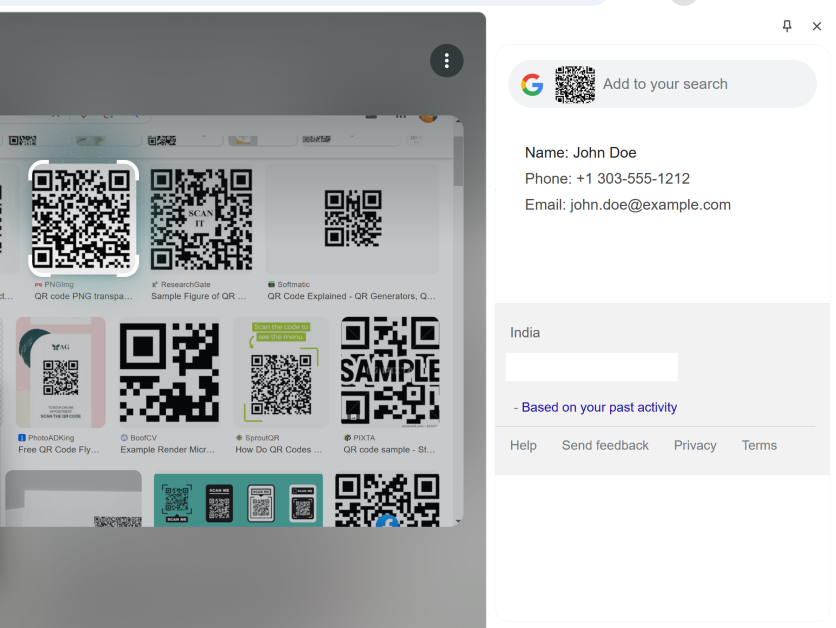
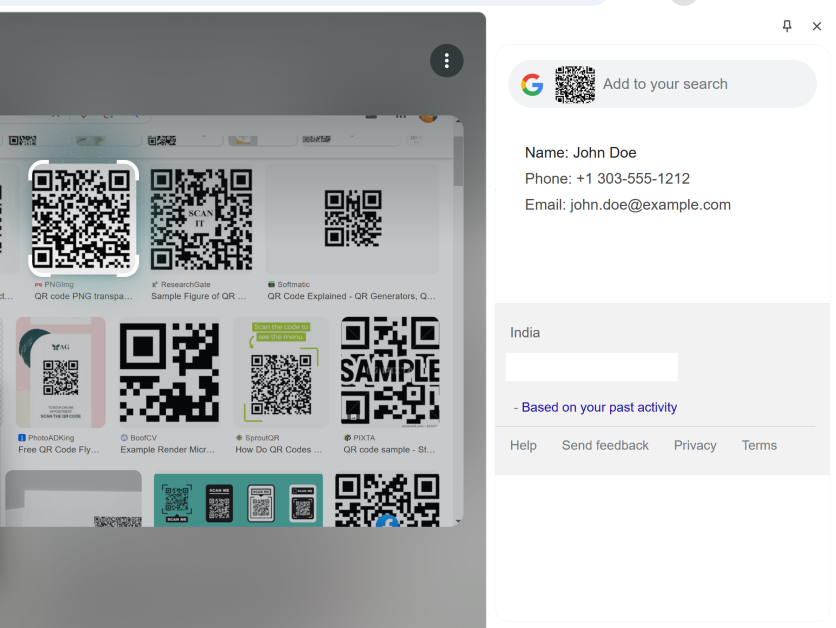
使用照片掃描應用程序掃描QR碼
步驟1: 安裝這照片掃描應用程序從Microsoft Store上的設備上。
步驟2:切換到代碼掃描儀選項卡。
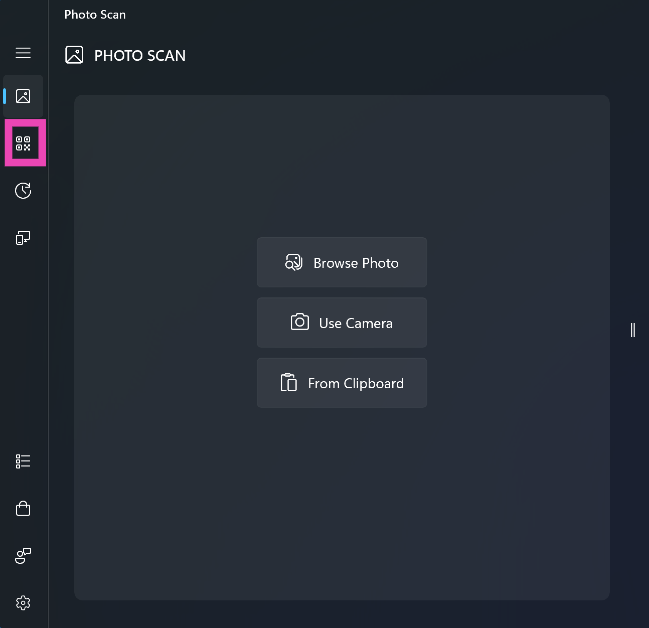
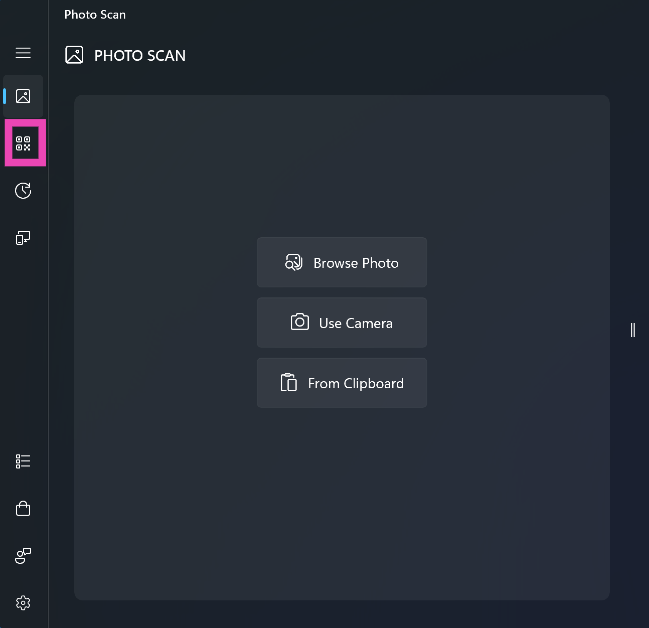
步驟3:打瀏覽照片和上傳PC本地存儲中的QR碼圖像。您也可以使用相機或者複製設備剪貼板上的QR碼。
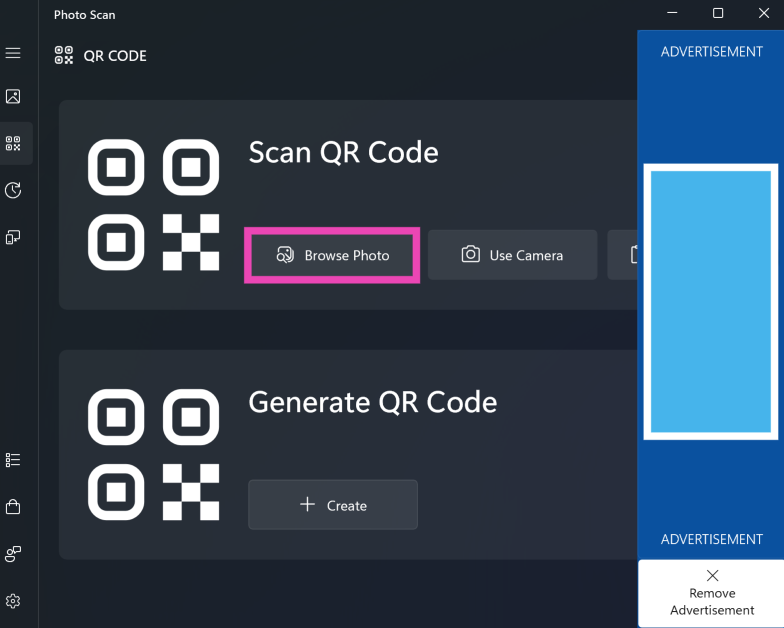
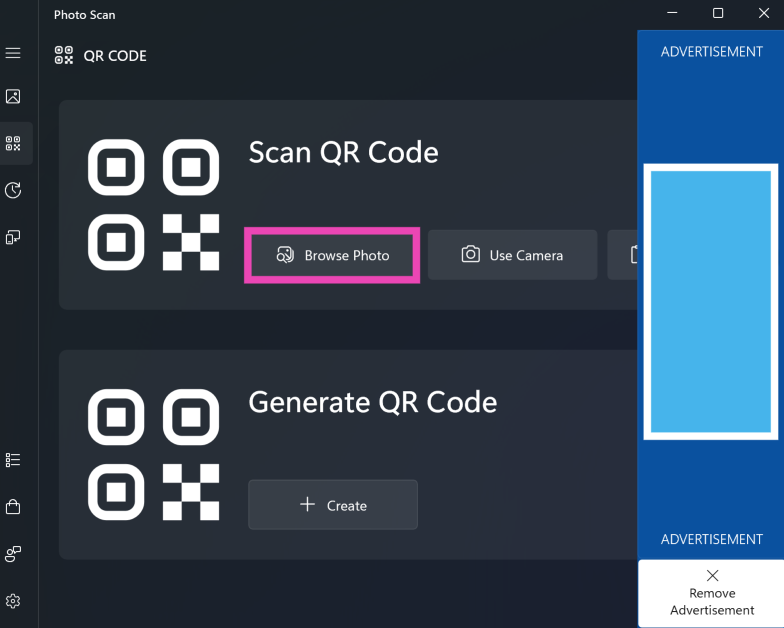
步驟4:該應用將掃描QR碼並在結果部分。
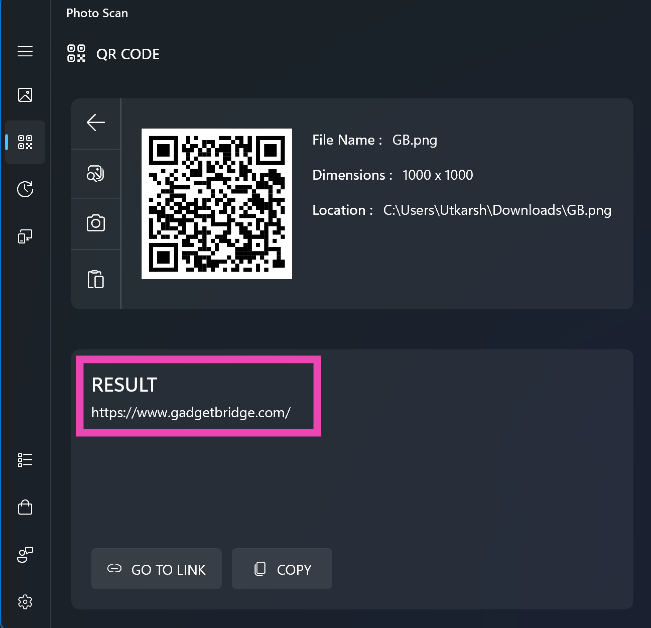
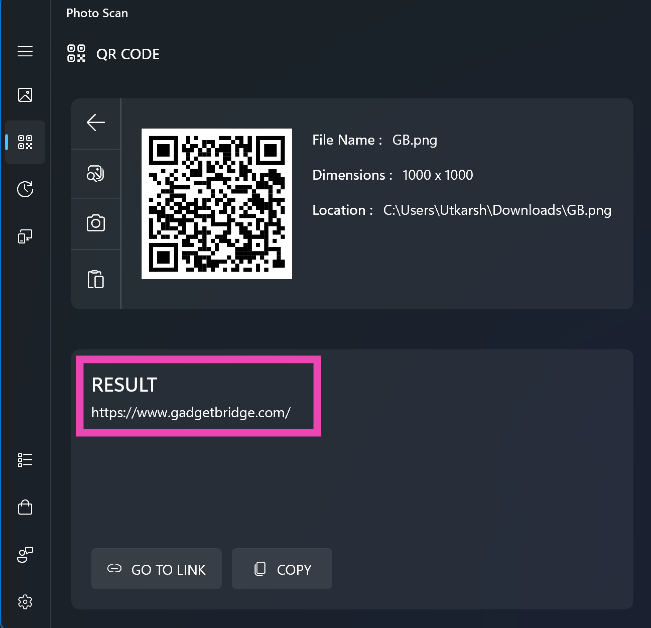
使用第三方在線工具在Windows PC上掃描QR碼
步驟1: 去到QR代碼掃描儀網站。
步驟2: 上傳圖像QR 圖碼您想掃描。
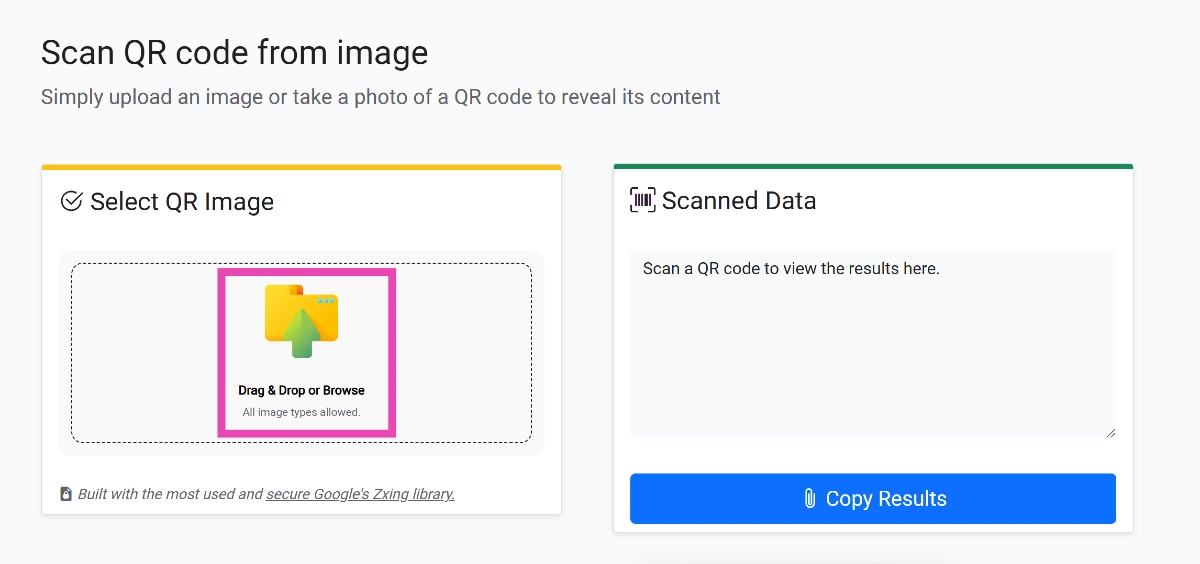
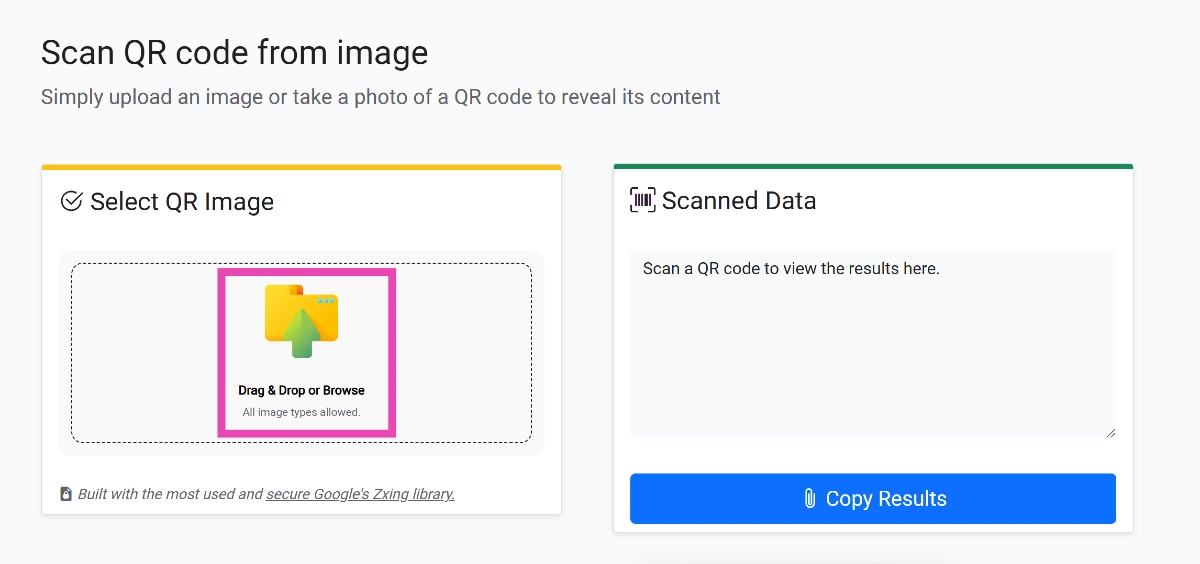
步驟3:結果將出現在掃描數據盒子。您可以通過單擊框下方的按鈕將結果復製到剪貼板。
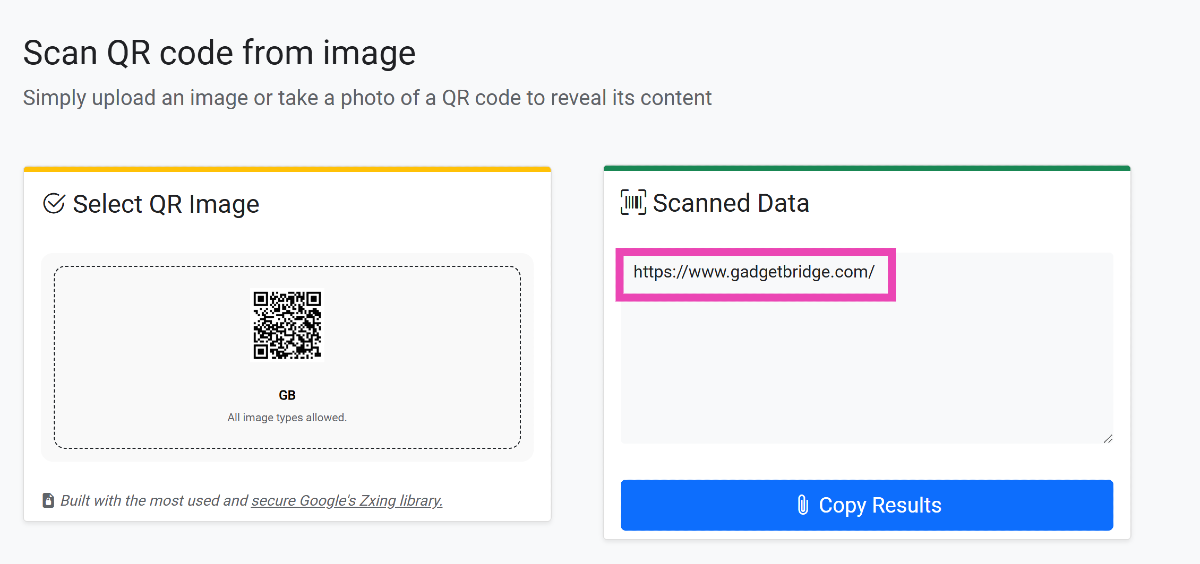
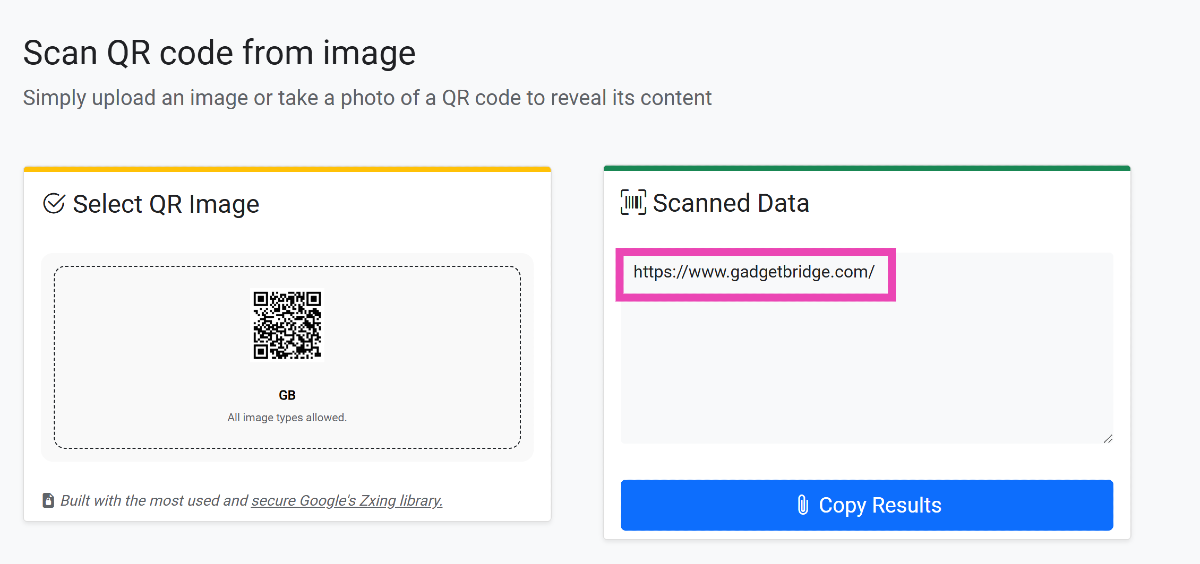
常見問題(常見問題解答)
如何在Windows PC上掃描QR碼?
啟動相機應用,然後單擊“快門”按鈕下方的條形碼圖標。將QR碼移動到相機前進行掃描。
在沒有應用程序的情況下,如何在Windows 10中掃描QR碼?
如果您在Internet上遇到QR碼,只需右鍵單擊它,然後選擇“使用Google Lens搜索”即可。這僅在Google Chrome上起作用。
如何在PC屏幕上掃描QR碼?
在PC上啟動剪切工具,刪除QR碼的屏幕截圖,然後在剪切工具的窗口中選擇“文本動作”圖標。
Windows 11有QR掃描儀嗎?
Windows 11上的本機相機應用與條形碼掃描儀集成在一起。要從圖像掃描QR碼,您將需要使用“狙擊工具”應用程序。您還可以從Microsoft Store安裝照片掃描應用程序進行此任務。
如何在線掃描QR碼?
去QR代碼掃描儀網站,上傳QR碼的圖像,然後在“掃描數據”框中查看結果。
在snapchat上查看未讀消息而無需發送讀取收據的兩種方法
最後的想法
這些是在Windows PC或筆記本電腦上掃描QR碼的前5種方法。建議您在掃描公共QR碼時要額外注意以避免被騙取。這是一篇文章這將帶您完成與QR碼有關的最猖cor相關的騙局。如果您還有其他問題,請在評論中告訴我們!
