我們中的許多人首次進入現場時歡迎Windows 10。我們預計產品會優於普遍討厭的Windows 8,我們明白了。雖然微軟著名的操作系統的新迭代是一個很大的改進,但並不是完美的。
從積極的數據收集到強制更新,Windows 10理所當然地引起了審閱者和普通用戶的許多批評。儘管具有圓滑的新佈局和更新的功能,但性能也可能遭受緩慢的性能。

如果您打開了PC,只是等待荒謬的時間來加載桌面,或者發現的應用程序正在緩慢運行,請不要擔心。你並不孤單。
我多次沮喪的是,性能緩慢,因此我彙編了一些您可能擁有慢速Windows 10體驗的原因,以及您可以做什麼。
原因1:您有太多的啟動計劃
症狀:您的PC需要很長時間才能啟動甚至在啟動過程中凍結。
如何修復它:要解決此問題,您必須禁用某些在啟動時自動運行的應用程序。
步驟1:命中Windows鍵 + x提出快速鏈接菜單。點擊工作管理員。
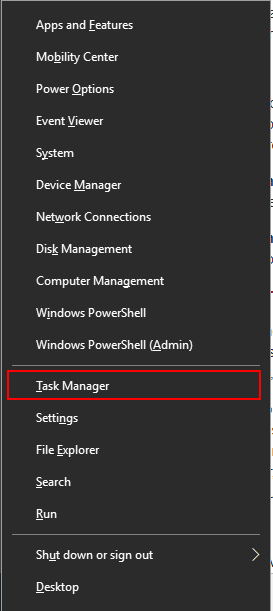
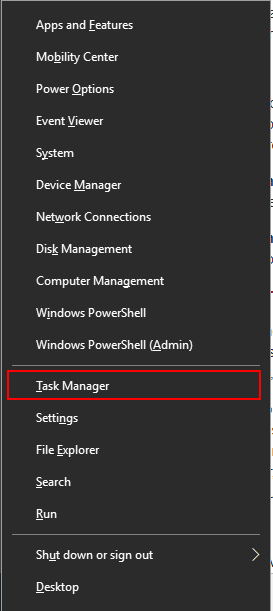
步驟2:打開任務管理器後,單擊啟動選項卡。


步驟3:查看在啟動時運行的程序列表,並找到您不一定需要或從未實際使用的程序。右鍵單擊無助的程序,然後單擊禁用。重複所有在啟動上使用額外資源的程序。
症狀:您的PC遇到駕駛員錯誤,藍色或黑色屏幕以及其他嚴重影響您日常使用的問題。
如何修復它:Windows 10 OS為您提供了兩個主要工具來解決此問題。首先是部署圖像服務和管理工具(DISM)。第二個是系統文件檢查器(SFC)。
沮喪
步驟1:輸入Powershell在Windows搜索欄中。桌面應用程序彈出後,右鍵單擊並單擊作為管理員運行。
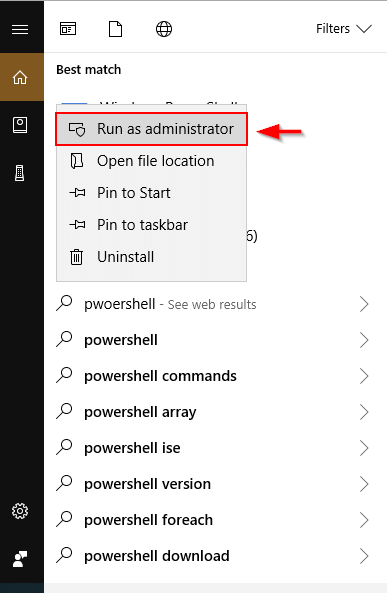
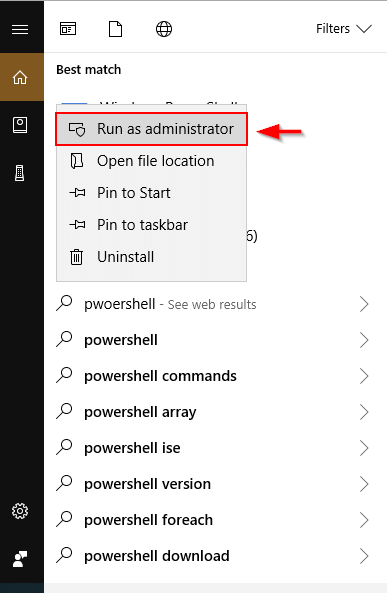


步驟2:輸入dism.exe /在線 /清理圖像 /RestoreHealth在出現的窗口中。打進入DISM將開始找到損壞的文件並替換文件。
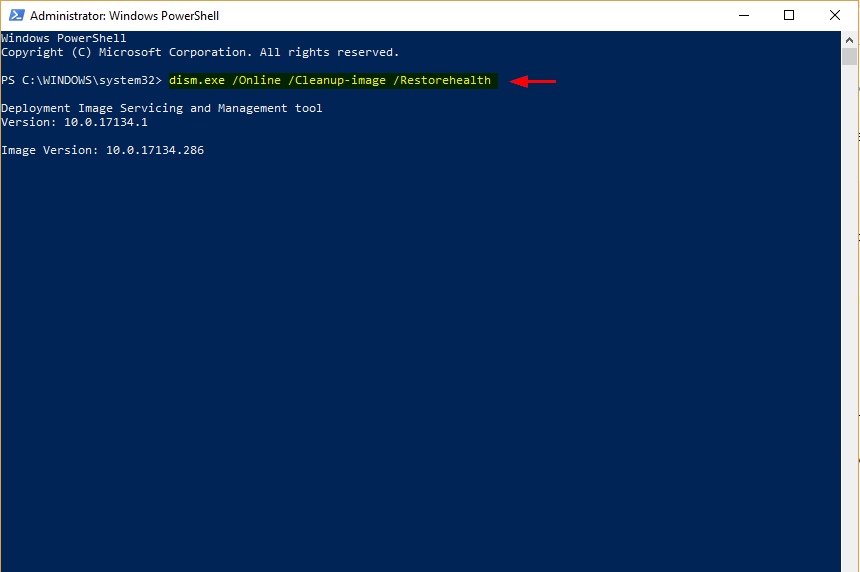
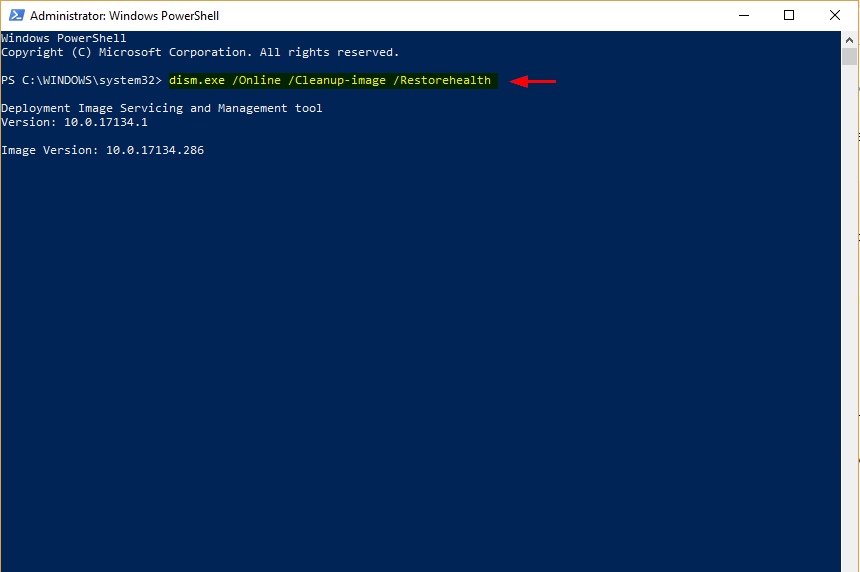
SFC
步驟1:打開Powershell從Windows搜索欄。確保作為管理員運行。
步驟2:輸入SFC /掃描並點擊輸入。
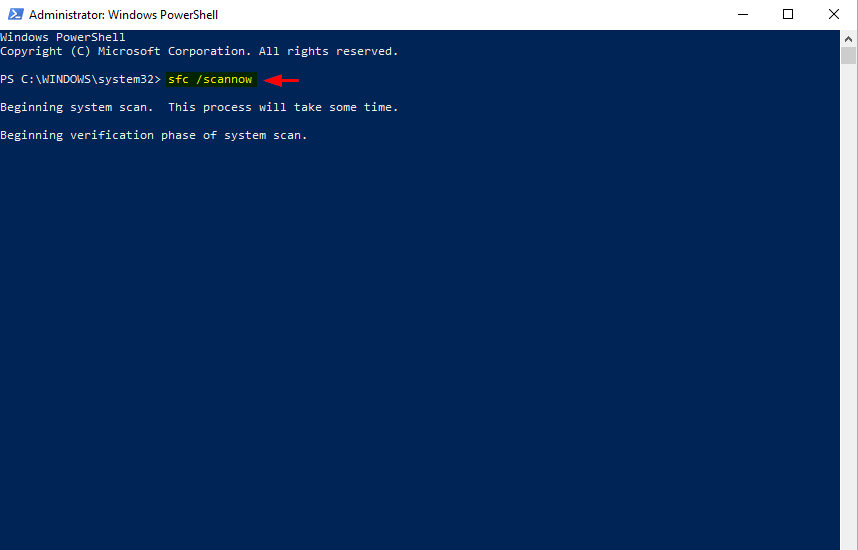
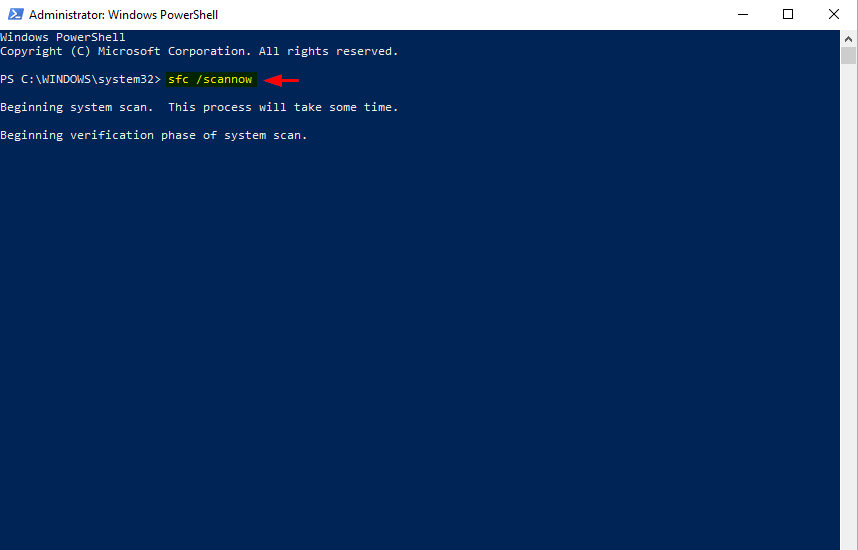
此過程將找到並替換損壞的文件。完成後,重新啟動您的PC。如果損壞的文件是您經歷緩慢的原因,那麼您的PC應該運行得更加順利。
原因3:您一次運行太多程序
聽起來太簡單了,無法實現,尤其是當您運行具有四核或八核i7處理器的功能強大的計算機時。不可能有幾個額外的窗口可以放慢您的PC,對嗎?檢查任務管理器以確保。
症狀:緩慢瀏覽。應用需要很長時間才能開始或加載。應用程序屏幕經常凍結。
如何修復它:使用任務管理器使用過多的內存查找應用程序並關閉它們。
步驟1:輸入工作管理員在Windows搜索欄中並打開它。
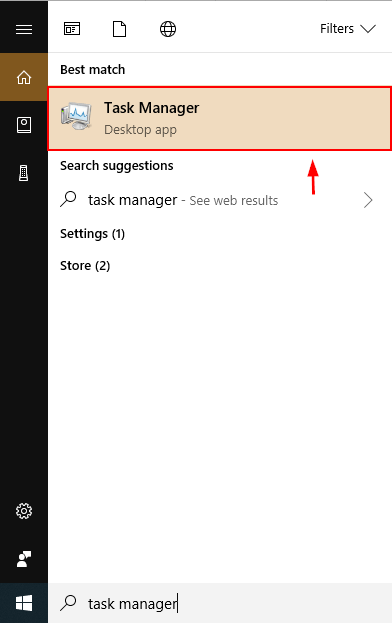
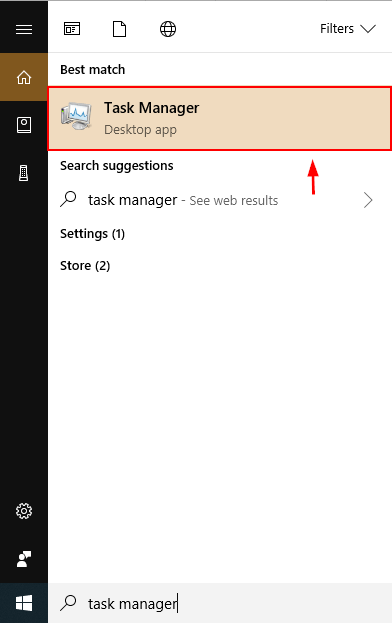
步驟2:打開任務管理器後,查找使用最多內存的程序。您可以通過單擊“內存”列的頂部來通過內存使用來對程序進行排序。右鍵單擊有問題的程序,然後選擇結束任務。


另外,關閉瀏覽器上的所有額外選項卡,然後退出在後台運行的任何應用程序。這將釋放RAM和CPU帶寬,因此您的PC運行速度更快。
原因4:您的防病毒軟件非常活躍
症狀:您注意到您的PC在隨機時間放慢。
如何修復它:在進行背景掃描時,您的防病毒軟件可能會佔用處理能力。更改您的防病毒設置。
步驟1:從Windows搜索欄打開您的防病毒軟件。例如,我正在使用惡意軟件。
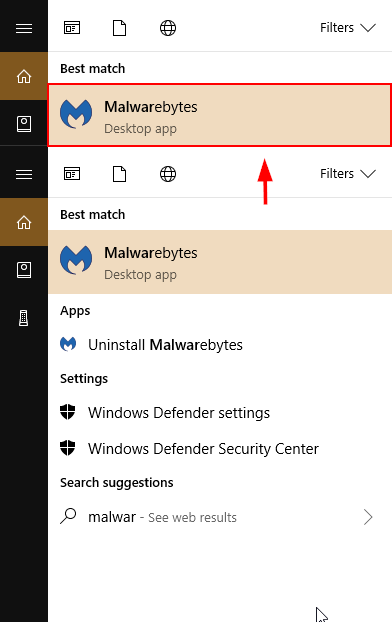
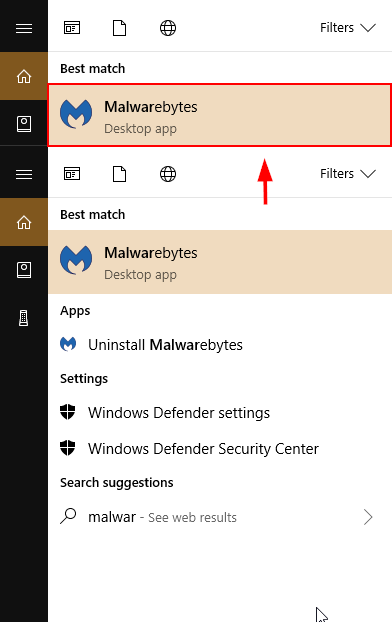
步驟2:單擊設定。然後單擊掃描時間表。選擇盒子的盒子掃描您希望更改,然後單擊編輯。
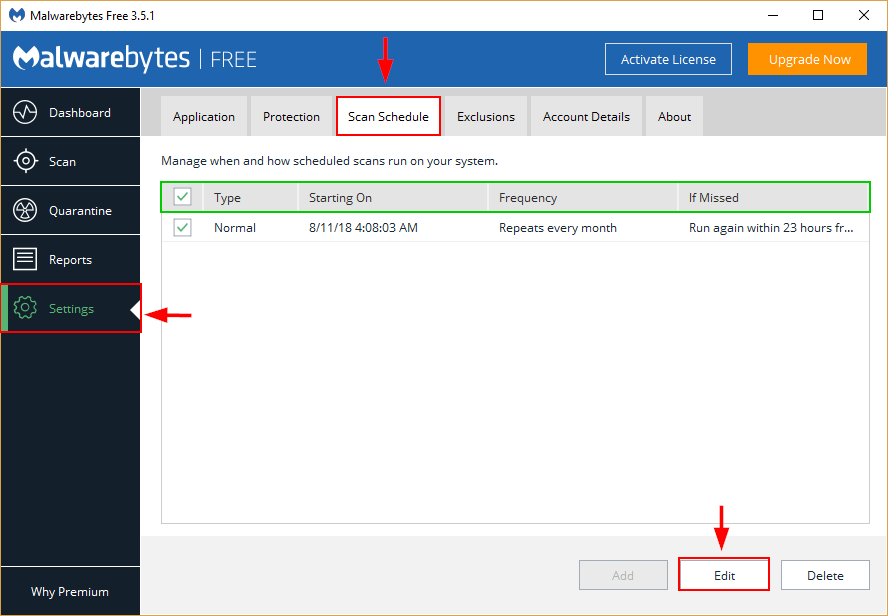
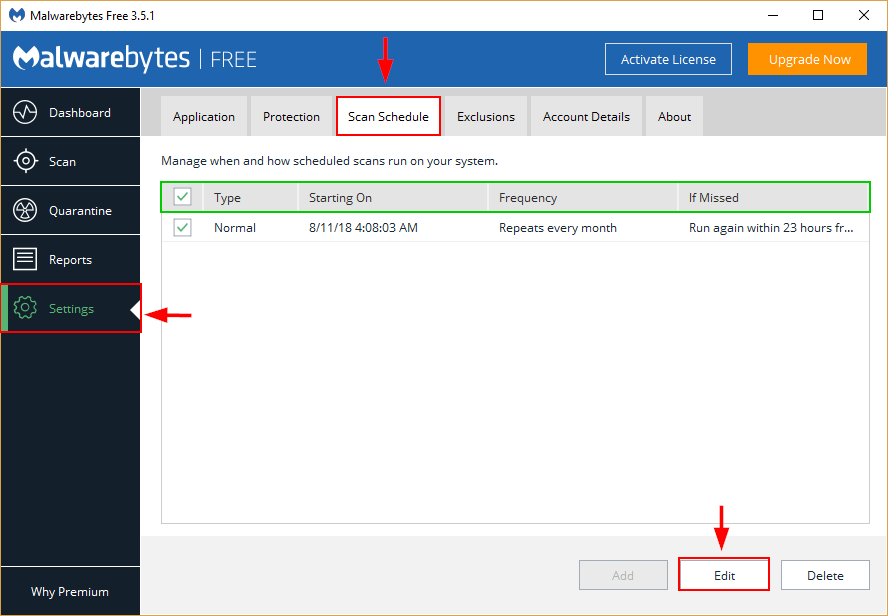 注意:此設置可能會有所不同,具體取決於您使用的防病毒軟件。
注意:此設置可能會有所不同,具體取決於您使用的防病毒軟件。步驟3:如果您獲得了選項,則將掃描的時間和日期更改為您的便利及其頻率。
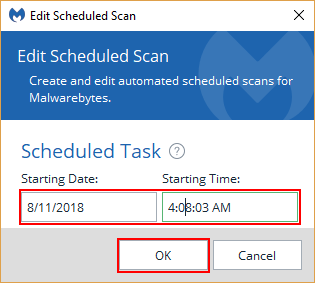
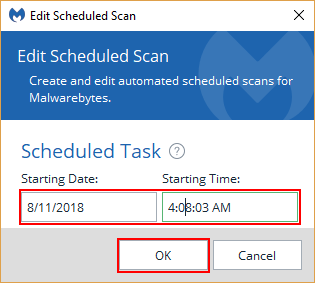
這些屏幕截圖證明了惡意軟件的過程,但是還有許多其他防病毒程序。但是,更改計劃掃描的過程與大多數相似。
原因5:您的硬盤驅動器在空間上很低
症狀:如果您的硬盤驅動器的容量達到95%,您的PC可以運行多達其正常速度的一半。程序使用的臨時文件缺乏存儲會導致您的操作系統運行不當。
如何修復它:找出C驅動器上最多的空間,然後刪除或傳輸這些不必要的文件。您可以使用PC清潔程序程序來加快該過程。
步驟1:打開貯存在Windows Explorer中。
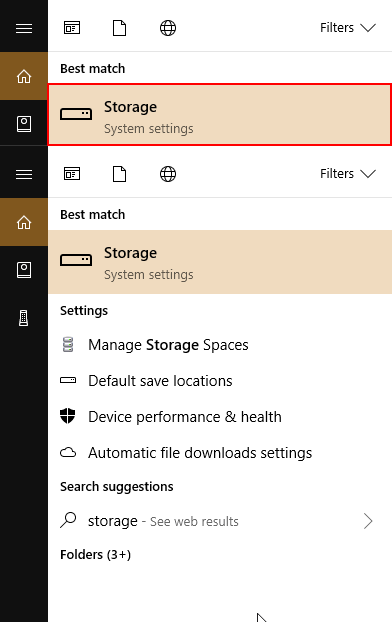
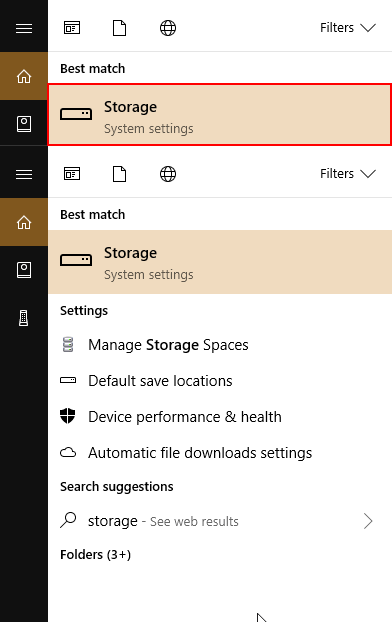
步驟2:單擊這台PC。另外,要自動擺脫臨時文件並確保您節省更多空間,請打開存儲感(在下面以黃色突出顯示)。
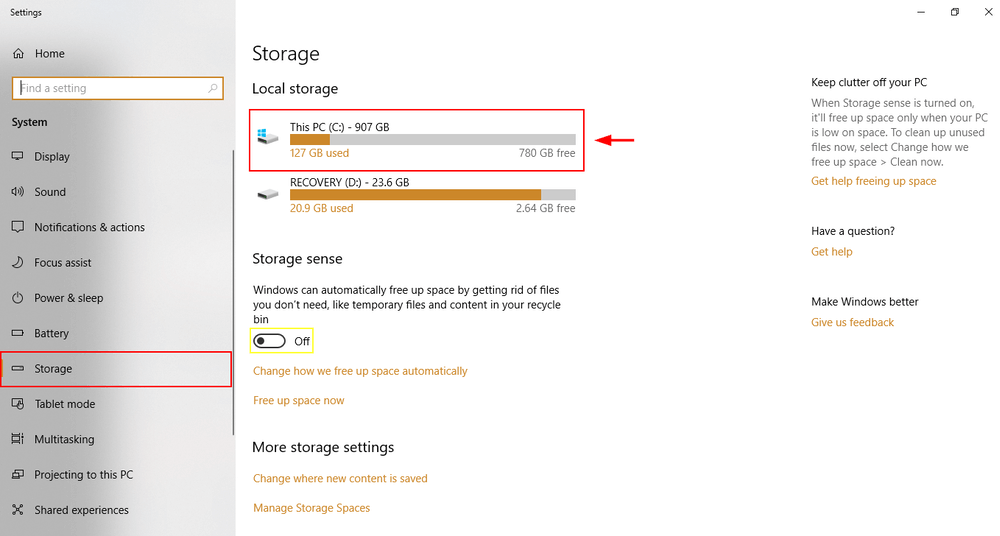
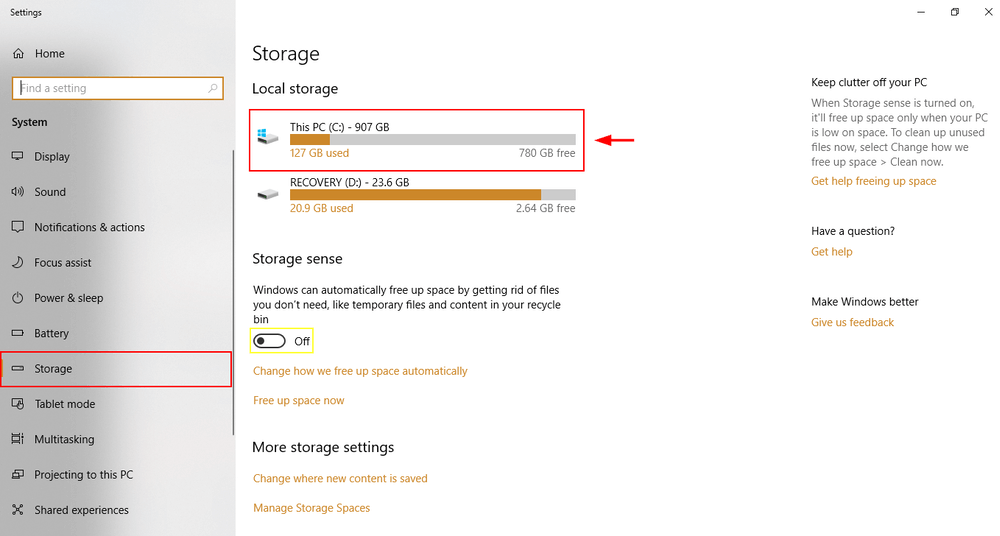
步驟3:選擇一個文件夾從那些彈出的人那裡。臨時文件,應用和遊戲等通常是佔用最多空間的類別之一。繼續點擊直到到達文件夾中Windows Explorer。通過選擇適當的文件並單擊適當的文件刪除。
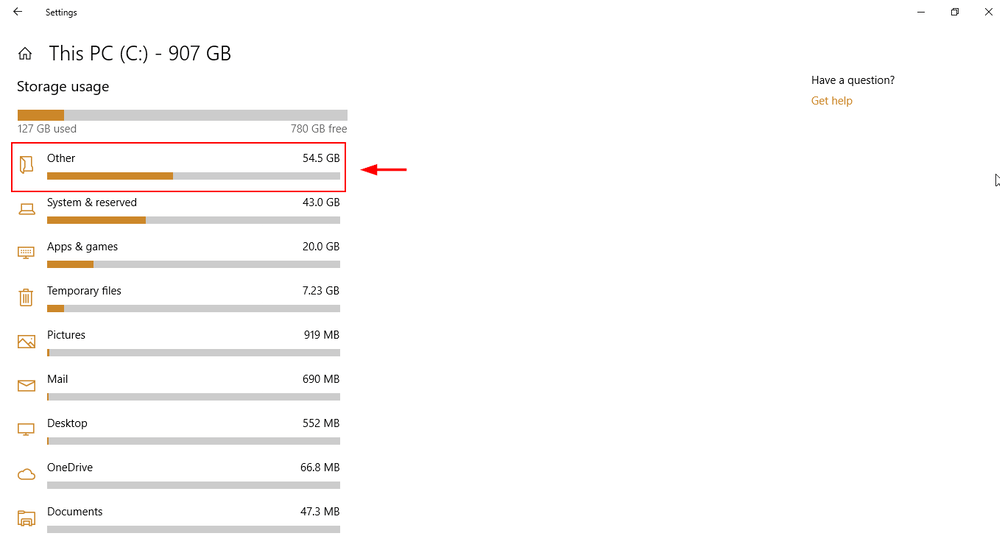
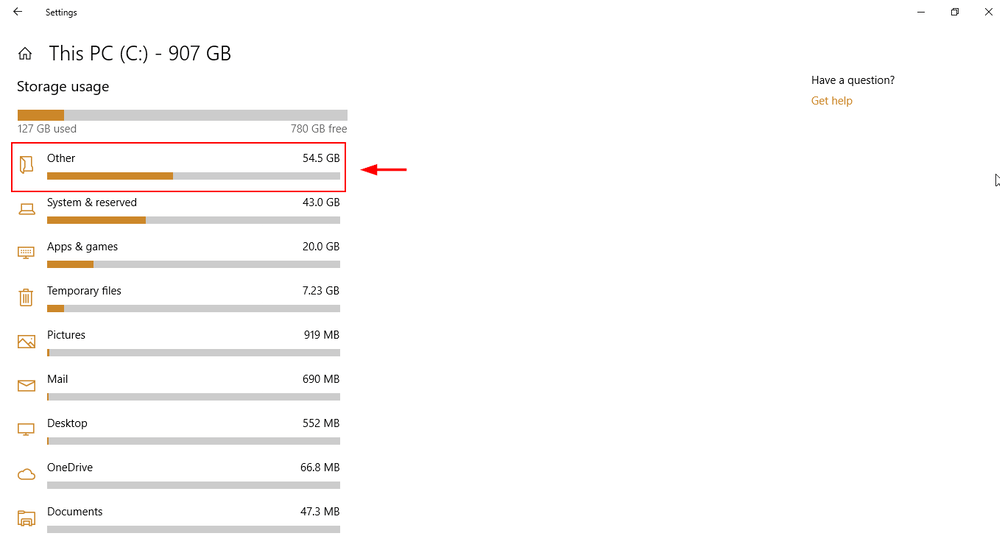
打開子文件夾。
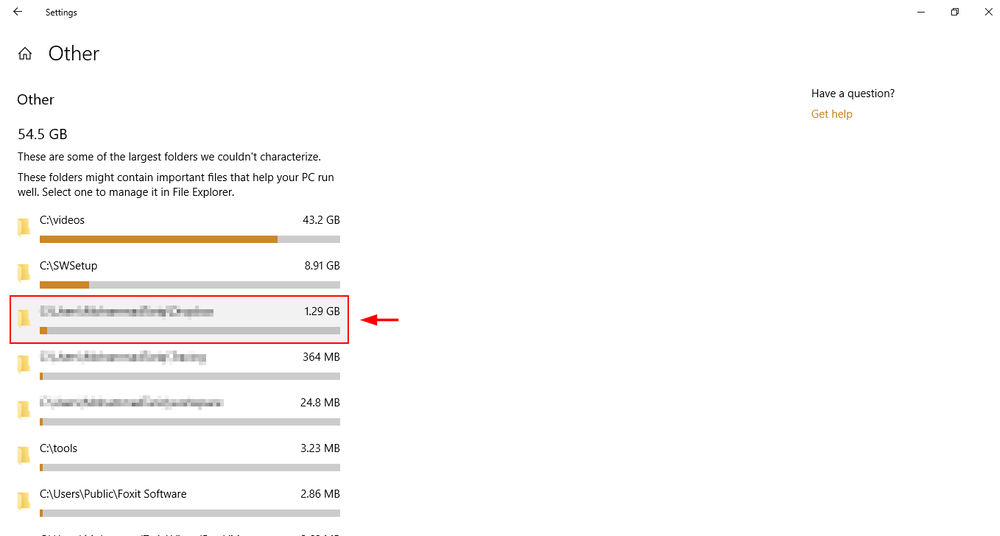
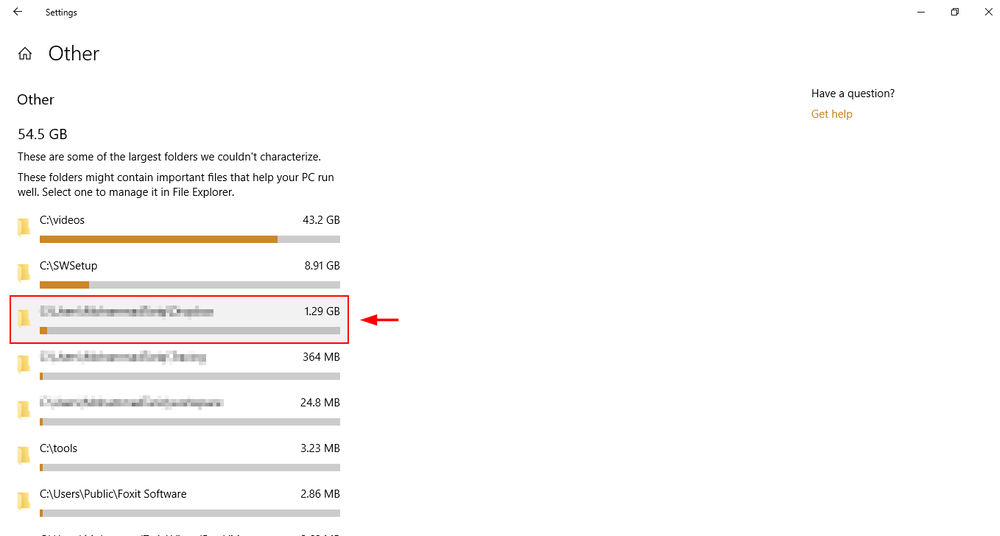
Windows Explorer文件將打開。刪除您不需要的文件。


原因6:PC電源計劃
症狀:您的筆記本電腦具有不錯的電池壽命,但是當您使用大量應用或瀏覽器時表現不佳。
如何修復它:您的筆記本電腦有可能電力計劃開啟節省電池或者受到推崇的。為了最大化性能,您必須將其更改為高性能模式。
步驟1:輸入電源選項在您的Windows 10搜索欄中。打開編輯電源計劃在控制面板中。
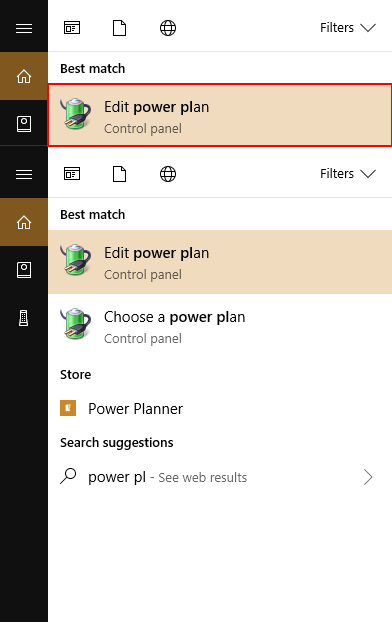
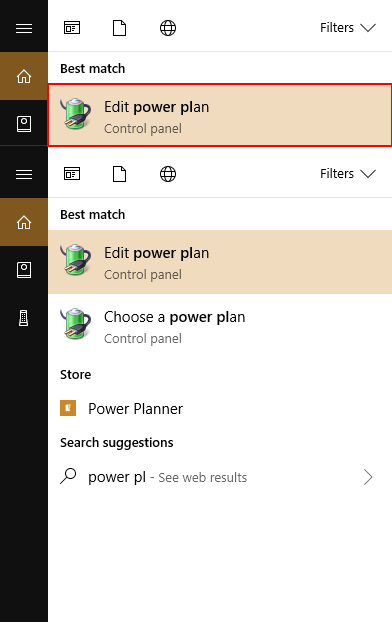
步驟2:單擊更改高級電源設置在左下角。
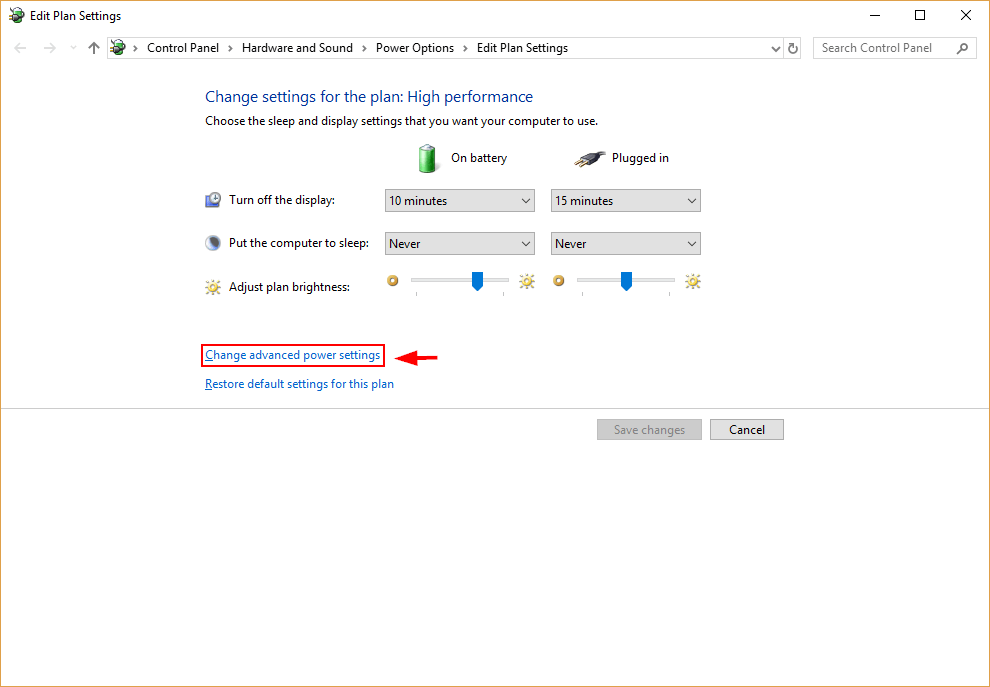
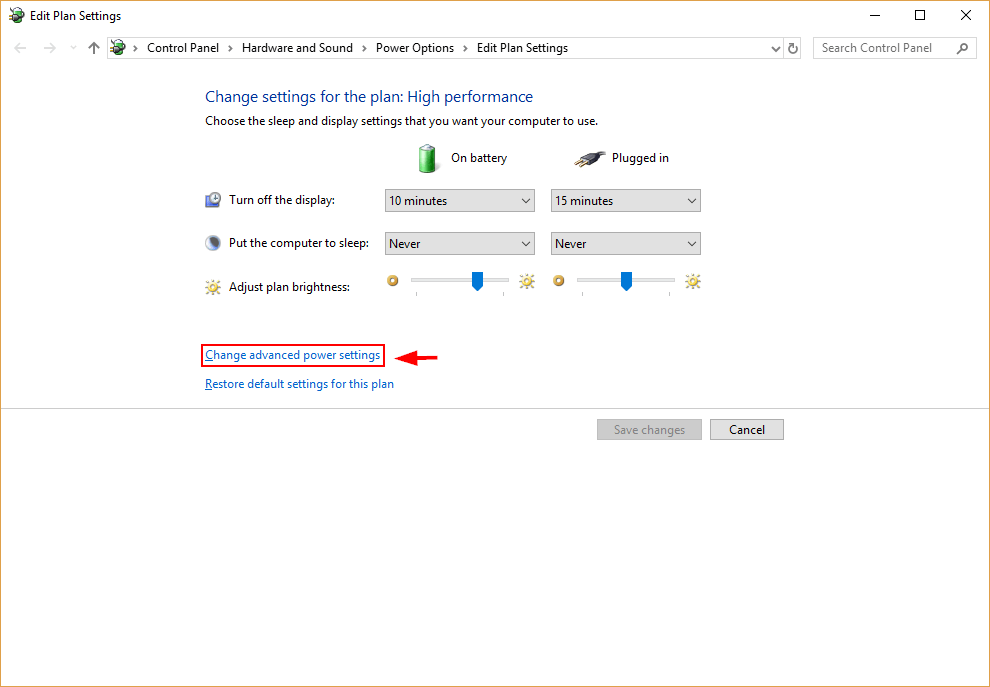
步驟3:選擇高性能,然後點擊Enter或單擊好的。
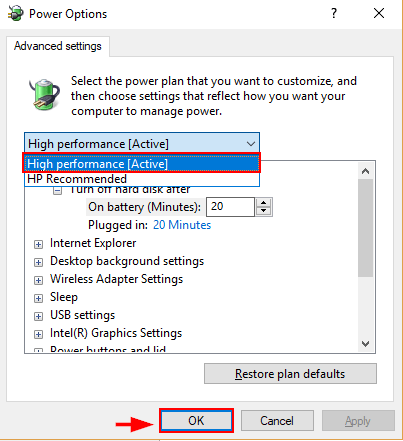
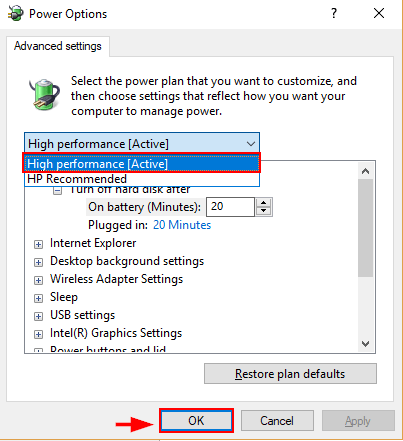
這將提高您的PC性能。但是,隨著CPU速度的提高,它將以更快的速度排出電池。
一般解決方案
有時候,您不知道慢速計算機的原因是什麼。您的瀏覽器中沒有太多的選項卡,磁盤上有足夠的空間,防病毒軟件的工作正常,而且您似乎已經正確完成了所有操作 - 但是由於某種原因,您的PC仍然緩慢運行。
幸運的是,Windows 10具有兩個工具,可以幫助您弄清楚發生了什麼。第一個是Windows故障排除器。第二個是性能監視器。
Windows故障排除器
步驟1:打開控制面板通過Windows搜索字段。
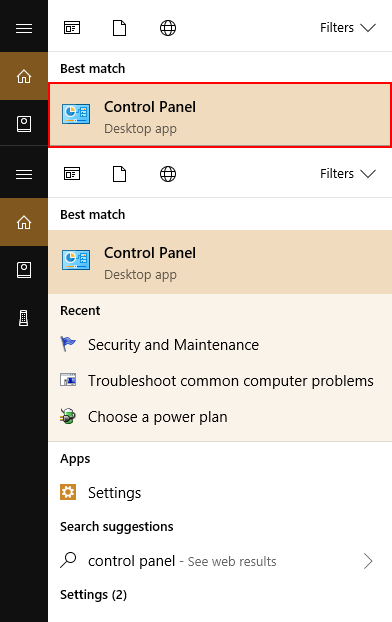
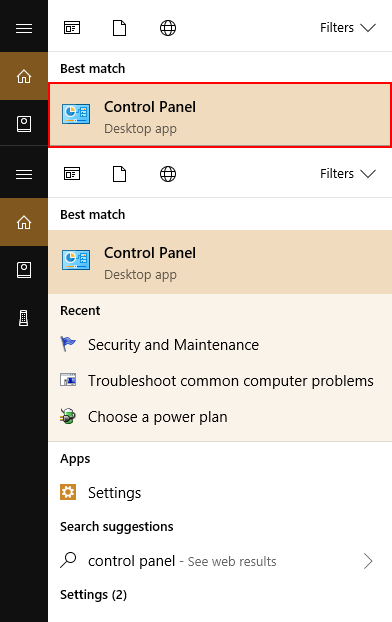
步驟2:單擊系統和安全性, 然後安全性和維護。




步驟3:單擊開始維護在下面維護。


性能監視器
輸入perfmon /報告在Windows搜索框中並點擊Enter。
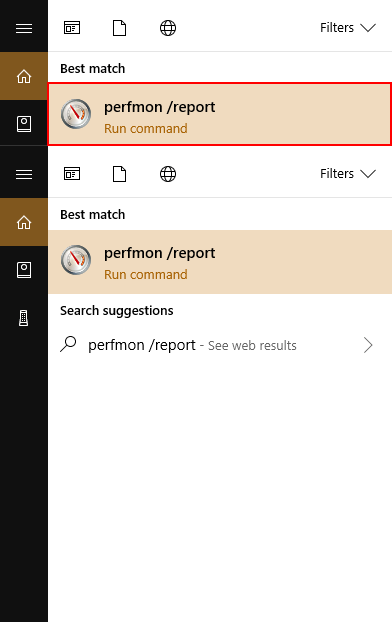
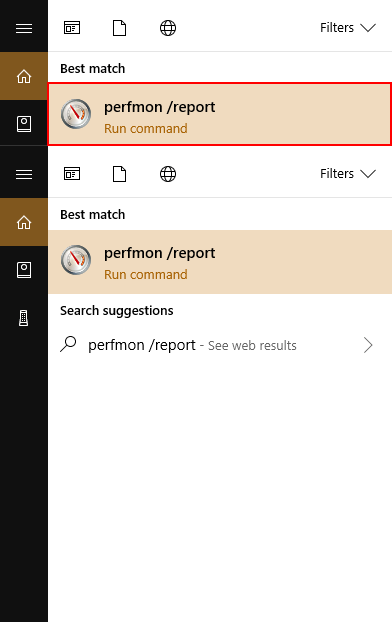
績效經理將自動運行報告並診斷影響您的PC的問題。
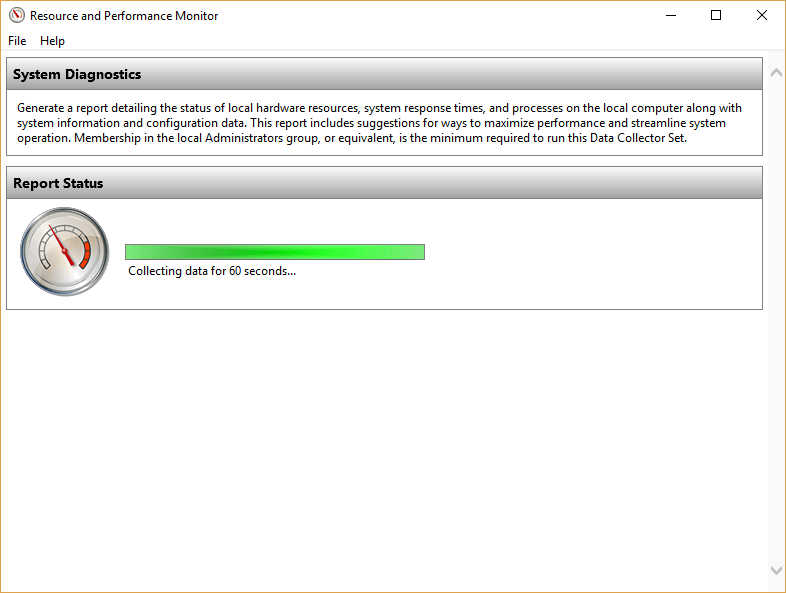
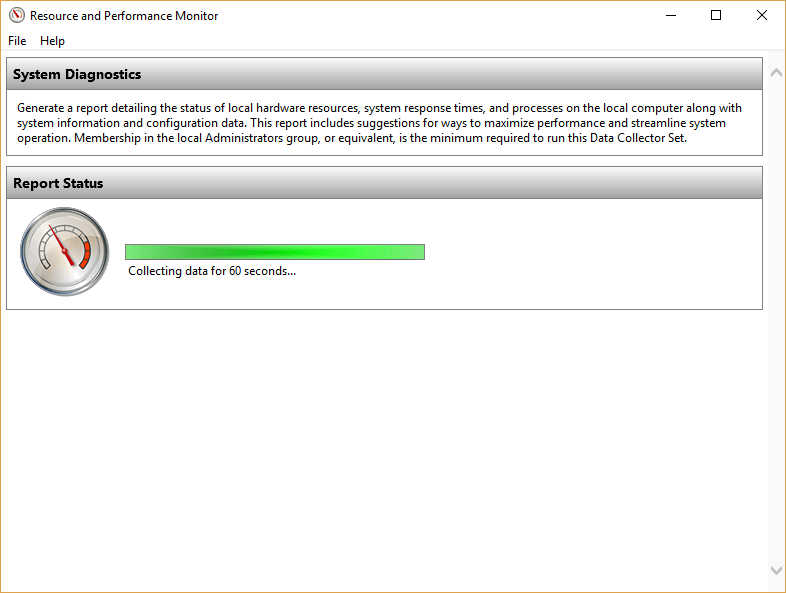


對您來說幸運的是,它還將為每個發現的問題推薦解決方案。
最後一句話
使用緩慢的計算機是一種令人沮喪的體驗。希望這裡提供的技巧能使這是過去的問題。其中一些技巧(例如刪除額外的文件,禁用啟動應用程序以及運行Windows故障排除器)也可以暴露您可能尚未看到的其他問題,例如惡意軟件。
希望您現在將獲得豐富的瀏覽體驗。如果您有任何疑問或疑慮,請隨時在下面發表評論。
