在Windows 11 PC或筆記本電腦上遇到模糊的屏幕是一種罕見的情況,而且非常煩人。通過降低屏幕上顯示的視覺效果的質量,它可能會破壞您的觀看體驗。在瀏覽網絡時,模糊的屏幕會導致文本顯得模糊。今天,我們為您帶來了在Windows 11 PC或筆記本電腦上解決和修復模糊屏幕問題的前6位方法。
如何分享Spotify的歌詞
是什麼導致屏幕上的模糊?
這是導致您的PC或筆記本電腦屏幕模糊的一些常見因素。
- 該分辨率已設置為較低的值
- 縮放設置已被篡改
- ClearType已被禁用
- 監視器未正確連接到PC
- 監視器的電源問題
- 過時的圖形驅動程序
- 背景軟件問題
使用推薦的分辨率和規模
步驟1:去設定並選擇系統從側邊欄。
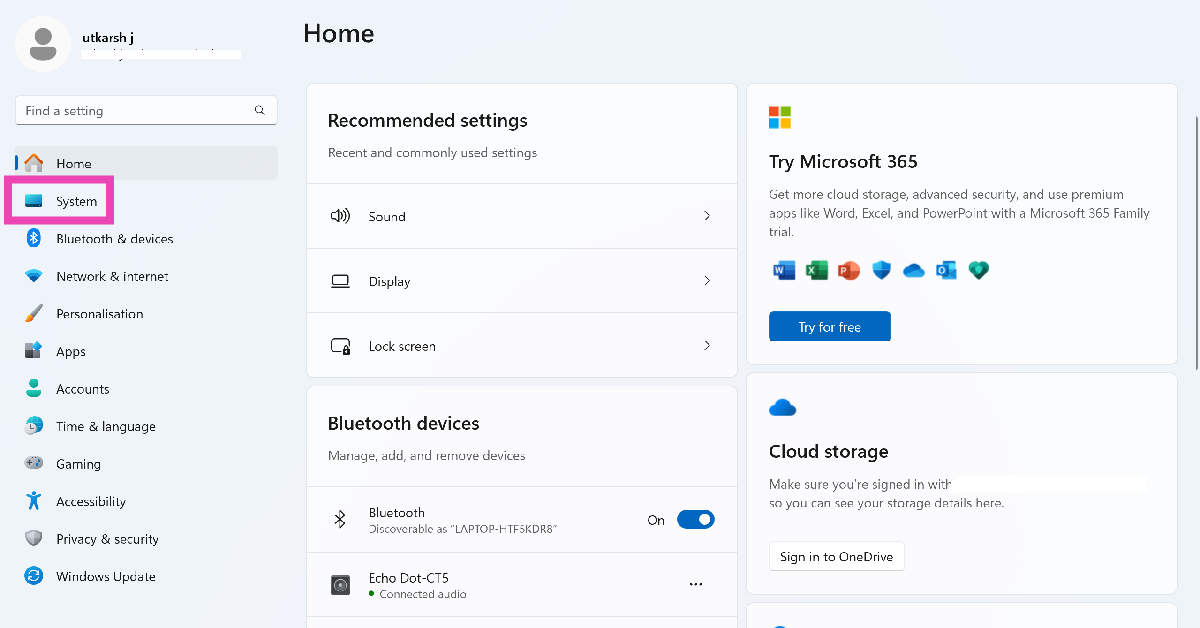
步驟2:點擊展示。
- -
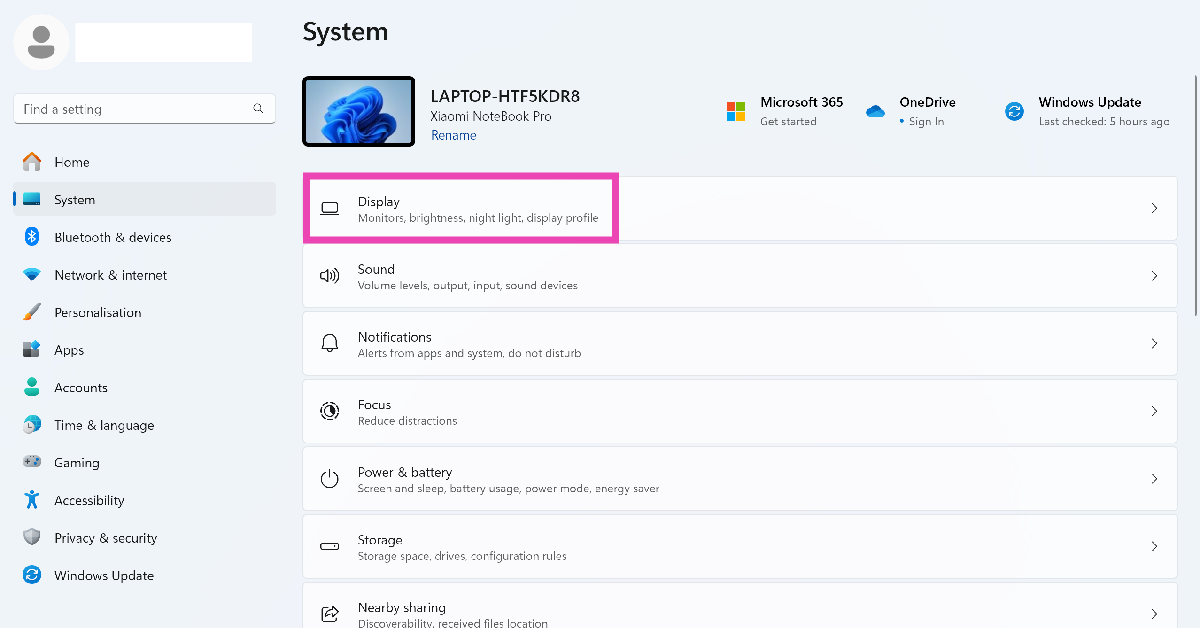
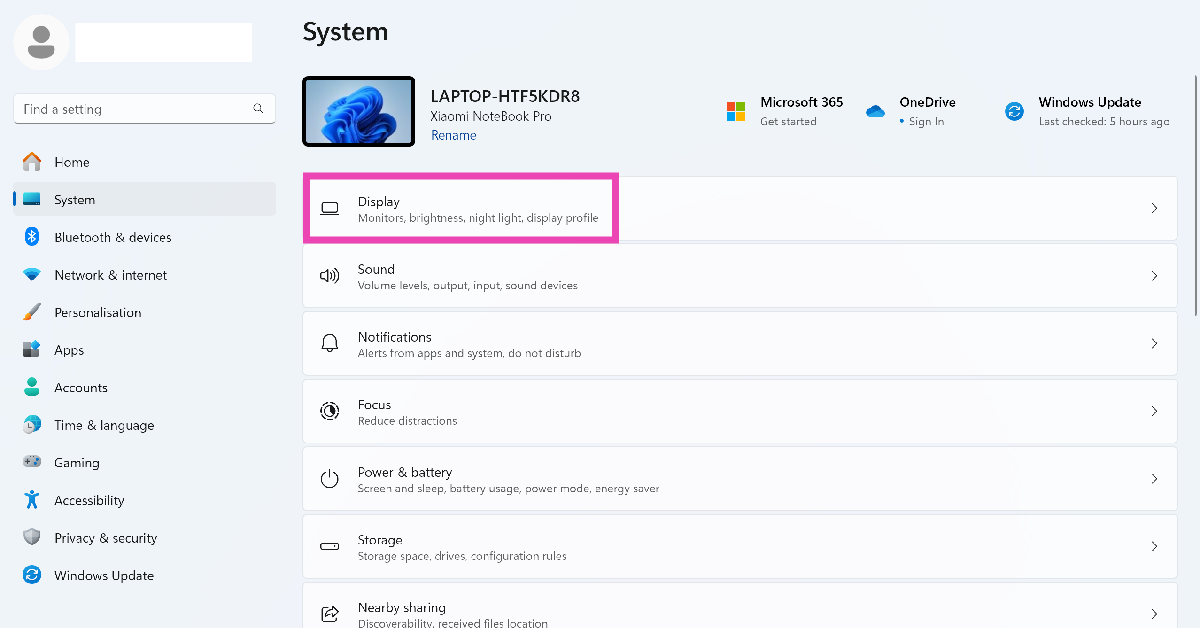
步驟3:單擊旁邊的下拉菜單規模和解決,然後選擇推薦的設置。
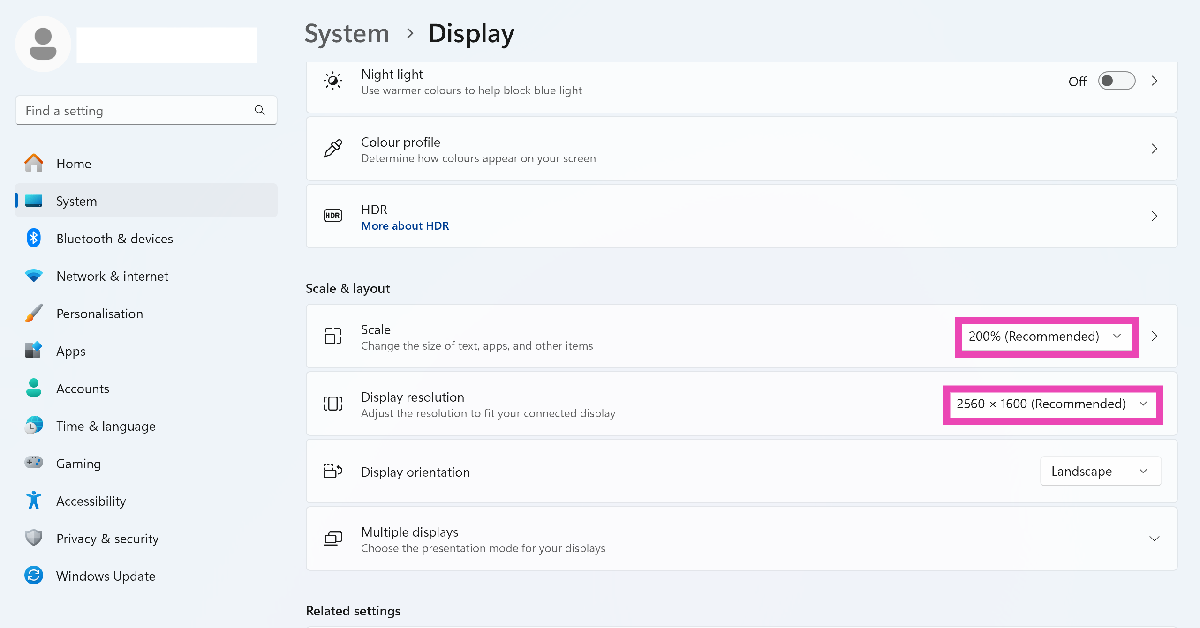
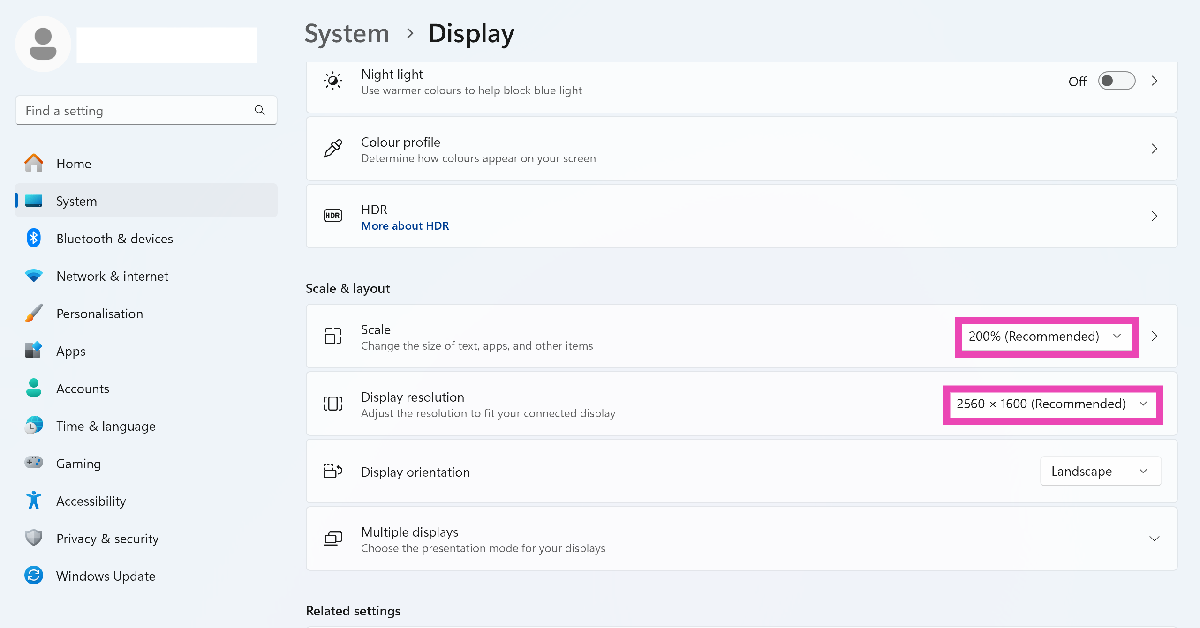
打開clearType修復模糊文本
步驟1:去設定並選擇個性化從側邊欄。
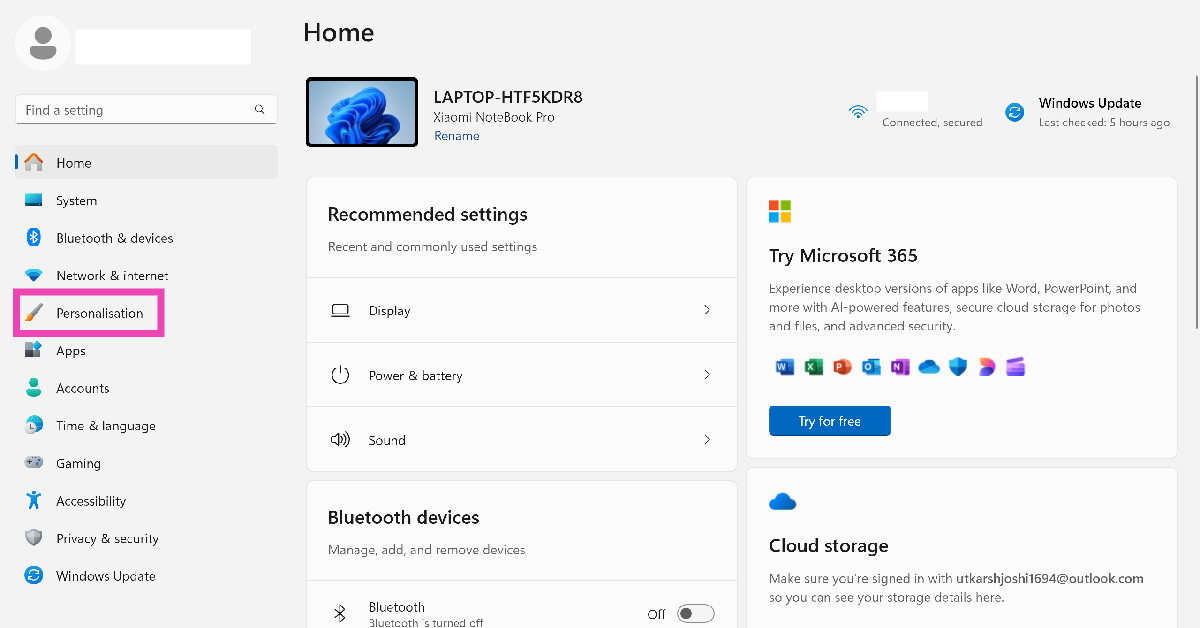
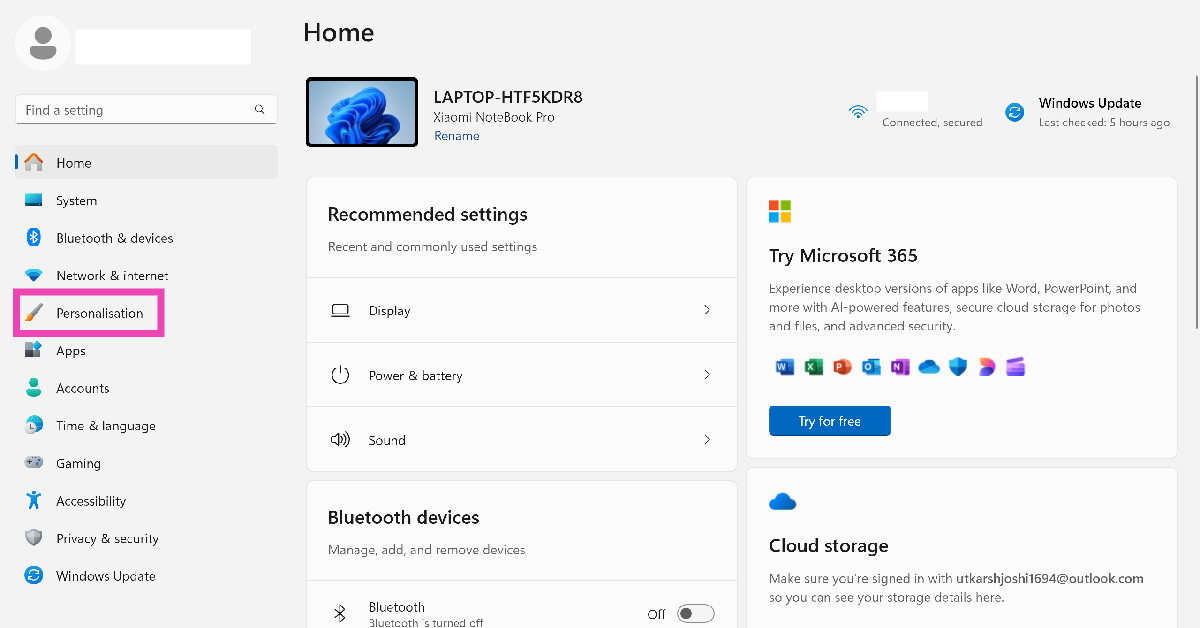
步驟2:選擇字體。
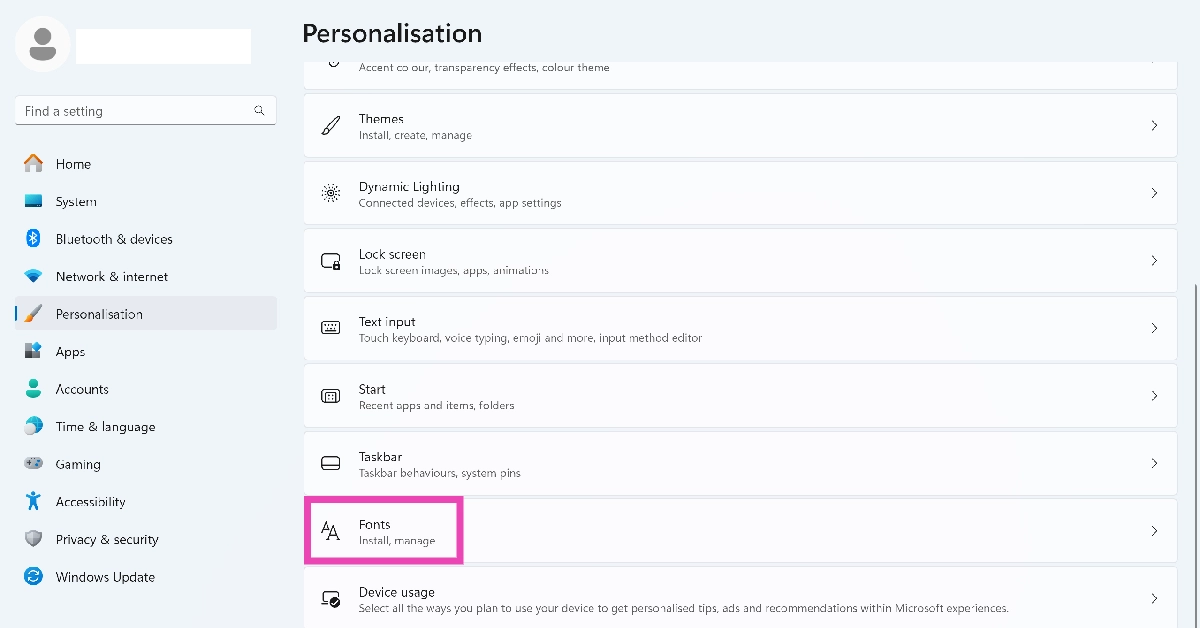
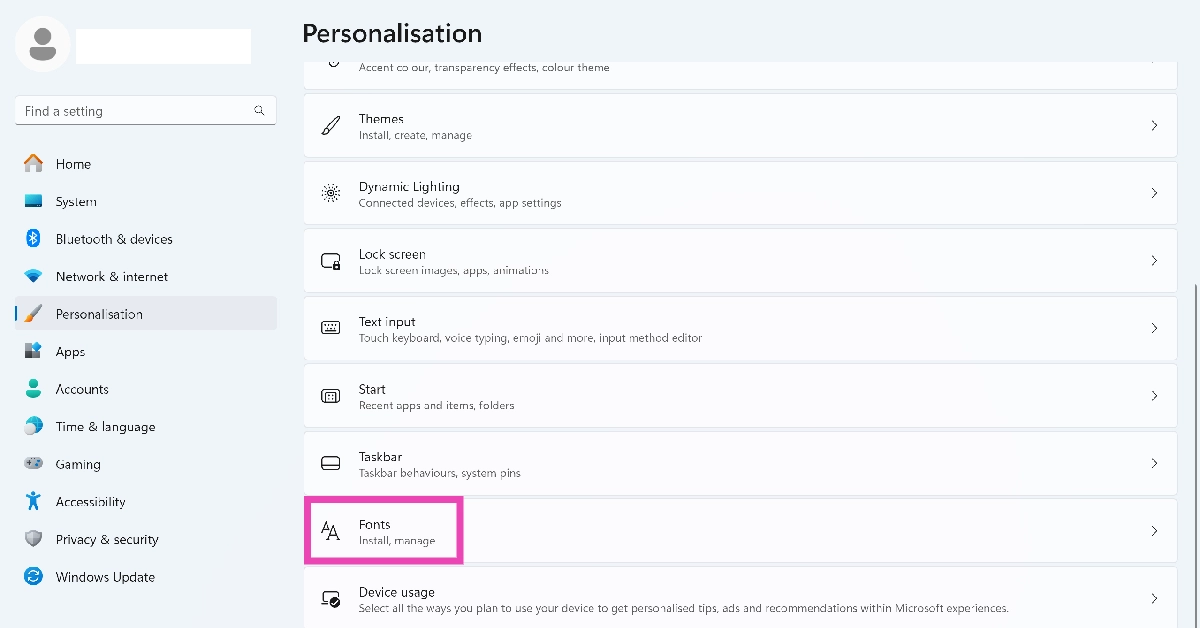
步驟3:擴展相關設置菜單。
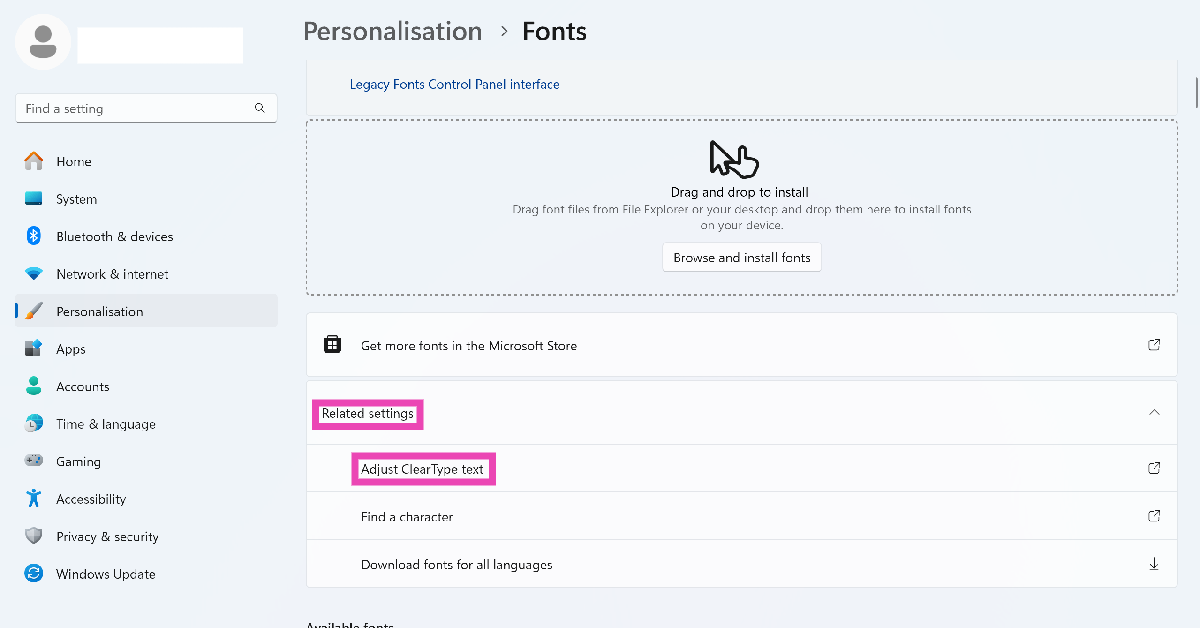
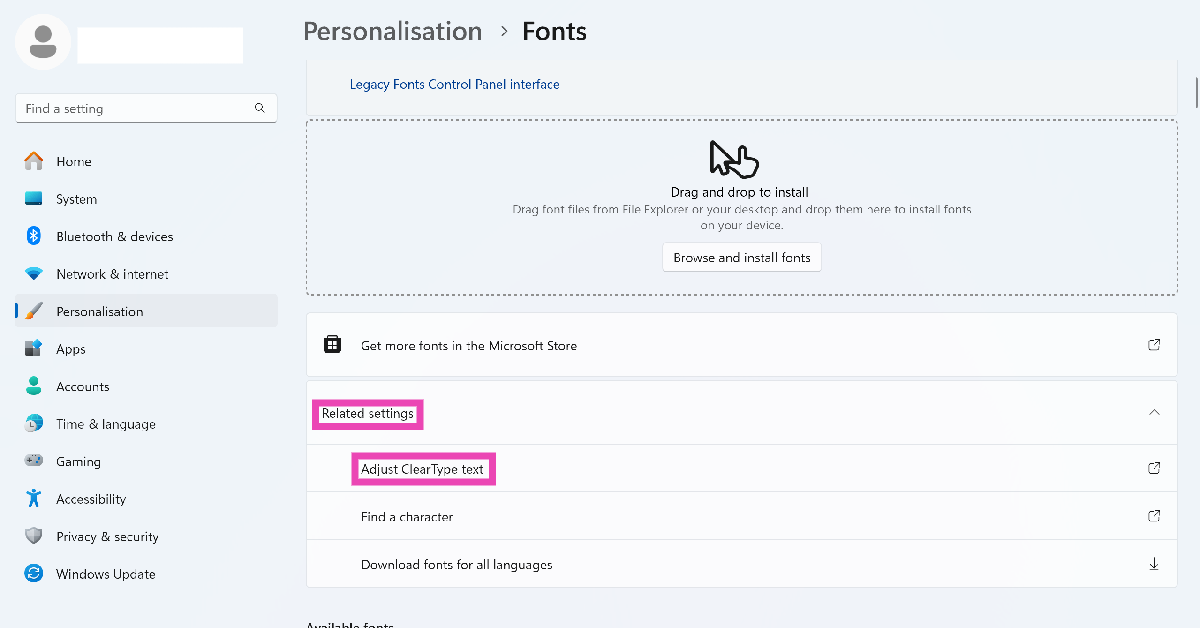
步驟4:點擊調整ClearType文本。
步驟5:點擊旁邊的複選框打開ClearType然後單擊下一個。
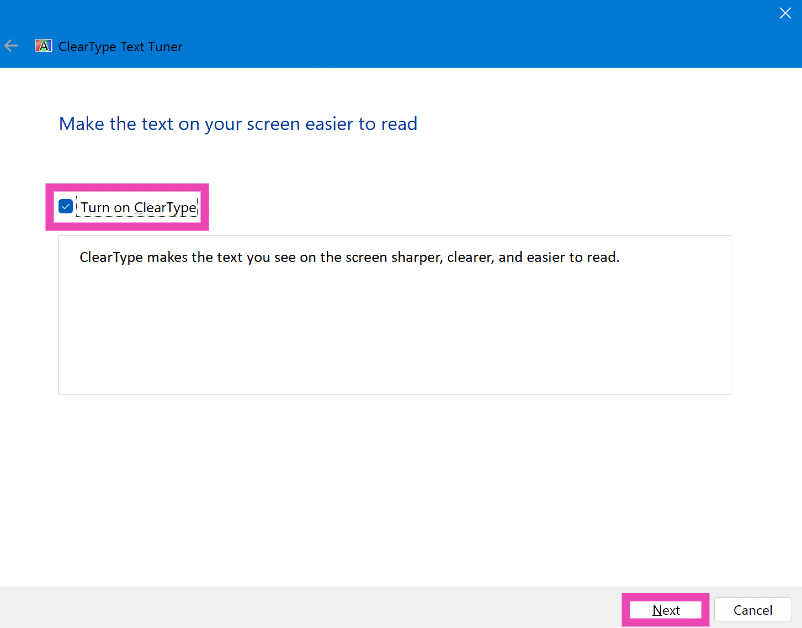
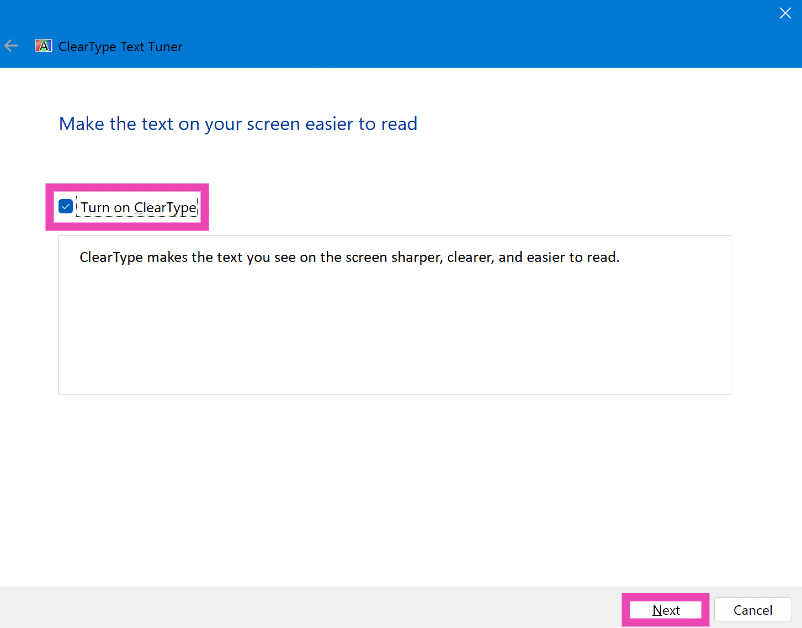
步驟6:瀏覽示例文本,然後單擊結束。
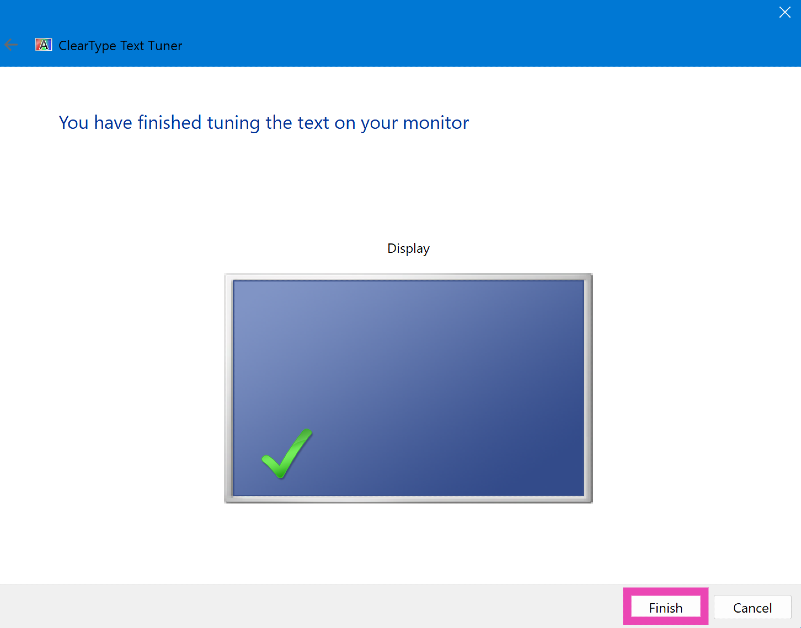
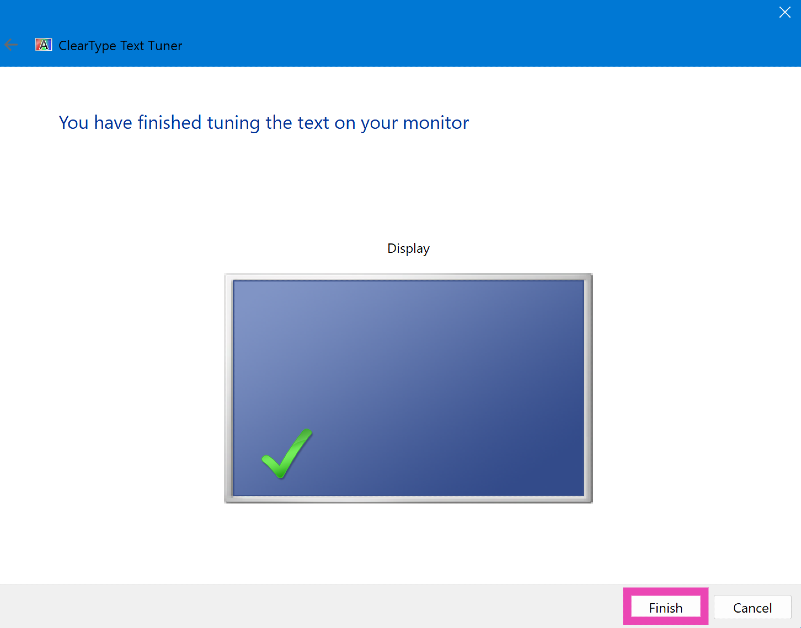
將GPU偏好設置為高性能
如果您在特定應用程序中遇到模糊屏幕問題,請將其GPU偏好設置為“高性能”。這就是方法。
步驟1:去設定並選擇系統從側邊欄。
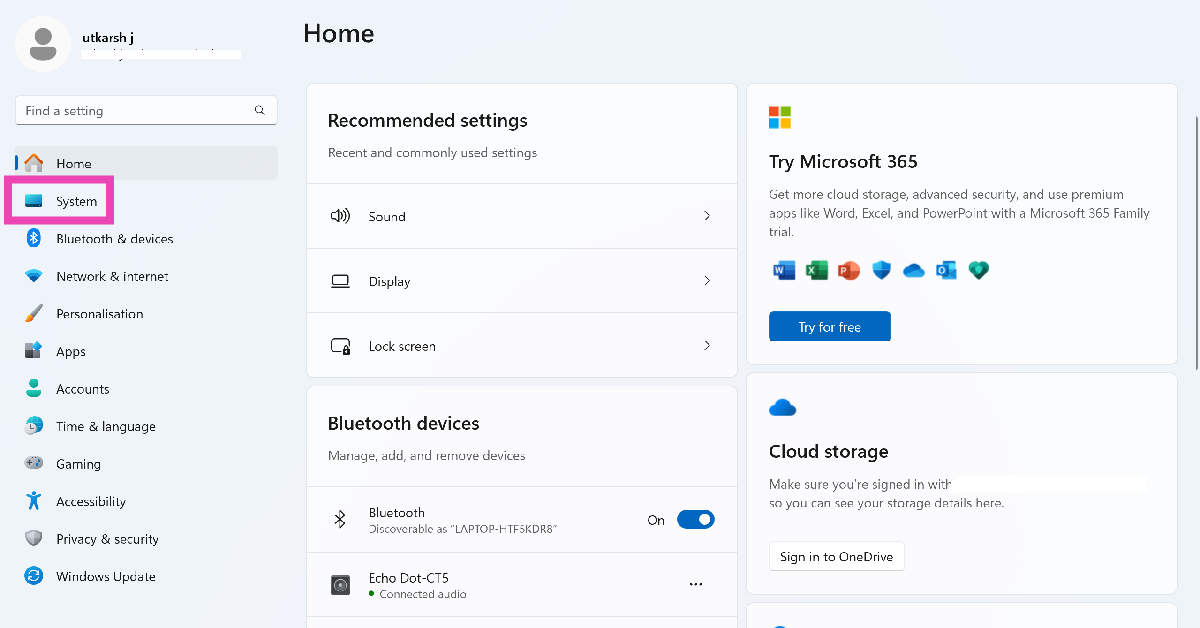
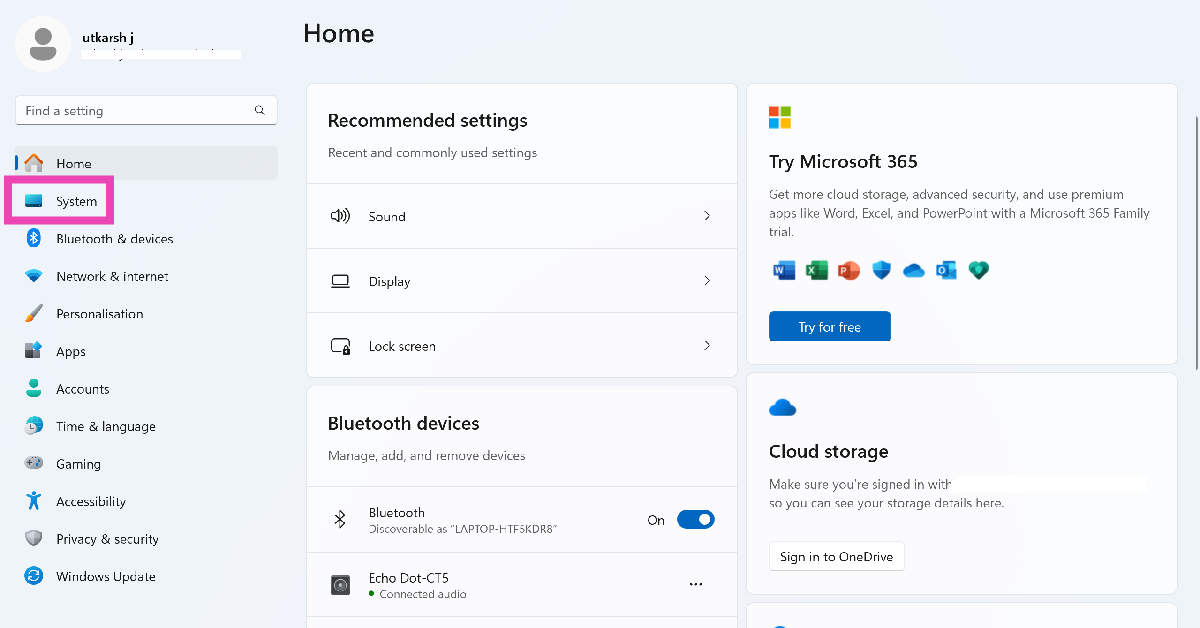
步驟2:點擊展示。
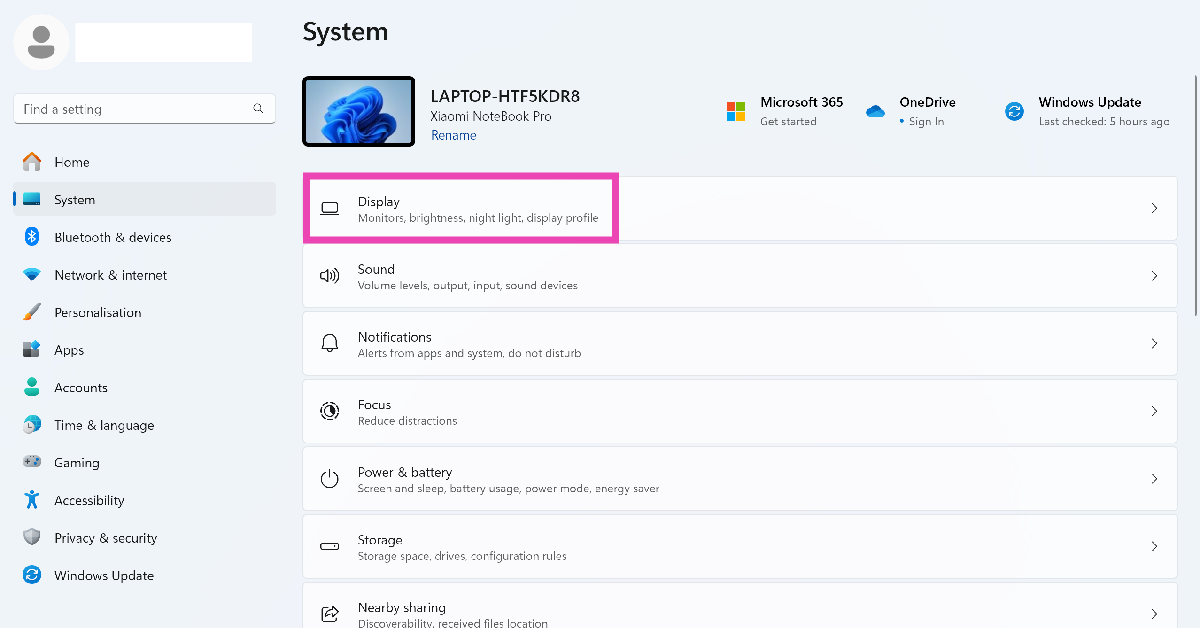
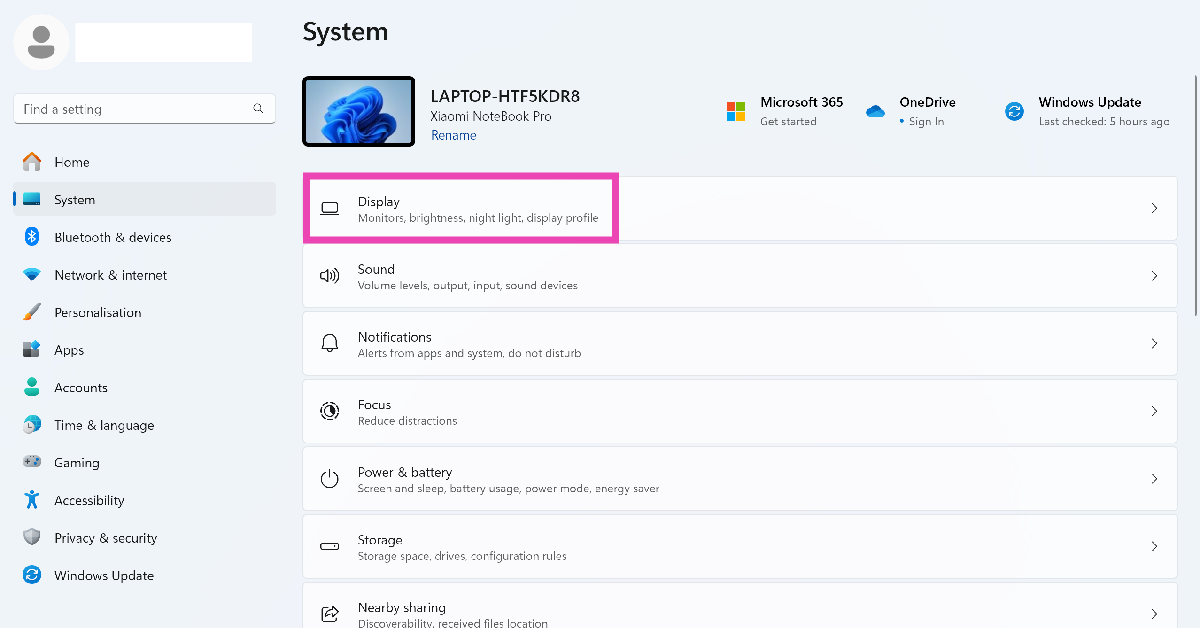
步驟3:去圖形。
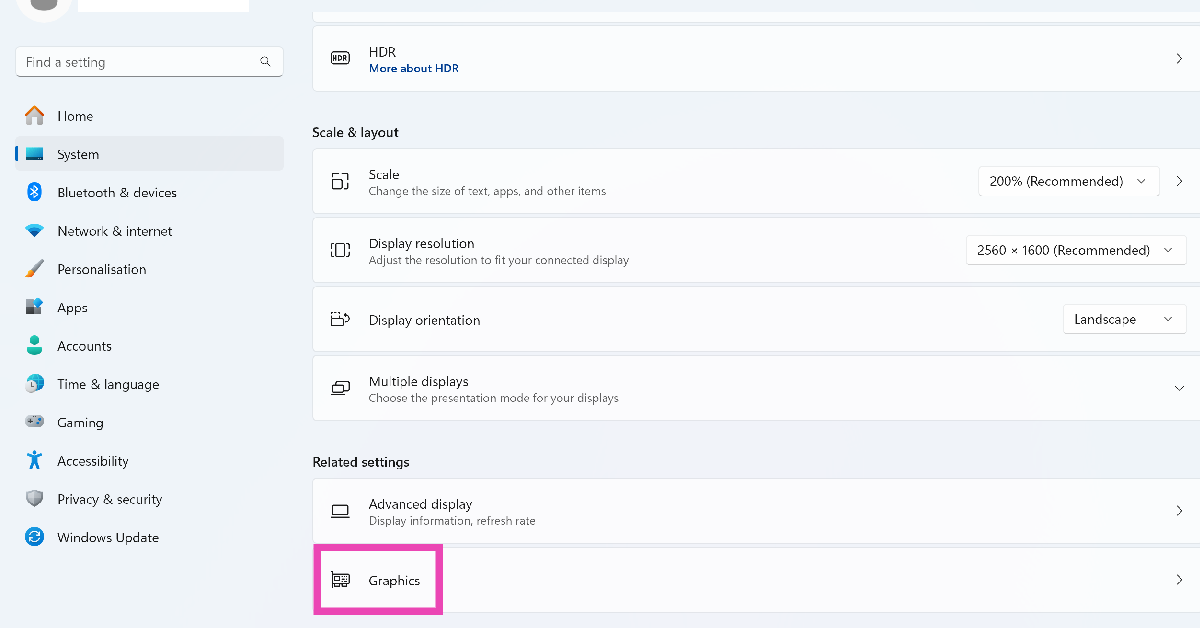
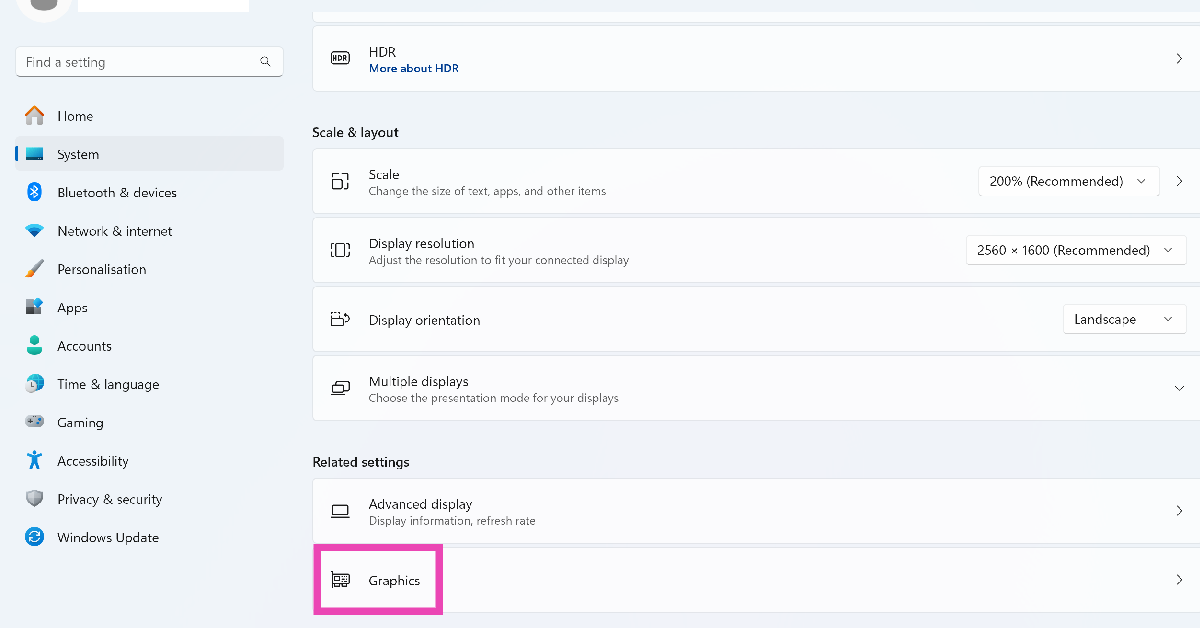
步驟4:擴展顯示模糊屏幕的應用程序。
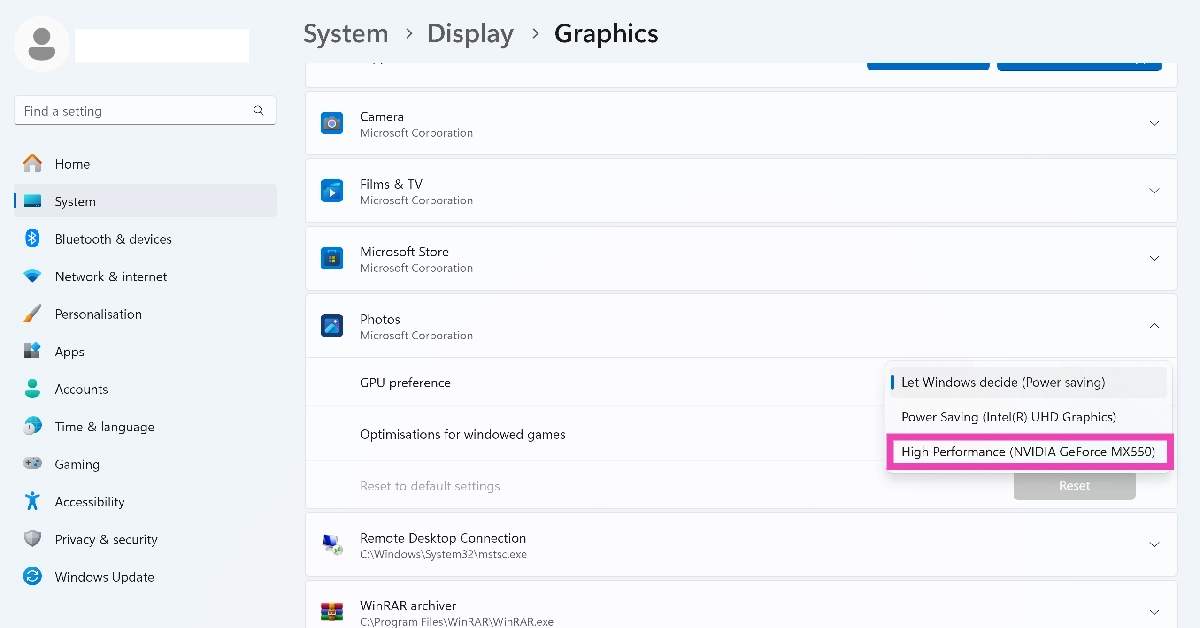
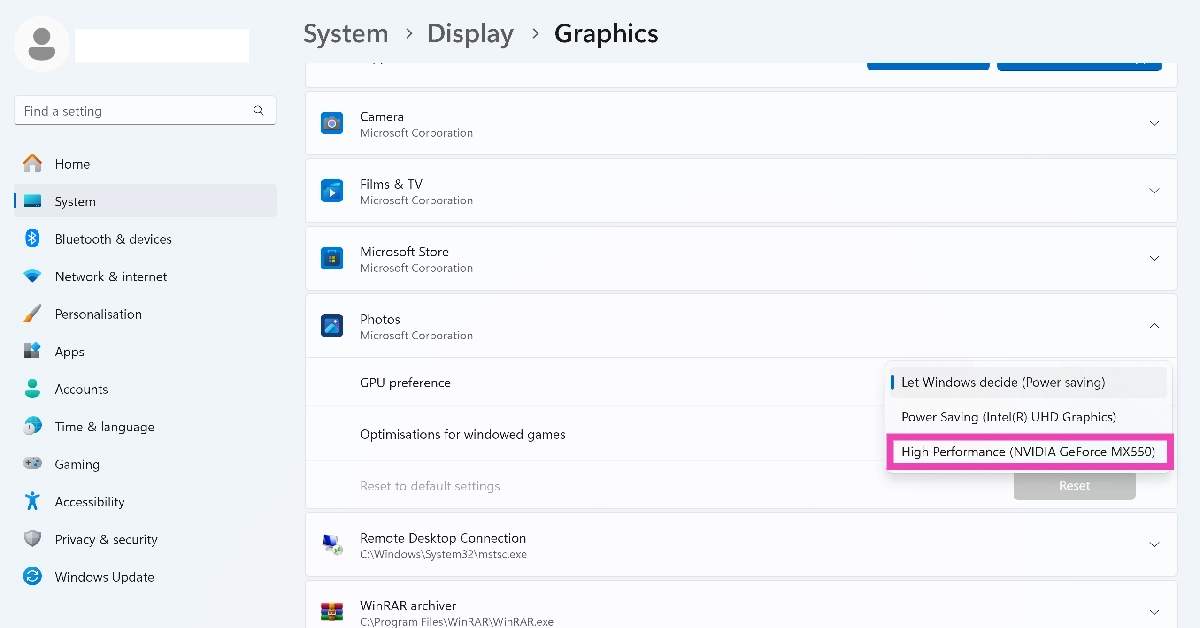
步驟5:單擊旁邊的下拉菜單GPU偏好。
步驟6:選擇高性能。
使用最佳外觀視覺模式
步驟1:按Windows + R啟動跑步命令框。
步驟2:類型sysdm.cpl並擊中進入。
步驟3:切換到先進的選項卡。
步驟4:打設定在表現部分。
步驟5:選擇調整最佳外觀並擊中申請。
步驟6:點擊好的保存您的首選設置。
重新啟動您的電腦


背景軟件可能會導致屏幕在Windows 11 PC上模糊。這些故障可以通過重新啟動計算機來迅速解決。單擊任務欄中的Windows圖標,點擊面板右下角的電源圖標,然後選擇“重新啟動”。
更新圖形驅動程序
步驟1:右鍵單擊Windows圖標在任務欄中,單擊裝置經理。
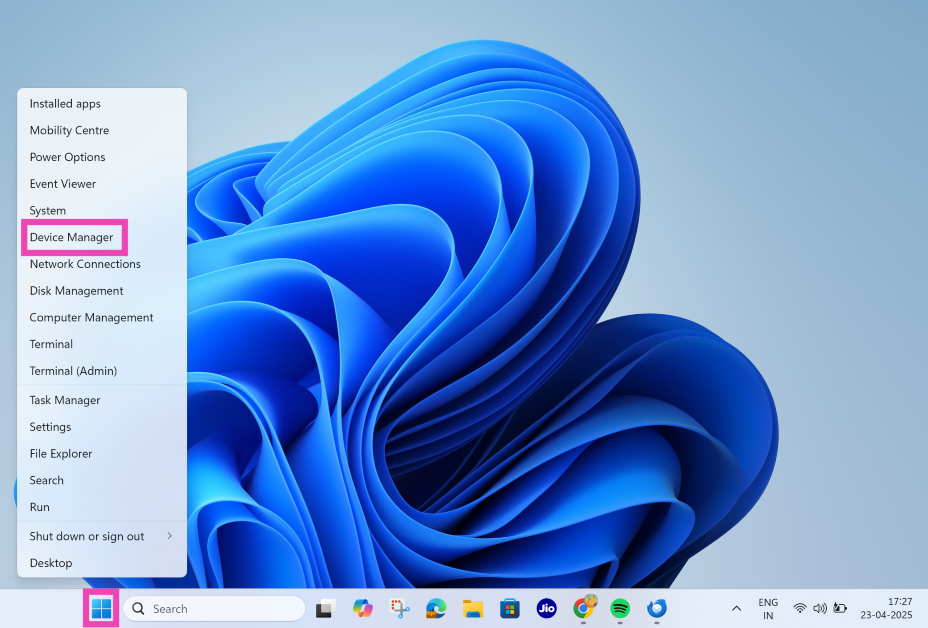
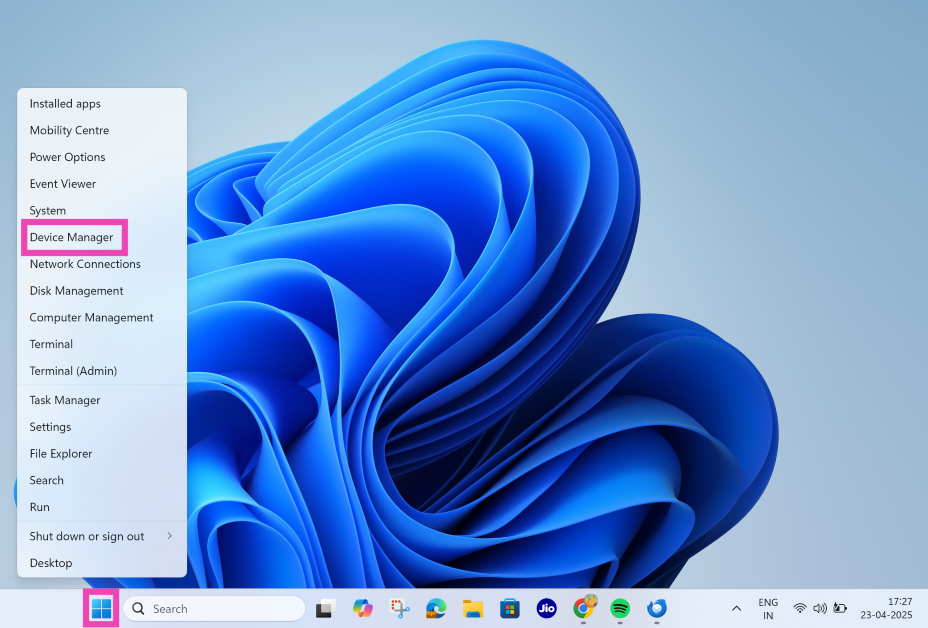
步驟2:擴展顯示適配器類別。
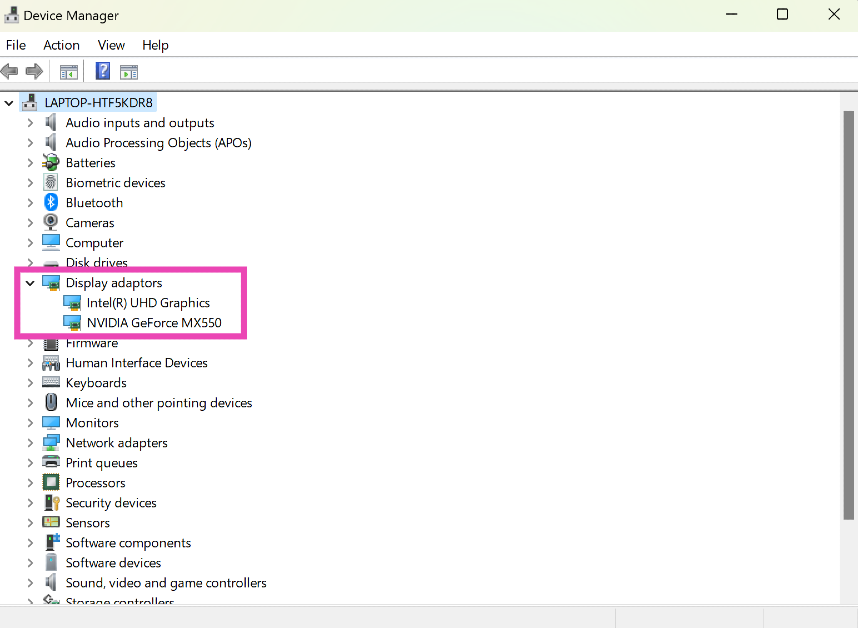
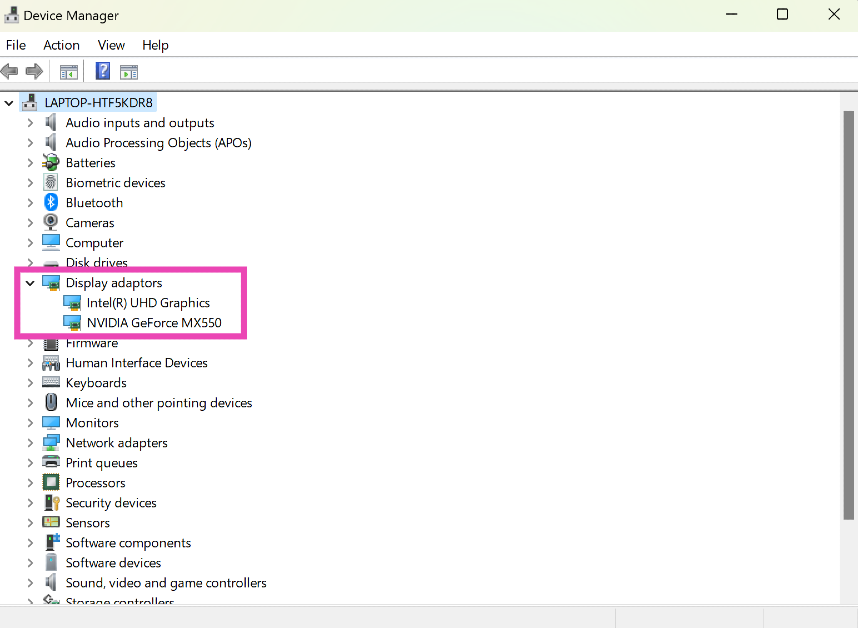
步驟3:右鍵單擊圖形卡並選擇更新驅動程序。
常見問題(常見問題解答)
為什麼我的PC屏幕模糊?
如果您最近更改了分辨率和縮放設置,則可能導致PC的屏幕變得模糊。
如何在PC的屏幕上修復模糊性?
要修復模糊顯示,請將分辨率和縮放設置還原為其默認值。此外,啟用ClearType並更新圖形驅動程序。
如何更改PC顯示屏的分辨率?
去設置>系統>顯示,單擊“分辨率”旁邊的下拉菜單,然後選擇您的首選設置。
如何更改PC顯示器的刷新率?
去設置>系統>顯示>高級顯示,然後單擊“選擇刷新率”旁邊的下拉菜單。或者,您可以使用fn + s鍵盤快捷鍵以切換顯示器的刷新率。
如何更新PC的圖形驅動程序?
右鍵單擊任務欄中的Windows圖標,轉到設備管理器>顯示適配器,右鍵單擊圖形卡,然後選擇“更新驅動程序”。
Redragon King M916 Pro 3模式有線和無線動漫遊戲鼠標在印度推出
最後的想法
這就是您可以在您的模糊屏幕上修復模糊屏幕的方式Windows 11PC或筆記本電腦。當您在這裡時,請查看如何修復“相機不工作”問題在您的電腦上。如果您有任何疑問,請在評論中告訴我們!
