Windows 11提出了設計和其他功能的大量改進。數以百萬計的用戶正在期望使用出色的計算機系統。
更新操作系統後,您可能會遇到不需要的系統問題,並面臨“Windows 11凍結”問題是最令人討厭的問題之一。如果您將系統升級到Windows 11並正在努力解決“ Windows 11一直凍結”問題,則可以潛入這篇文章中,以探索有關問題的鼓舞人心的解決方案。
面對“ Windows 11 Freeze”是大多數人當今面臨的最令人沮喪但最常見的問題之一。您可以提防導致整個混亂的原因。
如何修復Windows 11凍結問題?
如果您面臨“ Windows保持凍結”的問題,並且不知道如何解決它,那麼此部分將為您提供9條解決方案,而無需花費您。繼續閱讀!
1更改屏幕分辨率
有時,屏幕分辨率可能會變得太高,無法控制您的GPU,從而導致Windows 11凍結。更改屏幕分辨率可能會解決“ PC凍結隨機的窗口”問題。
步驟1:通過按Windows+i啟動設置。您可以單擊“開始菜單”以輸入設置。
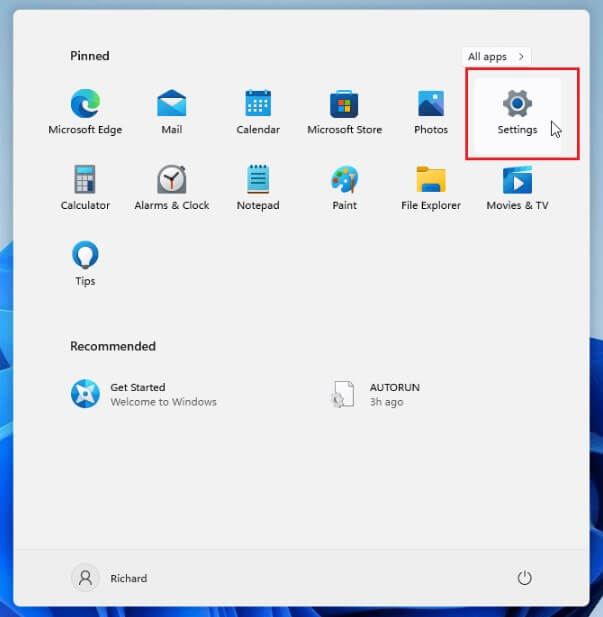
步驟2:在選擇“顯示”圖標之前,請單擊“系統”圖標。
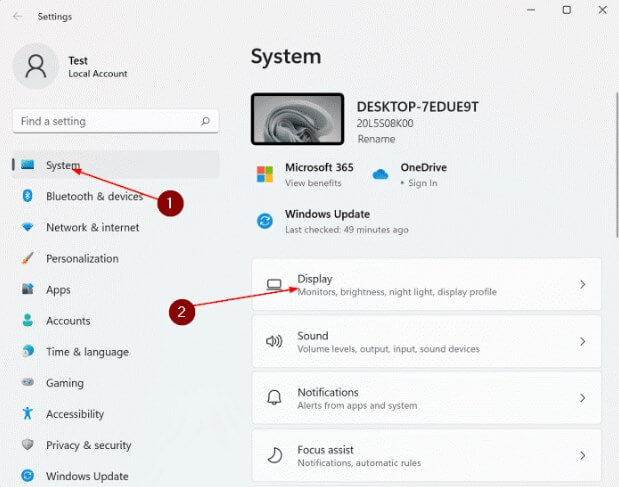
步驟3:按“顯示分辨率”,然後選擇之後的首選屏幕分辨率。
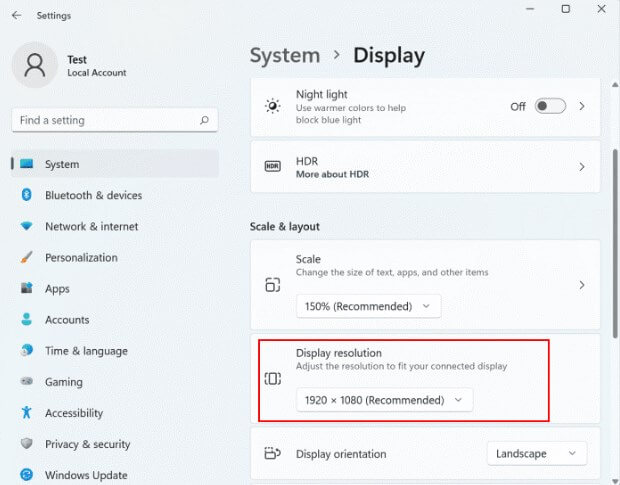
2更新設備驅動程序
過時的設備驅動程序也可能最終導致“ Windows 11隨機凍結”問題。在這種情況下,更新設備驅動程序可能是解決您要處理的問題的大概動作。
這是更新設備驅動程序的方法。
步驟1。通過單擊Windows+i啟動窗口上的設置。您也可以通過點擊“開始菜單”來訪問設置。
步驟2。導航到Windows更新,然後單擊“高級選項”圖標。單擊“可選更新”按鈕,然後按“驅動程序更新”圖標。
步驟3。在驅動程序更新頁面下導航,然後選擇要安裝的更新。現在,系統將自動啟動新更新的掃描。如果有新更新可用,則係統將需要一段時間才能安裝。
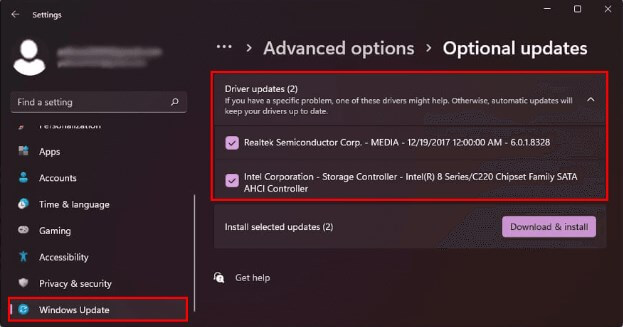
3刪除臨時文件
卸載或刪除系統上的應用程序很可能會留下各種殘留的臨時文件。臨時不需要的文件會讓您像山一樣,影響計算機的整個性能。
因此,建議您在刪除應用程序或程序時刪除應用程序或程序的所有文件。
請按照下面的指南從計算機上刪除臨時文件。
步驟1。單擊“ Windows+in”圖標後,您可以導航到“設置”按鈕。
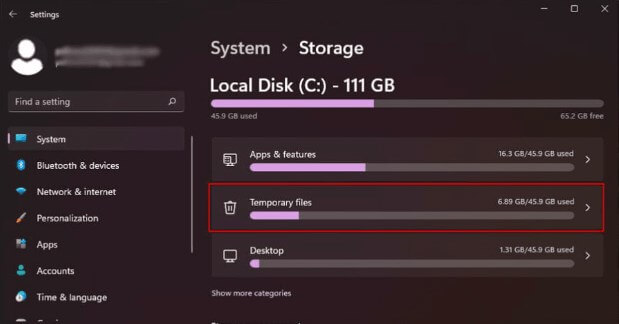
步驟2。點擊系統按鈕,然後按存儲圖標。點擊本地磁盤圖標後,選擇臨時文件按鈕。
步驟3。選擇要刪除的臨時文件。選擇文件後,您必須點擊“刪除文件”按鈕以從系統中刪除垃圾文件。
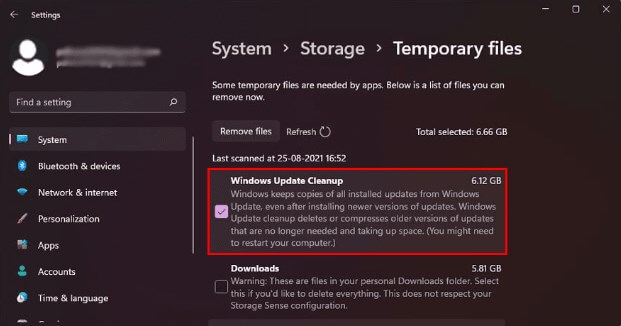
4調整虛擬內存
RAM不足也可能導致“ Windows 11啟動凍結”問題。因此,每當遇到此問題時,您都可以調整虛擬內存。這是自定義虛擬內存的方法。
步驟1。導航到任務欄上的搜索框,然後輸入“性能”按鈕。從您此處收到的結果中選擇“調整Windows上的外觀和性能”圖標。
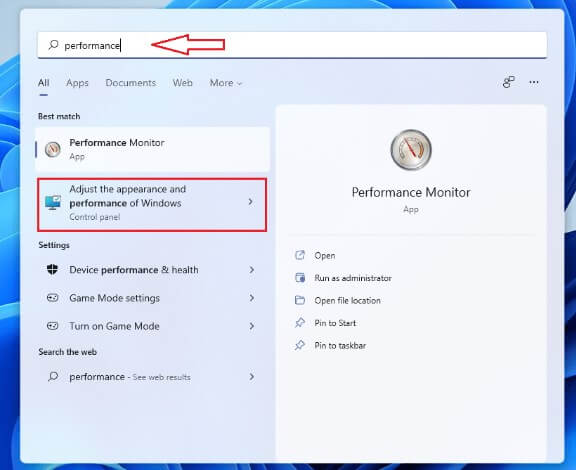
步驟2。導航到“高級”選項卡,然後選擇“更改”圖標。
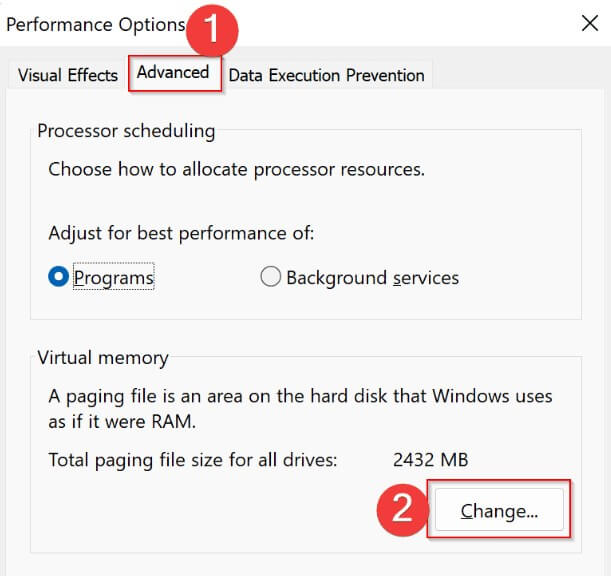
步驟3。在此階段,您必須將推薦值與當前分配的值進行比較。如果您的當前分配值較少,則需要關閉“自動管理所有驅動程序的分頁大小”圖標。繼續敲擊自定義大小。
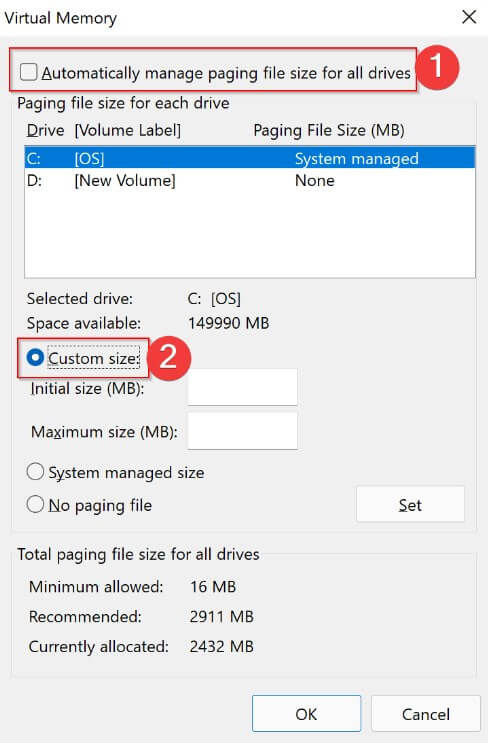
步驟4。跳入初始大小,然後輸入其中的建議值。接下來,訪問最大尺寸框後,您需要插入較大的數字。通過按下設置按鈕和OK圖標來保存更改。
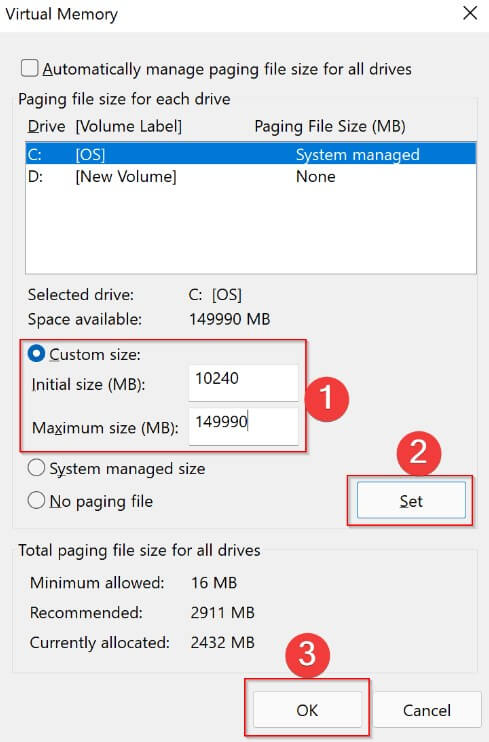
5運行磁盤檢查
不兼容的硬盤驅動器也可能成為“ Windows 11創業中的Windows 11凍結”問題的主要罪魁禍首。因此,在確定問題後,您需要運行CHKDSK命令以用硬盤驅動器解決問題。
步驟1。單擊Win+R以啟動“運行對話框”。鍵入“ CMD”後,點擊Enter圖標。
步驟2。輸入命令提示符後,在按Enter圖標之前鍵入以下命令。現在,系統將掃描您的驅動器是否有不同的錯誤。
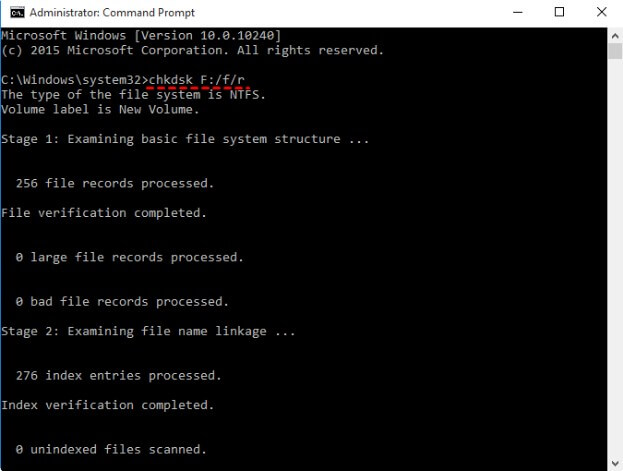
6運行CMD命令
由於損壞的系統文件也可能導致問題,因此您可以運行CMD來解決問題。
步驟1。按下Win+R圖標之前,請轉到“運行對話框”。輸入“ CMD”後選擇Enter按鈕。
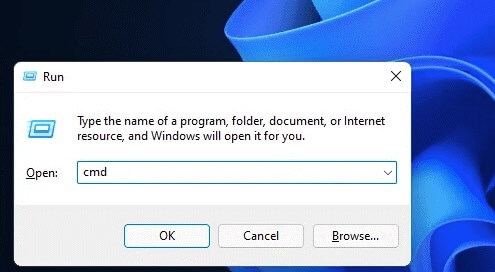
步驟2。在命令提示符中鍵入以下命令,然後按Enter Icon。
SFC /掃描
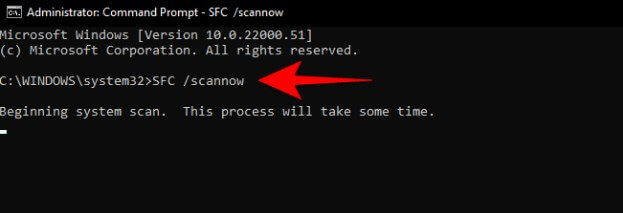
7運行啟動維修
儘管查看了上述所有解決方案,但如果“ Windows 11凍結”問題不會消失,則可以運行啟動維修以消除問題。
步驟1。在系統上啟動時,請在系統上供電,然後單擊F11。這樣做將幫助您訪問“ Windows 11高級啟動選項”圖標。
步驟2。啟動設備時,必須點擊“故障排除”按鈕,然後選擇高級選項。
步驟3。單擊“啟動維修”按鈕以診斷問題;只需花費一些時間。
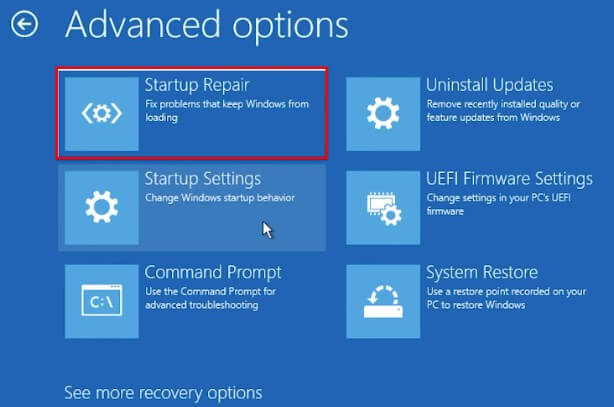
8執行BIOS
計算機的硬件在操作時取決於BIOS。因此,您將BIOS重置以消除導致PC凍結的錯誤。
步驟1。通過單擊Windows+i啟動設置。導航到系統圖標,然後選擇恢復圖標。按“立即重新啟動”按鈕開始程序。
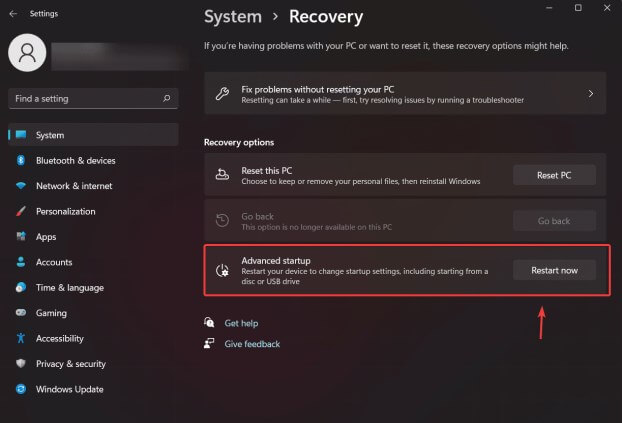
步驟2。當計算機再次啟動時,您必須在達到故障排除和高級選項後按UEFI固件設置。
步驟3。點擊重新啟動按鈕,以幫助PC啟動到BIOS菜單。
步驟4。在選擇“加載設置默認設置”並單擊ENTER之前,先查找“出口”選項卡。您可以通過點擊“是”來確認動作。
9重置Windows 11
儘管重置Windows 11可能會導致重大數據丟失,但它可以幫助您解決“ Windows 11凍結”問題。
步驟1。通過單擊WindowsI。在Windows 11上啟動設置。
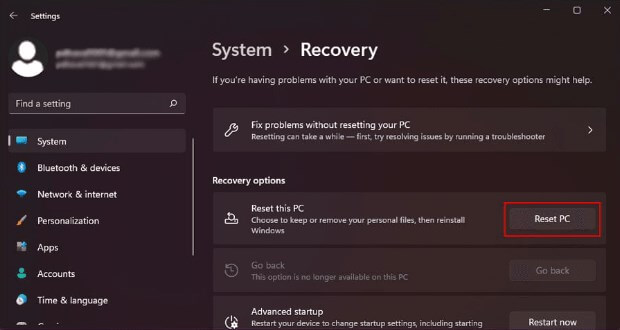
步驟2。單擊恢復圖標後,導航到系統按鈕。點擊“重置PC”按鈕以開始程序。
步驟3。點擊“刪除所有內容”按鈕,然後點擊“下一個”。通過擊中“重置”圖標來重置Windows 11。
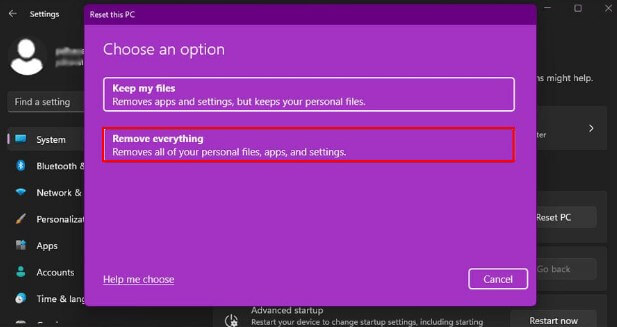
如果Windows 11保持凍結,如何還原數據?
儘管一切可能,但如果“ Windows 11凍結”問題仍然存在,則可能會從計算機上丟失關鍵數據。幸運的是,如果“ Windows 11凍結”問題會導致數據丟失,則可以通過AnyRecover的出色服務來檢索數據。
從從大量存儲設備中檢索丟失的數據到恢復1000多種數據,AnyRecover很容易成為大多數人的首要任務。最重要的是,AnyRecover提示了快速的掃描速度,並提高了最高的恢復速度,這意味著它不會讓您失望。
窗口凍結時恢復數據的步驟:
步驟1:訪問AnyRecover的官方網頁後,您需要安裝軟件並之後啟動程序。單擊PC/硬盤驅動器恢復按鈕,然後導航到您丟失文件的文件夾。
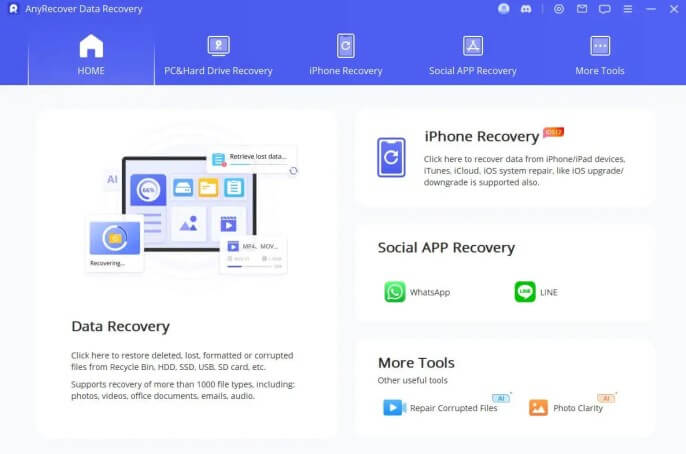
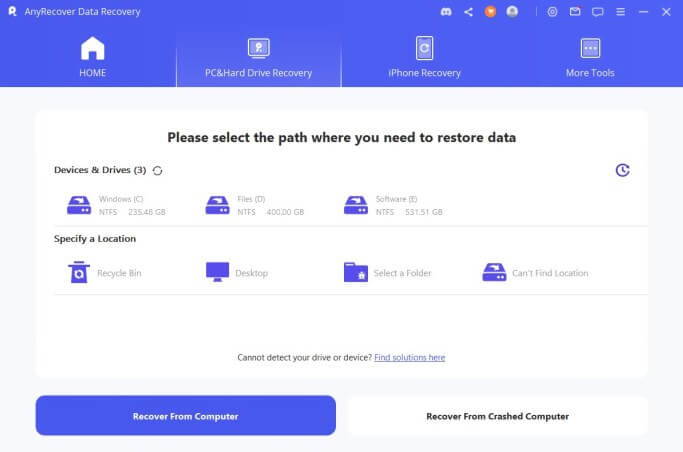
步驟2:現在,您可以通過點擊“掃描”圖標來開始掃描丟失的數據,並且如果您擁有快速的互聯網連接,則該過程只會花費一些時間。
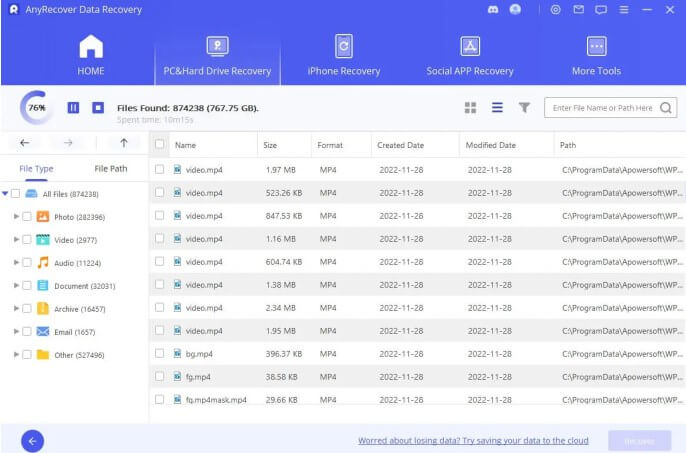
步驟3:在此階段,您可以預覽數據並選擇所需的文件。按下恢復按鈕,以重新恢復您喜歡的目的地的丟失數據。
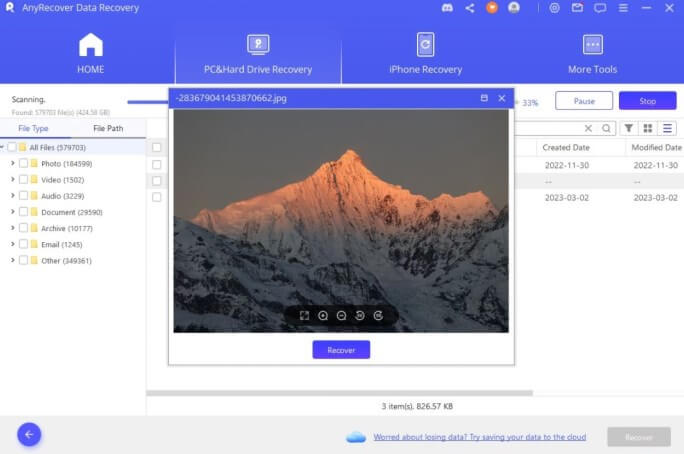
關於Windows 11 Freezing的常見問題解答
解決Windows 11凍結問題的最佳方法是什麼?
處理“ Windows 11凍結”是最令人討厭的感覺之一。您可以嘗試多種方法來解決此問題,但是更新驅動程序已被證明是最可靠的演出。這樣,您可以使Windows在計算機系統上平穩運行。
如何修復Windows 11以保持冷凍?
您可以嘗試各種解決方案來修復“ Windows 11 Freeze”問題。例如,您可以更改屏幕分辨率或更新設備驅動程序以解決問題。
您可以用來解決該問題的另一件事是刪除刪除的應用程序或程序的臨時文件,並且調整虛擬內存也可能使您可以解決該問題。運行磁盤檢查和啟動維修對於解決問題至關重要。
如何重新啟動冷凍計算機?
如果您無法在計算機上啟動任務管理器,則意味著您的計算機已完全冷凍。在這種情況下,您可以按並按住電源按鈕,直到計算機上升為止。您可以通過按下電源按鈕再次打開計算機。
結論
在升級到Windows 11之前,每個人都考慮在船上獲得Windows 11的出色最新功能和新功能。 “ Windows 11凍結”問題的到來可能會破壞您的樂趣,但您不必擔心。
我們推薦了解決問題的出色方法“ Windows 11凍結”問題,您可以嘗試所有解決問題的方法。如果“ Windows 11隨機凍結”問題的出現會導致數據丟失,則可以通過獲取AnyRecover的服務來檢索丟失的數據。它使您可以從幾乎所有存儲空間中檢索丟失的數據,並且只需花費一些時間才能恢復數據。
