了解如何備份Mac或MacBook對於確保文件安全並保護您免受故障,損失或盜竊罪至關重要。備份MACOS設備(例如Mac,Imac,MacBook等)的最簡單方法是使用Time Machine,Apple提供的備份軟件。時間機是您可以用來保護寶貴數據的關鍵工具。您有備份的選項,包括使用內置解決方案,例如時機和iCloud,或進行手動備份以及使用第三方工具。定期備份對於確保您可以恢復數據時至關重要。
您可以使用時機備份到外部硬盤驅動器,以便如果出現問題,可以快速收回所有內容。使用iCloud或其他雲服務是在線存儲文件並從任何地方訪問文件的另一種選擇,如果您的MacBook丟失或破壞了它們,則將其確保安全。
時間機器:您的內置備份解決方案
Time Machine是Apple集成的備份功能,提供了一種無憂的方法來保護您的數據。它會自動創建每小時,每天和每週的備份,使您可以在數據丟失或意外刪除的情況下還原整個系統或單個文件。
首先,只需連接具有足夠容量的外部硬盤驅動器或網絡連接存儲(NAS)設備即可。 Time Machine將指導您完成初始設置,然後照顧其餘的設置,在工作時在後台備份您的數據。
iCloud:為方便起見,基於雲的備份
iCloud提供了無縫的備份解決方案,可在所有Apple設備中確保數據安全可訪問。它會自動備份您的照片,視頻,文檔和其他重要文件,使您可以隨時隨地檢索它們。
雖然iCloud提供5GB的免費存儲空間,但您可以升級到更大的計劃以獲取其他空間。 iCloud還可以啟用跨設備同步,無論您使用哪種設備,都可以確保數據始終是最新的。
手動備份:額外安全性的DIY方法
要增加內心的平靜,請考慮創建重要文件的手動備份。這涉及將它們複製到外部硬盤驅動器或云存儲服務(例如Dropbox或Google Drive)。
雖然沒有時間機器或iCloud的自動化,但手動備份提供了額外的保護層,尤其是對於您無法丟失的關鍵文件。
第三方備份解決方案:探索高級選項
如果您需要更高級的備份功能或想自定義備份策略,請探索第三方備份解決方案。這些工具通常提供以下功能:
- 增量備份:僅備份自上次備份以來的更改,節省了時間和存儲空間。
- 加密:通過強大的加密保護備份,以防止未經授權的訪問。
- 調度:設置自定義備份時間表以適合您的需求。
- 雲備份:將數據備份到遠程服務器以進行異地保護。
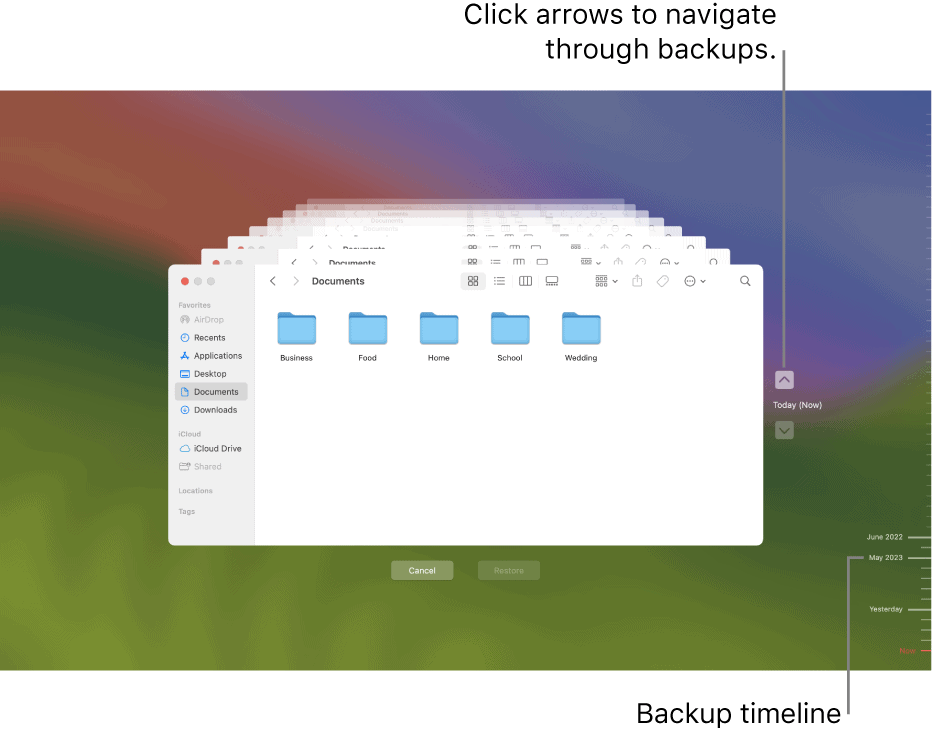
備份方法的比較
| 方法 | 優點 | 缺點 |
|---|---|---|
| 時間機器 | 自動備份,易於設置和使用,可以恢復單個文件或整個系統 | 需要外部硬盤驅動器或NAS設備,初始備份可能會很慢 |
| iCloud | 便利的基於雲的備份,可在設備之間訪問,自動同步 | 有限的免費存儲空間,可能需要付費計劃以進行較大的備份 |
| 手動備份 | 提供額外的控制和安全性,非常適合關鍵文件 | 需要手動努力和組織 |
| 第三方解決方案 | 高級功能,可自定義的備份策略 | 額外的成本,可能需要技術專業知識 |
關鍵要點
- 時間機器使您的MacBook輕鬆備份
- 外部硬盤驅動器和雲服務是不錯的備份選項
- 常規備份保護您的文件免受損失或損壞
使用時間機設置本地備份
Time Machine是用於備份Mac的內置工具。它易於設置並有助於確保數據的安全。讓我們通過這些步驟來使其正常工作。
選擇備份驅動器
為備份選擇外部驅動器。您可以使用SSD或常規硬盤驅動器。確保它具有足夠的空間來容納您的所有文件。 USB和FireWire驅動雙方都可以正常工作。
將驅動器插入Mac。您的計算機應該立即看到它。如果沒有,請檢查連接。
一些驅動器是為時間機製造的。這些效果很好,但是任何動力都可以做到。驅動器越大,您可以保留的備份越多。
配置時間計算機設置
在Mac上打開系統設置。在列表中查找時間機。單擊它。
打開“自動備份”旁邊的開關。這使得時間機可以正常工作,而無需考慮一下。
單擊“添加備份磁盤”。從列表中選擇外部驅動器。您的Mac可能要求格式化驅動器。這會擦除上面的一切,所以要小心。
您可以選擇加密備份。這可以使您的數據更加安全。如果執行此操作,則需要製作密碼。
啟動備份過程
設置了所有內容後,時間機器將開始自行工作。它將很快進行第一次備份。
第一個備份需要一段時間。它複製您的所有文件。後來的備份更快。他們只複製新事物或更改的內容。
您也可以自己啟動備份。單擊菜單欄中的時間機圖標。選擇“立即備份”。
Time Machine每天備份一天,每天備份一個月,以及所有較舊時期的每周備份。當需要空間時,它會刪除舊備份。
您可以通過單擊菜單中的“輸入時間機”來查看備份。這使您可以查看文件的舊版本。
探索雲和遠程備份解決方案
雲備份提供了保護MacBook數據的簡便方法。他們讓您在線保存文件並從任何地方訪問它們。
iCloud和iCloud驅動器集成
iCloud內置在MacBooks中。它支持照片,聯繫人等。使用它:
- 打開系統設置
- 點擊您的Apple ID
- 選擇iCloud
- 選擇要備份的內容
iCloud Drive將文件存儲在雲中。您可以在設備上同步。設置它:
- 打開的發現器
- 單擊側邊欄中的iCloud驅動器
- 拖動文件備份
iCloud提供5GB免費存儲。如果需要,您可以購買更多。
選擇第三方備份軟件
許多應用程序可以將MacBook備份到雲中。流行選擇包括:
- Backblaze:每年備份無限數據
- Dropbox:跨設備同步文件
- Google Drive:提供15GB免費存儲
選擇最佳選擇:
- 檢查存儲空間
- 比較價格
- 查看安全功能
- 測試免費試驗
一些應用程序在後台工作。其他人需要手動備份。
在線設置備份系統
選擇備份服務後,將其設置為:
- 建立一個帳戶
- 下載應用程序
- 選擇要備份的內容
- 開始第一個備份
這可能需要大量文件。之後,它運行得更快。
設置備份以經常運行。每天最適合大多數用戶。您也可以:
- 加密備份以額外安全
- 設置上傳速度限制
- 選擇要使用的Wi-Fi網絡
不時檢查您的備份。確保它們正常工作。
常見問題
備份MacBook對於數據安全至關重要。存在幾種保護您的文件和設置的方法。
將MacBook Pro備份到外部硬盤驅動器的步驟是什麼?
- 將外部硬盤連接到MacBook Pro。
- 系統首選項的開放時間機。
- 選擇外部驅動器作為備份磁盤。
- 單擊“使用磁盤”開始備份過程。
Time Machine現在將自動備份您的文件。
如何確保他們的MacBook Air完全備份到iCloud?
- 轉到系統首選項,然後單擊Apple ID。
- 在側邊欄中選擇iCloud。
- 選中iCloud驅動器旁邊的框。
- 單擊iCloud驅動器旁邊的選項。
- 選擇要備份的項目。
確保您的MacBook Air具有足夠的iCloud存儲空間。
無需使用時機即可備份Mac的哪些方法?
- 使用雲存儲服務,例如Dropbox或Google Drive。
- 手動將重要文件複製到外部驅動器。
- 使用第三方備份軟件,例如Carbon Copy Cloner。
每種方法都有自己的利弊。根據您的需求選擇。
用戶如何驗證其Mac的數據是否安全備份到iCloud?
- 轉到系統首選項,然後單擊Apple ID。
- 在側邊欄中選擇iCloud。
- 單擊右下角的“管理”。
- 查看存儲故障以查看備份的內容。
檢查您的iCloud設置,以確保選擇所有所需的項目進行備份。
執行完整的MacBook備份的最有效策略是什麼?
- 使用時間機進行常規,自動備份。
- 創建硬盤驅動器的可引導克隆。
- 將重要文件存儲在雲存儲中。
- 在不同位置保留多個備份。
這些策略的混合為您的數據提供了最佳保護。
在發送Mac進行維修之前,建議備份Mac的建議程序?
- 創建全職機器備份。
- 製作硬盤驅動器的啟動克隆。
- 將重要的文件同步到iCloud或其他雲服務。
- 登錄iCloud和其他帳戶。
- 禁用找到我的Mac。
這些步驟有助於在修復Mac時保護您的數據。
