使用可引導的USB驅動器在PC上安裝Windows是您應該知道如何做的事情。該過程很容易掌握,但是如果您碰到障礙,診斷問題可能會感到困惑。在安裝Windows 10/11時,大多數用戶通常會發現“未找到設備驅動程序”錯誤。如果您也遇到了相同的錯誤,則無需驚慌。這些修復程序將立即解決錯誤。
查看誰觀看您的Instagram故事的四種方法(2023)
您可能會猜到,當Windows在安裝過程中未能找到驅動程序包時,此錯誤會彈出。這是非常不尋常的,因為安裝媒體通常包含PC上安裝OS所需的所有必要驅動程序。如果您遇到此錯誤,則可能是由於以下原因之一:
- 這驅動程序包在安裝中,媒體被損壞。
- 這安裝媒體文件被損壞。
- Windows無法驗證真實性驅動程序包。
- 司機是過時並且不再受Windows的支持。
讓我們看一下一些可能的修復程序。
創建一個主動磁盤分區

步驟1: 插入USB到您的計算機並加載Windows安裝媒體在上面。
- -
步驟2:按Shift + F10到打開命令提示。
步驟3:鍵入以下內容命令:
磁碟
列表磁盤
選擇磁盤[磁盤編號]
列表分區
選擇分區[分區編號]
積極的
步驟4:繼續安裝PC上的Windows操作系統。
手動從製造商網站下載驅動程序
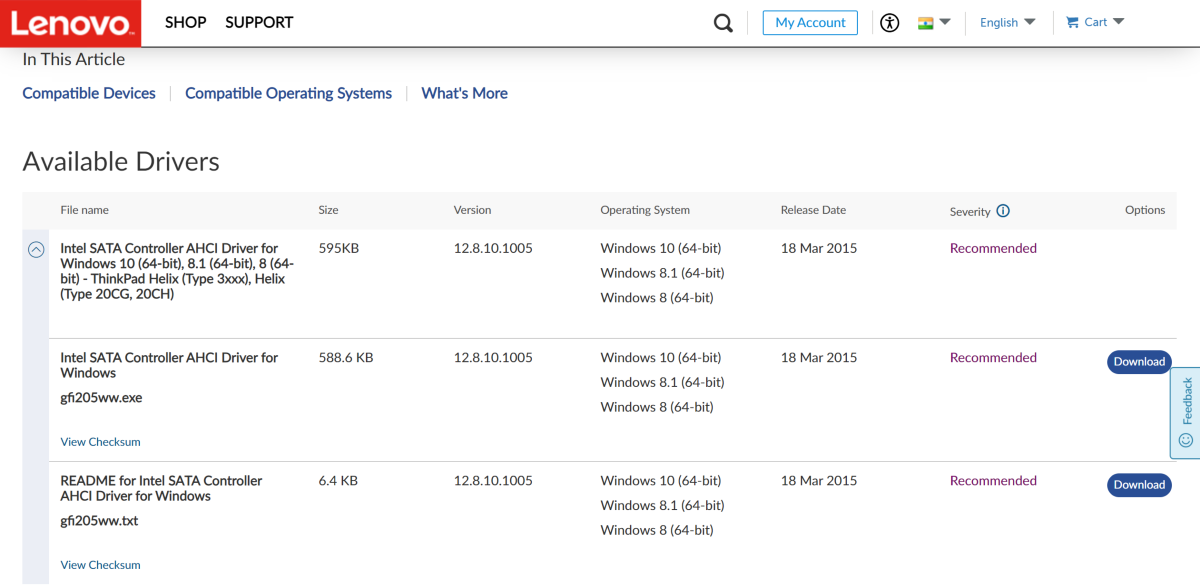
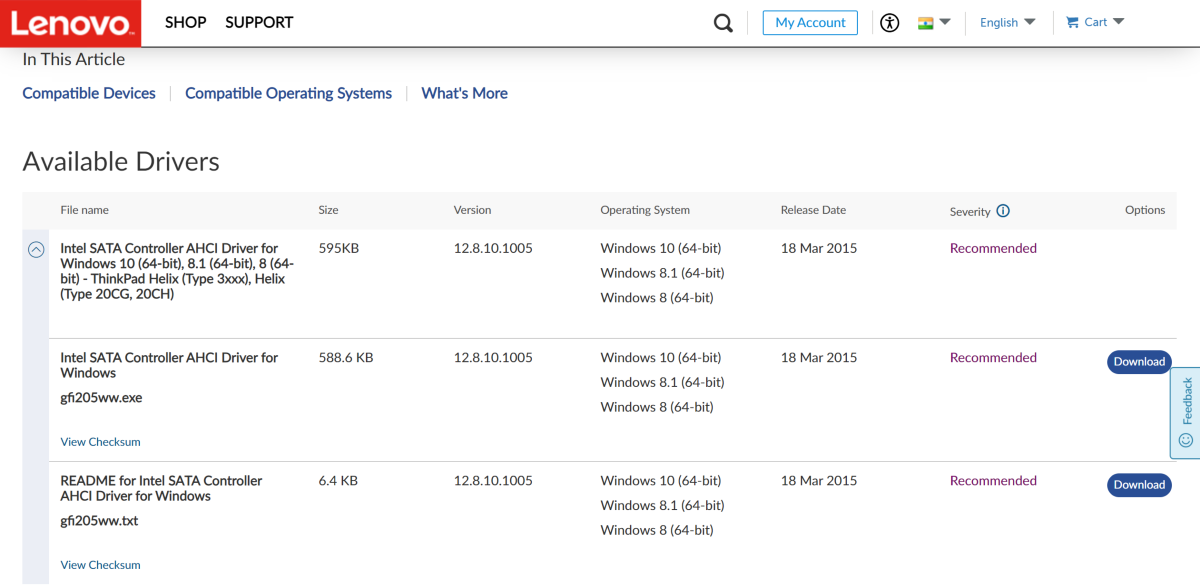
如果USB驅動器上的Windows安裝媒體不包含適當的驅動程序,則需要從製造商的網站下載它們。有時,損壞的驅動程序軟件包可能會導致“未發現設備驅動程序”在安裝過程中顯示出錯誤。要解決此問題,只需從OEM的網站下載SATA AHCI控制器驅動程序即可。您將需要另一台PC來執行此操作。下載驅動程序包後,再次將USB驅動器插入計算機,直到到達錯誤窗口。在錯誤窗口中,選擇加載驅動程序, 其次是瀏覽。找到最近下載的驅動程序包並在PC上安裝。
重新安裝Windows安裝媒體
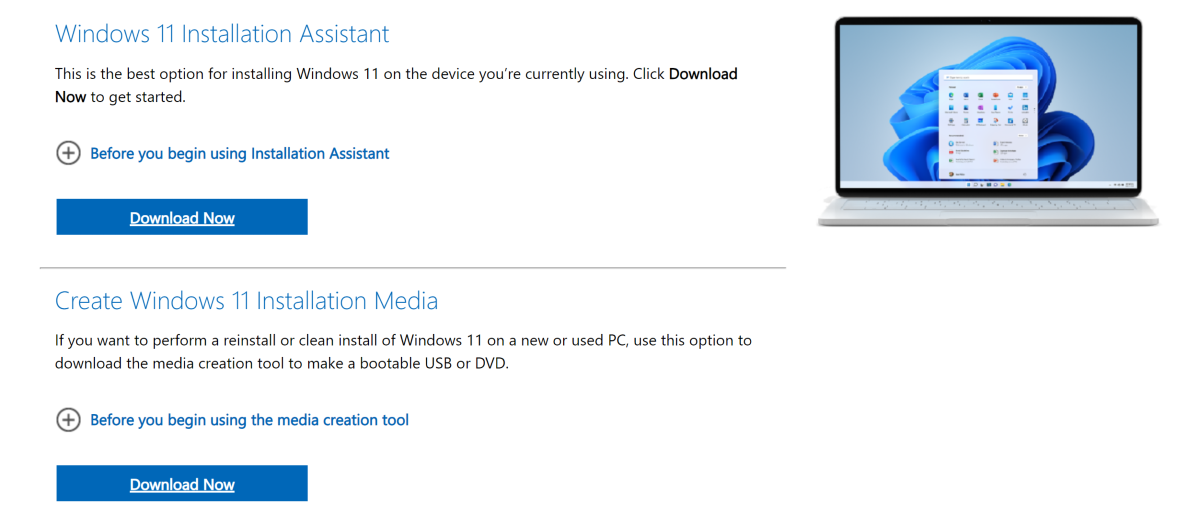
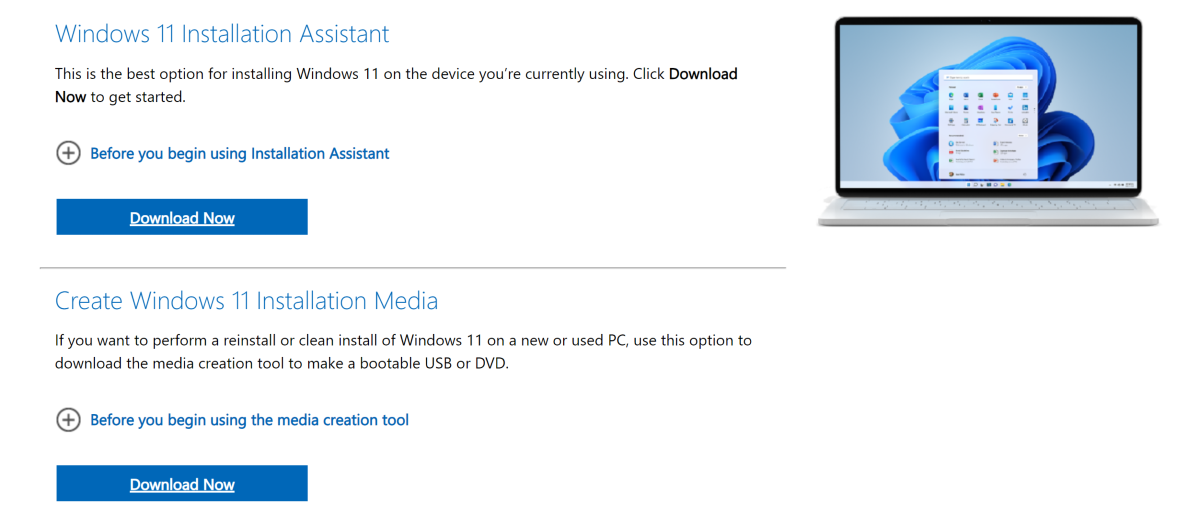
如果USB驅動器上的Windows安裝媒體有問題,請從Microsoft官方網站。首先,下載Windows安裝助手,然後下載Windows安裝媒體和Windows Disk Image(ISO)。現在,將USB驅動器插入您的計算機,並啟動您在PC上安裝的MediaCreationTool.exe。選擇“為另一台PC創建安裝媒體”,然後選擇您的USB驅動器作為目標存儲。安裝過程完成後,請使用USB驅動器在另一台PC上引導Windows。
重置主板設置


步驟1: 重新啟動您的電腦和輸入BIOS使用其分配的密鑰。這在不同的製造商中有所不同,因此Google為您的PC帶來了BIOS的關鍵。 DEL,F2或F10應該完成這項工作。
步驟2:去出口並選擇加載設置默認值/加載最佳默認值。
步驟3: 確認您在以下彈出框中進行選擇。
步驟4: 節省您的更改和出口BIOS。
將USB驅動器插入其他端口
如果您嘗試了上面提到的所有修復程序,並且在PC上安裝Windows 10或11時仍在獲得“未找到設備驅動程序”錯誤,則故障可能在於將驅動器插入的USB端口。確保將其插入USB 2.0端口,而不是USB 3.0端口。完成此操作後,重新開始安裝過程。
常見問題(常見問題解答)
為什麼在我的PC上安裝Windows 10/11時,我會發現“未發現驅動程序錯誤”?
當Windows安裝媒體上缺少或損壞的驅動程序軟件包時,通常會彈出此錯誤。這也可能是由於OS或功能失調的USB端口的ISO文件故障。
如何解決“未找到驅動程序”錯誤?
要解決此錯誤,您需要從PC製造商的官方網站上安裝新的驅動程序包。如果Windows ISO文件有故障,請從Microsoft的網站上安裝新的文件。
如何合法下載Windows 10/11 ISO?
Microsoft允許用戶從其官方網站中免費下載ISO圖像。轉到此頁面下載Windows 10 ISO和閱讀本文要學習如何在PC上安裝它。
如何使用Google Chrome的新閱讀模式(例如Pro)?
結論
這些是在設備上安裝Windows 10或11時修復“未找到設備驅動程序”錯誤的前5種方法。查看本文要了解如何更新PC上的音頻驅動程序。本文讓您知道如何在設備上安裝WiFi驅動程序。如果您更多地解決此錯誤的方法,請在評論中告訴我們!
