屏幕截圖是您在Android智能手機上可以做的最簡單的事情之一。這是與聯繫人共享信息的最快,最簡單的方法。儘管您可能熟悉傳統的屏幕截圖方式,但您會驚訝地知道這項任務有多少方式。在本文中,我們為您帶來了屏幕截圖並在Android智能手機上分享的最佳方法。
美國最佳5G智能手機在美國$ 800
使用關鍵捷徑
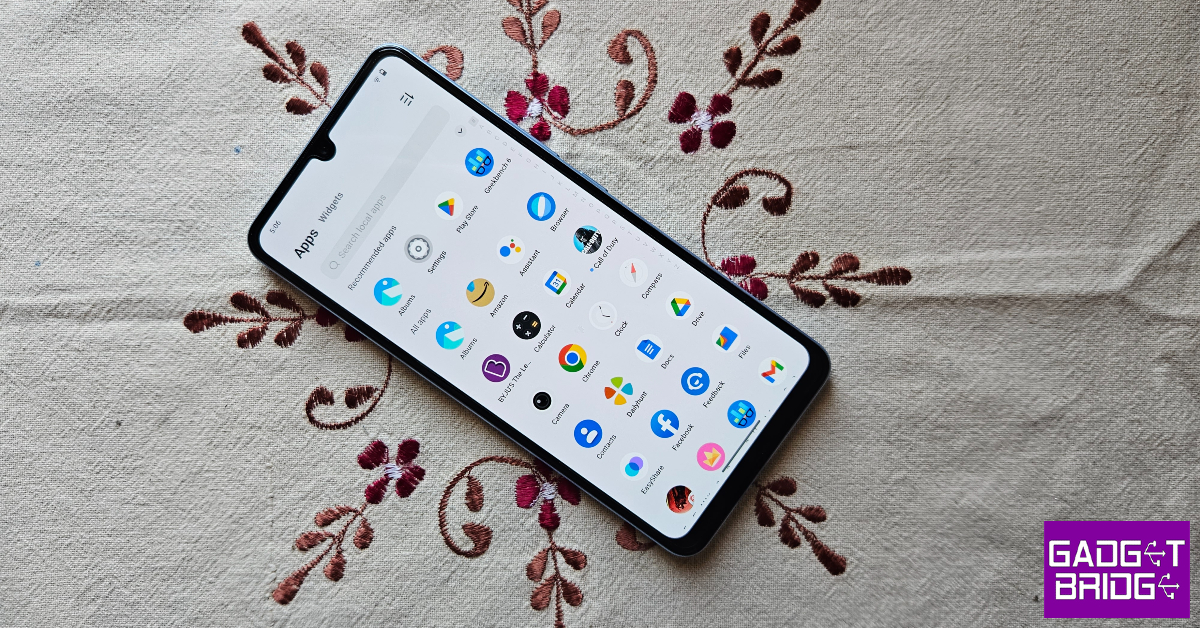
在Android智能手機上屏幕截圖的標準方法是按下功率 +音量下按鈕。這適用於大多數Android設備。但是,如果您使用帶有專用主頁按鈕的舊Android設備,請按Power Key + Home按鈕進行屏幕截圖。確保同時按兩個按鈕以進行屏幕截圖。按兩個按鈕,甚至更早的一小部分都不會捕獲屏幕截圖。
拍攝屏幕截圖後,您可以點擊工具欄上的向下箭頭以向下滾動並捕獲更多屏幕。點擊共享圖標,直接從“預覽窗口”共享屏幕截圖。某些智能手機共享後會自動刪除屏幕截圖。探索手機的設置,以查看是否提供此功能。
使用手勢
根據您的智能手機製造商,您可以使用某些特殊手勢進行屏幕截圖。三星用戶可以在屏幕上滑動手掌以快速屏幕截圖,而OnePlus用戶可以通過從顯示頂部拖動三個手指來捕獲屏幕。要啟用三星智能手機的手勢,請轉到設置>高級功能>動作和手勢並使“手掌滑動捕獲”。在您的OnePlus智能手機上,轉到設置>其他設置>屏幕截圖並啟用“三指滑動”。
- -
使用快速設置菜單進行屏幕截圖
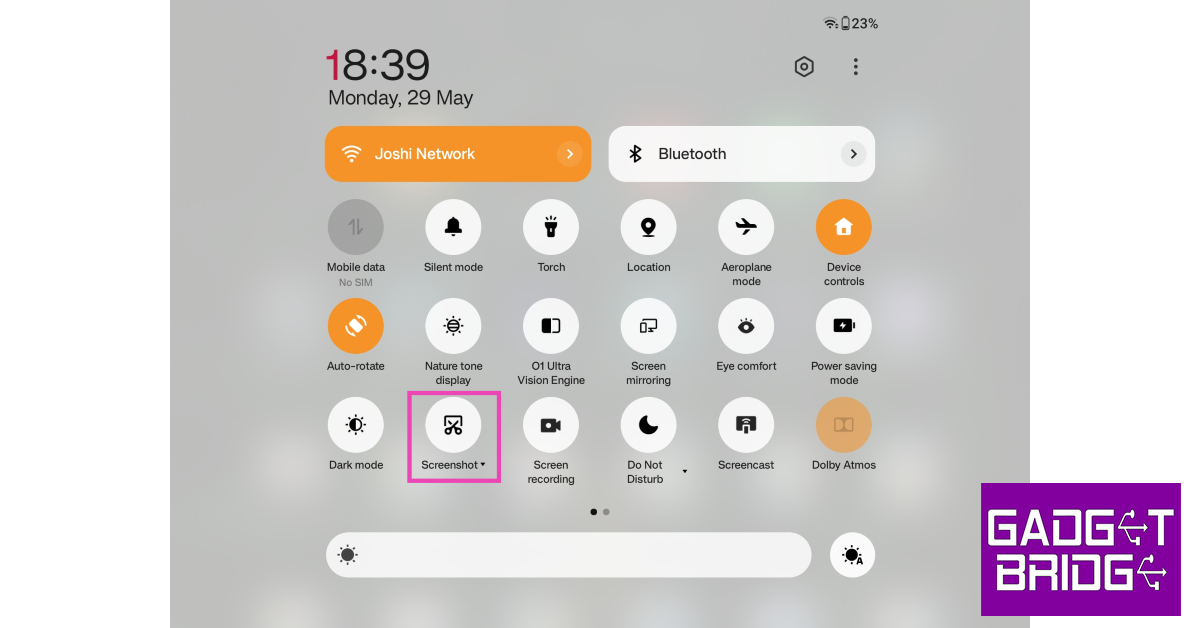
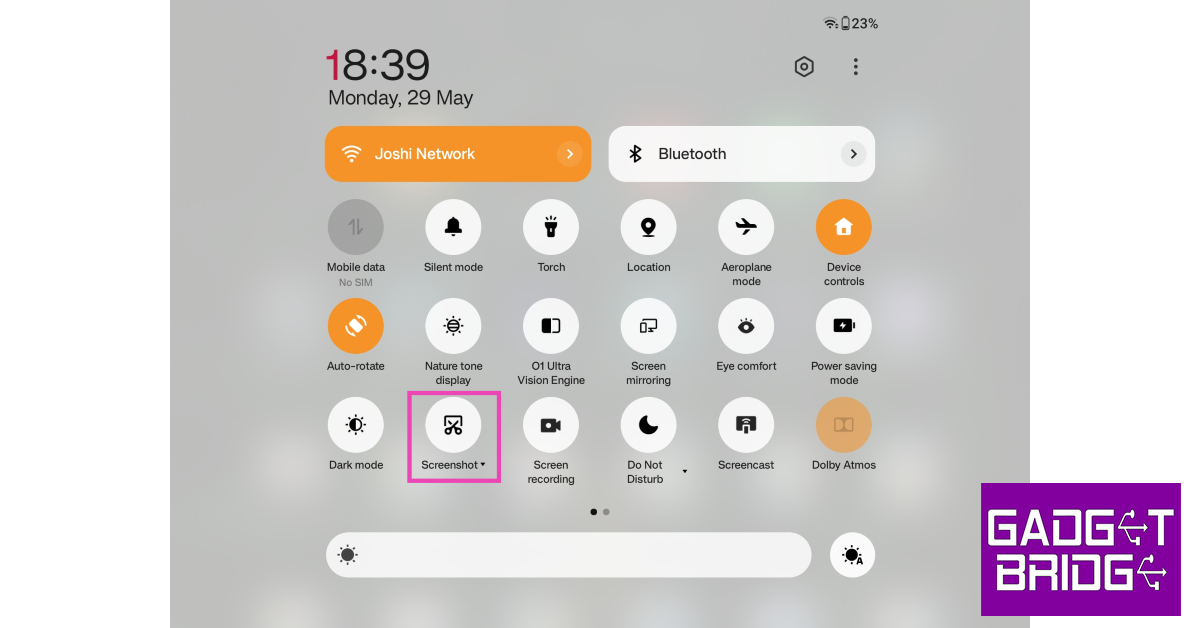
您的Android智能手機上的快速設置菜單具有用於屏幕截圖的專用瓷磚。只需從狀態欄上滑動並點擊“屏幕截圖”。按下瓷磚後,您的智能手機將在滾動快速設置菜單後捕獲您所在的屏幕。您也可以選擇進行部分屏幕截圖或滾動屏幕截圖。
從應用程序預覽屏幕上獲取屏幕截圖
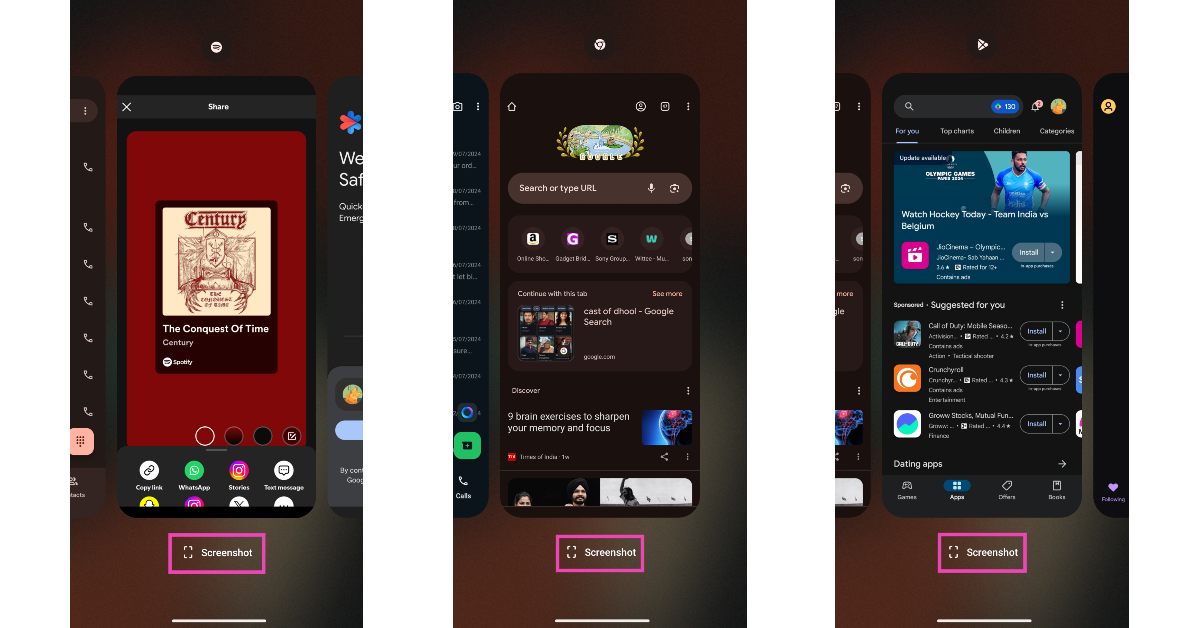
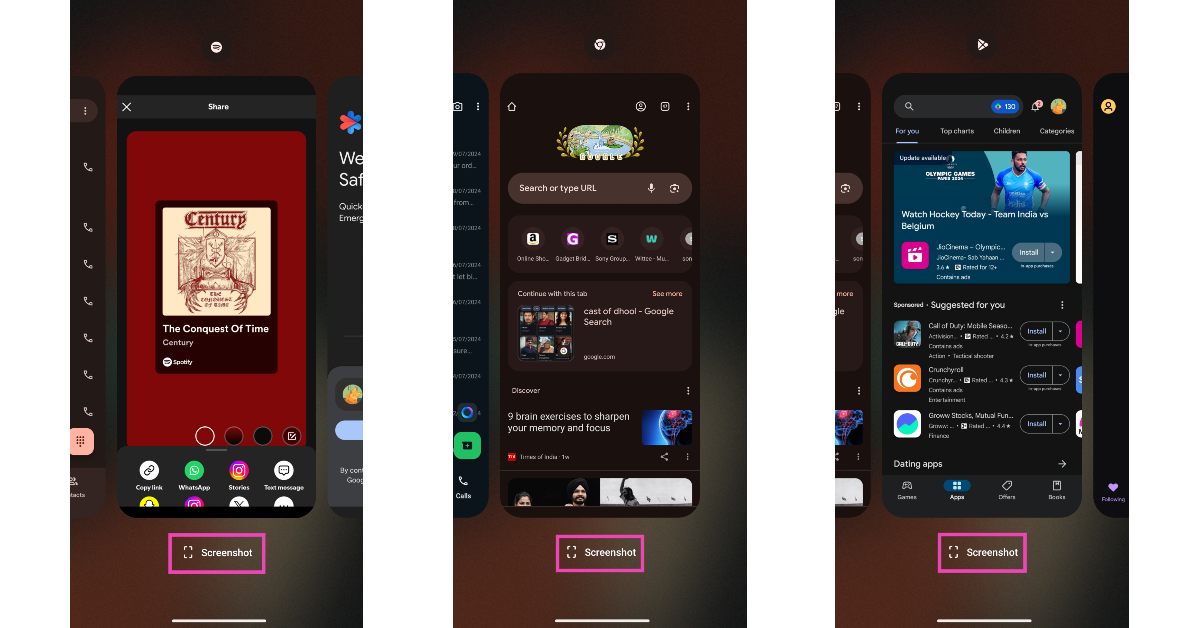
Android智能手機允許您在不打開應用程序的情況下屏幕截圖。您可以從應用程序預覽屏幕本身執行此任務。使用手勢控件或專用導航圖標進入App Carousel/Preview屏幕。點擊應用卡下方的“屏幕截圖”選項,以獲取其當前頁面的屏幕截圖。
使用Google Assistant進行屏幕截圖
如果Google助手已在設備上啟用,您可以簡單地要求它進行屏幕截圖。使用此方法甚至不需要您觸摸智能手機。只需說“嘿Google,屏幕截圖”,助手將捕獲您的設備的屏幕。當您開車並且無法處理智能手機時,此方法非常有幫助。
使用快速點擊屏幕截圖
Google像素用戶可以通過兩次敲擊智能手機的後面板來拍攝屏幕截圖。要啟用此功能設置>系統>手勢>快速點擊然後選擇“屏幕截圖”。
使用第三方應用程序
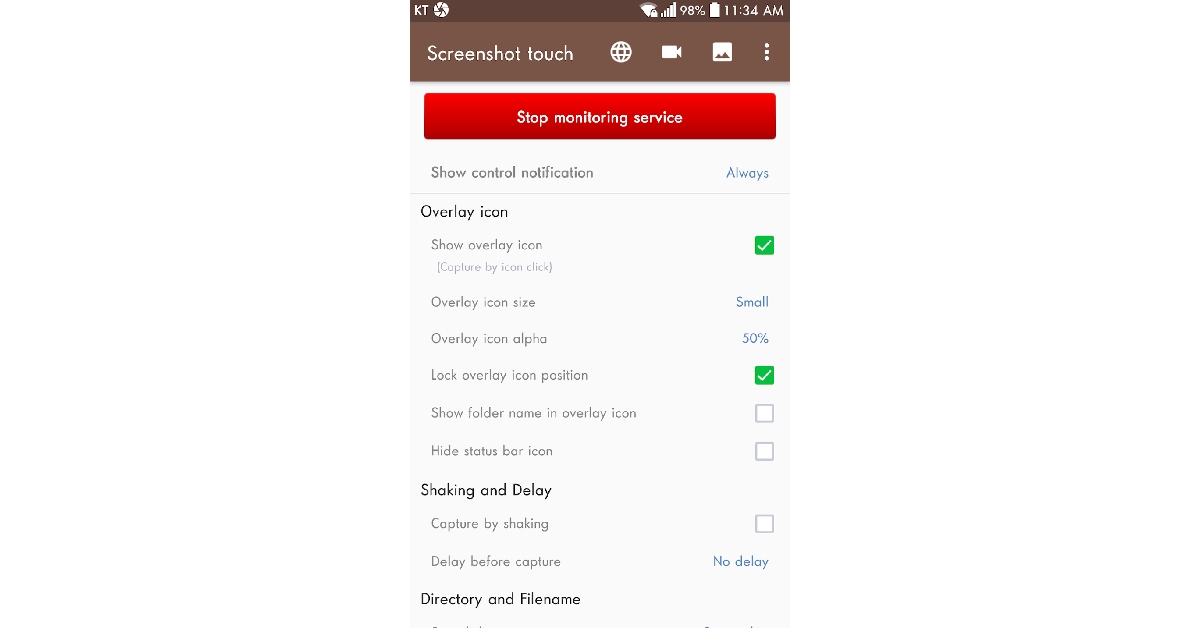
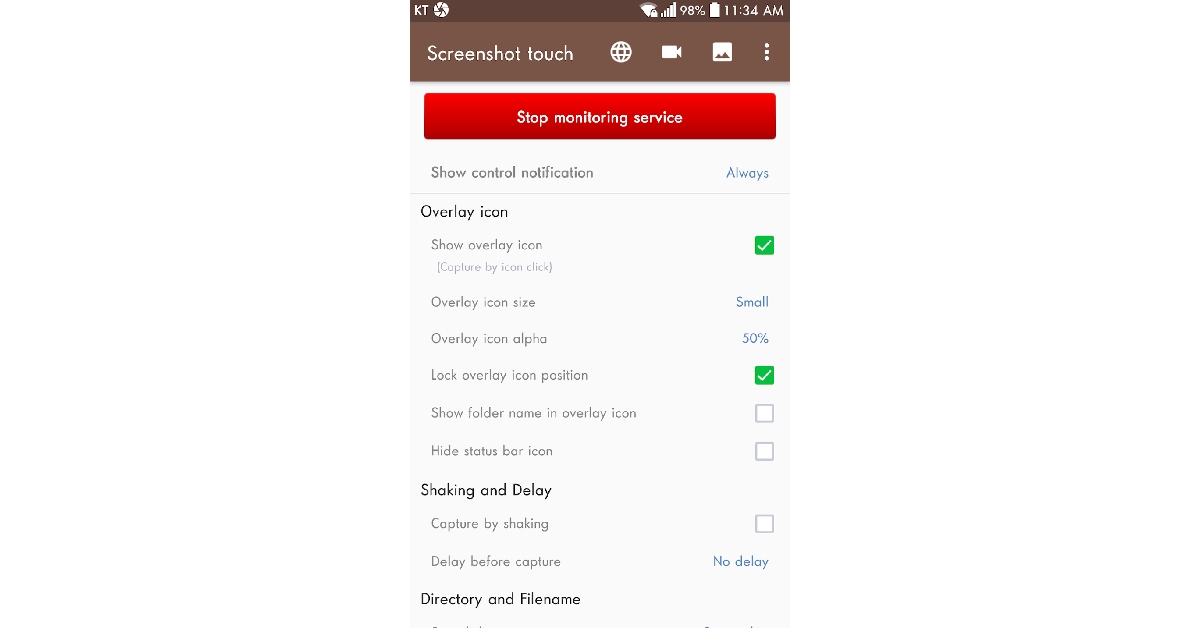
有很多第三方應用程序可讓您在設備上屏幕截圖。這些應用程序覆蓋了智能手機顯示屏上的輔助球,讓您隨時隨地捕獲屏幕。當智能手機上的物理按鈕出現問題時,此方法會派上用場。屏幕截圖觸摸和屏幕主是您可以用於此任務的一些最好的應用程序。
常見問題
Google Assistant可以屏幕截圖嗎?
如果您想以免提模式捕獲手機的屏幕,只需說“嘿,屏幕截圖”,而Google Assistant將為您完成這項工作。
如何在手機上屏幕截圖?
有幾種方法可以在手機上進行屏幕截圖。最簡單的方法是按下電源鍵和音量下調按鈕。
為什麼我的手機不進行任何屏幕截圖?
如果您的智能手機無法屏幕截圖,請檢查設備上的可用存儲空間。您還應該知道,您的手機不會在諸如Netflix之類的應用程序上進行版權保護。也不允許在隱身選項卡或某些付款應用程序上屏幕截圖。
Chatgpt iOS應用現在可以在印度使用,擴展到更多國家 /地區
結論
這是在Android智能手機上截圖的前7個方法。如前所述,您可以輕鬆地從其預覽窗口直接共享屏幕快照。您還可以編輯屏幕截圖以調整其尺寸,裁剪或繪製屏幕截圖,然後再與朋友共享。您使用哪種方法在手機上進行屏幕截圖?在評論中讓我們知道!
