只要您遵循這些步驟並且硬件處於工作狀態,將AirPods連接到Mac或MacBook很容易。當您使用Apple ID,AirPods,Mac,iPhone和iPad登錄時,它們都可以順利使用。這是因為他們共享相同的平台MacOS和iOS。這使設置和配對設備變得簡單。
以下是將AirPods配對並將其重新連接到Mac的步驟,以及解決常見問題的提示。首先,確保Mac的藍牙已打開,並且AirPods的固件是最新的。然後,將AirPods放在您的Mac附近,然後按設置按鈕。您會在Mac的藍牙設置中看到一個視覺提示,以完成連接。
首次配對airpods
- 確保藍牙打開:單擊Mac菜單欄中的控制中心圖標,然後單擊藍牙圖標以將其打開。
- Open AirPods案件:將兩個AirPods放在充電箱中,然後打開蓋子。
- 按並保持設置按鈕:在外殼的背面,按並按住“設置”按鈕,直到狀態燈閃爍白色。
- 在藍牙設置中連接:在Mac上,轉到Apple菜單>系統設置>藍牙。您的airpods應該出現在列表中。單擊“連接”。
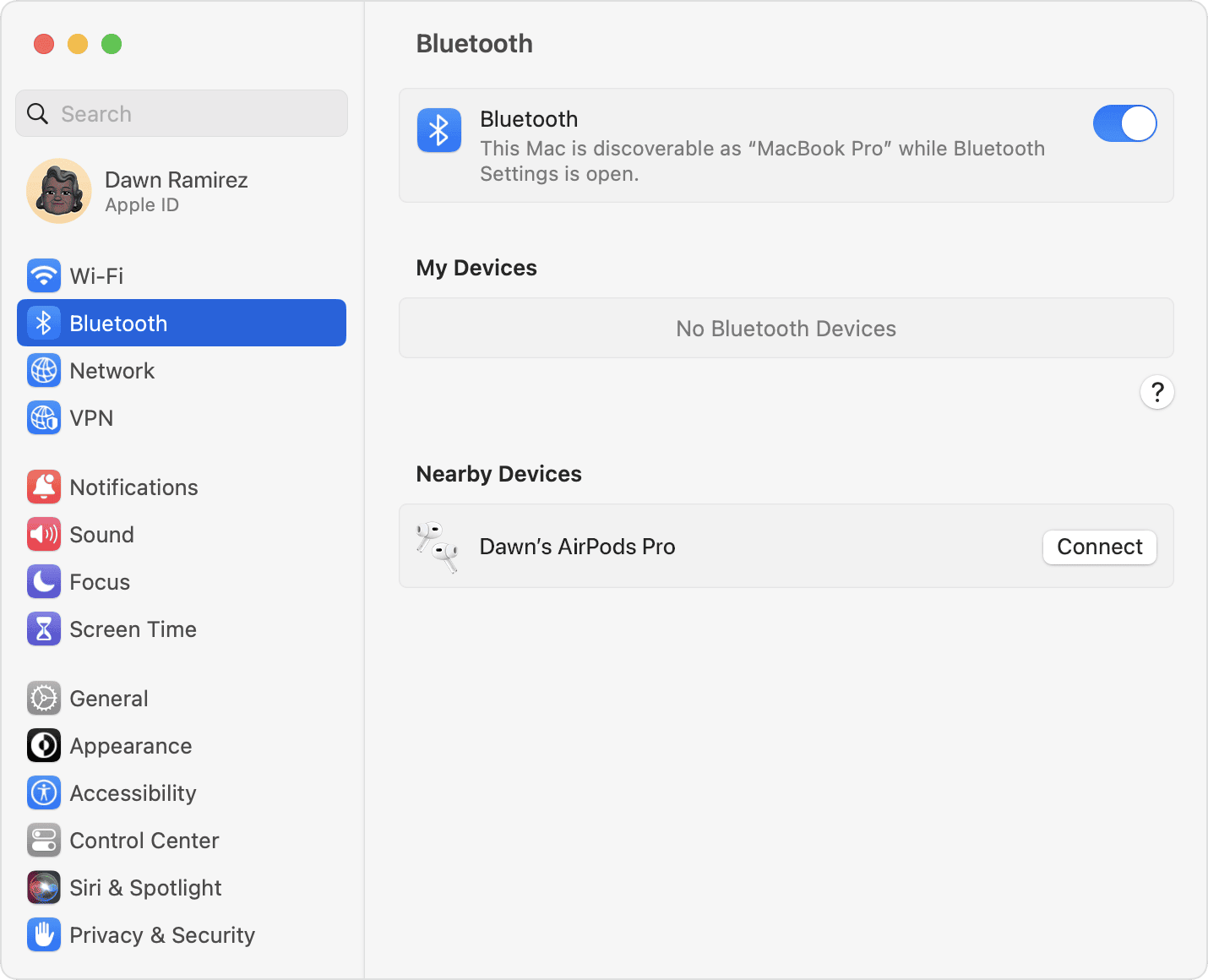
重新連接您的airpods
如果您已經配對,您的AirPods應自動連接到Mac。如果他們不這樣做,請按照以下步驟:
- 檢查藍牙設置:確保在Mac上啟用藍牙(Apple菜單>系統設置>藍牙)。
- Open AirPods案件:將AirPods放在他們的情況下,然後打開蓋子。
- 選擇airpods:在Mac的藍牙設置中,單擊設備列表中的AirPods,然後單擊“連接”。
故障排除提示
AirPods未出現
- 檢查盒電池:確保您的AirPods殼有足夠的費用。
- 重置airpods:如果案件收取費用,請嘗試重置AirPods。
- 重新啟動Mac:有時,簡單的重新啟動可以解決連接問題。
音頻不起作用
- 檢查音頻輸出:確保將Mac的音頻輸出設置為AirPods。
- 乾淨的airpods:airpods或外殼中的污垢或碎屑會干擾連接。
- 更新MacOS:確保您正在運行最新的MacOS版本。
其他問題
- 諮詢蘋果支持:如果您遇到持續問題,請聯繫Apple支持以尋求幫助。
其他功能
- 自動切換:您的AirPods可以在Apple設備之間自動切換。
- 自定義控件:更改AirPods的雙尾或按下操作。
- 檢查電池壽命:在控制中心或藍牙設置中查看AirPods的電池壽命。
關鍵要點
- AirPods可以使用相同的Apple ID連接到MAC,以進行簡化的設置。
- 確保Mac上的藍牙活動處於活動狀態,並更新AirPods。
- 配對涉及在藍牙設置中的AirPods Case上按下一個簡單的按鈕。
準備您的設備
在開始配對過程之前,重要的是要驗證您的Mac和AirPods可以一起工作。成功的設置取決於一些簡單的要求和步驟。
檢查兼容性
您的Mac需要至少運行Macos Mojave或更高版本,以確保與AirPods的兼容性。這包括Macos Catalina,Macos Monterey和隨後的版本。選擇通過選擇系統版本關於這個Mac來自蘋果菜單在屏幕的左上角。
啟用藍牙
必須啟用藍牙才能連接您的airpods。單擊藍牙圖標在菜單欄或打開系統首選項來自蘋果菜單。然後選擇藍牙並在必要時對其進行切換。
充電Airpods
確保您的AirPods已收取費用。當蓋子關閉時,他們將其放置在外殼時收取費用。案件有一個狀態光這顯示了充電水平。當燈從琥珀轉向白色時,您的Airpods準備好配對。
連接和使用airpods
將AirPods與Mac配對很簡單。該過程將它們集成為卓越音頻體驗的輸出設備。
與您的Mac配對
首先,確保通過系統設置在Mac上啟用藍牙。在情況下兩個AirPods和蓋子打開的情況下,按住箱子上的設置按鈕,直到燈光閃爍為白色。在藍牙設置中,在設備列表中找到AirPods,然後單擊“連接”。如果這是您第一次配對,您的Mac會記住AirPods以後的連接。
管理連接的設備
要在Mac上管理AirPods,請打開控制中心,然後單擊藍牙。如果您的AirPods連接,您將看到它們。選擇您的AirPods將其用作輸出設備。使用音量控制調整聲音。要斷開連接,請切換藍牙或選擇“忘記此設備”以獲得更永久的解決方案。
利用高級功能
AirPods提供的功能,例如自動耳朵檢測,透明度,空間音頻,SIRI和噪聲控制。對於第二代AirPods,後來可以在藍牙偏好下的系統設置中找到這些。如果需要故障排除,則可以切換這些功能並重置AirPods。電池電量也將在這裡可見。
