發現者是我們如何使用Mac的核心。它使查找應用程序,文檔和遊戲更加快捷,更快。實際上,沒有它,在Mac周圍導航並不那麼容易。通常,它的工作正常。但是有時候,它可能不會出於明顯的原因停止意外響應:您單擊“發現者”圖標,而什麼也沒有發生。幸運的是,很容易修復。在本文中,我們將向您展示如何在Mac上重新啟動查找器。
重新啟動查找器並再次工作的5個提示
以下是使發現者重生的五種不同方法。
1。使用碼頭重新啟動查找器
有一種內置的方式來重新啟動查找器:
- 按住選項鍵。
- 現在,右鍵單擊或單擊碼頭中的查找器(同時仍按住選項鍵)。
- 應該彈出菜單。選擇重新啟動。
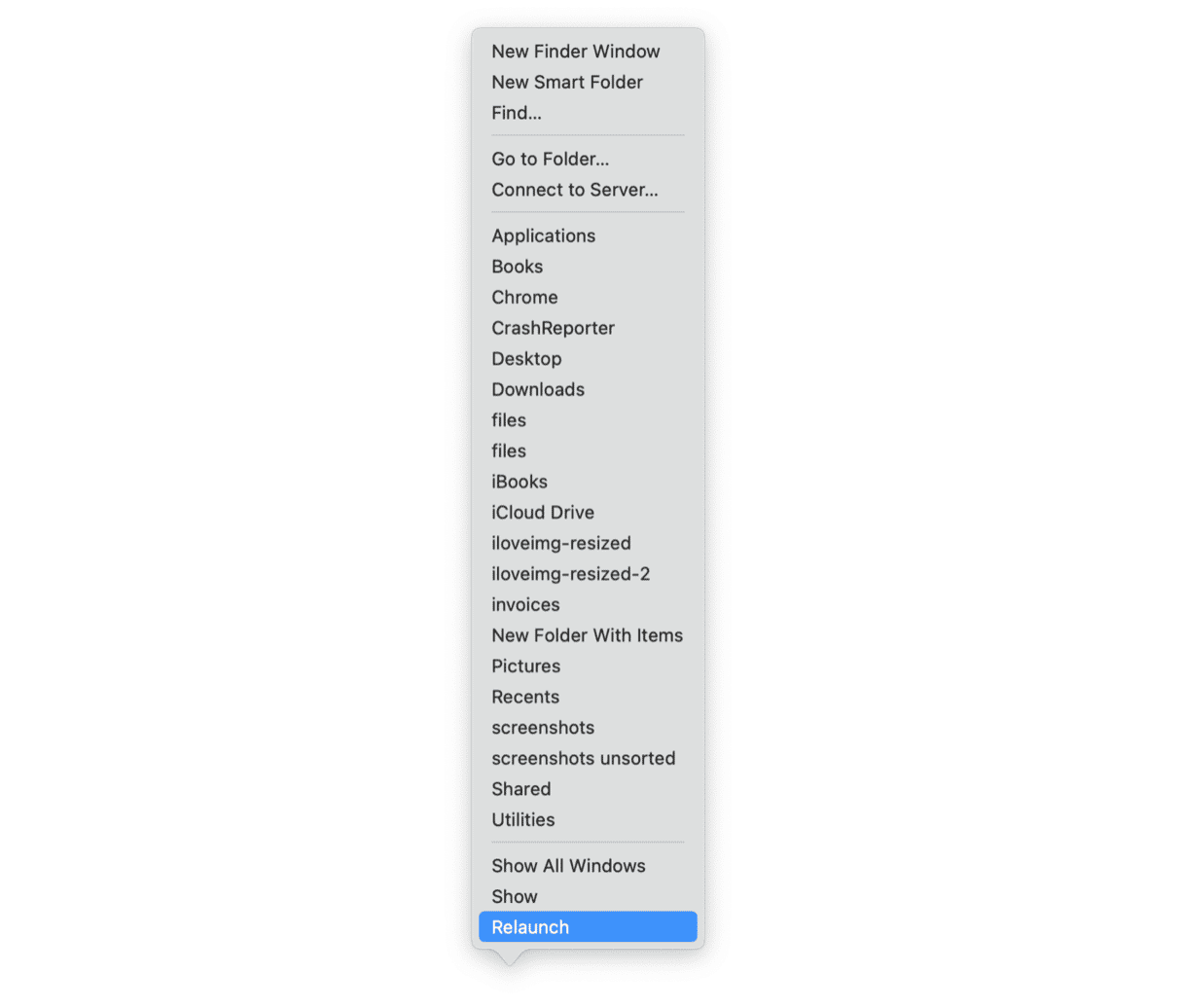
- 如果尚未出現,請確保您在正確或控制碼頭上的“查找器”圖標時按了選項鍵。
不用擔心這不起作用。它應該,但是我們還有其他幾種方法可以使它再次工作。
2。維修磁盤許可
您的Mac有更多的問題,需要修復更多的工作。但這不應該花太久。讓我們看一下如何借助MAC維護應用程序-CleanmyMac快速,輕鬆地修復磁盤權限。
- 獲取免費的清潔型試驗 - 以零成本使用7天。
- 現在,單擊性能>掃描>查看所有任務。
- 在“維護任務”選項卡中,選擇維修磁盤權限,然後單擊“運行”。
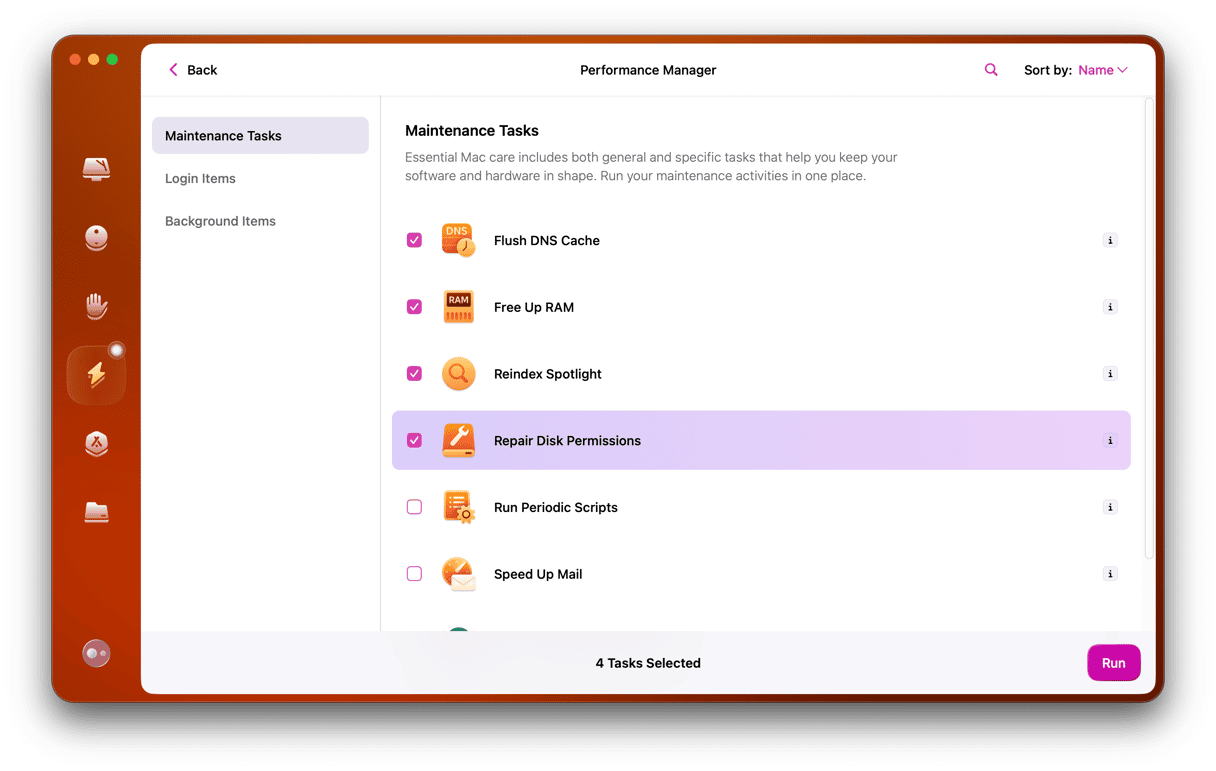
讓它運行幾分鐘:這應該已經修復了您的磁盤權限,並且發現器應與新磁盤一樣好。
3。戒菸器
如果此問題仍然存在,請按照以下步驟:
- 按和保留命令+選項+Escape(您還可以通過頂部工具欄的Apple菜單圖標強迫退出)。
- 將出現一個彈出菜單。在這裡,選擇Finder。
- 現在,單擊重新啟動。
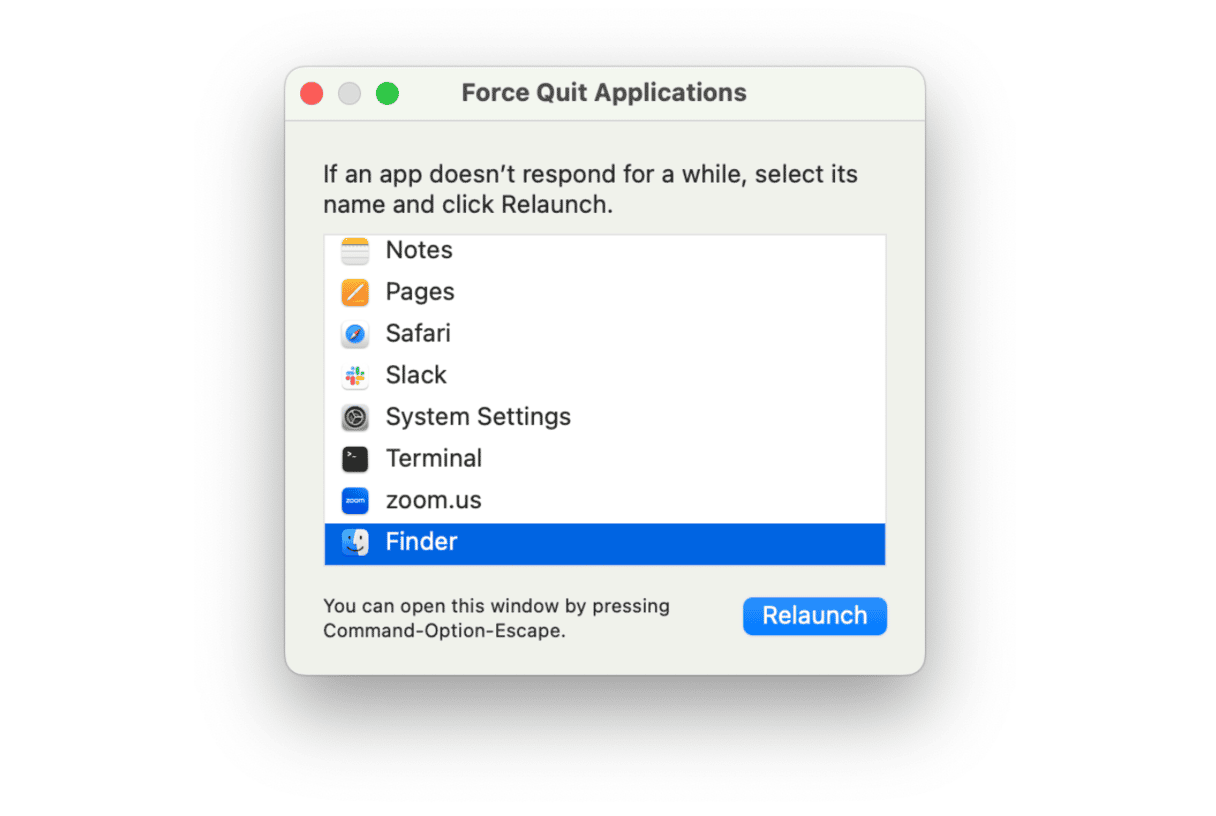
4。刪除系統垃圾
另一個解決方案是刪除系統垃圾。舊的緩存和混亂可能會阻止發現者運行。嘗試使用Mac Cleaner應用程序刪除它們,看看是否有幫助。我們建議使用專用工具,而不是手動尋找系統垃圾,以避免刪除重要的MacOS文件。
這是擺脫垃圾的方法:
- 打開Chartmymac(用於刪除垃圾的流行Mac應用程序) - 在此處免費試用。
- 在應用程序中,單擊“清理”>掃描。
- 它應該顯示任何需要刪除的系統垃圾,例如舊的緩存和設置,以防止應用程序運行。
- 現在,單擊“清潔”以刪除所有這些指示,並查看Mac的表現。
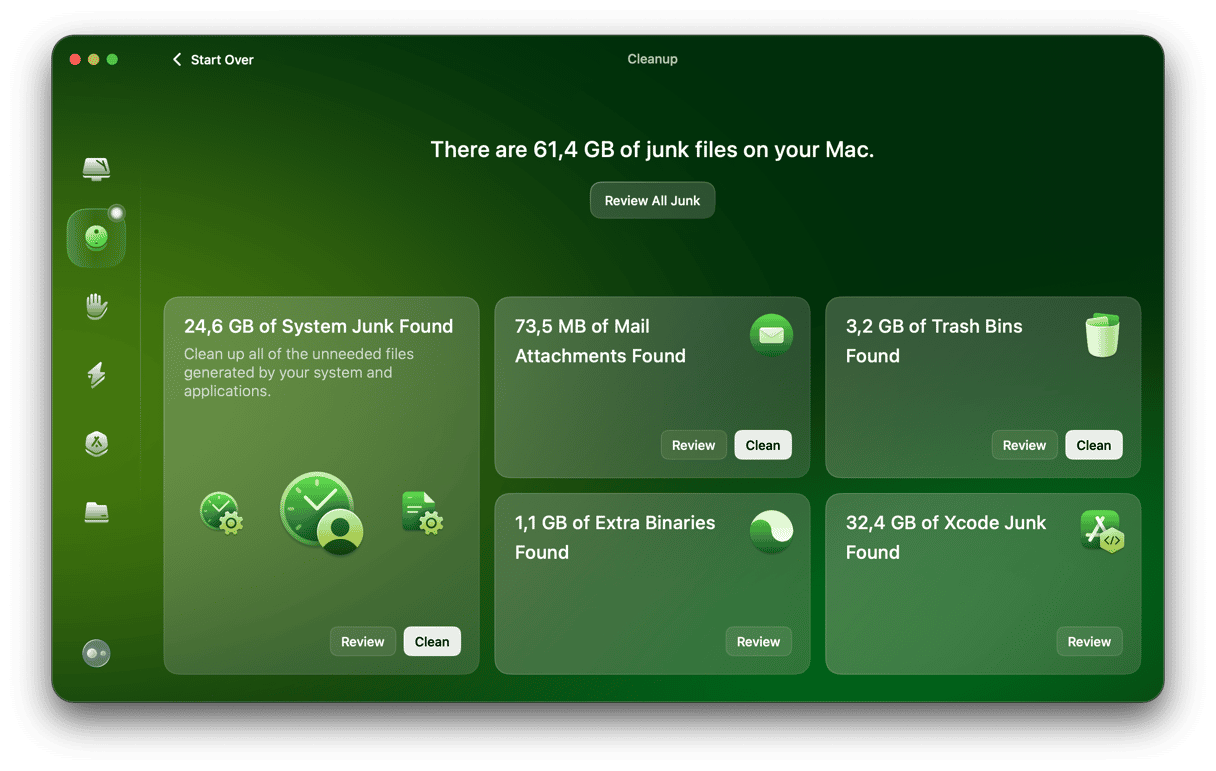
5。使用終端刷新查找器
另一個解決方案,如果其他所有方法都失敗了,則是使用終端。它是Mac的指揮和控制中心。您需要運行一個命令:
- 轉到應用程序>實用程序。
- 開放式終端。
- 在終端中,鍵入此命令:
killall Finder - 按返回。發現器應自動重新啟動。
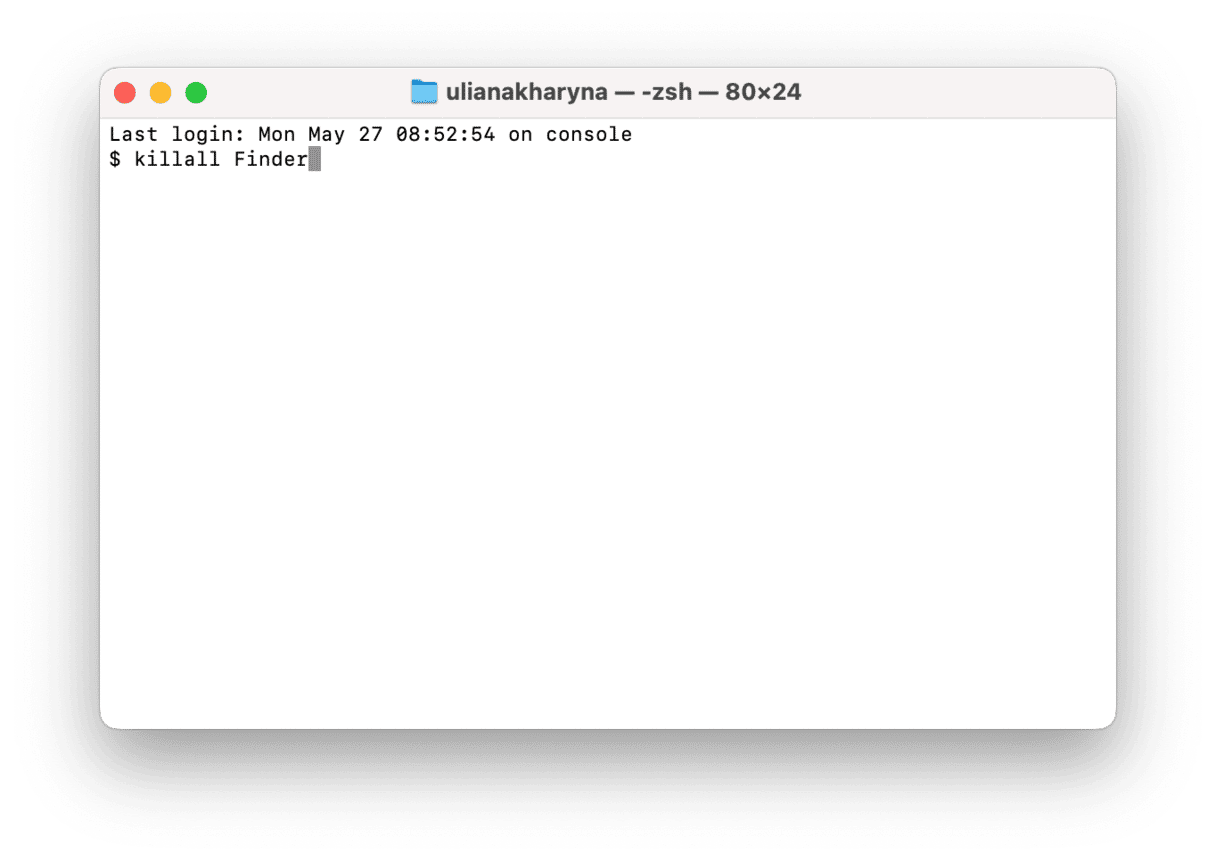
以一種或另一種方式,其中一種解決方案應將發現器恢復到工作順序。
當發現者崩潰時,最明顯的解決方案就是簡單地重新啟動Mac。儘管這可能作為創可貼,但這可能是一個更嚴重,全系統錯誤的症狀。在這種情況下,嘗試使用CleanMymac刪除舊的系統垃圾。此外,請檢查您的活動監視器是否有任何可疑過程。
