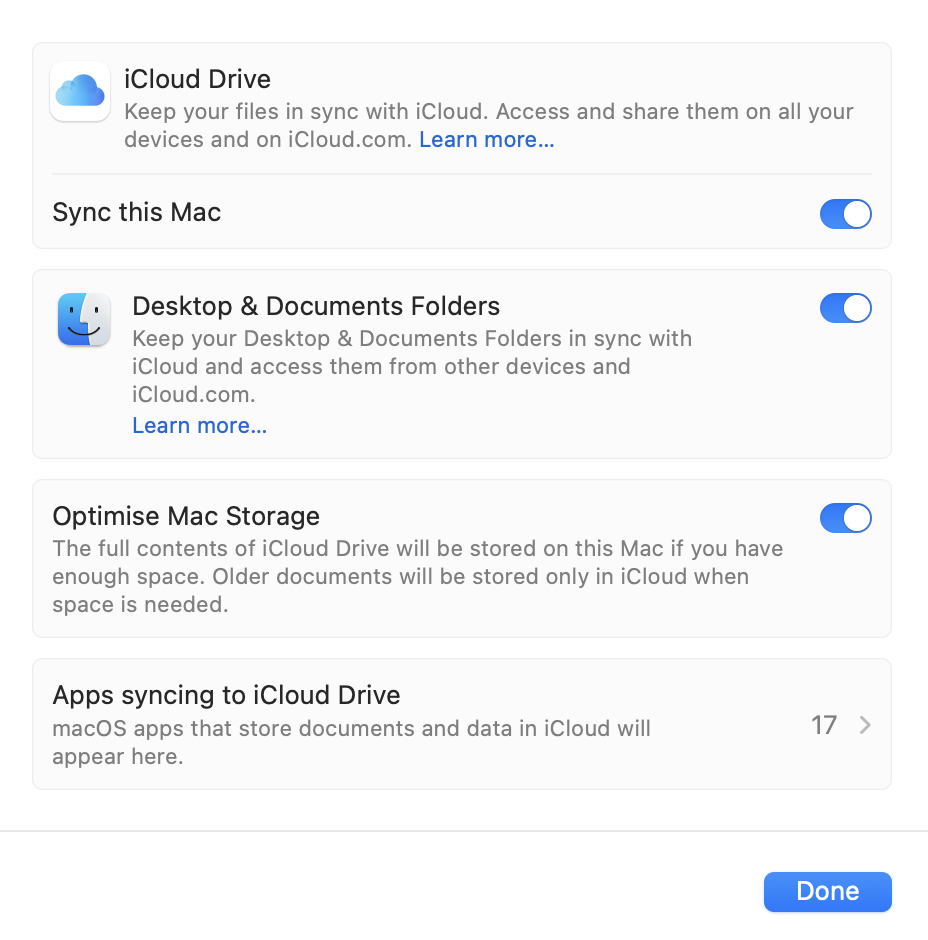當Finder在Mac上沒有響應時,它會讓您意識到我們有多少依賴此關鍵文件管理工具。 Finder將導航和文件管理帶到我們的指尖,幫助我們查找和啟動應用程序,保持井井有條,連接到網絡資源等。
因此,當Finder突然拒絕停止工作時,我敢打賭您會感到非常沮喪。但是不要流汗!我將向您展示所有故障排除技巧,以使Finder啟動並在本文中運行。讓我們開始吧!
你可知道?自Macintosh黎明以來,Finder就一直存在,並由原始的Apple Macintosh設計團隊Bud Tribble命名。
在進入Finder的提示和修復程序之前,讓我們首先看一些常見原因Finder不會打開或響應。
1。損壞的查找器或系統設置配置
錯誤的系統設置或損壞的發現器首選項可以使Finder停止正常工作。這可能會在系統更新,與其他軟件發生衝突或對設置的意外更改後發生。
2。 Mac上的低存儲空間
當您的Mac缺少磁盤空間時,它可能會影響整個系統性能,包括Finder。有限的存儲會導致凍結或崩潰,尤其是在打開大量文件的文件夾時。
3。用戶配置文件錯誤
損壞的用戶配置文件可能會干擾Finder的功能。如果鏈接到用戶帳戶的系統文件被損壞或用戶配置文件未正確配置,通常會發生這種情況。
4。聚光燈索引問題
Finder與Spotlight集成以搜索文件。如果當前聚光燈索引或遇到問題,Finder的搜索功能可能無法正常工作
5。過時的MAOS版本
運行過時的MACOS可能會導致影響Finder性能的兼容性問題和系統錯誤。
當發現者不響應時該怎麼辦
現在您知道為什麼Finder可能沒有響應,是時候進行修復了。我收集了11個解決方案供您嘗試。
1。重新啟動查找器
讓我們從最明顯的提示開始。如果Finder不會重新啟動,並且您無法獲得響應,那麼它可能會陷入後台。有時,簡單的重新啟動可以解決問題。這是您應該做的:
選擇主菜單>戒菸。
從列表中,選擇“查找器”,然後單擊“重新啟動”。
如果Finder仍然沒有反應,請前往下一個提示。
2。運行維護任務
常規MAC維護對於保持設備優化和運行平穩至關重要。當我們讓系統日誌和臨時文件堆積時,我們會失去寶貴的空間,並且應用程序停止正確工作。查找器也不例外。好消息是可以通過簡單地運行一些基本維護來解決它。
就個人而言,我不是手動運行維護任務的忠實擁護者,因為它涉及耐心和終端。我更喜歡使用Apple公證的第三方工具Cleanmymac。它帶有功能強大的性能模塊,該模塊只需單擊幾下即可運行腳本。這是使用此智能實用程序的方法:
打開申請 - 在此處開始免費的7天試用期。
從側邊欄中選擇性能。
快速掃描。
- 單擊查看所有任務,然後選擇要運行的例程。
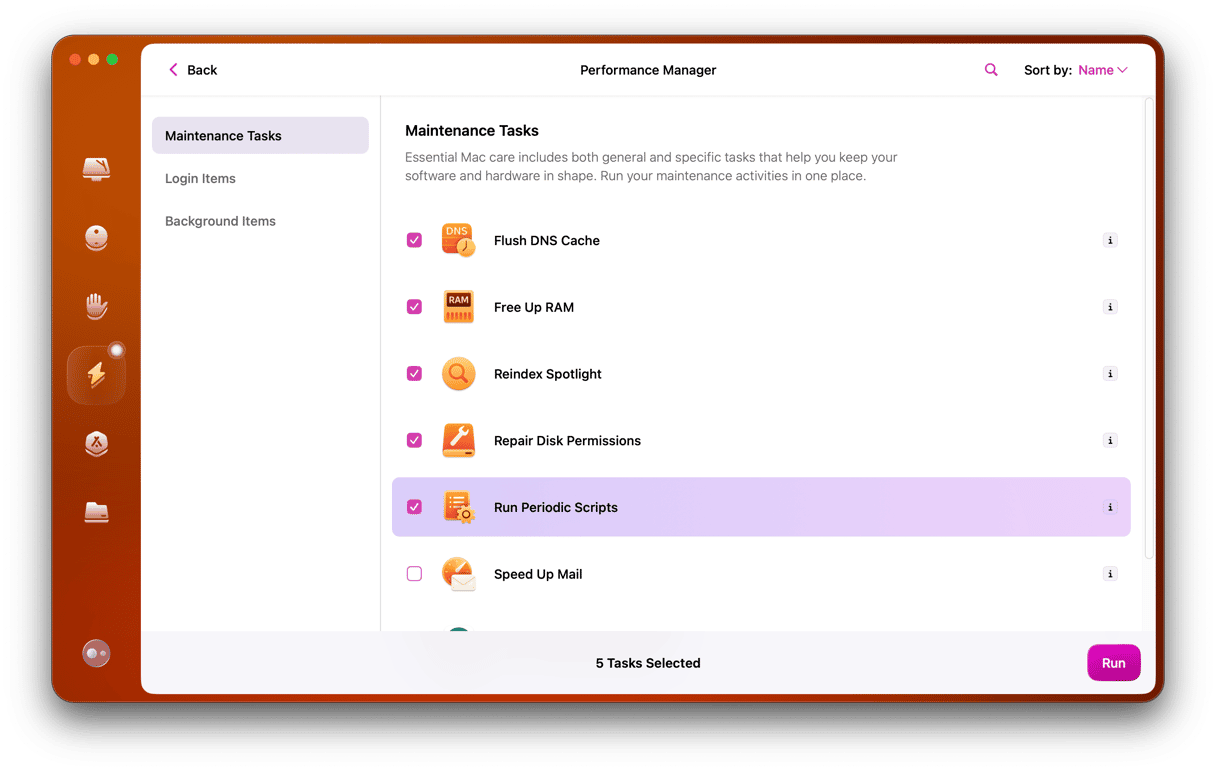
如果您不想使用第三方工具,請查看此精彩文章用終端手動運行維護腳本。
3。重新啟動您的Mac
另一個明顯的解決方法是重新啟動您的Mac。它可以通過釋放內存和退出所有應用程序,從而為您的計算機提供了新的啟動,這反過來又可能有助於解決煩人的發現器問題。
因此,轉到主菜單主菜單,然後單擊重新啟動。
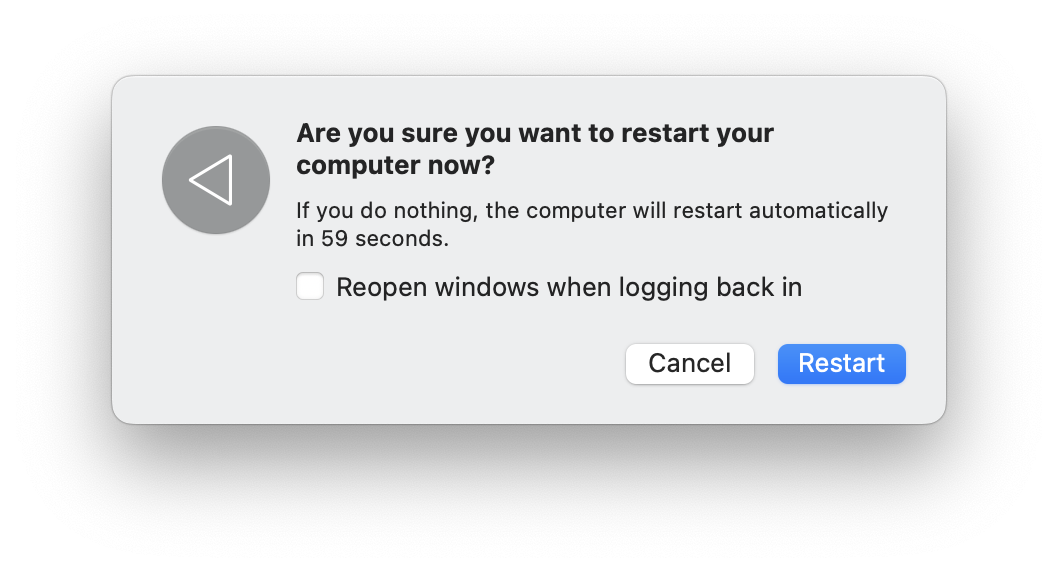
如果由於某種原因無法執行簡單的重新啟動,請嘗試騎自行車。電源週期是Mac強制重新啟動的另一個術語。聽起來很簡單,它可以解決許多錯誤和故障,例如無反應的應用程序,因此值得一試。這是這樣做的方法:
將電源按鈕按下,直到您關閉Mac。
繼續按住電源按鈕並卸下電源適配器。
稍等持續10秒鐘,然後重新啟動Mac。
4。更新您的MacOS
有時,Finder由於軟件錯誤而沒有響應,而消除它的最簡單方法是更新您的Mac。由於Finder是一個內置的應用程序,因此您無法像其他應用程序一樣對其進行更新。這是關於如何更新MacOS的快速提醒:
- 打開系統設置>一般。
- 導航到軟件更新。
- 立即單擊更新,然後按照屏幕上的說明安裝任何更新。
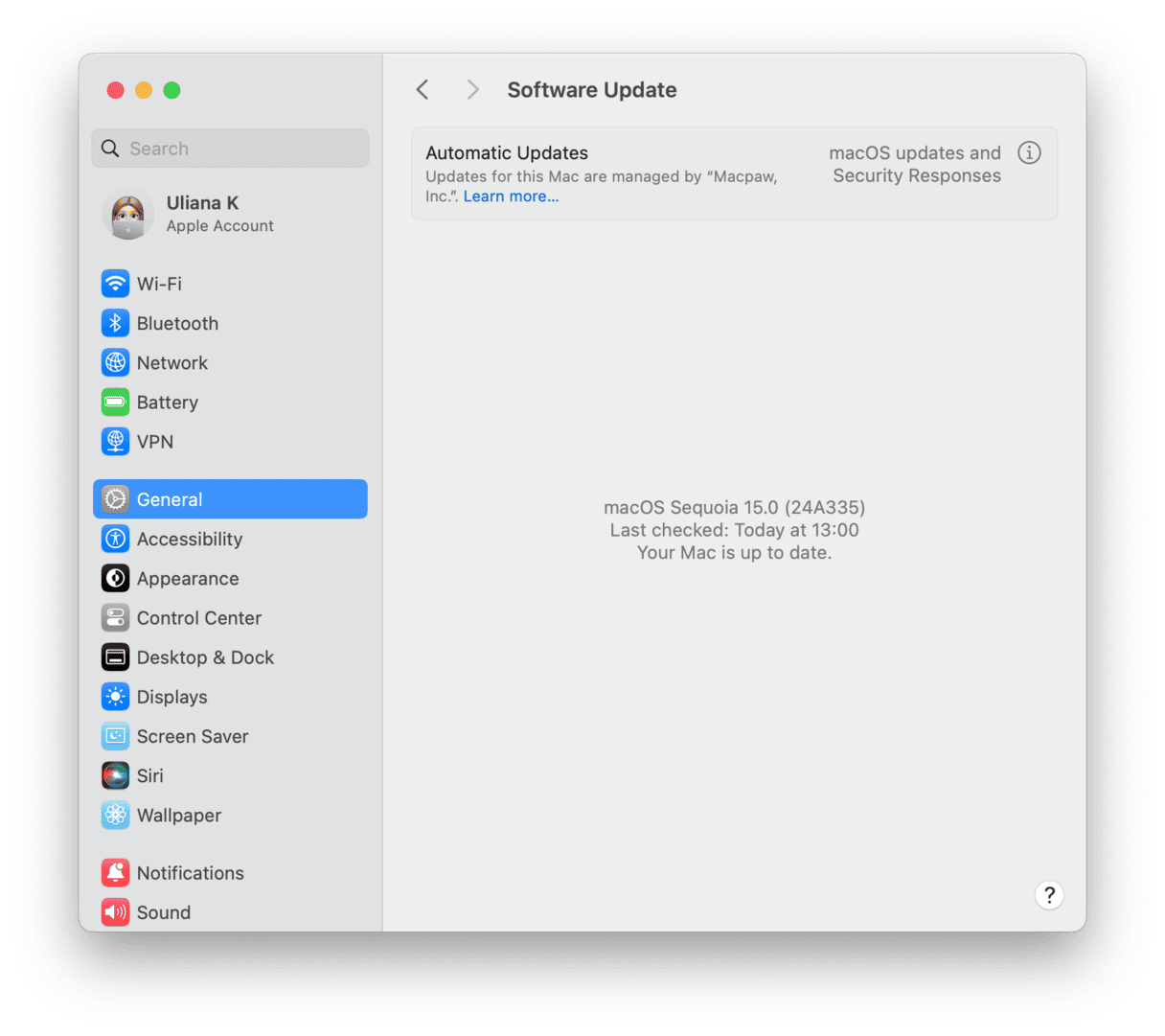
5。註銷並登錄
登錄並登錄返回是解決Finder不響應的另一種方法。這種故障排除的提示本質上是強制退出所有運行的應用程序,當您登錄時,它會重置該過程。
這是註銷和返回的方法:
選擇主要的Apple Manu>登錄。
選擇在確認框中登錄。
要登錄,請輸入您的密碼。
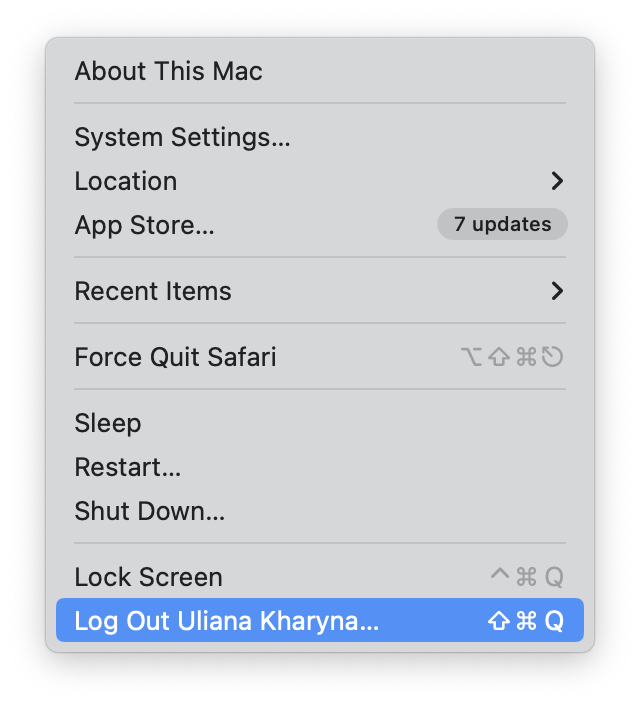
6。重建聚光燈指數
如果您在Finder搜索不起作用的問題上存在問題,那麼一個很棒的黑客攻擊是重新點擊焦點,這實際上迫使該工具重新檢查Mac上的每個文件。這是不費吹灰之力的,這就是:
選擇主要的Apple菜單>系統設置> SIRI&SPOCHLIGHT> SPOTLIGHT隱私。
現在,從側邊欄中打開一個新的Finder窗口,找到您的設備,然後將內部磁盤文件夾拖到Spotlight隱私選項卡。
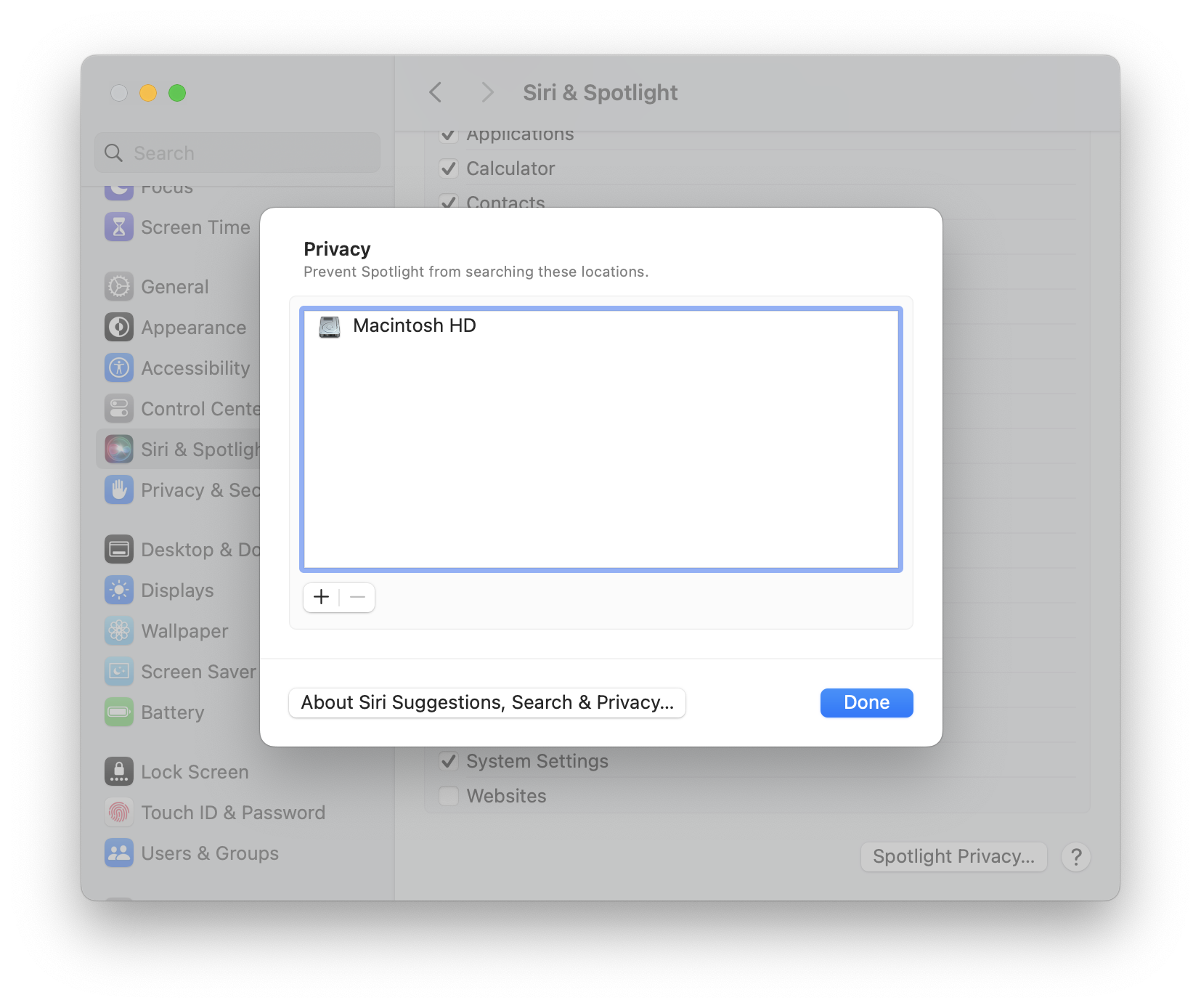
您的Mac現在將出現在列表中。選擇它,然後單擊“負”按鈕將其刪除。
退出系統設置和查找器。等待聚光燈重新索引。
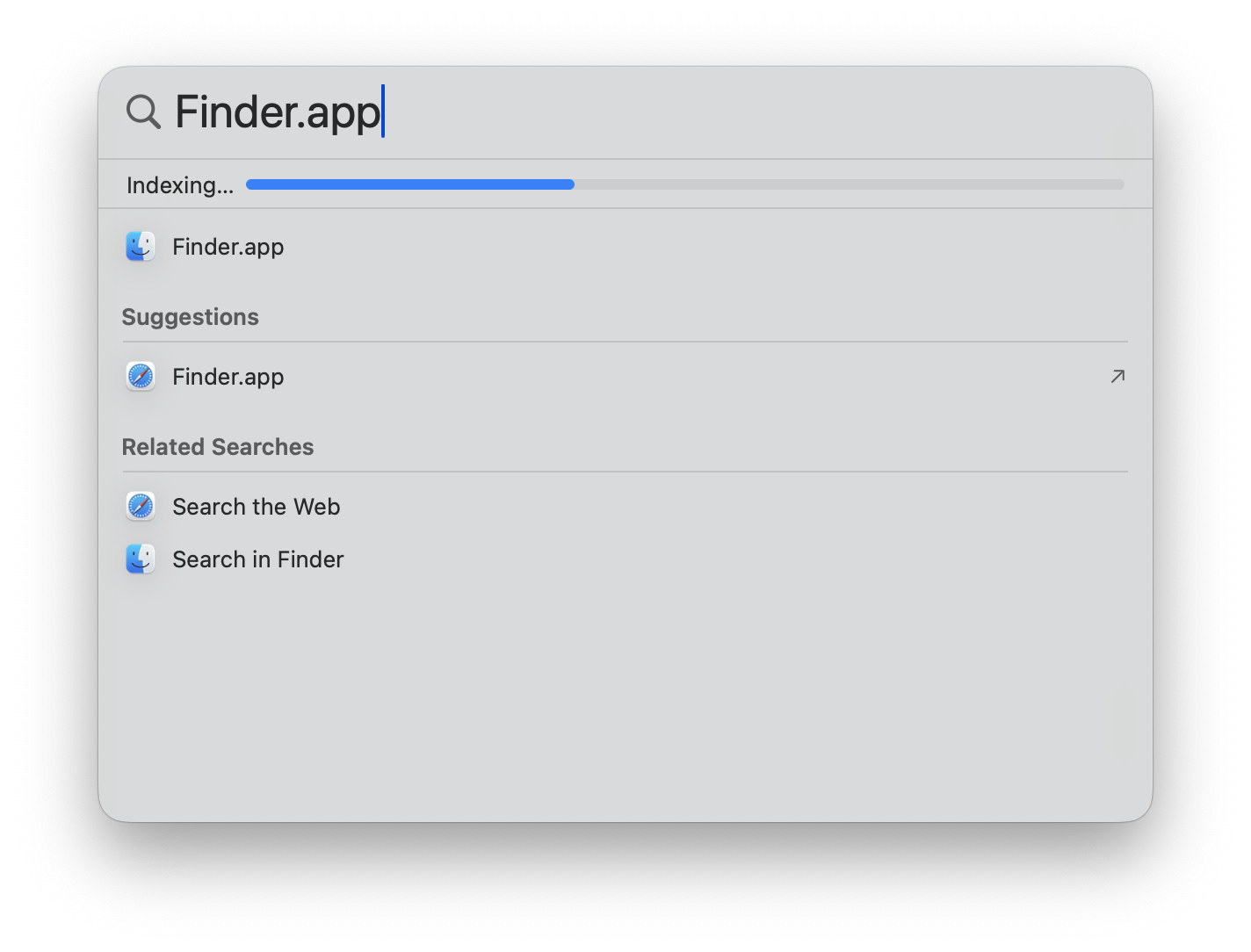
聚光燈可能需要一段時間才能重新索引所有文件和文件夾,因此,如果花費太長時間,請不要驚慌。
7。重置查找器首選項文件
要重置查找器,您需要從Mac的庫中刪除文件。由於發現器沒有響應,因此您將使用終端。
- 開放式終端。
- 粘貼以下內容:rm〜/library/prefiness/com.apple.finder.plist
- 按返回。
- 最後,如上所述重新啟動Mac或註銷並重新登錄。
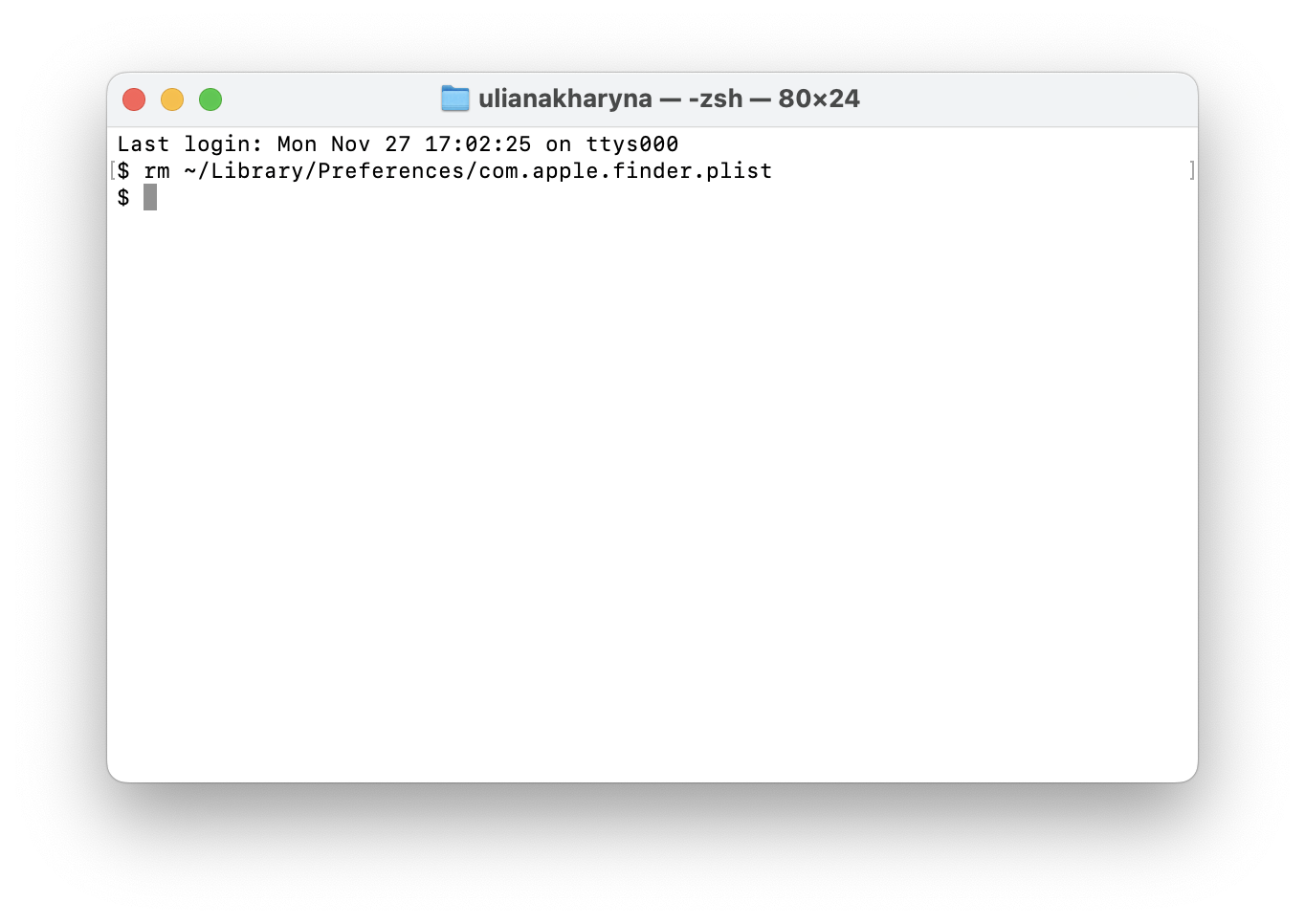
8。殺死活動監視器中的發現器過程
您也可以嘗試從活動監視器中退出查找器過程。然後,Finder將自動重新啟動,希望它將解決您的問題。
這是使用活動監視器的方法:
- 轉到應用程序>實用程序和開放活動監視器。
- 在搜索欄中鍵入Finder並選擇它。
- 從工具欄>退出中單擊[X]。
- 現在,從碼頭單擊其圖標,以查看是否有幫助。

9。禁用iCloud同步
iCloud同步有時會導致Finder變得遲鈍或無響應,尤其是在同步或同步過程被卡住的情況下。
禁用iCloud同步:
- 轉到系統設置。
- 選擇Apple ID,然後單擊iCloud。
- 取消選中iCloud驅動器或您要禁用的任何其他服務。
- 重新啟動您的Mac,並檢查Finder是否開始正常工作。
10。拔出外圍設備
連接到Mac的外部設備,例如USB驅動器,外部硬盤驅動器或其他外圍設備,有時會干擾Finder的功能。要安全地拔下MAC上的外圍設備,請按照以下步驟操作:
如果沒有任何幫助,請嘗試最後一個修復程序 - 啟動到安全模式。這是一種特殊的引導模式,可執行系統檢查並可能解決一些問題。
啟動進入安全模式的步驟對於Apple Silicon和基於Intel的Mac的步驟各不相同。
蘋果矽:
- 關閉您的Mac並等待10秒。
- 按並按住電源按鈕,直到顯示啟動選項窗口。
- 選擇一個啟動磁盤。
- 按Shift鍵,然後在安全模式下單擊“繼續”。
- 釋放移位鍵。
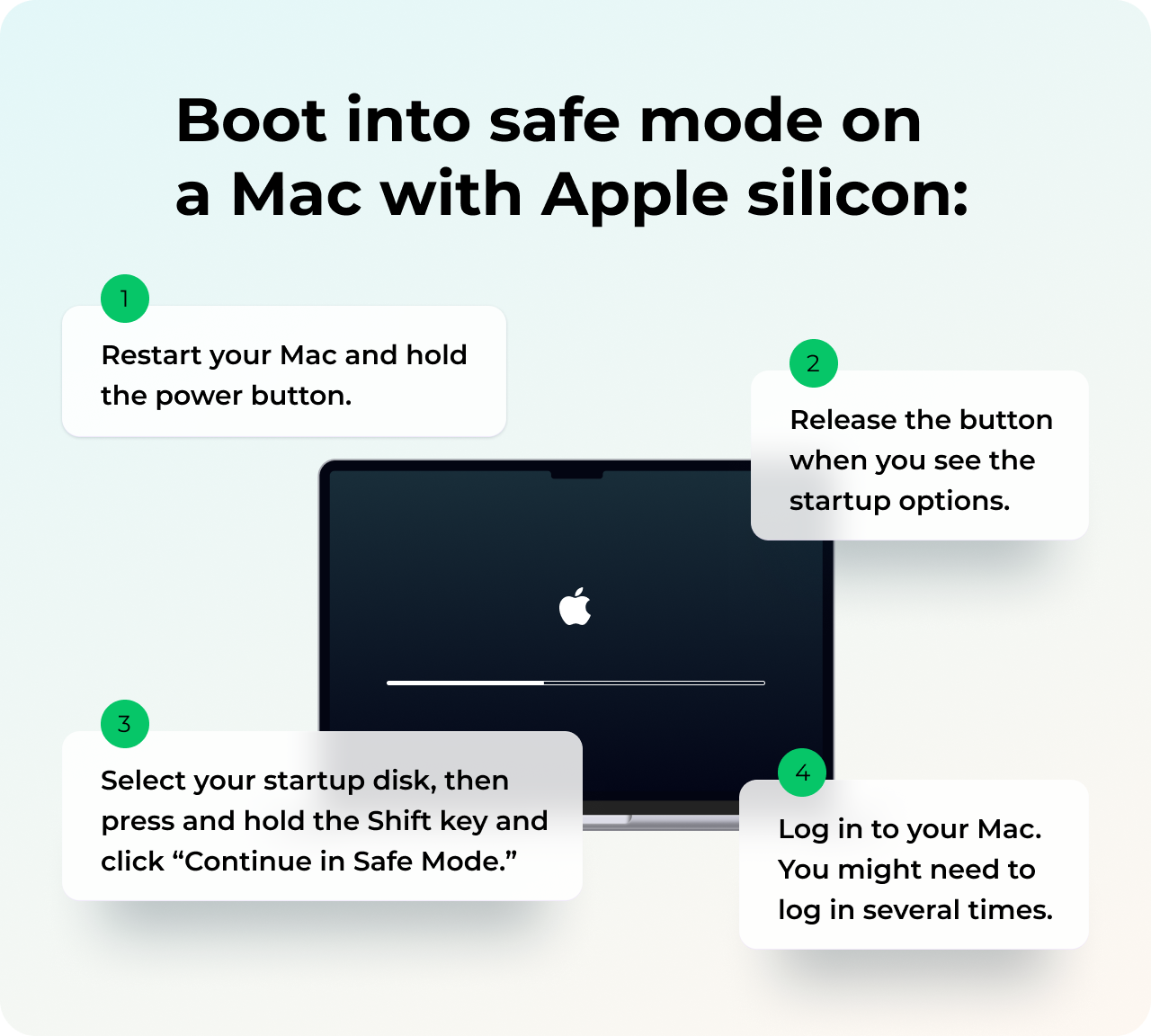
英特爾:
- 關閉您的Mac並等待10秒。
- 重新啟動您的Mac,然後按Shift鍵。
- 顯示登錄窗口後,釋放移位鍵。
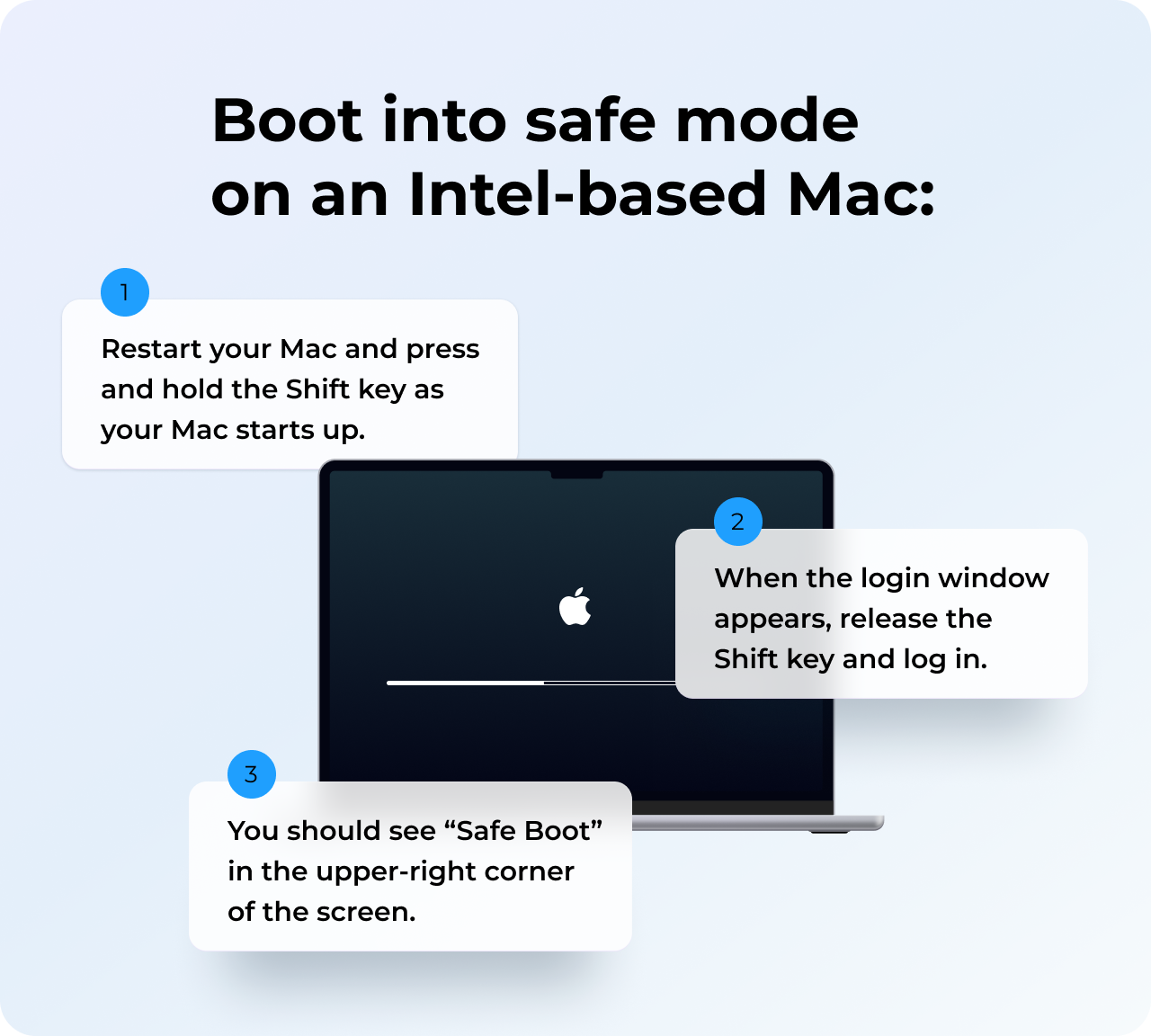
因此,現在您知道如果Finder沒有在Mac上做出響應,該怎麼辦。很快再見,以獲取更多無壓力的Mac技巧和黑客。