當涉及到Mac上的文件或文件夾時,我們都有自己的喜好。有些只是在文件夾後滾動文件夾,直到找到所需的內容。其他人則將聚光燈放電並使用它,另一組在Finder Windows中使用搜索欄。這是一種非常有用的方法,因為它允許您指定是否要搜索整個Mac還是僅搜索當前活動的文件夾。但是,您如何處理Mac搜索不起作用?我們會告訴你。
為什麼使用Finder搜索?
如果您不是Finder搜索欄的常規用戶,您可能會想知道為什麼要打擾它?好吧,一方面,如果您面前打開了一個查找器窗口,那麼使用它比調用聚光燈更快。與包括Web的結果的Spotlight不同,它僅返回Mac上的文件。 Finder搜索還允許您指定要搜索當前文件夾或整個Mac。最後,但最令人印象深刻的是,當您在Finder中進行搜索時,您可以使用它來構建可以作為智能文件夾保存的過濾器,以便所有滿足過濾器中濾鏡中濾鏡中的文件顯示在文件夾中的所有文件 - 然後,它們保留在原始位置並在文件夾中鏡像。
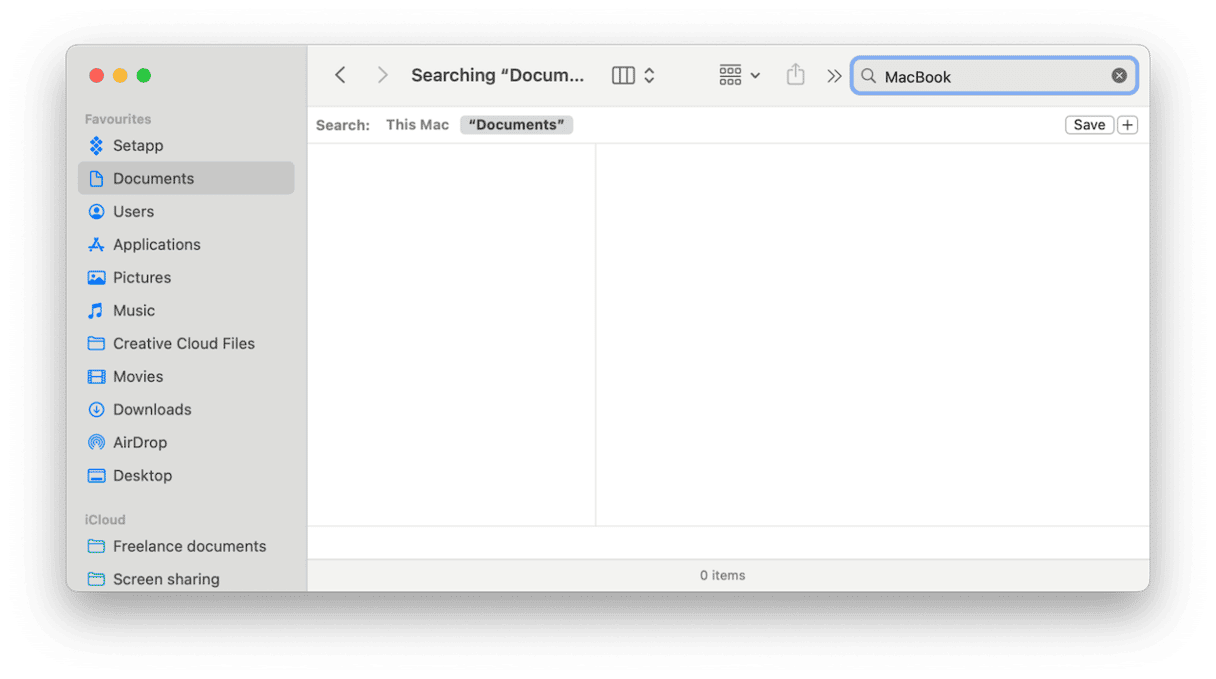
如果查找器搜索不起作用該怎麼辦
1。使用'this Mac'
如果發現單擊放大鏡時,鍵入搜索詞並選擇當前文件夾,則沒有發生任何情況,請嘗試選擇此Mac。由於某種原因,當您選擇該文件夾時,Finder有時會在搜索方面遇到麻煩,但是當您選擇此Mac時工作正常。
2。嘗試聚光燈
正如我們在上面解釋的那樣,Spotlight並不是Finder搜索的理想替代品,因為除了Mac上的文件外,它還從不同位置返回了許多結果。但是,您可以自定義它,以便如果Finder搜索不起作用,則可以成為合理的替代品。要使用它,請單擊菜單欄中的放大鏡圖標,或按命令空間,然後在框中鍵入搜索詞。如果您要查找的文件沒有出現在結果中,那麼下一步要做的就是檢查其尚未被過濾。這是這樣做的方法:
- 單擊Apple菜單,然後選擇系統設置。
- 選擇聚光燈。
- 在搜索結果下,請確保選擇正確的選項。例如,如果您要查找的文件是文檔,請確保檢查文檔。
- 再次嘗試搜索。
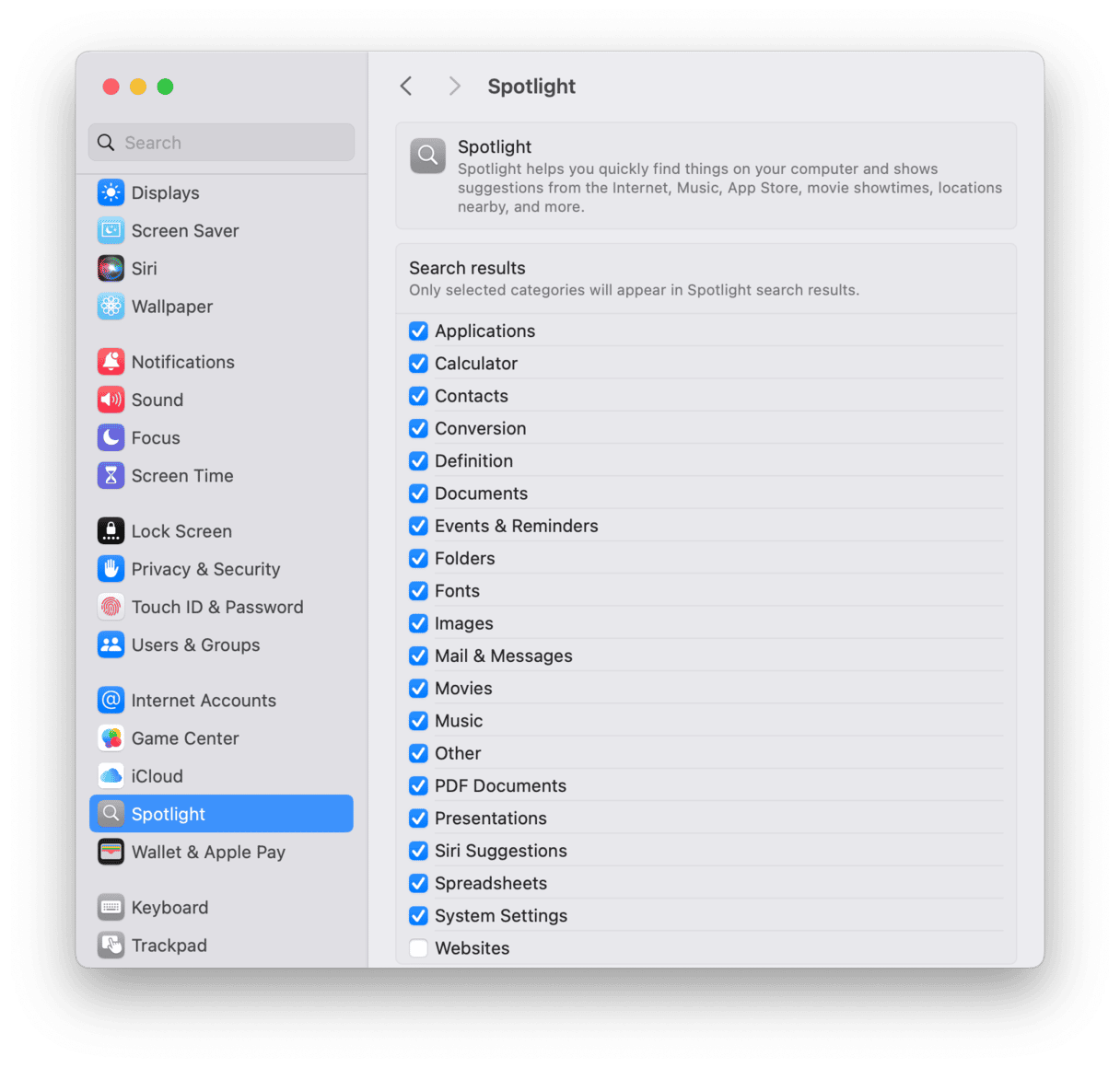
如果Spotlight從太多不同的來源返回了太多的結果,這使得很難看到您想要的結果,那麼您可以在不需要的選項旁邊取消選中框。例如,檢查網站和電影以排除這些內容。
3。重新啟動查找器(它起作用)
沒有多少人知道Finder就像您可以關閉並重新啟動的任何其他應用程序一樣。這將清除其緩存和重置首選項。
- 按住選項鍵時,右鍵單擊Finder圖標。
- 選擇重新啟動。
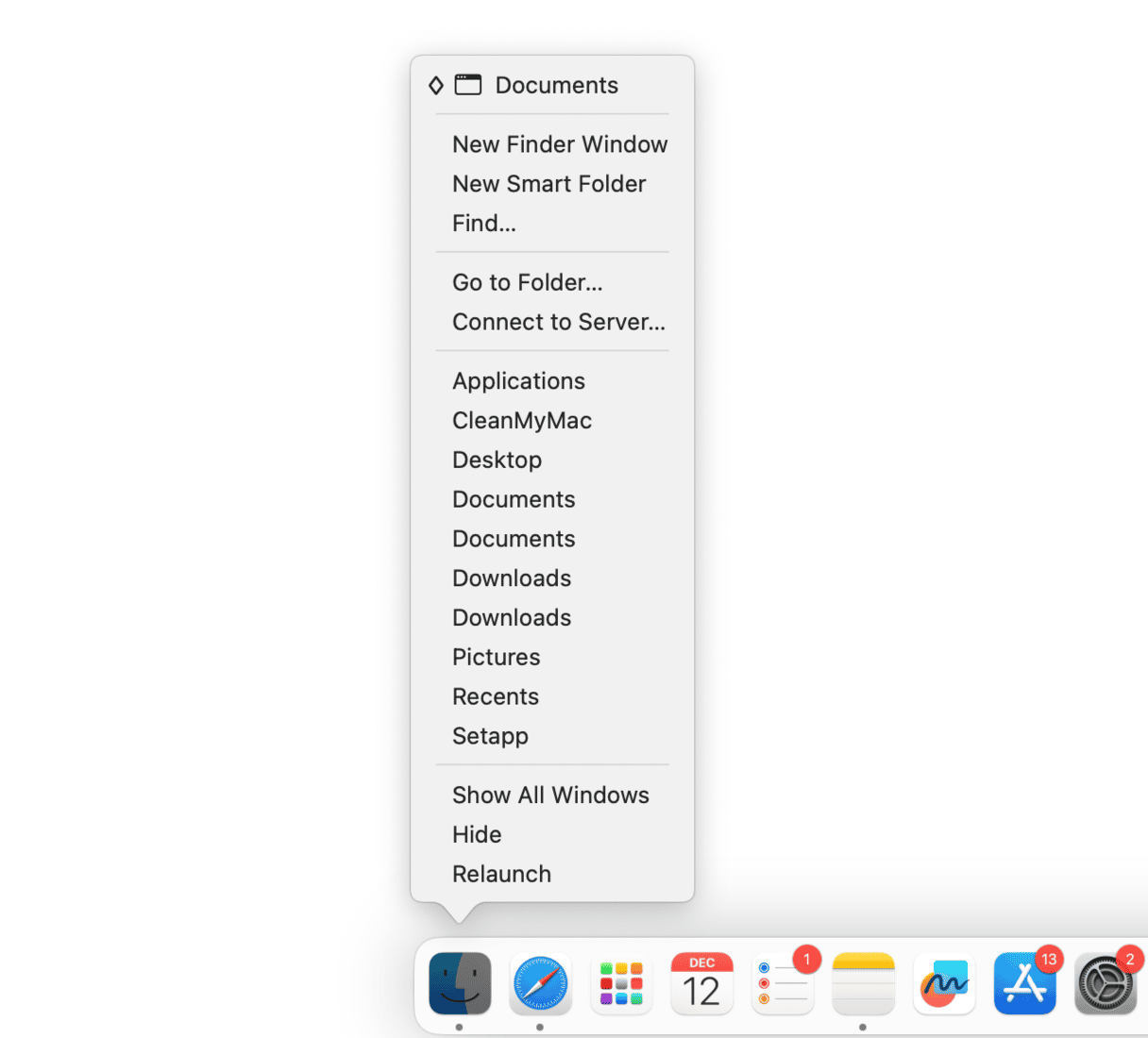
4。檢查搜索隱私設置
Spotlight的隱私設置不應對Finder搜索產生任何影響,但值得檢查,以防萬一。
- 轉到系統設置> Spotlight,然後單擊搜索隱私。
- 如果框中有文件夾或文件夾,並且您認為您要查找的文件可能在其中一個中,請選擇文件夾,然後單擊“ - ”按鈕。再次嘗試搜索。
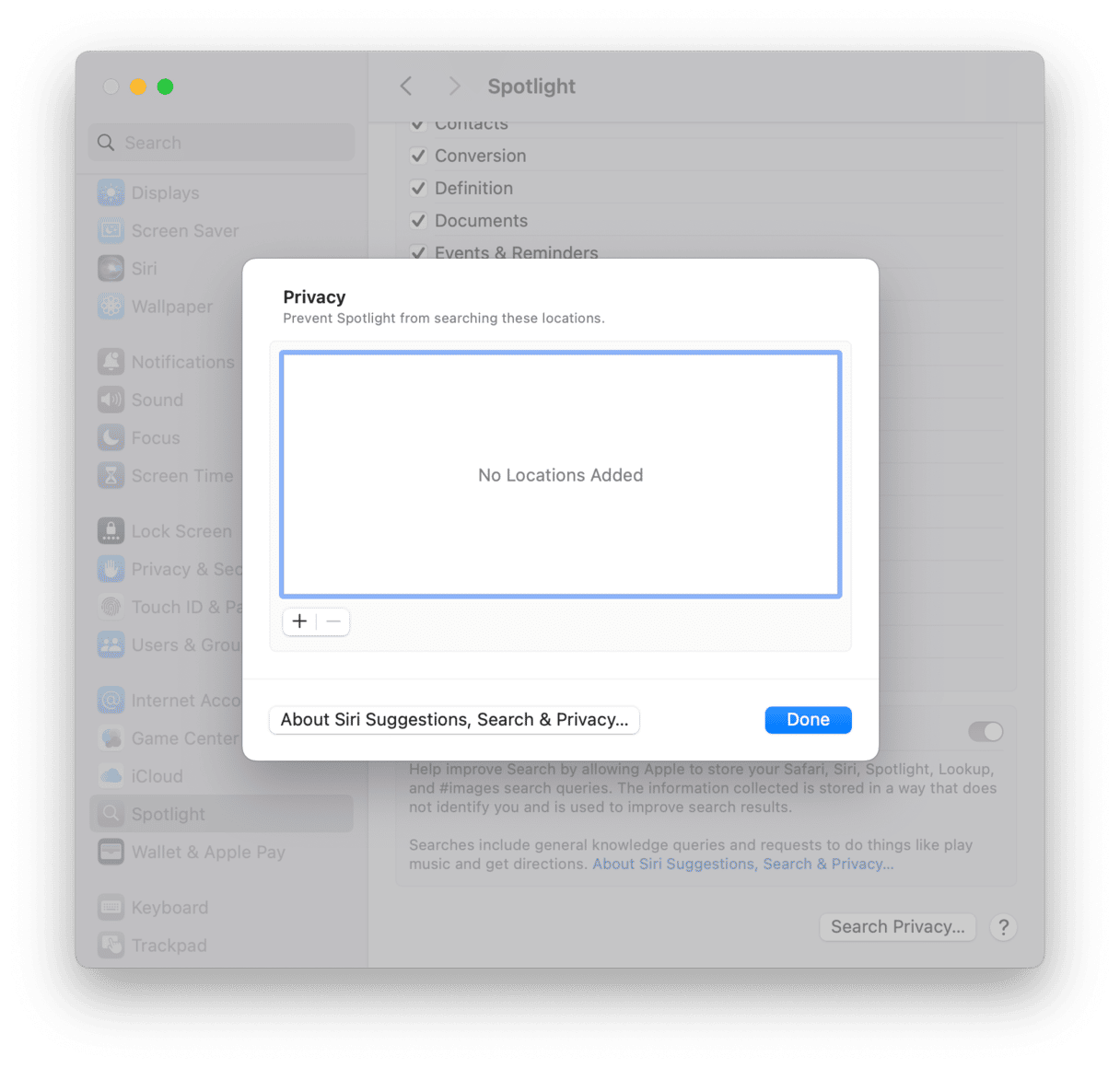
5。檢查您的Mac中的惡意軟件
Finder搜索無法在Mac上使用的原因可能是它已被惡意軟件感染。惡意軟件有各種形式,對您的Mac有許多不同的影響。排除它的唯一方法是檢查您的Mac中是否有惡意軟件。最好的方法是使用專業工具。 CleanMymac的保護工具使您可以輕鬆地檢查Mac中的惡意軟件。它將掃描您的Mac,並將其發現的內容與已知惡意軟件的數據庫進行比較。如果找到任何東西,它將提醒您並允許您刪除它。獲取免費的清潔型試驗並遵循以下步驟:
- 打開清潔食品。
- 單擊側邊欄的保護。
- 單擊掃描>如果檢測到惡意軟件,請刪除。
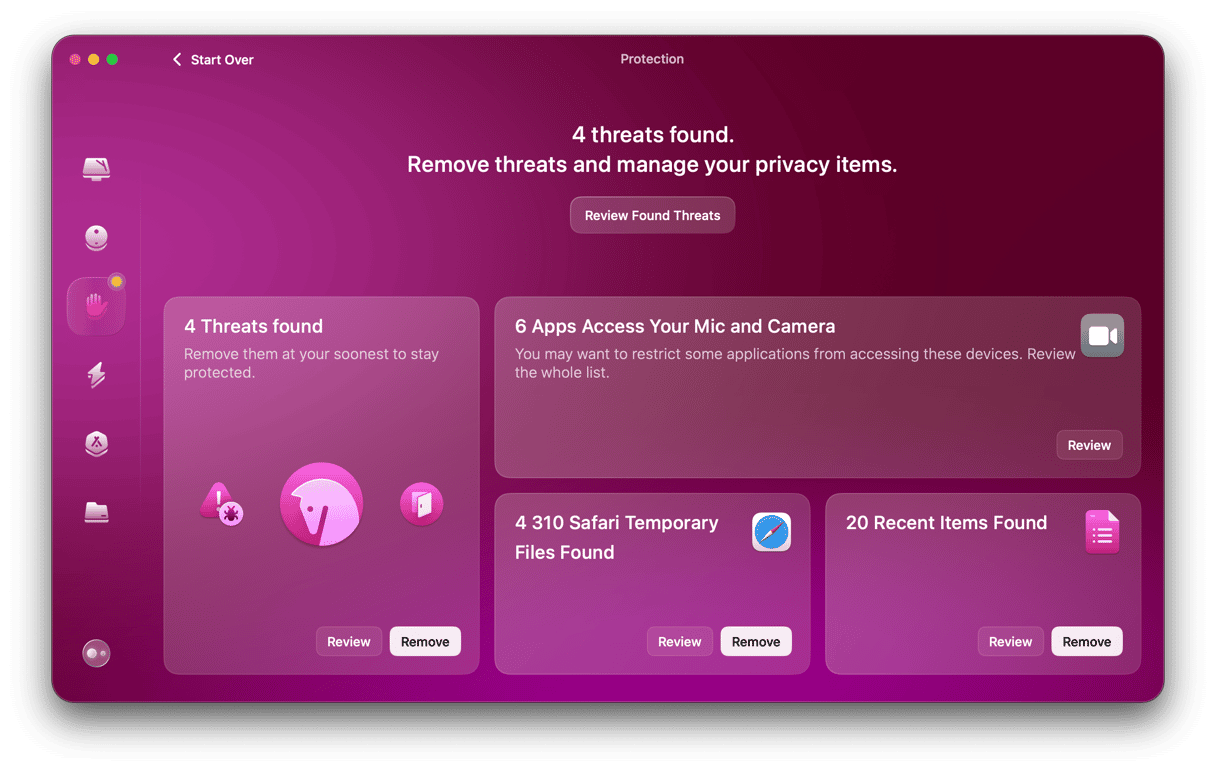
6。重建Finder搜索索引
重建Finder搜索使用的索引可能會解決問題。您必須使用終端:
- 轉到應用程序>實用程序和開放終端。
- 類型:
sudo mdutil -E / - 按返回。
- 輸入密碼,然後按返回。
- 退出終端,然後嘗試再次搜索。
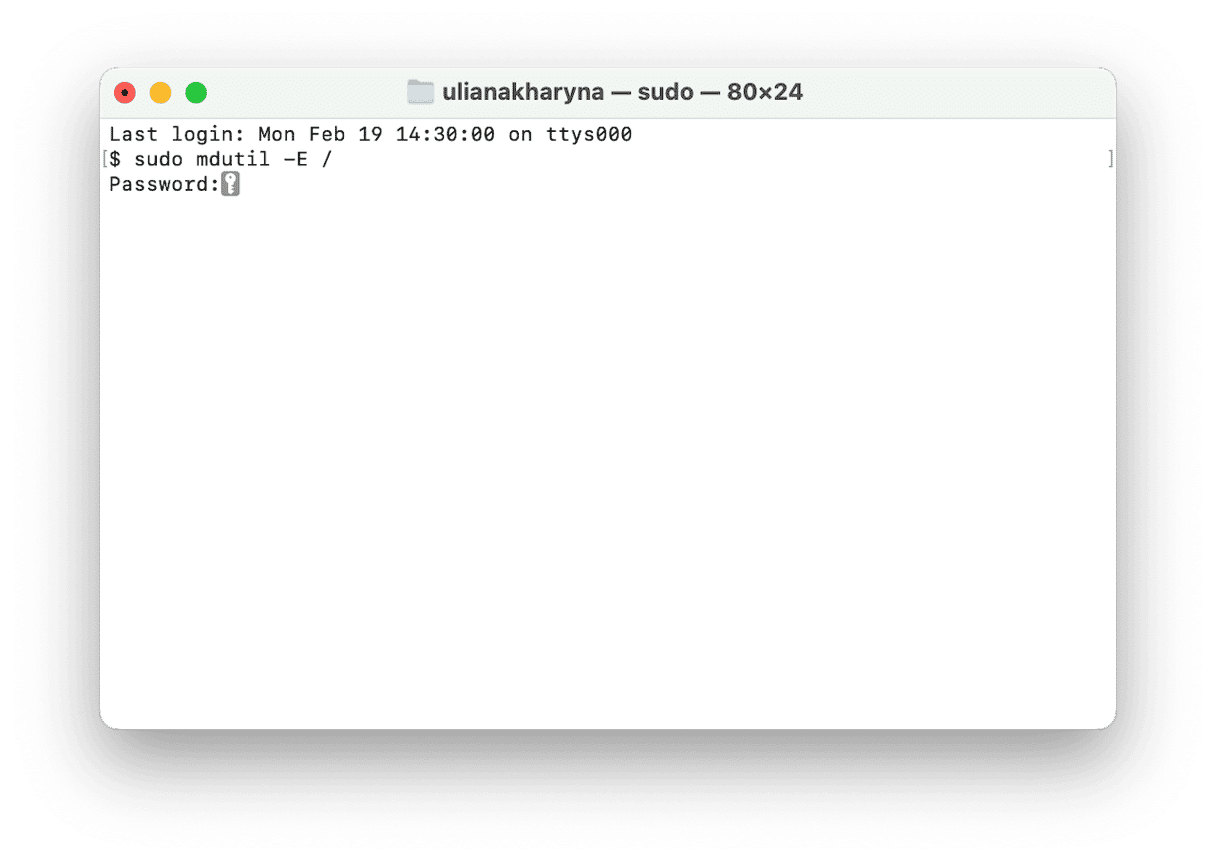
7。
您可以更改Finder搜索的默認設置,以便當您搜索某些內容而不選擇位置時,它會搜索整個Mac或當前文件夾。
- 單擊碼頭中的Finder圖標。
- 在菜單欄中選擇Finder,然後在設置中進行設置。
- 在“高級”選項卡中,從“執行搜索時:”菜單中選擇一個選項。
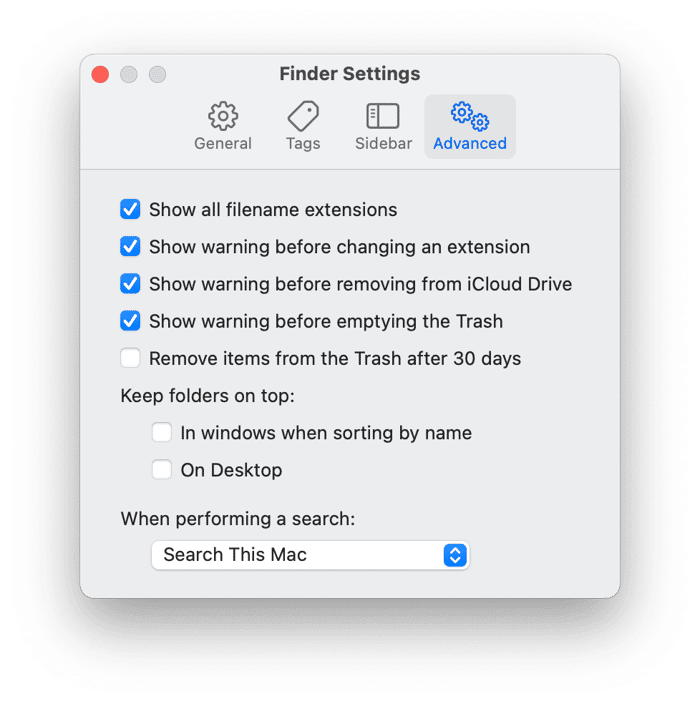
如何保存查找器搜索
一旦找到了Finder搜索的操作方式,就可以創建智能文件夾來保存搜索:
- 打開一個新的Finder窗口並鍵入搜索詞。
- 選擇“包含”或“名稱包含”
- 單擊窗口右上角的“+”以添加更多過濾器。
- 使用左側的菜單設置標準,然後在文本框中鍵入一個術語,該術語應匹配的條件。例如,“類型”是“圖像”。
- 單擊“+”以添加更多條件。
- 完成後,單擊“保存”。
- 給保存的文件夾一個名稱,然後選擇保存位置。
- 單擊保存。
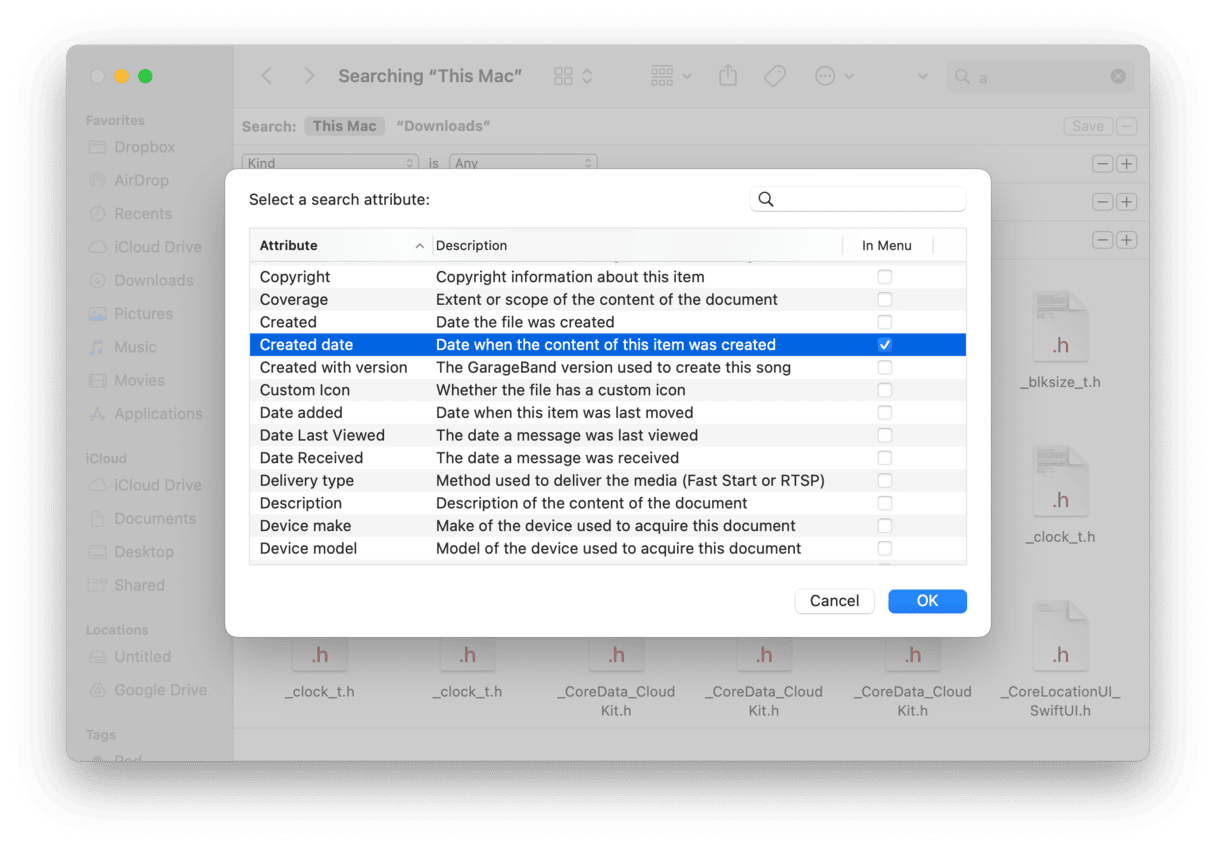
與您設置的標準匹配的所有文件都將在該文件夾中可用。以及您將來創建的任何新文件也匹配該條件,也將在此處提供。
最終獎勵方法:刪除損壞的查找器plist文件
PLIST文件是包含應用程序設置的屬性文件。您可以刪除Finder的PLIST文件並重新啟動Mac。然後,您的系統將在重新啟動後生成新的PLIST。這是一種常見的故障排除方法,儘管我們建議您保留原始PLIST文件的備份版本,以防萬一出現問題。
如何刪除損壞的.plist文件
- 打開查找器,然後在菜單欄中選擇Go。
- 選擇轉到文件夾…
- 複製並粘貼此位置:
~/Library/Preferences/
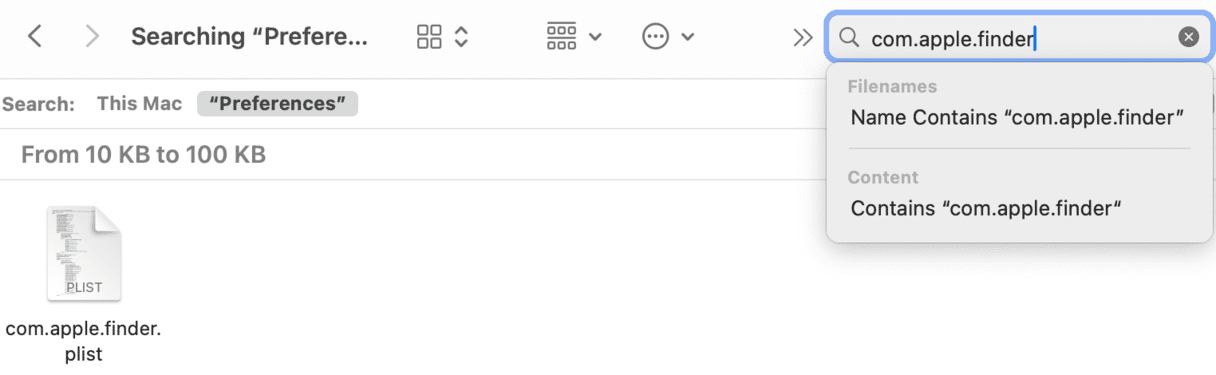
現在,找到文件com.apple.finder使用搜索欄。將此文件複製到任何安全位置,作為備份。然後,將文件發送到垃圾桶,然後重新啟動您的Mac。
如果您經常使用Finder搜索,那麼如果不起作用,可能會非常令人沮喪。但是,您可以做很多事情來嘗試修復它。如果您需要的話,也是聚光燈的絕佳選擇。如果Finder搜索不適用於Mac,請按照上述步驟操作。再次工作後,設置了一些智能文件夾來自動搜索。
