附件是MS Outlook最可靠的功能之一,可幫助用戶通過郵件獲得或發送重要文檔。您可能會在獲取或創建電子郵件時遇到幾個問題,並努力與“附件未顯示在Outlook中”是您可能面臨的最突出的問題之一。當此問題發生時,您將無法在Outlook中啟動附件,而有幾個原因可能會導致這個不需要的問題。潛入本文來修復“Outlook不顯示附件“ 問題。
如果您無法在Outlook中看到附件,則可能會有以下原因引起整個混亂。
同步和不正確的Outlook應用程序設置可能會導致您存在的問題。
不良的互聯網連接性和同步問題也可能成為該問題背後的主要罪魁禍首。
Outlook附件未顯示問題,可能是由於超載網絡問題和互聯網密集型應用程序的過度使用而引起的。
損壞的第三方加載項和損壞的數據文件也可能導致您遇到的問題。
第2部分。修復未顯示附件的常見方法
1暫時禁用抗病毒計劃
反病毒程序的存在可能會阻止Outlook打開或加載陰暗的附件,從而導致“未顯示的Outlook附件”問題。這是禁用防病毒計劃的方法。
步驟1:在Windows+ I圖標上按下Windows設置。導航到“ Update&Security”圖標,然後按Windows安全按鈕。通過選擇“病毒與威脅”圖標來提前進行。
步驟2:找到“病毒和威脅保護設置”圖標後,點擊“管理設置”圖標。
步驟3:關閉“如果關閉,使設備脆弱”圖標關閉“實時保護”。
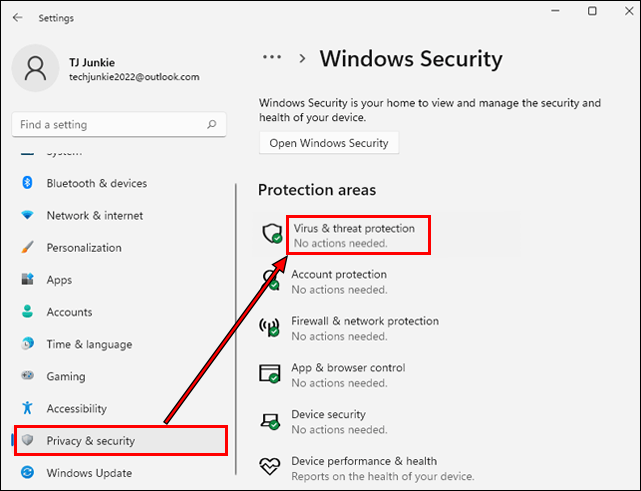
2自定義附件處理的不同設置
如果您在Outlook中禁用了預覽器選項,則可能會面臨“ Outlook中的附件”問題。您可以自定義附件處理設置來解決問題。
步驟1:訪問MS Outlook的左角後,選擇“文件”菜單。
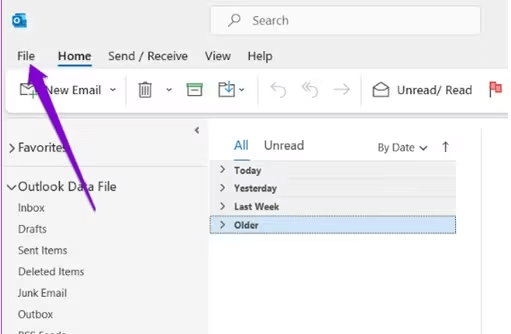
步驟2:導航到左側欄,然後選擇“選項”按鈕。
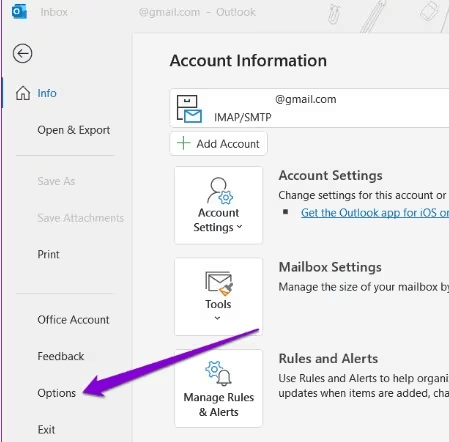
步驟3:導航到“信任中心標籤”,然後點擊“信任中心設置”圖標。
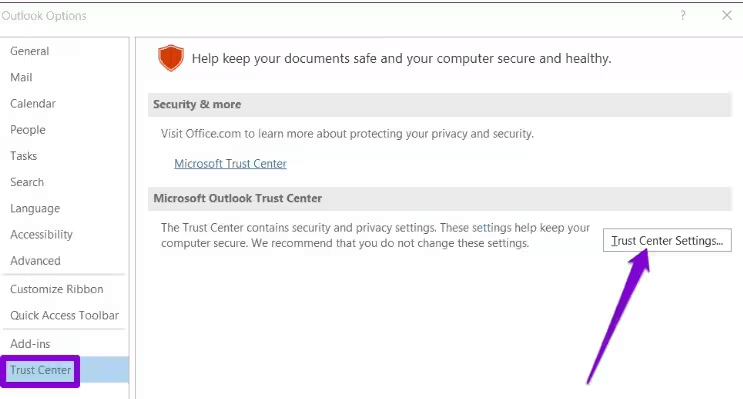
步驟4:取消選中“關閉附件預覽”圖標,存在於“附件處理選項卡”下。
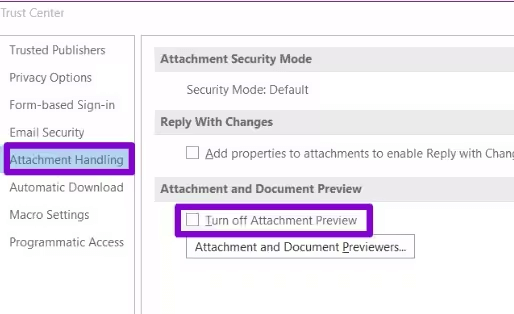
步驟5:點擊“附件和文檔預覽器”按鈕,以查看文件預覽器是否處於活動狀態。
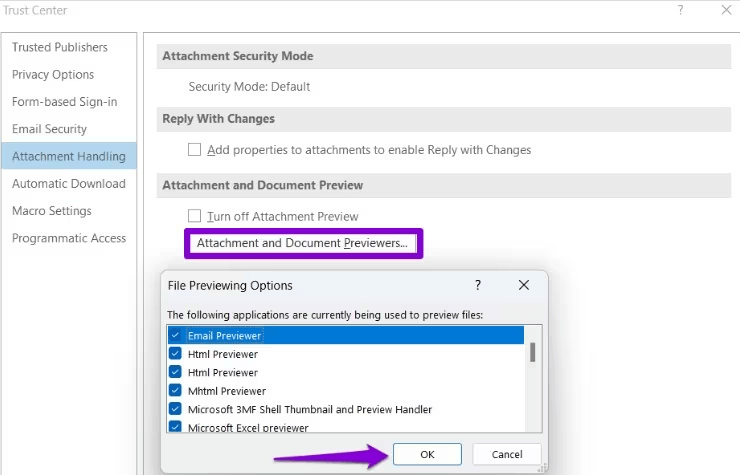
3禁用MS Outlook加載項
受損或損壞的加載項也可能導致“在Outlook中找不到附件”問題。因此,您需要禁用MS Outlook加載項,以查看這樣做是否有助於問題。
步驟1:在Windows上啟動MS Outlook,然後選擇“文件”菜單。在擊中“附加”圖標之前按選項。
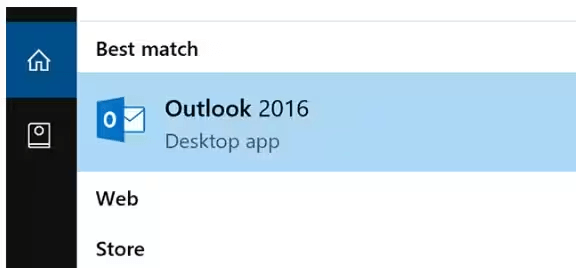
步驟2:在“管理”按鈕下導航,然後單擊“ com add-ins”圖標。
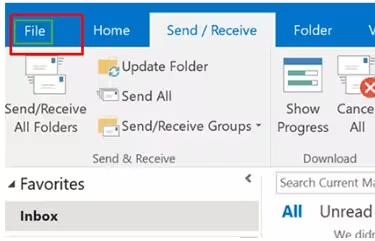
步驟3:在取消選中所有“加載項”之前,請單擊GO按鈕。按“確定”按鈕完成程序。
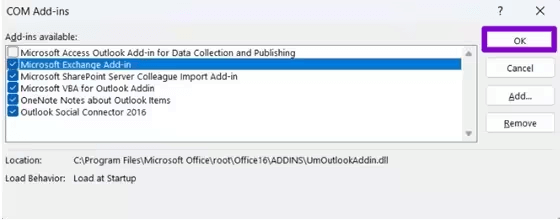
4更新MS Outlook以修復未顯示的Outlook附件
使用MS Outlook的過時版本也可能最終會創建“未在Outlook中顯示的附件”問題。因此,您需要更新MS Outlook來解決要處理的問題。
步驟1:啟動MS Outlook,然後按左上角的“文件”菜單按鈕。
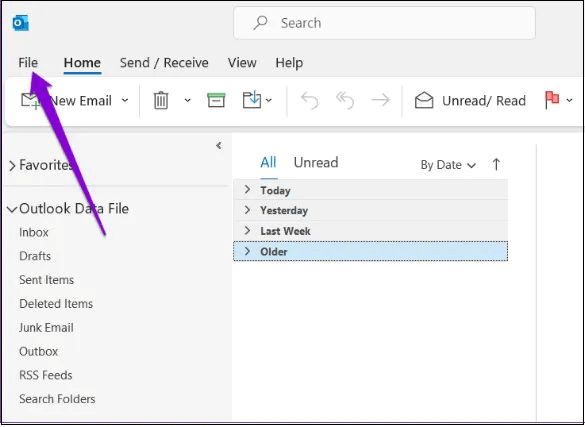
步驟2:導航到“ Office帳戶”選項卡上的“更新”圖標後,點擊“立即更新”按鈕。
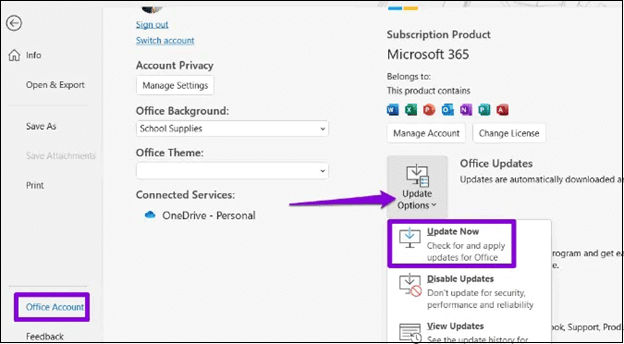
5使用彈出的組合模式在Outlook中找到缺失的附件
在撰寫對電子郵件的響應時,您可以看到附件。如果您使用在線撰寫模式,則初始通信的附件將在那裡看到。因此,您可以依靠彈出的組合模式來解決您當前遇到的問題。
這是利用彈出的組合模式的方法
步驟1:啟動包含您要回复的附件的電子郵件。按下“回复”按鈕繼續前進。
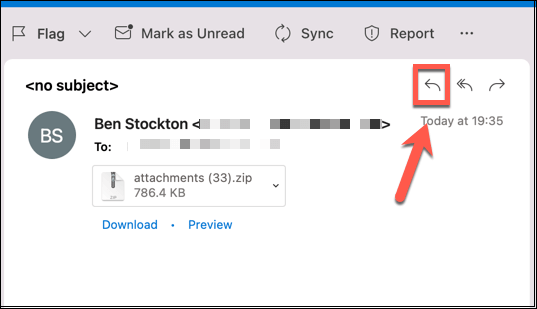
步驟2:導航到“回复”對話框,並蒐索其中包含其中包含箭頭的符號。它也被稱為彈出圖標。
步驟3:按彈出圖標,該圖標將啟動新窗口。
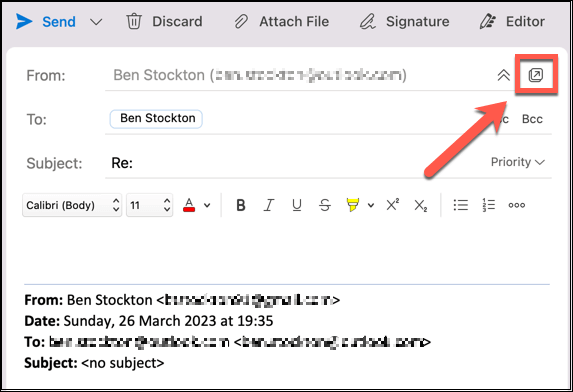
第3部分。使用電子郵件維修工具修復“ Outlook不顯示附件”的最佳方法
如果您正在努力打開Outlook中的附件,則可以通過Ashonrecover恢復附件。
它是最具轟動性的數據恢復工具之一,可幫助您通過恢復所有Outlook附件來解決“未顯示的附件”問題。AnyRecover支持所有存儲設備,並使您能夠恢復1000多種類型的數據,而不會影響數據的質量。
這是恢復文件以修復“未顯示在Outlook中的附件”問題的方法。
步驟1:在計算機上安裝AnyRecover,然後啟動軟件。接下來,您需要選擇丟失Outlook電子郵件的位置,然後選擇“啟動”按鈕。
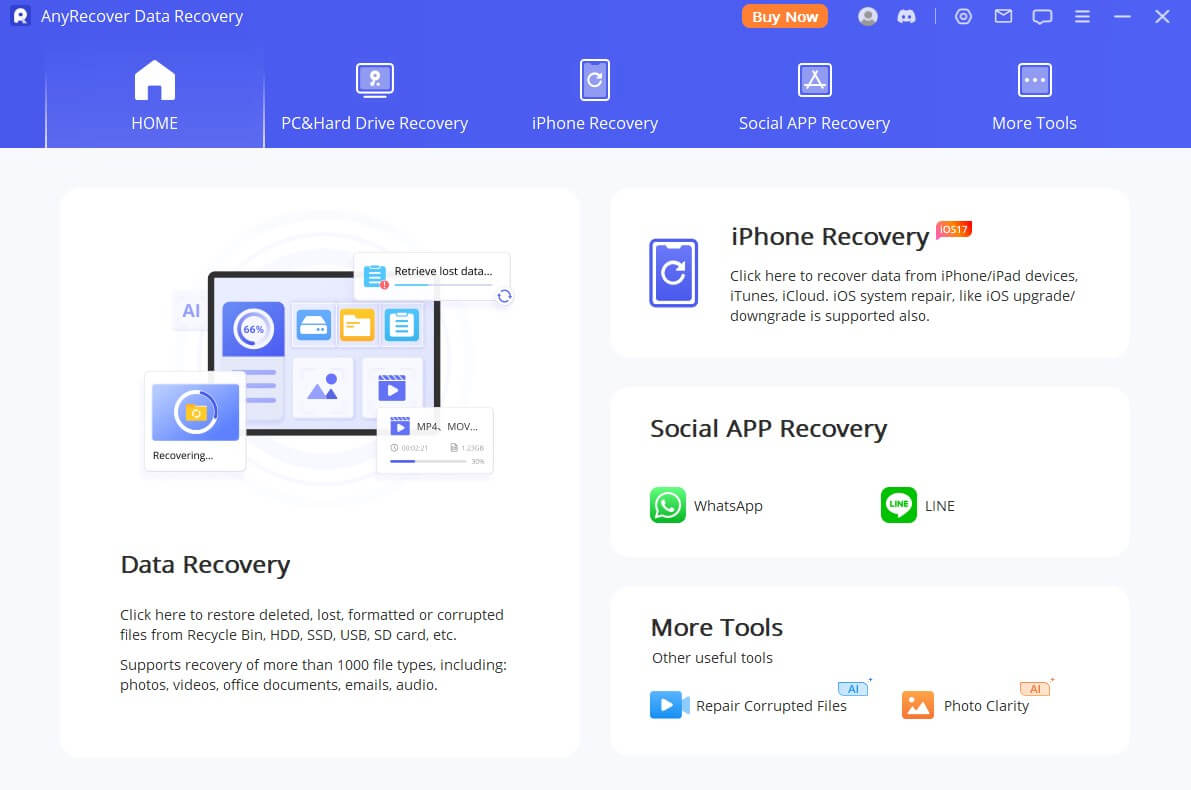
步驟2:單擊“掃描”圖標以啟動掃描過程,並且只需要片刻才能完成工作。
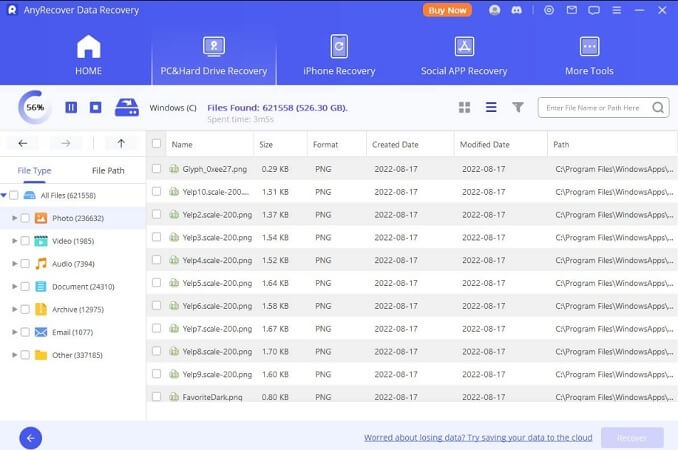
步驟3:掃描過程完成後,您需要點擊“預覽”按鈕以查看數據。點擊恢復圖標以開始恢復丟失,只要您獲得了快速的Internet連接,該過程就只需片刻。
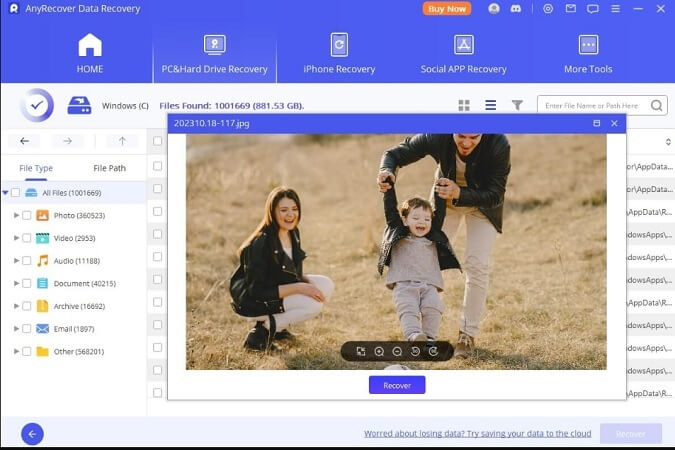
結論
努力解決諸如“不在展望中的依戀”之類的令人討厭的問題很普遍,數百人經常抱怨這種恐慌。我們列出了一些解決問題的最可靠方法。AnyRecover出現是檢索丟失的Outlook附件,修復“未顯示在Outlook中的附件”問題的最佳方法。
