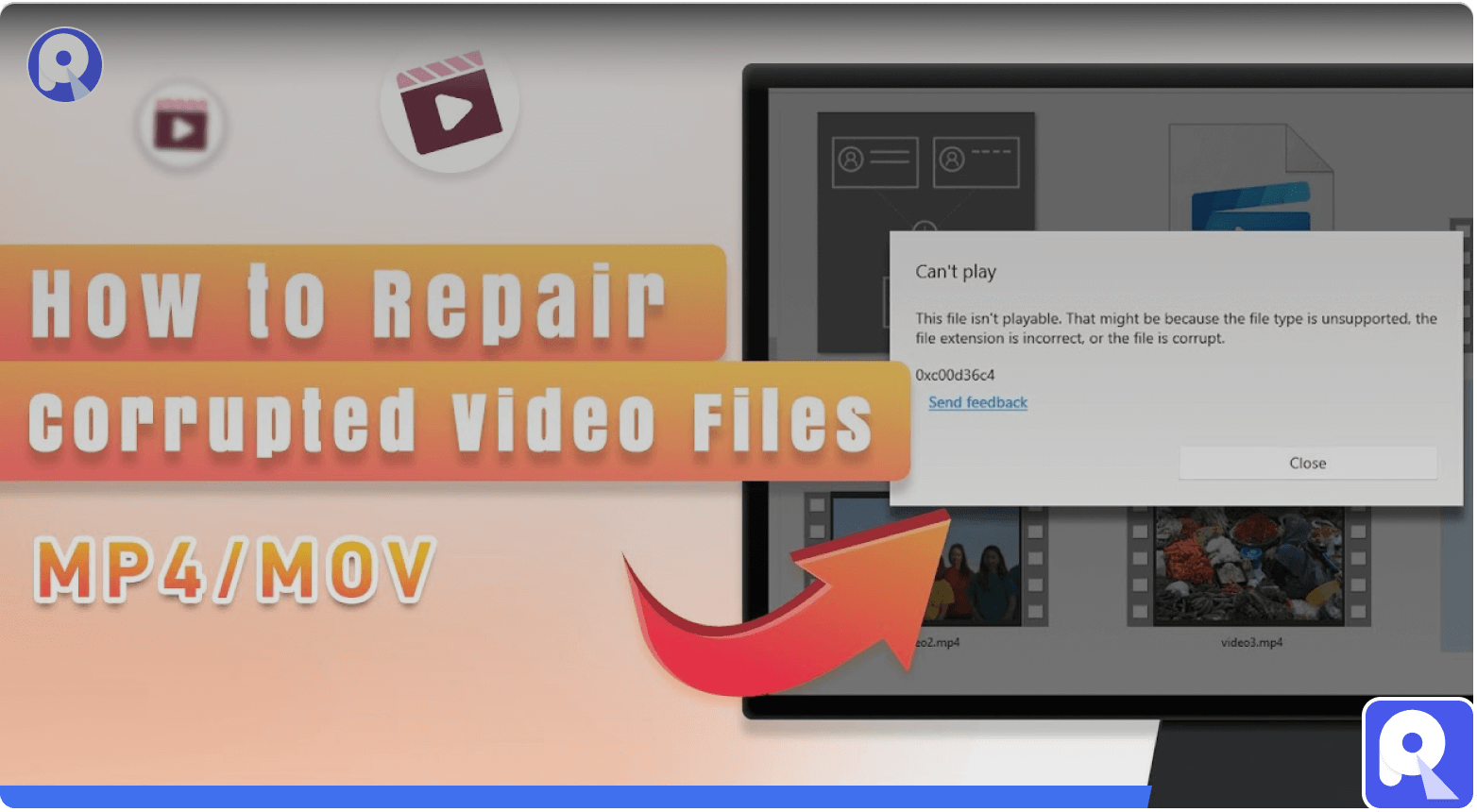您是否正在為“硬盤未出現在BIOS中“問題?在安裝新硬盤驅動器時,您想啟動PC時,BIOS可能會拒絕出現在硬盤驅動器上。
當PC無法檢測到硬盤驅動器時,您將無法使用它,並且多種原因可能會導致您遇到此問題。幸運的是,您不必擔心何時發生此問題,因為這篇文章將引入完美的方法來解決“ BIOS中未檢測到的硬盤驅動器”問題。
損壞的引導記錄和物理損壞可能最終導致“ BIOS中未檢測到的硬盤驅動器”問題。
您可以查看下面列出的原因導致整個混亂。
硬盤沒有初始化,仍然有點新。
受損的磁盤的MBR也可能導致問題。
HDD的連接問題可能會導致您遇到的問題。
您不能排除HDD上的壞部門是這種混亂的主要原因。
如果硬盤驅動器在物理上受損,則可能還會造成硬盤驅動器檢測問題。
第2部分。當HDD未出現在BIOS中時,我們如何恢復數據?
如果您面對“不在BIOS中出現的硬盤驅動器”並丟失了基本數據,那麼AnyRecover就可以檢索丟失的數據。它提供了令人震驚的算法,使您可以在幾下單擊幾下恢復丟失的數據。
AnyRecover支持幾乎所有的存儲設備,並且很容易恢復1000多個數據類型。最重要的是,AnyRecover為您提供了預覽數據的機會,使您可以選擇要恢復的數據類型。
這是下面的詳細指南,可以通過AnyRecover檢索丟失的數據。
步驟1:下載並安裝AnyRecover並之後啟動軟件。接下來,您需要將USB連接到PC,然後選擇要從中檢索丟失數據的位置。
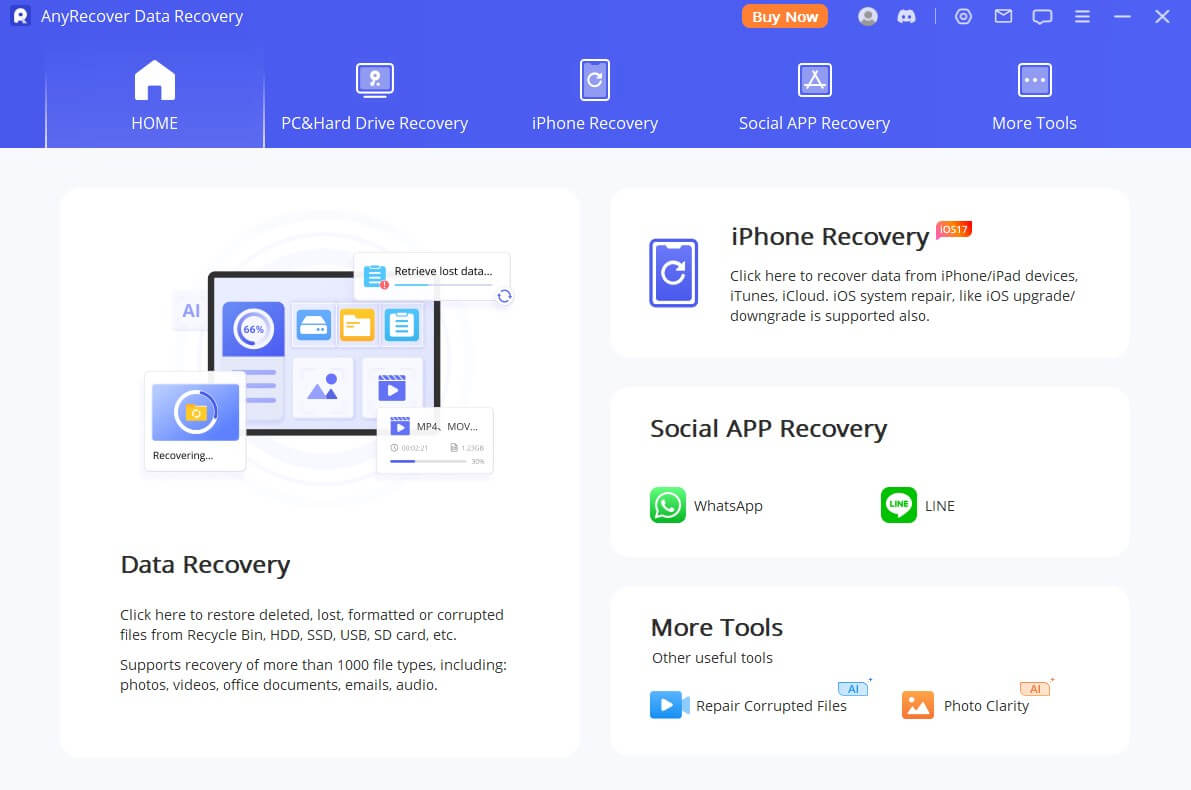
步驟2:按掃描按鈕開始掃描丟失的數據。掃描過程將需要一些時間才能恢復丟失的數據。
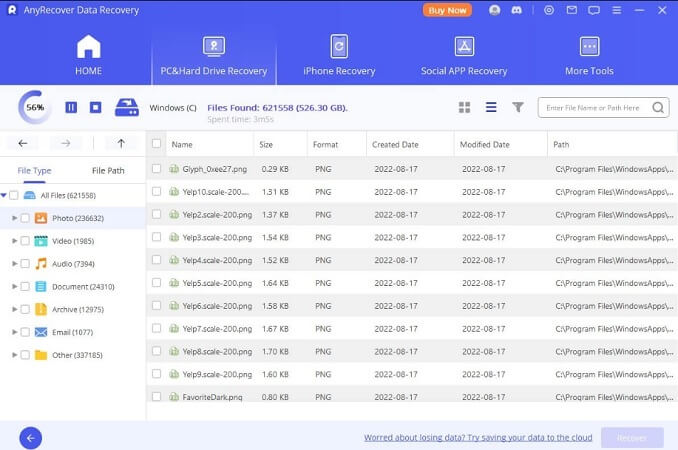
步驟3:預覽數據,然後點擊恢復圖標,以將丟失的數據恢復到PC上。
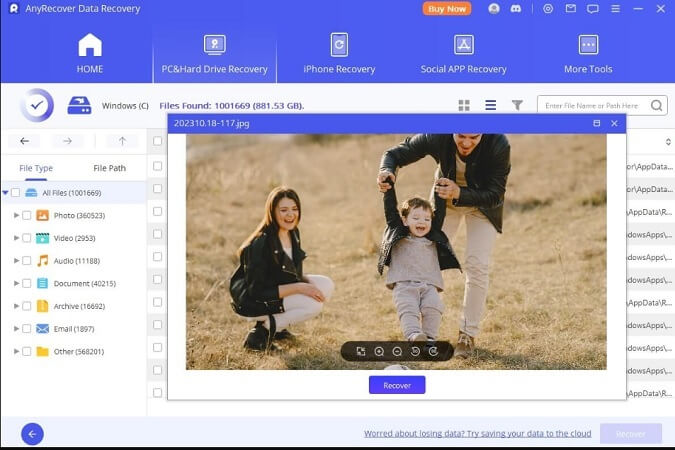
第3部分。如何修復BIOS中未識別的硬盤驅動器
方法1。檢查USB端口和電纜
如果USB端口損壞或使用寬鬆的USB電纜,則可能會導致“ BIOS未檢測到硬盤驅動器”問題。因此,如果PC無法識別您的硬盤驅動器,則可以更改USB端口或電纜。更改電纜或USB後,您需要查看它的發展情況。

方法2。更新硬盤驅動器
過時的硬盤驅動器也可能會成為“不在BIOS上出現的硬盤驅動器”問題背後的罪魁禍首。因此,您需要更新硬盤驅動器,以確保您不會遇到將硬盤驅動器連接到PC的任何問題。
步驟1:啟動開始菜單並輸入設備管理器,然後再擊中Enter Icon。
步驟2:啟動設備管理器後,您必須擴展類別並單擊設備的名稱。選擇“更新驅動程序軟件”以進行提前。
步驟3:在找到“黃色感嘆號”標記之前,請自動選擇更新的驅動程序軟件。
接下來,選擇“屬性”按鈕,然後選擇常規點擊。點擊故障排除按鈕後,請按照屏幕上的說明進行操作。
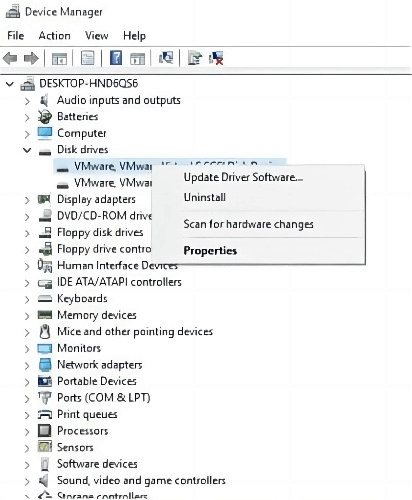
方法3。將硬盤驅動到另一台PC
由於PC的故障,您可能會面對“ HDD未出現在BIOS中”。因此,您需要將硬盤驅動器連接到新PC,以檢查問題是在PC還是硬盤驅動器上。
步驟1:將其關閉後從PC上卸下驅動器。您需要刪除計算機的電源電纜外殼和ATT/SATA。
步驟2:將硬盤驅動器連接到另一台PC或筆記本電腦。如果新PC也無法檢測到HDD,則問題是硬盤驅動器。

方法4。運行CHKDSK
運行CHKDSK命令可以幫助您解決諸如“硬盤不在BIOS中”問題之類的問題。
步驟1:啟動Windows菜單,然後在搜索框中輸入“ CMD”。單擊Enter按鈕以進行前進。
步驟2:命令提示符打開後,您必須以管理員的身份運行它。輸入CHKDSK /FX:其中X是硬盤驅動器。現在,CHKDSK命令將開始掃描那裡的任何錯誤。
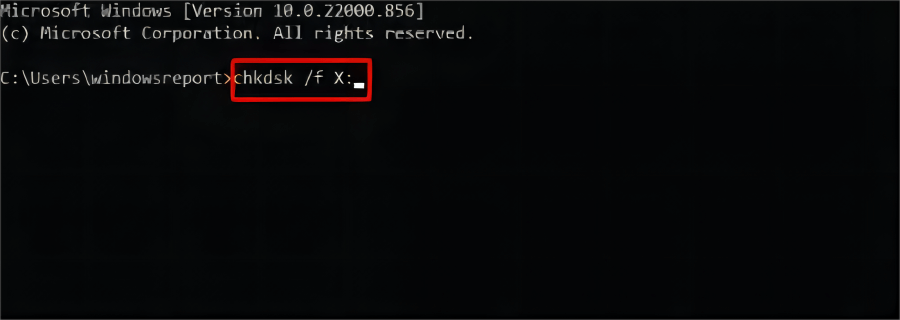
方法5。將BIOS獲取默認設置
據報導,將BIOS進入默認設置也已修復了”硬盤未出現在BIOS中“ 問題。
步驟1:啟動計算機後輸入BIOS。根據計算機的主板規格按F9或F5。它將啟動“負載默認選項”。
步驟2:當您看到“”加載最佳默認值,”選擇“是”按鈕。保存更改以完成工作。
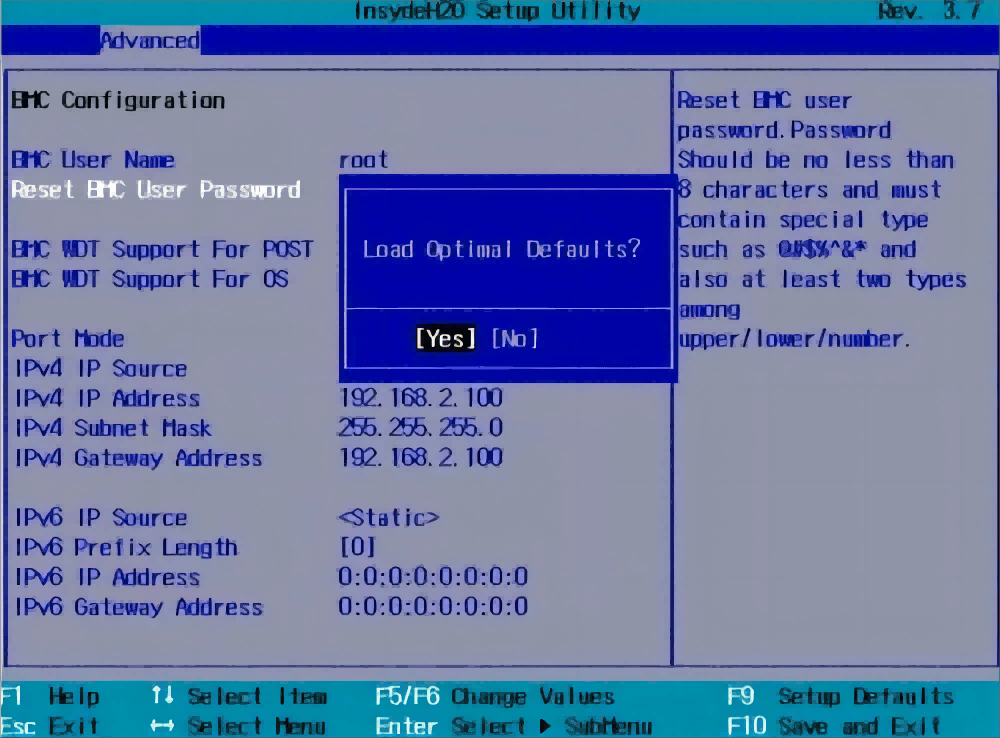
結論
如果發生“硬盤驅動器不在BIOS中出現”問題,您將無法在硬盤驅動器上操作。您可以進入此出色的指南,以探索修復“ BIOS未檢測到硬盤驅動器”問題的多種方法。
檢索丟失的數據時,這些選項值得您關注,並且不會讓您失望。如果“在BIOS中未檢測到的硬盤驅動器”導致數據丟失,我們建議AnyRecover作為檢索丟失數據的最佳方法。