要從iPhone到Mac的空調照片,請在兩個設備上啟用Airdrop,在iPhone上選擇“共享”,然後點擊“ Airdrop”。然後從列表中選擇您的Mac,並在Mac上接受Airdrop。
我是蘋果專家喬恩。我擁有iPhone和一些Mac;我每週在設備之間拍攝照片。我製作了本指南,以幫助您做到這一點。
以下指南概述瞭如何在iPhone和Mac上啟用空調以進行快速簡便的傳輸,因此請繼續閱讀以了解更多信息!
在每個設備上啟用空投
在開始之前,請在iPhone和Mac上啟用Airdrop。快速簡便,但是如果設置不正確,則傳輸將無法正常工作。
請按照以下步驟在iPhone上啟用Airdrop:
步驟1:解鎖iPhone並打開“設置”應用程序。向下滾動,直到看到“一般”。
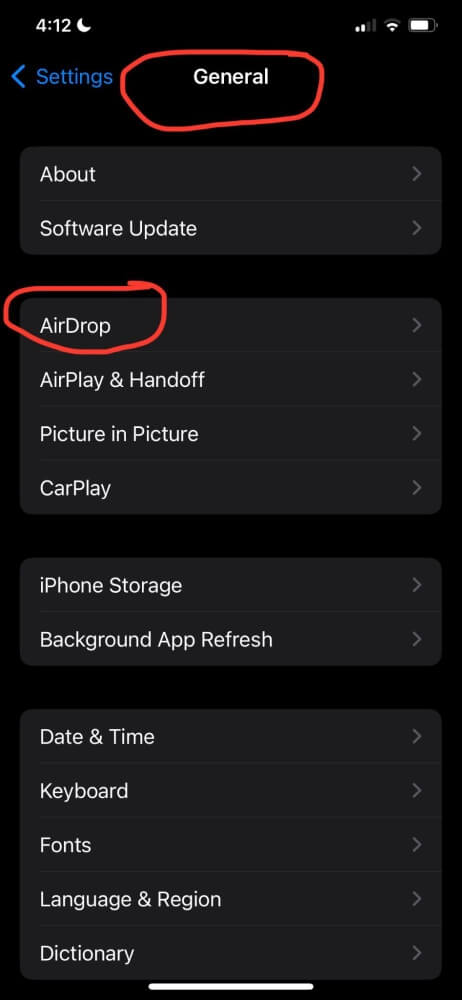
步驟2:單擊以打開文件夾,然後點擊“ airdrop”。然後,您可以根據需要調整設置。如果要允許,您的聯繫人列表要將文件傳輸給您,請選擇“僅聯繫人”。或者,要允許範圍內的任何人將文件傳輸給您,請選擇“每個人”。對於此過程,啟用“每個人”。
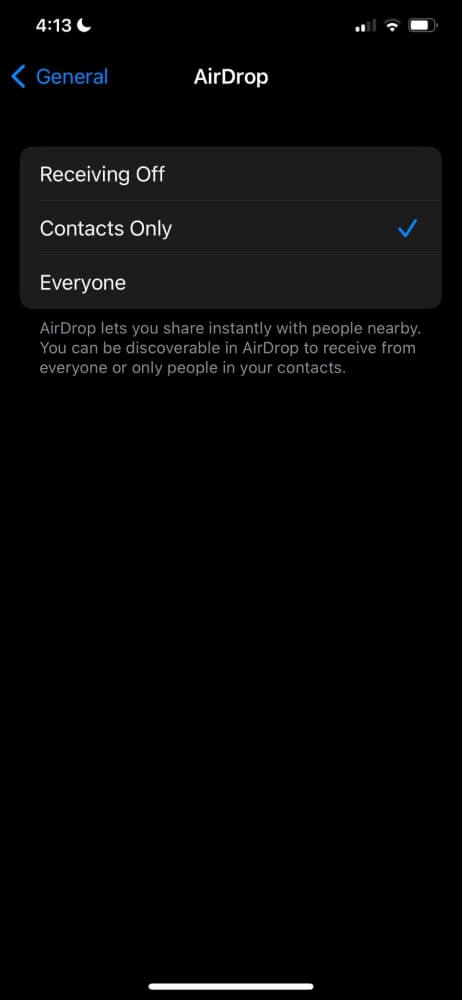
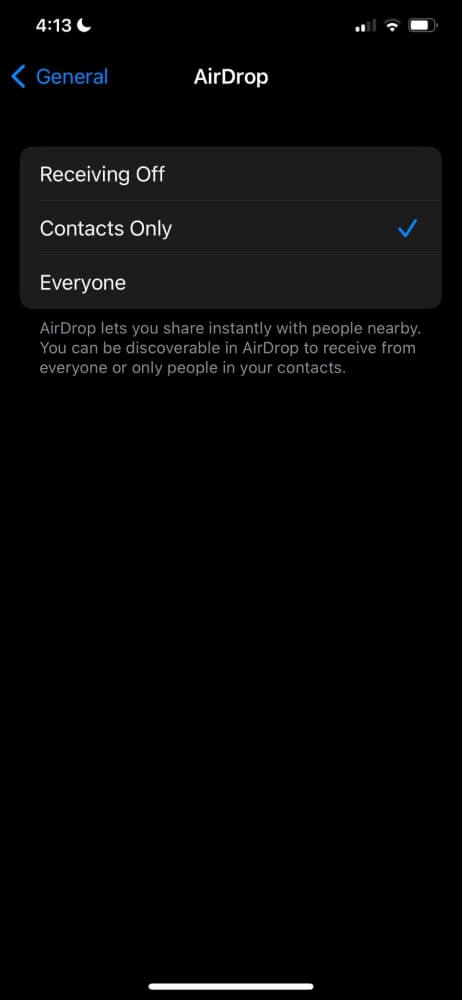
步驟3:接下來,確保iPhone的藍牙已打開 - 轉到“設置”>“藍牙”檢查。


接下來,驗證您在Mac上啟用了AirDrop。請按照以下步驟:
- 打開您的Mac並登錄。
- 打開的發現器。
- 在菜單欄中,打開控制中心,然後單擊它來打開“空投”。您可以選擇從“僅接觸”或“所有人”接收空調。
- 最後,確保您的Mac具有藍牙。您可以在同一控制中心菜單中打開和關閉它。


轉移照片
調整每個設備上的設置以啟用Airdrop,您可以將照片從iPhone傳輸到Mac。
請按照以下步驟:
步驟1:在iPhone上打開您的照片應用程序,並找到要播放的照片。
步驟2:選擇要轉移的照片。要傳輸多個圖片和視頻,請點擊“選擇”以選擇要播放的每個圖像。
步驟3:選擇要轉移的照片後,請點擊屏幕左下角的共享圖標。
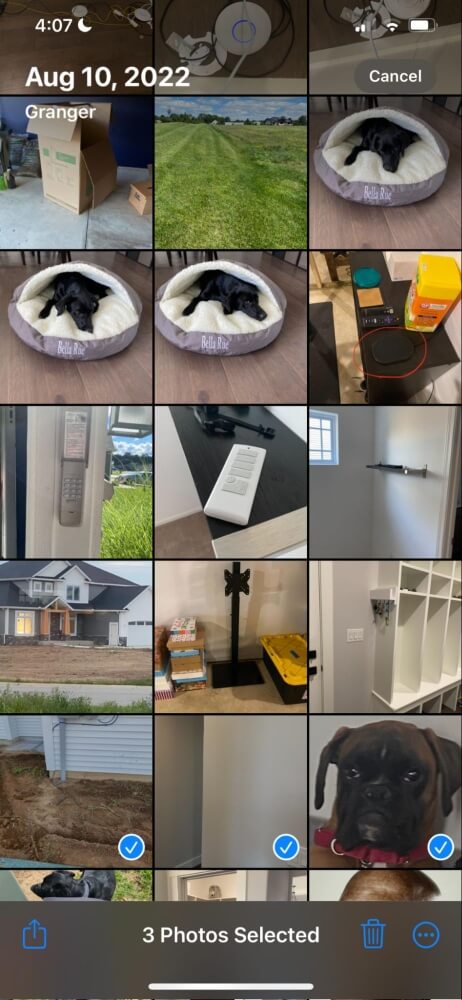
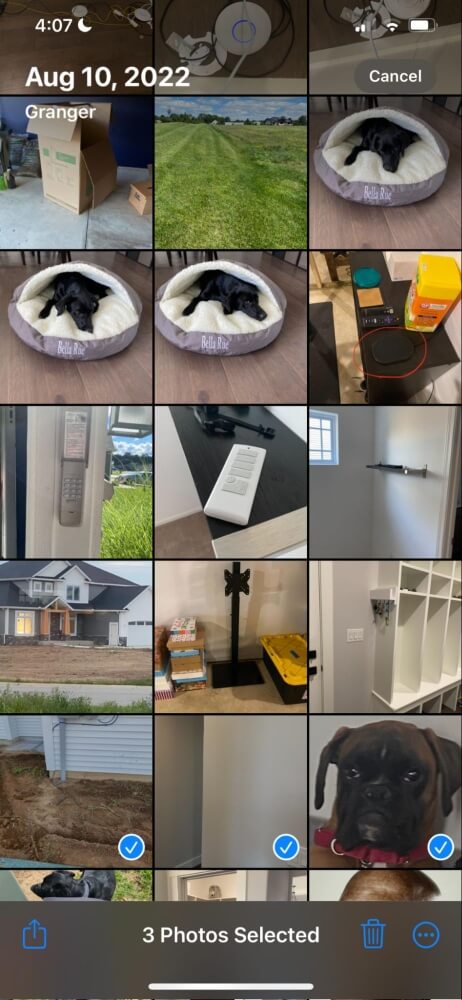
步驟4:從可用選項中選擇“ airdrop”。
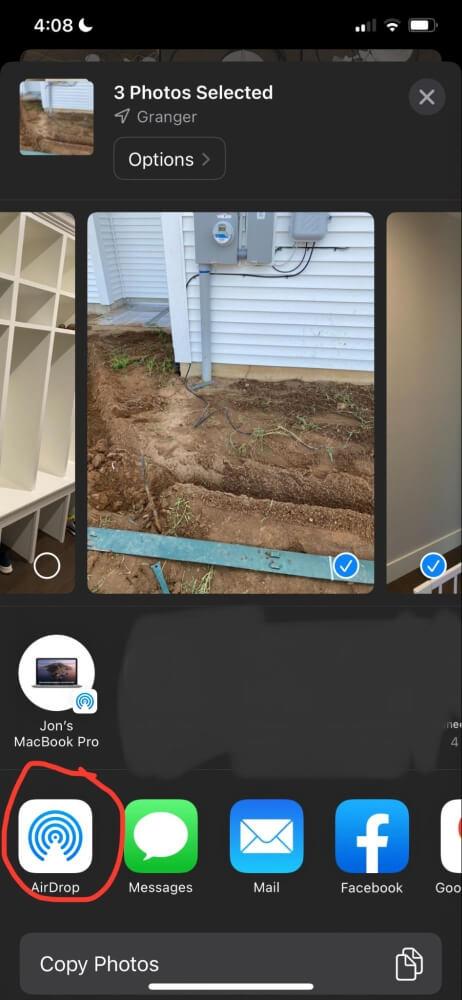
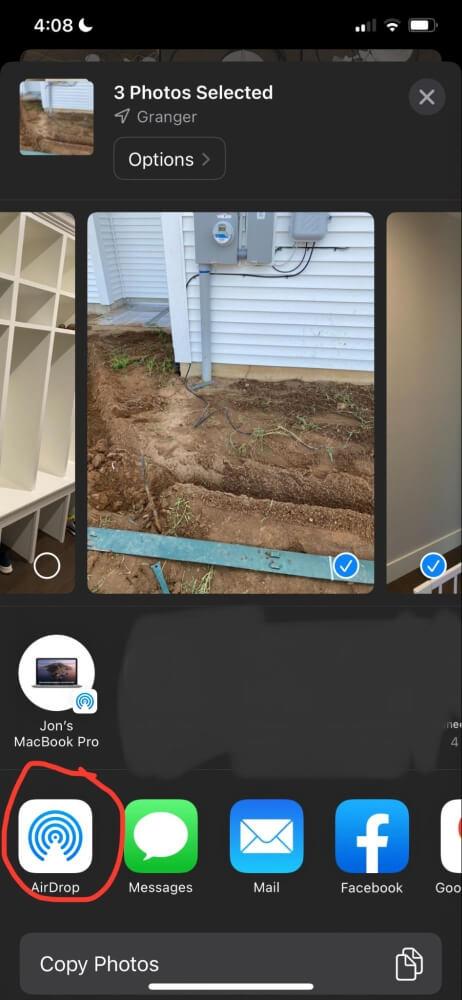
步驟5:從菜單中查找並選擇您的Mac。一旦您點擊Mac的圖標,它將出現一個藍色圓圈,其下面的“等待”一詞,然後“發送”,最後“發送”。
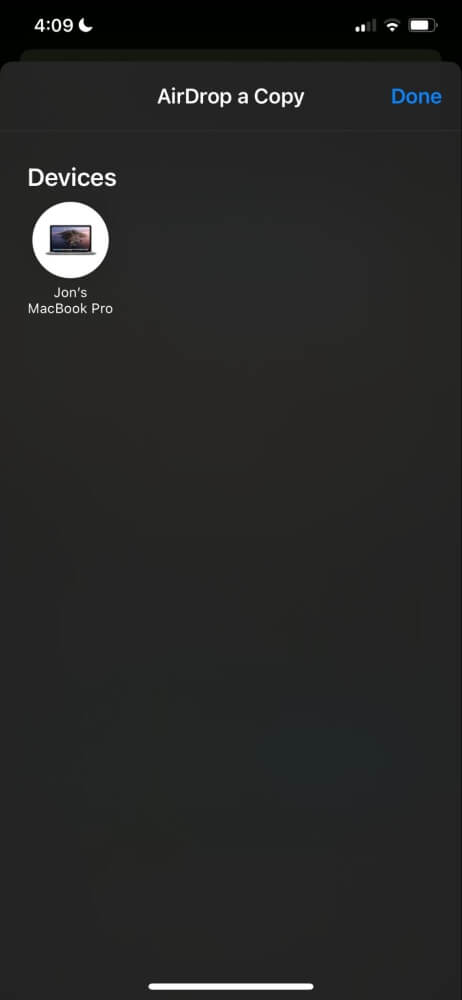
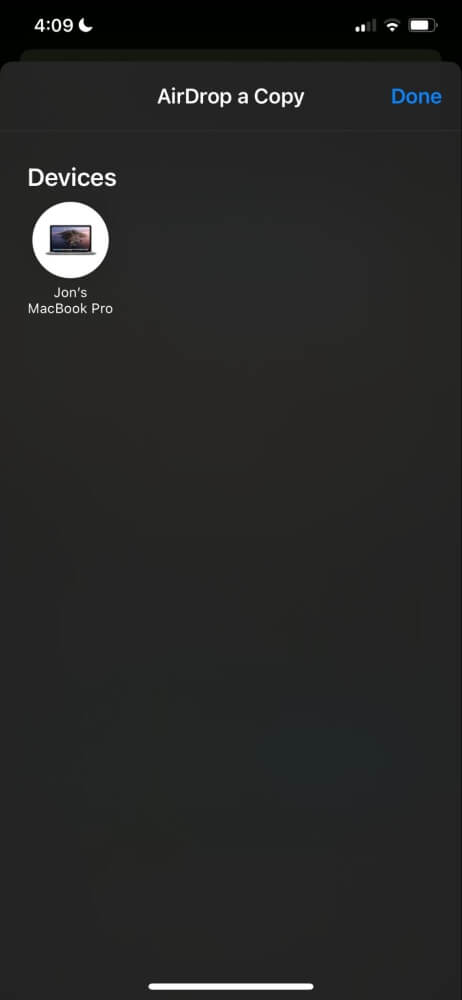
步驟6:發送照片和視頻後,點擊完成。現在,您可以訪問Mac下載文件夾中的傳輸文件。


常見問題解答
以下是一些關於從iPhone到Mac的空調照片的常見問題。
我可以播放幾張照片嗎?
儘管從技術上講,您可以播放多少張照片的限制,但等待上傳過程可能會帶來不便。
文件大小,要傳輸的圖像數量以及每個設備的功能如何確定完成傳輸過程所需的時間。
有時,完成可能需要超過二十分鐘的時間,並且在處理時您不能使用任何一種設備。相反,我建議使用iCloud如果您想將許多照片從iPhone轉移到Mac。
為什麼氣盤不起作用?
儘管Airdrop是一項方便且易於使用的功能,但您需要確保所有設置都正確設置,否則它將無法正常工作。
因此,如果該功能之間的設備之間不起作用,則應檢查以下內容:
- 確保您的Mac設置為“每個人”。完成該過程後,您不必將設備留在此設置上,但是完成該設置時需要將其設置為“所有人”。
- 雙檢查您在兩個設備上都啟用藍牙並連接的藍牙。如果關閉,您的設備將無法連接和傳輸照片和視頻。
- 確保兩個設備都打開。如果您的Mac顯示器入睡,則不會出現在Airdrop中。保持兩個設備並活躍,直到發送照片為止。
結論
Airdrop是一項方便的功能,可方便地將照片或兩張照片發送到其他Apple設備,而不會使用第三方服務。但是,儘管它適用於幾張照片,但對於大文件或多個照片而言,它可能是一個不方便的選擇,因此替代選項(iCloud,第三方數據傳輸服務等)可能會有所幫助。
您多久使用Airdrop在iPhone和Mac之間移動照片?
