如果您想確保數據是安全的,那麼備份文件至關重要,但是有時時間機不是理想的解決方案。但是,不使用時機備份Mac的最佳方法是什麼?
在這篇文章中,我們將介紹一些最好的方法,而無需時間機器,您可以備份Mac。
關鍵要點
- 如果您想準備防止意外的硬件故障和數據丟失,請備份MAC至關重要。
- 如果您想完全控制哪些文件得到備份,則可以使用外部硬盤驅動器進行手動備份。
- 免費的雲存儲提供商喜歡Google Drive如果您不需要太多存儲空間,則是一個很好的選擇。
- 如果您想要自動解決方案,則需要第三方應用程序輕鬆備份為備份文件做出一個很好的解決方案。
- 無論您選擇哪種方法,您都應該嘗試有兩個備份。本地備份和雲備份。這樣,如果一個人失敗,您就可以做好準備。
方法1:手動備份
備份Mac的最直接方法而無需支付額外服務的費用是做一個手動備份。為此,您必須擁有一個外部硬盤驅動器或存儲設備,具有足夠的容量來容納文件。
首先插入您選擇的設備。不久之後,您的桌面將出現一個圖標。您會看到與此類似的圖標:

只需打開此文件,您就會使用一個空的文件夾,這樣:
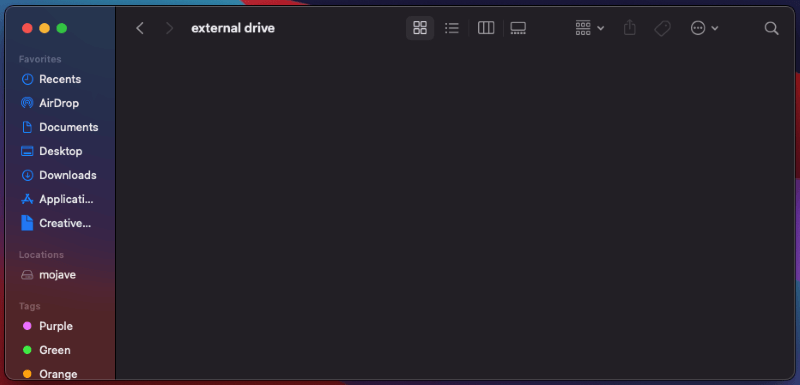
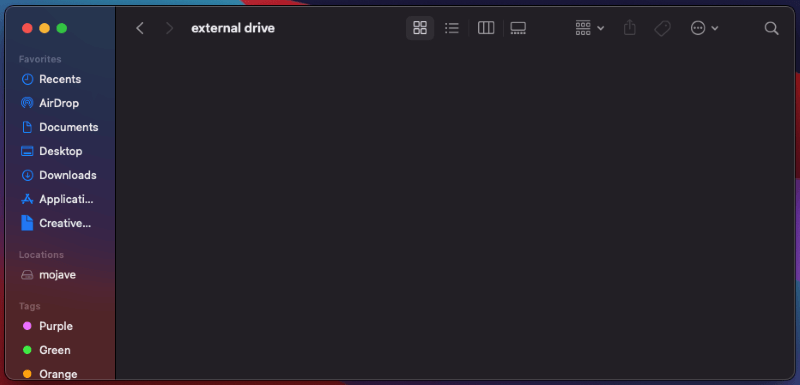
你可以拖放您希望備份到此文件夾中的文件。等待您的文件傳輸,瞧!您已成功手動備份文件。
方法2:Google Drive
Google Drive是時間機器的絕佳替代方法,因為它不需要您擁有外部存儲設備。您只需要一個互聯網連接和一個Google帳戶才能開始。
這免費計劃提供15GB的存儲空間,這足以容納圖片和文檔,但對於整個計算機來說可能還不夠。如果您想要更多的空間,Google提供了付費計劃2TB存儲。
首先,下載Google Drive for desktop。
下載後,運行安裝程序文件以安裝程序。安裝程序後,您將能夠通過瀏覽器登錄Google帳戶:
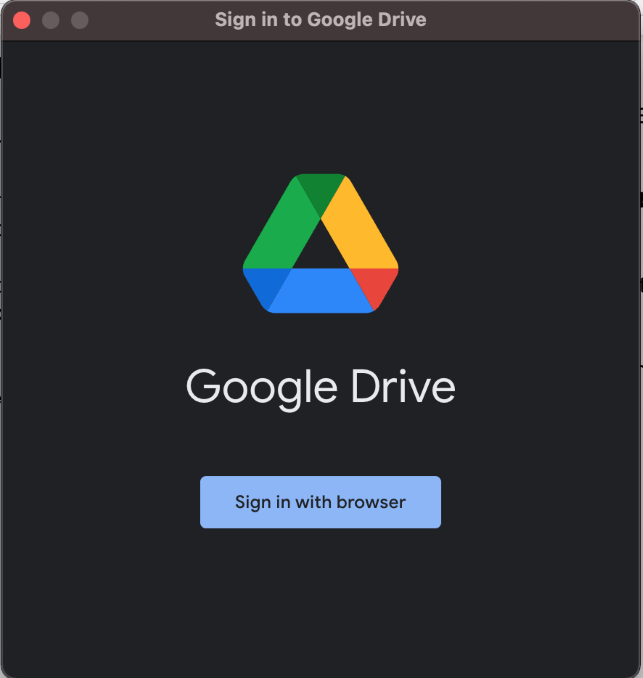
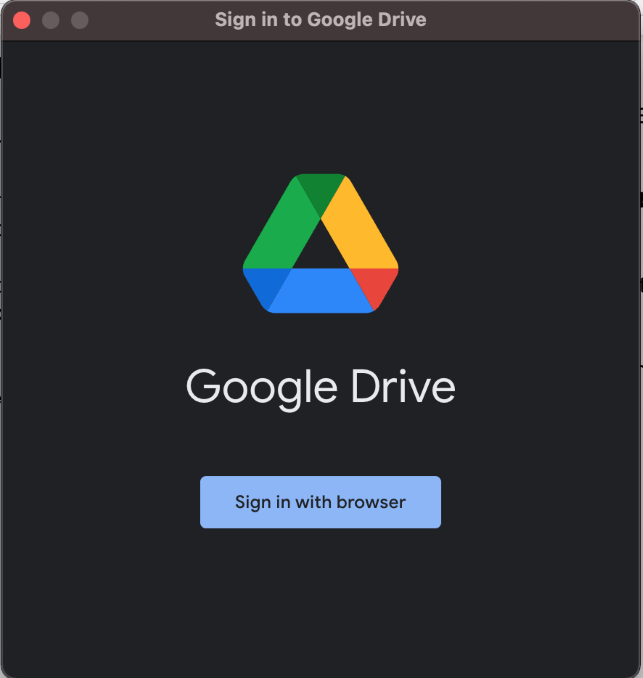
一旦登錄您的帳戶,您就可以同步文件使用Google驅動器並在任何計算機上訪問它們。如果您不需要太多存儲,這是一個很好的解決方案。但是,如果您碰巧耗盡了空間,則可以隨時升級到Google的付費計劃之一。
方法3:使用Easeus todo備份
如果您正在尋找更自動化的解決方案,則可以使用第三方Mac備份軟件輕鬆備份它具有非常直觀的界面,很容易掌握。


步驟1:安裝軟件並運行它。您可以通過單擊“初始備份”選項卡或僅在左下角中點擊 +按鈕來生成備份項目。
步驟2:配置數據位置。您可以通過指定數據位置來自動歸檔Mac數據或作為備份。
步驟3:創建一個項目通過添加文件或文件夾。從這裡,您可以通過選擇將項目添加到項目中文件+並按下藍色的啟動按鈕將它們備份。
為什麼不使用時間機進行備份?
雖然時間機通常是備份MAC的好選擇,但有時由於有更好的替代方案而沒有意義。
時間機需要使用外部硬盤驅動器。如果您沒有外部硬盤驅動器,則將無法使用時機。
此外,如果您想訪問文件,時間機是備份Mac的絕佳選擇遠程由於沒有云存儲。
恢復文件也可能有些棘手。儘管許多備份程序提供了快速,自動化的解決方案,但時機有時可以提供緩慢而笨拙的體驗。
最後的想法
備份文件對於防止數據丟失。計算機可能會出乎意料地失敗,並且可以為最壞情況的情況做好準備。
儘管有很多方法可以備份Mac,但您應該解決一種或兩種方法。理想情況下,您應該維護文件的本地和雲備份。這樣,如果一個人失敗,您仍然有替代方案。
