保持Mac至少10%的總空間是一個好習慣,以確保其正確的性能。但是,如果似乎沒有什麼可以刪除的話該怎麼辦?答案很簡單 - 乾淨的垃圾文件。在本文中,我們將說明這些文件是什麼以及如何查找和刪除它們。它不僅可以釋放一些存儲空間,而且還會加快您的Mac。我們走吧!
Mac上的垃圾文件是什麼?
系統垃圾文件可能會吞噬珍貴的Mac存儲的千兆字節。問題是生成它們是MacOS操作和使用應用程序的正常部分。但是,隨著時間的流逝,這些文件中的太多可能會累積,並且Mac的速度和性能可能會下降。因此,最好知道您的計算機的剪輯。
垃圾文件最常見的類型如下:
- 系統緩存:這些是MacOS運行並保持適當性能所需的臨時文件。
- 用戶緩存:與系統緩存類似,這些是您使用創建的應用程序的臨時文件。它們的目的是使應用程序的啟動更快,並且運行它們的經驗更加愉快。
- 瀏覽器緩存:Web瀏覽器生成的文件以加快加載頁面的過程。
- 系統日誌文件:存儲MACOS和系統應用程序活動的文件主要用於調試目的。
- 本地化文件:也需要稱為語言文件,需要更改MACOS和應用程序接口的語言。
- 應用剩菜:不當或錯誤地卸載的應用程序的殘餘物。
- 未使用的磁盤圖像(.dmgs):下載軟件後,您可能保留在Mac上的應用程序安裝程序。
- XCode垃圾:項目索引和構建由Xcode留下的信息。
現在您知道了什麼是系統垃圾,我們將向您展示如何通過兩種方式刪除Mac上的不必要文件 - 自動使用專用的第三方應用程序並手動。
如何一次單擊刪除垃圾文件
在進行手動刪除垃圾之前,讓我們向您展示永久刪除它的簡便方法 - 清潔策略。這種為您的Mac的通用清潔解決方案提供了許多工具,可以幫助您的Mac和新的新工具一樣好。它具有用於Mac優化,刪除惡意軟件和卸載應用程序的工具。但是,最重要的是,它帶有一個清潔工具,該工具將安全地從系統中難以到達的地方安全地刪除所有不需要的垃圾文件,只需單擊幾下即可。
那麼,如何使用CleanMymac的清理工具清潔Mac上的垃圾文件?
- 獲取免費的清潔型試驗(以零成本使用7天)。
- 從側邊欄中選擇清理,然後單擊掃描。
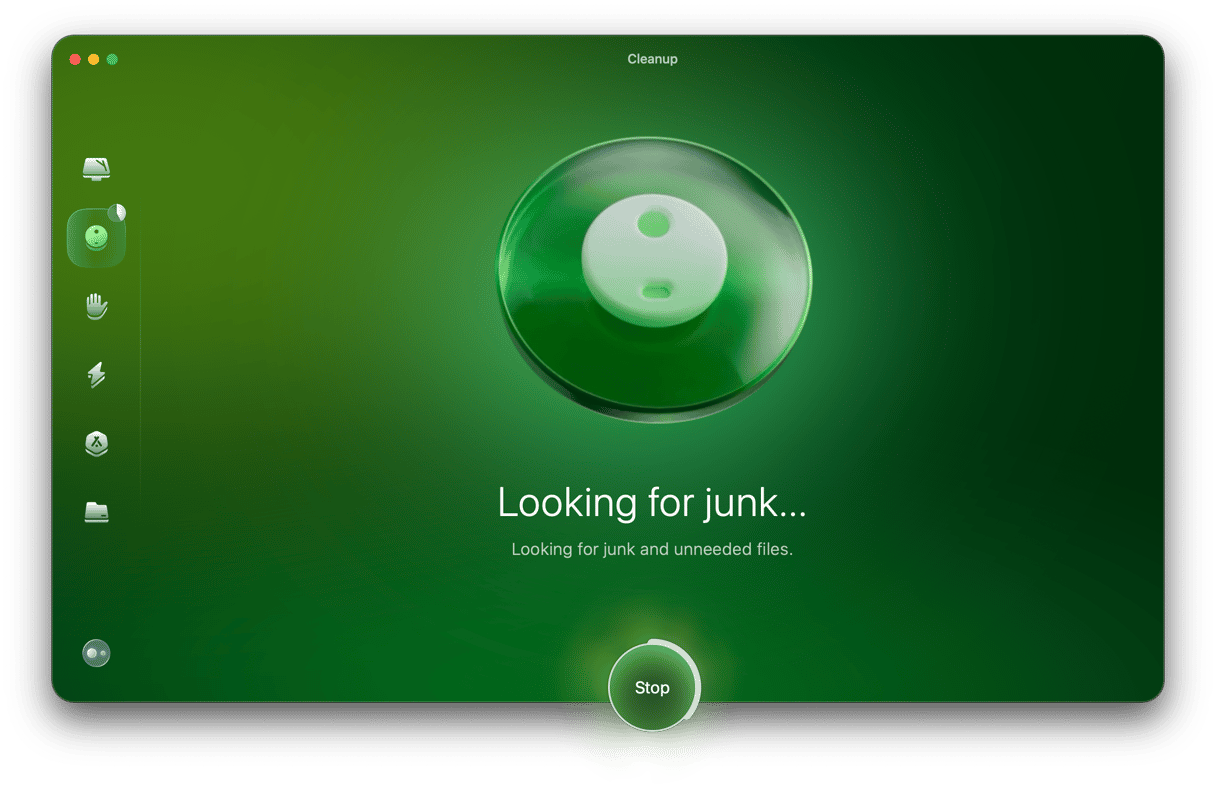
- 單擊審核以在刪除之前檢查文件。
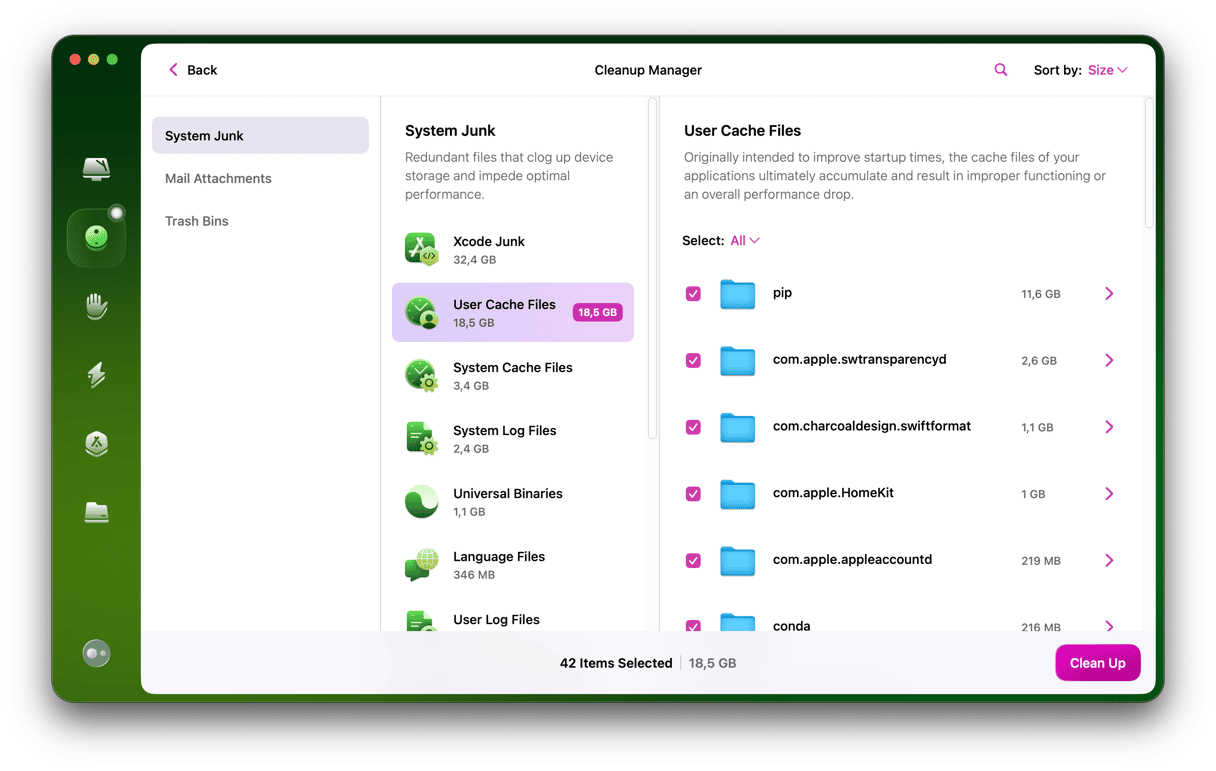
現在,您的Mac又回到了開箱即用的狀態! CleanMyMac刪除了垃圾文件,包括用戶緩存,系統日誌,下載甚至Xcode垃圾文件 - 都可以立即加快Mac並將其從混亂中釋放出來。
如何手動刪除垃圾文件
如果您想手動尋找所有垃圾文件,我們已經為您準備了一些易於遵循的步驟,因此請繼續閱讀。
1。清除緩存文件
在這裡,我們將向您展示如何擺脫三種類型的緩存文件 - 系統緩存,用戶緩存和瀏覽器緩存。
如何在Mac上刪除系統緩存
這些由MacOS生成的文件通常不會佔用很多空間。但是,清潔它們仍然更好,因為它們可能會使系統緩慢且無反應。請注意,刪除系統緩存時,您應該非常小心,以免刪除重要文件。
這是清潔Mac上的系統緩存文件的方法:
- 打開發現者。
- 按命令+shift+g。
- 輸入以下路徑進入該領域:
/Library/Caches並按返回。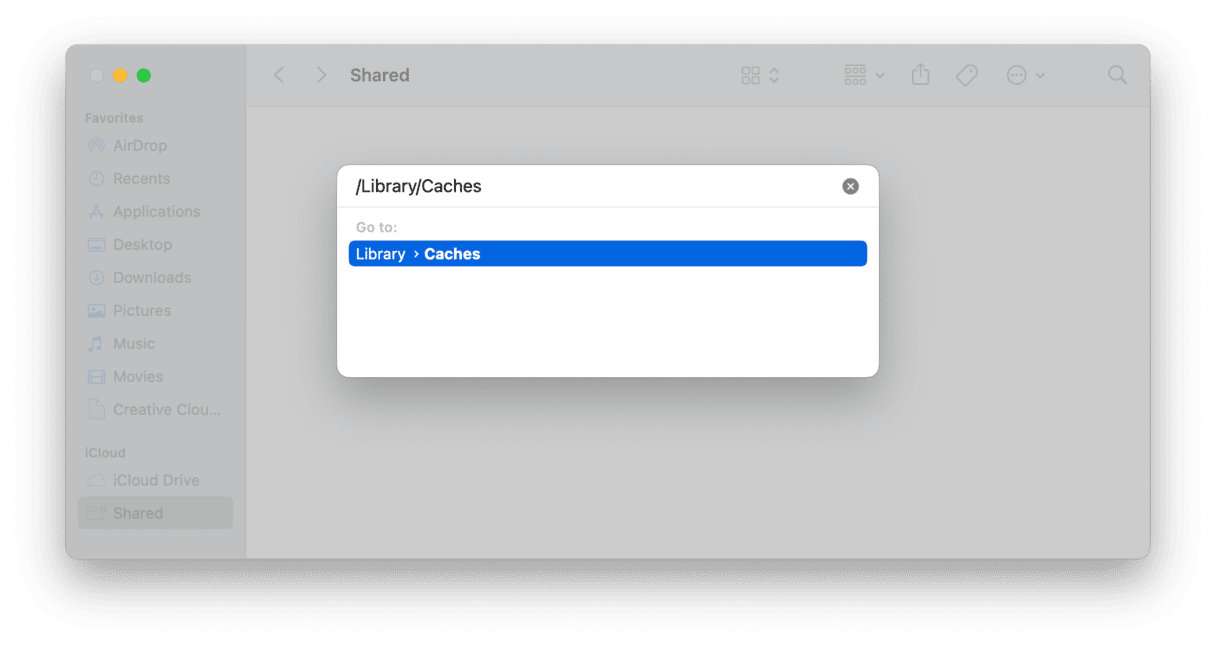
- 在出現的窗口中,您將看到所有的緩存文件。
- 瀏覽您看到的所有文件夾,然後僅刪除其中的內容。
如何清除用戶緩存文件
這些文件也稱為App Cache,可能會佔用很多空間,因此最好將其刪除。畢竟,如果需要更多,這些應用程序將生成新文件。擺脫用戶緩存:
- 再次打開發現器。
- 按下Command-Shift-G之後,鍵入以下路徑:
~/Library/Caches(注意〜)並按返回。 - 就像使用系統緩存一樣,瀏覽文件夾並刪除內部內容。
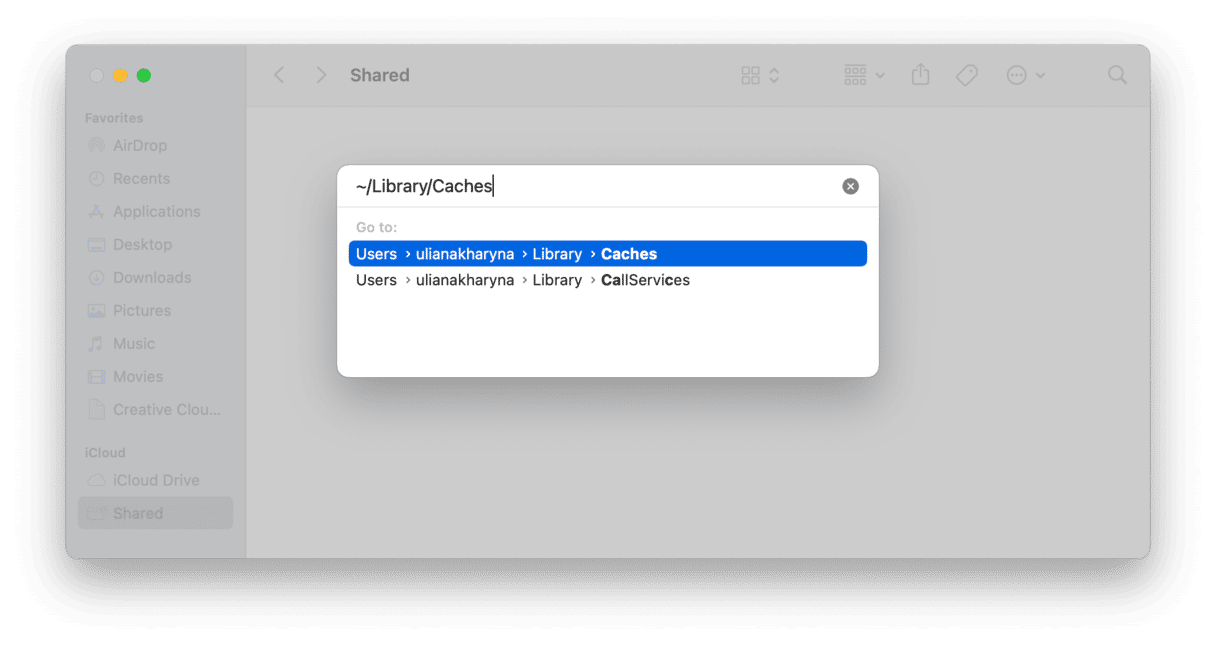
如何刪除瀏覽器緩存
刪除所謂的Internet緩存功能有助於實現兩個重要目的:通過刪除數字跟踪並釋放Mac上的空間來處理潛在的隱私問題。但是,該過程因不同的瀏覽器而有所不同,因此我們將向您展示如何為三個最受歡迎的瀏覽器進行操作。
野生動物園:
- 轉到Safari>“設置”>高級。
- 確保選擇菜單欄中的“顯示開發”菜單。在Macos Sonoma中,此選項是開發人員的顯示功能。
- 現在,轉到上菜單中的開發>空緩存。
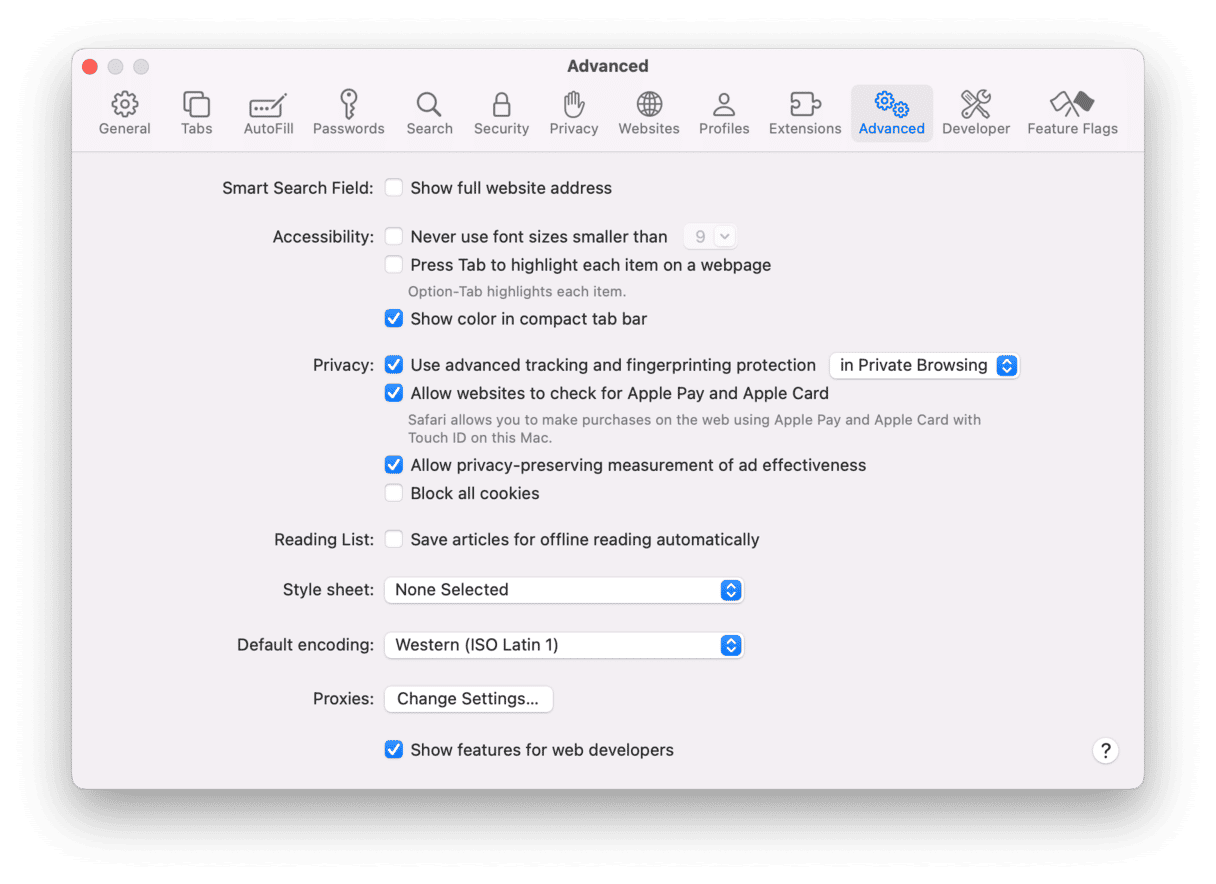
Google Chrome:
- 在地址欄中,輸入
chrome://settings - 去隱私和安全。
- 選擇刪除瀏覽數據並確保選擇緩存的圖像和文件。
- 單擊刪除數據。
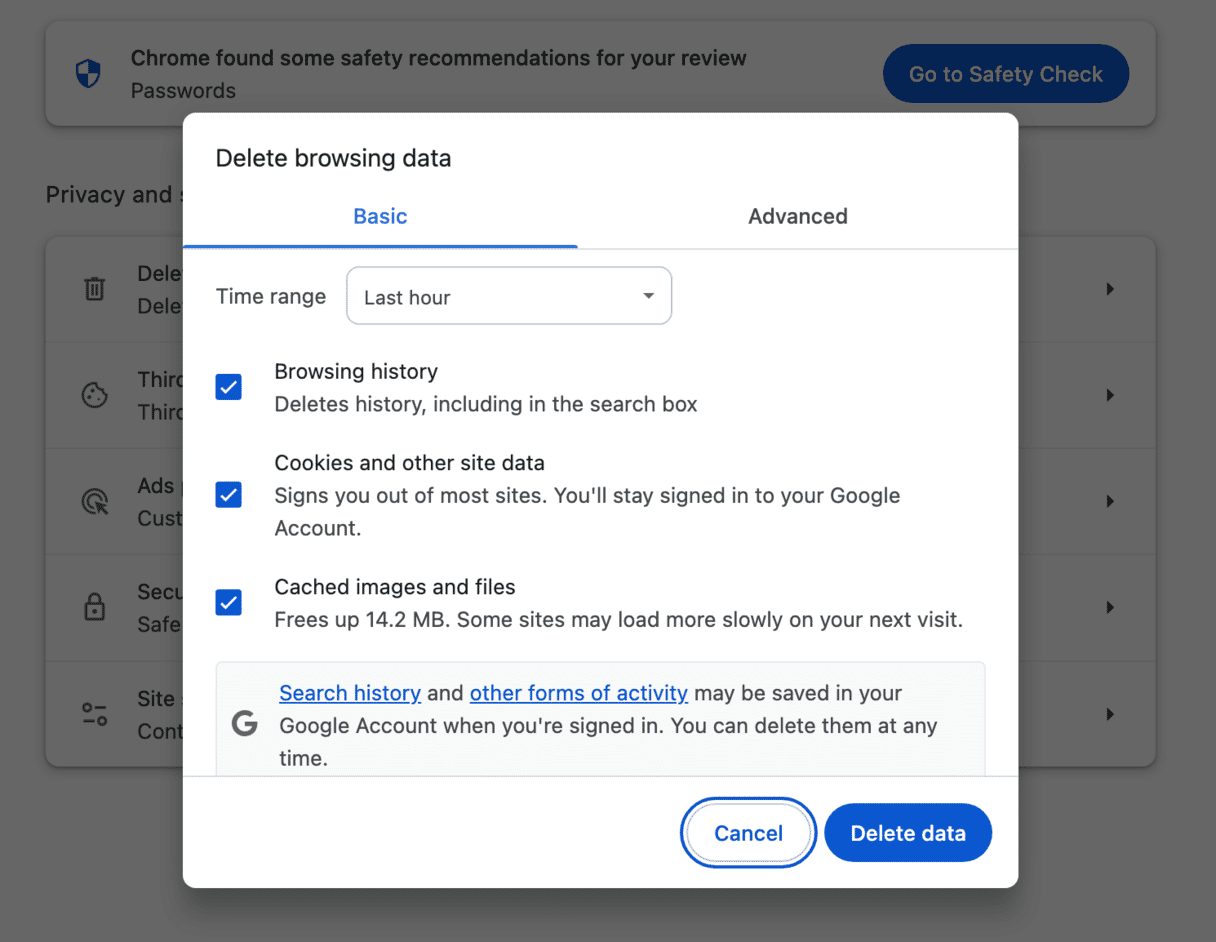
或者,單擊三個點圖標>刪除瀏覽數據,然後按照上面的步驟3和4。
Firefox:
- 打開Firefox>設置。
- 單擊隱私和安全性。
- 向下滾動到cookie和網站數據>清除數據…
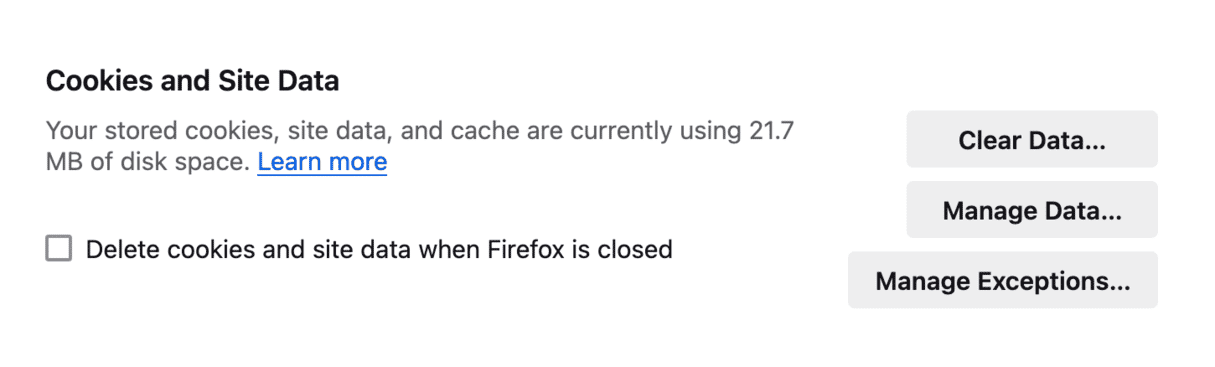
2。使用查找器清理重複項
現在,讓我們開始重複。刪除重複的文件很容易為您提供一些GB的空間。我們將從Finder開始,然後使用更高級的工具。
打開Finder和Press Command +F。
單擊文件>新的智能文件夾。
單擊右側的“+”按鈕,旁邊保存。
在這裡,您可以根據文件搜索文件種類和類型,例如文件或檔案。如果您現在按名稱對結果進行排序(使用分組圖標),則會看到帶有相同名稱的潛在重複項。
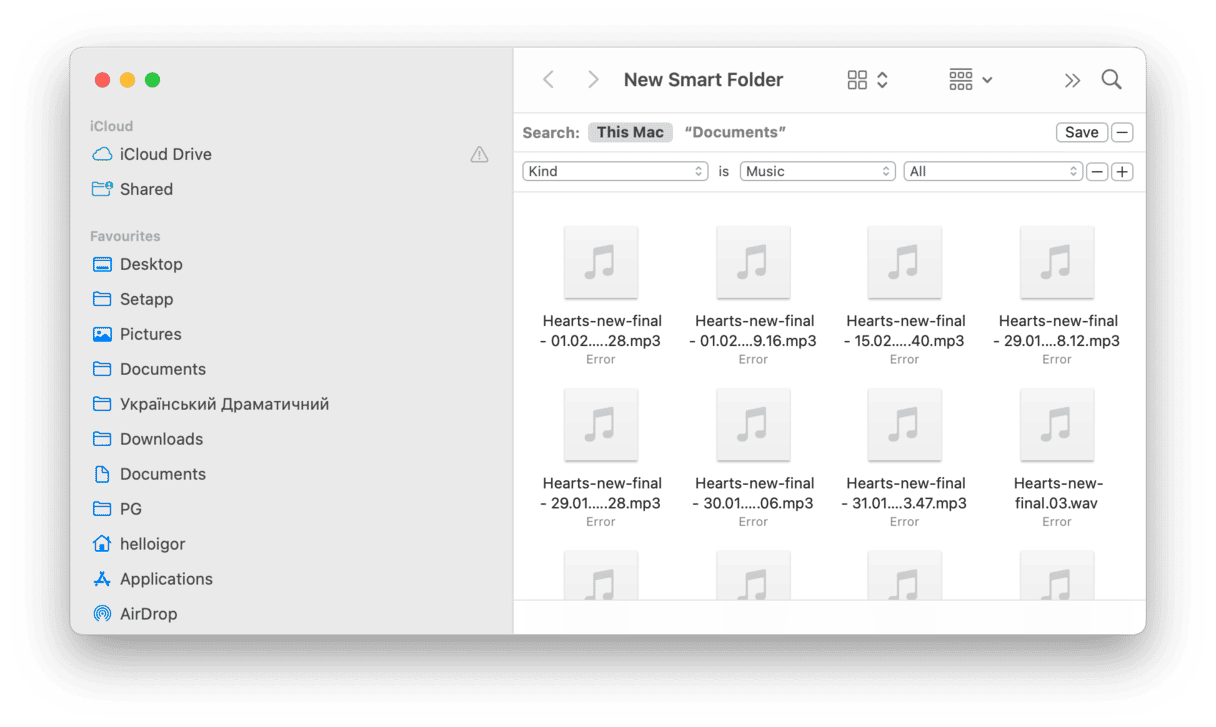
例如,我很快使用此方法找到了同一首歌的4份額外副本。
3。刪除用戶日誌文件
當您的應用崩潰時,通常要求您提交錯誤報告。系統收集您的用戶日誌並將其包含在報告中。用戶日誌文件不包含有關用戶活動的信息。他們只處理應用程序級功能。
如果您的Mac舊,則可能有很多用戶日誌。因此,是時候清理您的計算機了。
請按照說明在Mac上刪除用戶日誌文件:
- 打開的發現器。
- 按命令+shift+g
- 在該領域輸入以下路徑:
~/Library/Logs並按返回。 - 您將看到所有用戶日誌文件。您可以手動將文件從文件夾移動到垃圾。
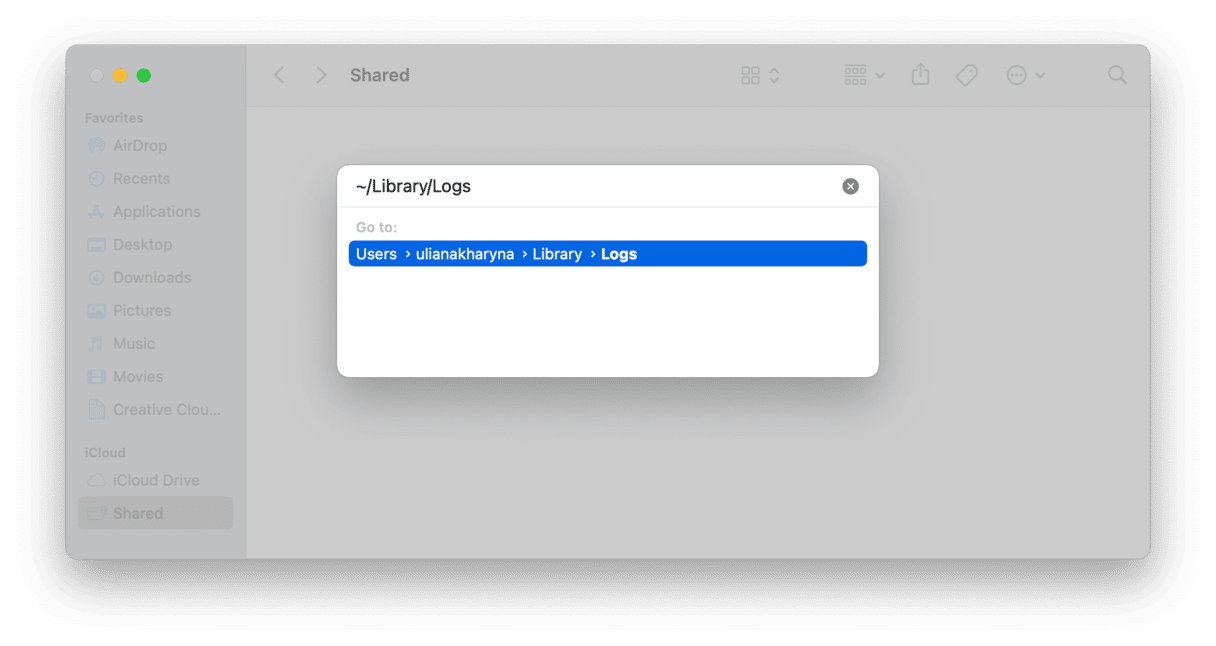
如果要完全整理Mac,請選擇所有用戶日誌文件並刪除它們。
4。刪除系統日誌文件
這些日誌是純文本文件,因此它們通常不會佔用大量存儲。但是,當您用儘自由空間時,即使刪除這樣的小文件也可以幫助您整理Mac。
不過,重要的是要注意,手動清潔系統日誌文件,您可能會意外刪除一些重要數據。因此,當您刪除重要的內容時,請確保備份數據以避免心痛。使用Apple公證的安全清潔工具,例如Cleanmymac,可以幫助您防止刪除有價值數據的風險。
因此,要清潔Mac上的系統日誌文件,請執行以下操作:
- 打開的發現器。
- 從GO菜單中,選擇“轉到文件夾”。
- 類型
/var/log在現場並按返回。 - 您將看到所有系統日誌文件。選擇要刪除的文件,然後將其拖放到垃圾桶中。
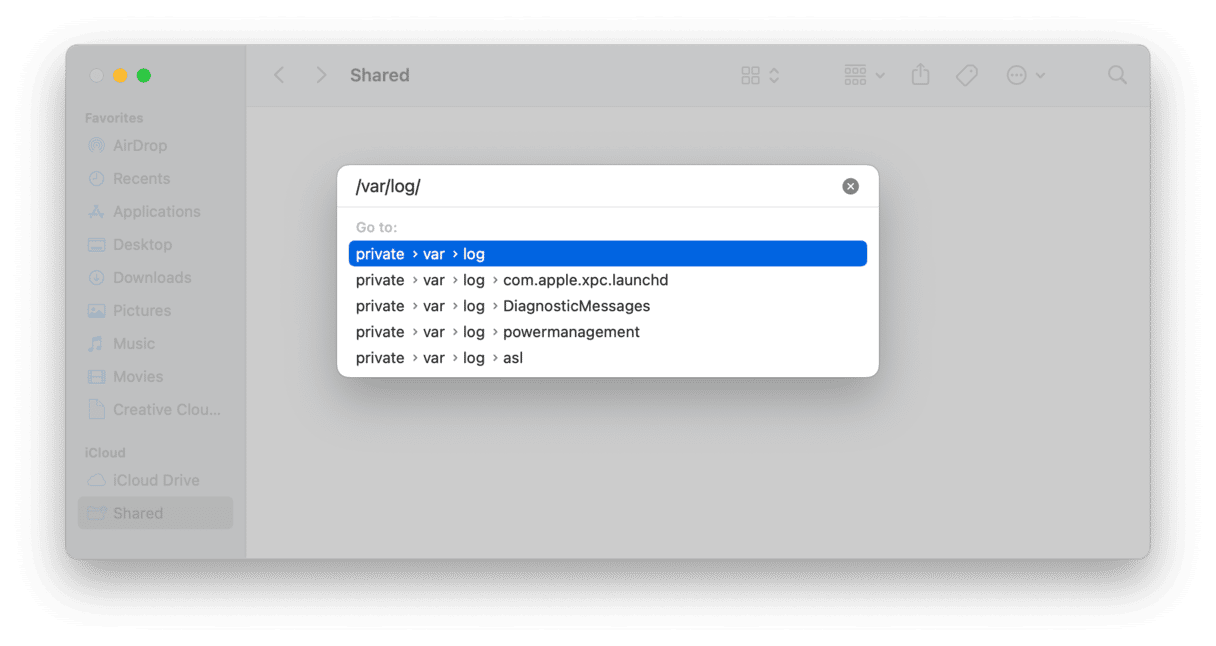
您還可以在/Library/Logs。該文件夾包含不需要存儲的系統應用程序日誌。
如果你去/Library/Logs/DiagnosticReports,您會找到系統報告。安全地刪除文件,以保持Mac清潔並沒有混亂。
5。刪除本地化文件
由於本地化和語言文件,您可以將應用程序設置為所喜歡的語言。但是,一旦確定應用程序的語言,您可以刪除其他語言文件:
- 打開查找器,然後轉到應用程序文件夾。
- 右鍵單擊任何應用程序圖標,然後選擇“顯示包裝內容”。
- 找到資源文件夾並打開它。
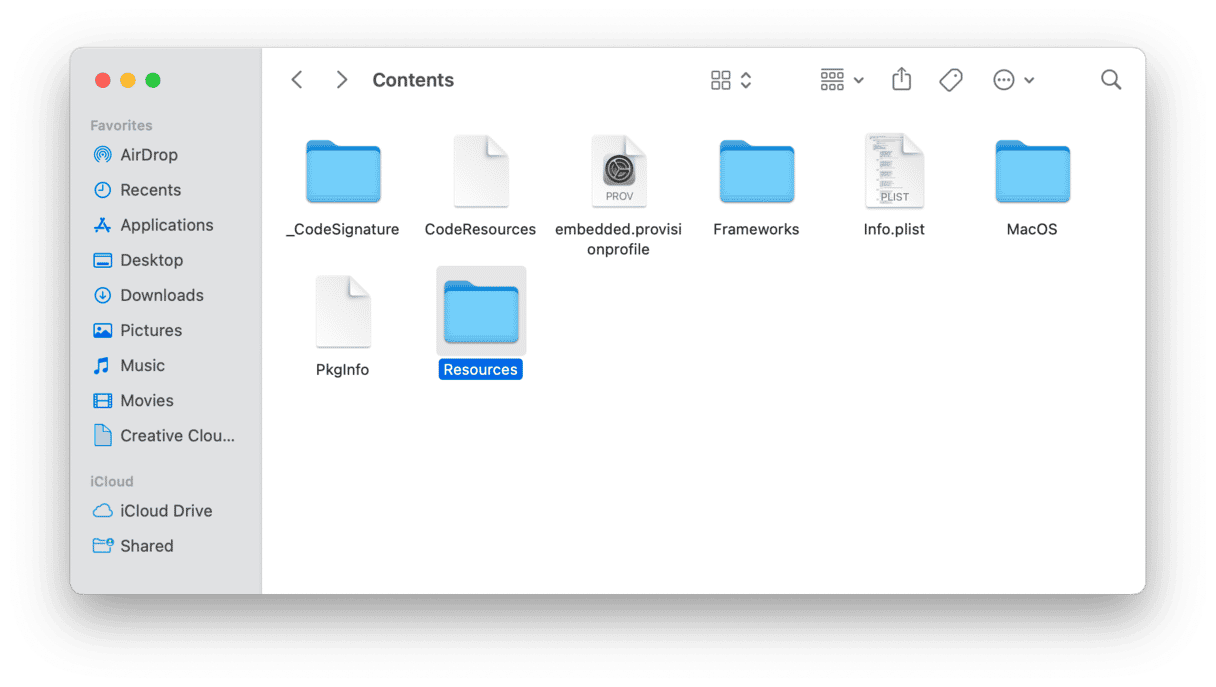
- 所有以“ LPROJ”結尾的子文件夾都是語言文件。每個文件夾都包含有關特定語言的本地化信息。例如,名為en.lproj的文件夾存儲英語文件。
- 選擇語言文件夾,然後將其移至垃圾桶。
完成完成Mac的垃圾文件後,不要忘記空垃圾。
6。刪除應用程序剩餘
我們知道,許多MAC用戶通過將應用程序發送到垃圾來刪除應用程序。但是,即使您之後清空垃圾,也不會刪除卸載應用程序的每個軌跡。實際上,許多文件仍然混亂您的系統,因此需要額外的精力來擺脫它們。要做到這一點,打開查找器,然後從途中>轉到文件夾,粘貼以下一個:
- 〜/庫/應用程序支持
- /庫/緩存/
- 〜/庫/緩存
- 〜/圖書館/互聯網插件/
- 〜/library/
- 〜/library/preverences/
- 〜/library/應用程序支持/crastreporter/
- 〜/庫/保存的應用程序狀態/
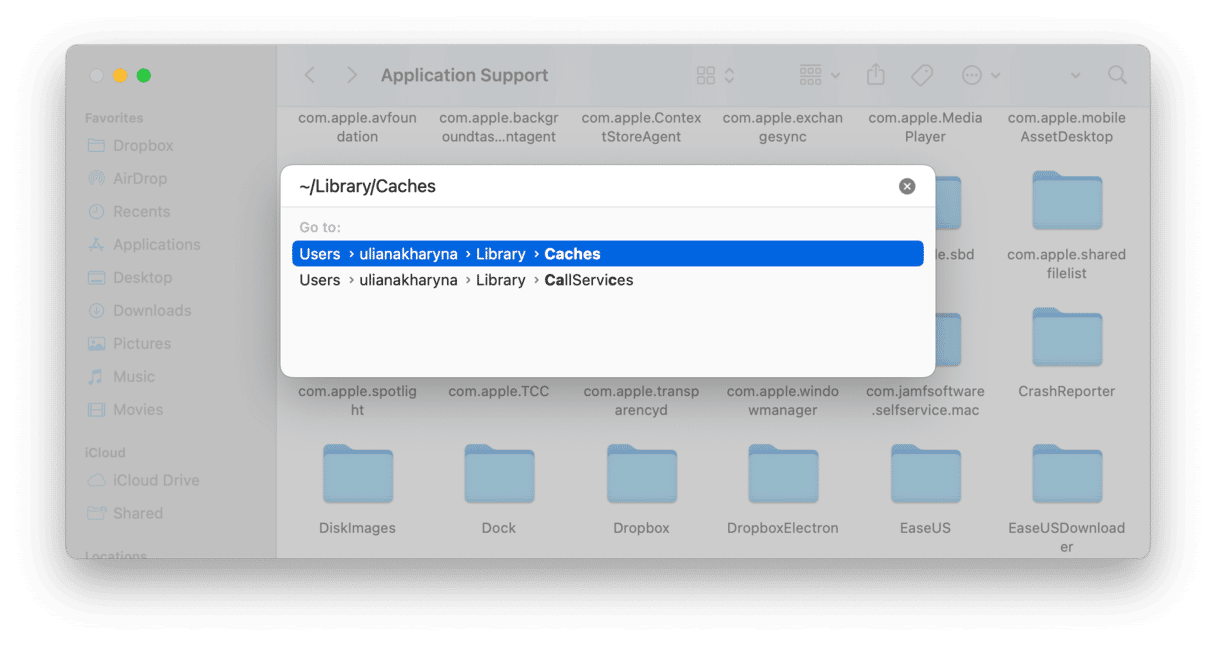
檢查很久以前卸載的應用程序名稱的文件夾和文件,並將其發送到垃圾桶。
如果看起來像是很多工作,那是因為它。但幸運的是,有一種更簡單的方法可以清潔您很久以前刪除的應用程序留下的垃圾文件 - 您可以使用CleanMymac隨附的應用程序工具及其剩餘功能。它迅速掃描了Mac上的所有文件夾,並在刪除手動應用程序後發現散佈在系統中的文件。這樣,即使主應用程序長期以來一直缺少,它也可以確保乾淨的卸載。這是其工作原理:
- 打開清潔食品。
- 單擊應用程序>掃描。
- 如果在不完整的應用程序刪除後留下任何文件,您將看到一條相應的消息和應用程序剩餘瓷磚下的刪除按鈕。
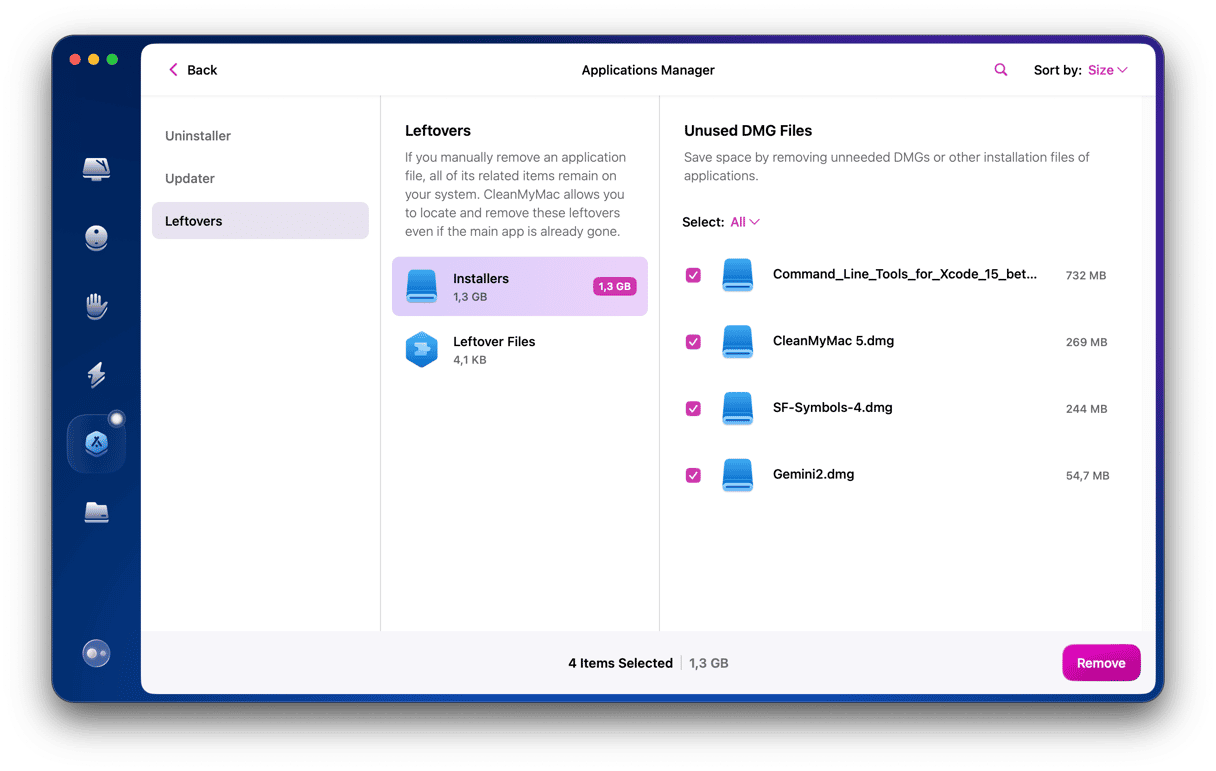
7。查找重複和未使用的應用程序
應用程序可以是垃圾文件嗎?從技術上講,是的。特別是如果您已經幾個月沒有使用過。打開您的應用程序並開始刪除您不記得的標題可能太容易了。但是不要那樣做。
對於更準確的方法,請轉到您的系統設置>常規>存儲。從該面板中選擇應用程序。
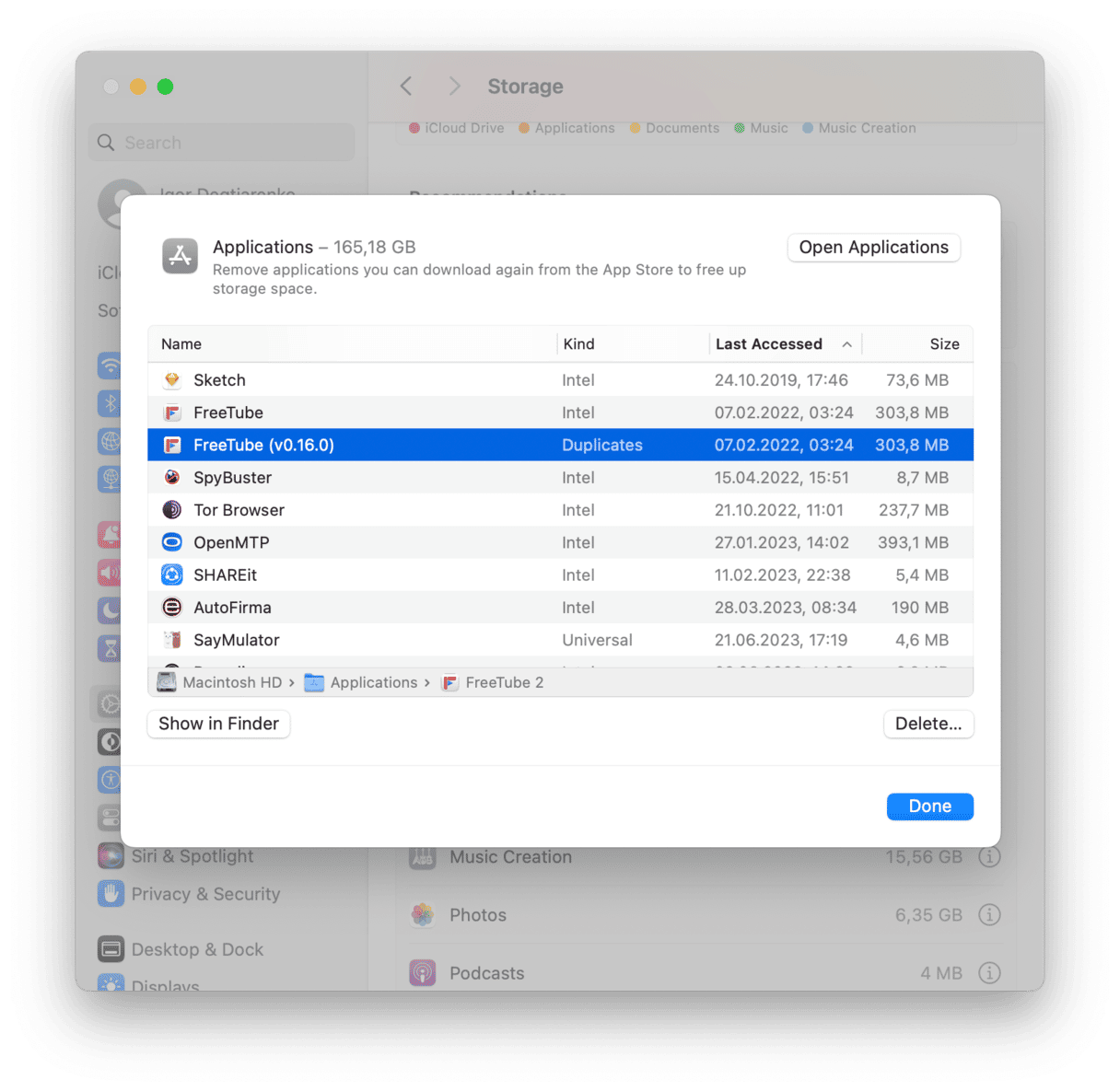
在這裡,您可以找到標有“重複項”的應用程序。您還會發現準備被報廢的古老應用程序。
8。刪除未使用的.dmgs
檢查.dmgs或應用程序安裝程序是從Mac中刪除垃圾的另一種方法。這些磁盤圖像是真實的空間動物,但可以安全,快速地將其刪除。
- 轉到您的桌面並按命令 + F
- 選擇“此Mac”,然後在窗口的右側單擊 +。
- 在下拉菜單中,從列表中選擇文件擴展名。
- 現在,輸入DMG並查看結果,刪除您已經安裝的任何應用程序的圖像。
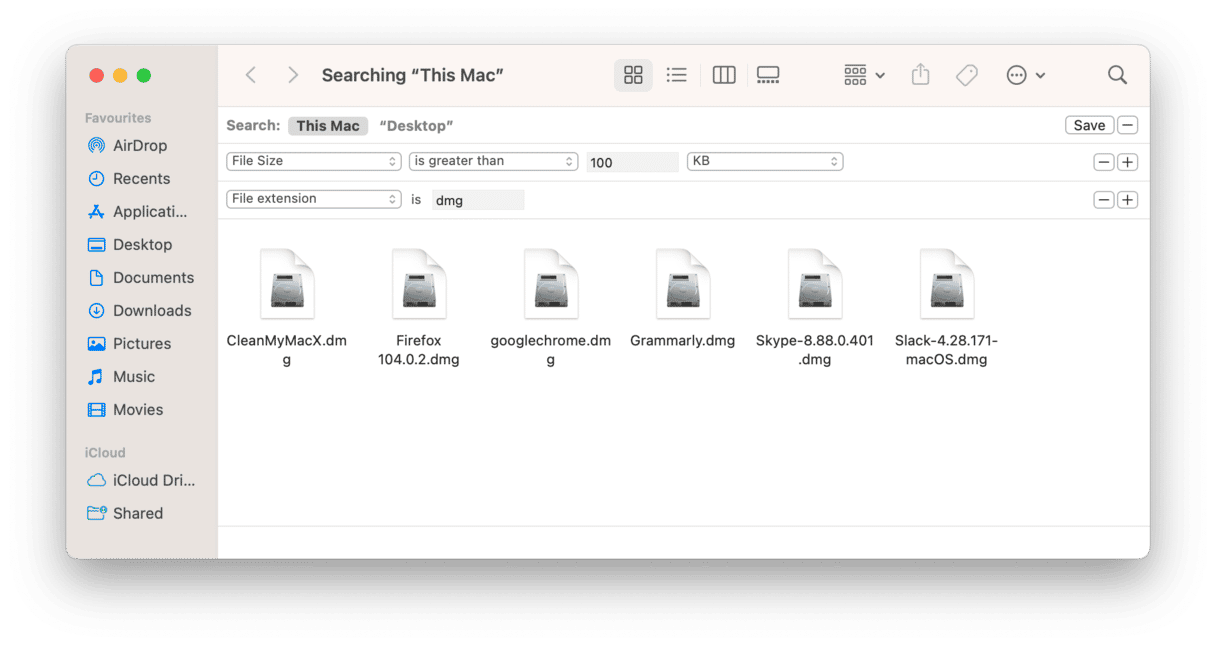
9。刪除大型和舊文件
除了上面概述的所有步驟外,擺脫最大的文件以及您已經有一段時間沒有打開的文件也是一個好主意。您可以從文檔或下載文件夾開始。在他們中的任何一個中,選擇查看>按大小排序或在上次開放日期之前進行排序。現在,瀏覽您的文件,並發送以垃圾到您不再需要的東西。
如果看起來像是很多工作,我們還有另一個提示 - 清潔工及其大型舊文件工具。它找到最重的文件,並按大小,善良和日期對其進行分類。使用它的最好的部分是,您不必手動瀏覽所有文件夾 - 該工具在幾分鐘之內為您瀏覽。運行它:
- 從應用程序文件夾打開清潔mymac。
- 從側邊欄中導航到我的混亂。
- 選擇要掃描的位置 - 硬盤驅動器,外部驅動器或特定文件夾 - 然後單擊掃描。
- 掃描完成後,單擊查看所有文件,然後查看所找到的大型和舊文件的摘要。
- 選擇用於刪除的文件,然後單擊“刪除”。
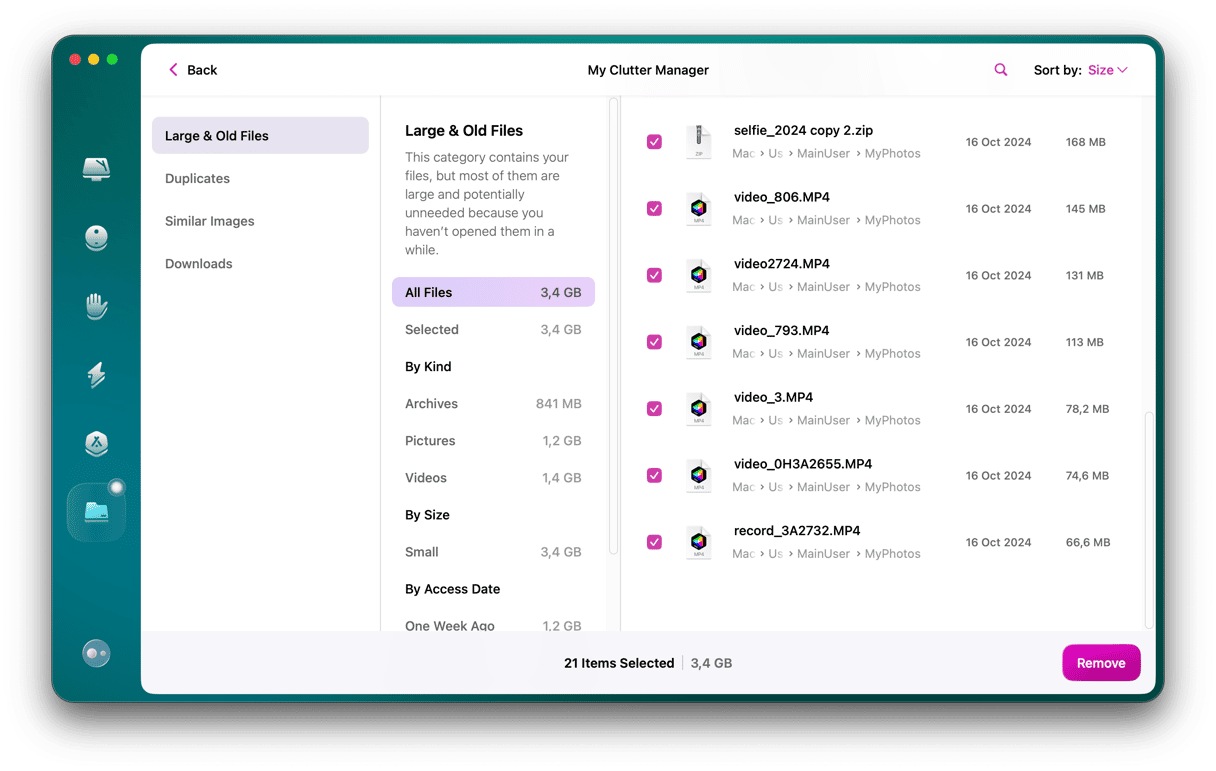
10。如何刪除Xcode垃圾?
如果使用Xcode,則XCode生成的舊緩存和垃圾將刺激大量的磁盤空間。在影響Mac的性能之前,您甚至可能不會注意到它。如果您想瀏覽所有庫以手動刪除Xcode垃圾,以下是您需要的路徑列表:
- 〜/library/developer/xcode/deriveddata
- 〜/library/developer/xcode/archives
- 〜/library/developer/xcode/ios devaticeupport
- 〜/library/developer/coreSimulator
- 〜/library/caches/com.apple.dt.xcode
- 〜/Library/應用程序支持/Mobilesync/備份
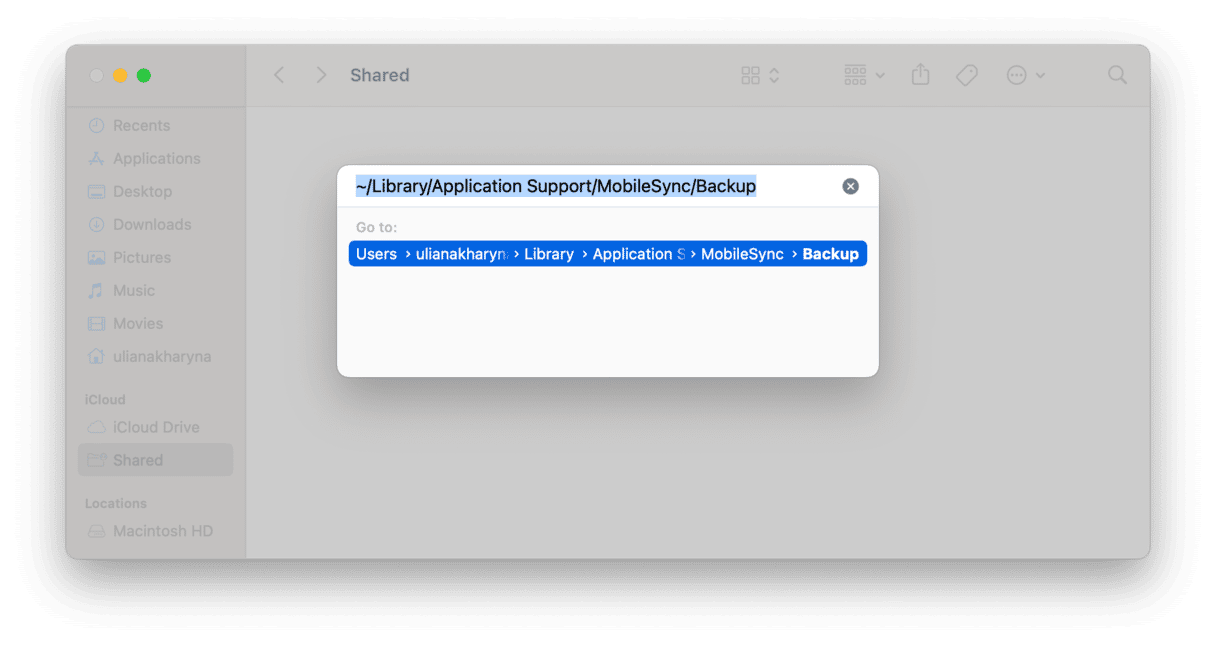
重要注意:對於您手動清潔Xcode庫時可能發生的數據可能損壞或可能發生的數據丟失,我們不承擔責任。因此,冒險以您自身的風險冒險。或使用CleanMymac-您可以免費使用7天,並清潔Xcode緩存,痕跡和剩菜。它整齊地完成,使所有重要的文件完好無損。
儘管每個系統文件或用戶日誌似乎並沒有將Mac的大部分存儲在一起,但它們可能會使您的Mac難以執行良好。這就是為什麼最好將計算機掃描以獲取垃圾文件並偶爾刪除它們的原因。
