尋找將屏幕截圖複製到Mac上剪貼板的方法嗎?您已經降落在正確的位置。
屏幕截圖有時被低估;它們是如此的通用和方便,這是捕獲以後可能需要的信息的絕佳視覺方式,但是令人驚訝的是,很多用戶沒有意識到您可以將它們複製到剪貼板上,以便更輕鬆地共享或編輯。
這只是熱愛屏幕截圖的一些原因:
- 捕獲錯誤通知
- 創建教程
- 視覺筆記
- 設計合作
列表可以繼續;無論您使用它們,在電子郵件,消息或文檔中添加屏幕截圖都是提高通信的好方法。我們將帶您瀏覽所需的所有技巧,所以讓我們開始。
在我們深入研究有關如何復制屏幕截圖的提示之前,這裡是關於如何使用快速鍵盤命令進行屏幕截圖的超快速提醒。
用於全屏屏幕截圖:
媒體命令 - 班次 - 3
對於部分屏幕屏幕截圖:
- 新聞命令 - 班次 - 4
- 然後,使用Crosshair選擇要捕獲的屏幕區域。
在知道如何在Mac上複製屏幕截圖時,如果使用上面的命令,則默認情況下將屏幕截圖保存到桌面上。
如果要自動將它們複製到Mac的鍵盤上,只需添加控制鍵,因此,這是全屏屏幕截圖命令的外觀:
- 命令 - 控制 - 班次 - 3
- 現在,將您的屏幕截圖複製到剪貼板上,將其粘貼到您想要的位置。
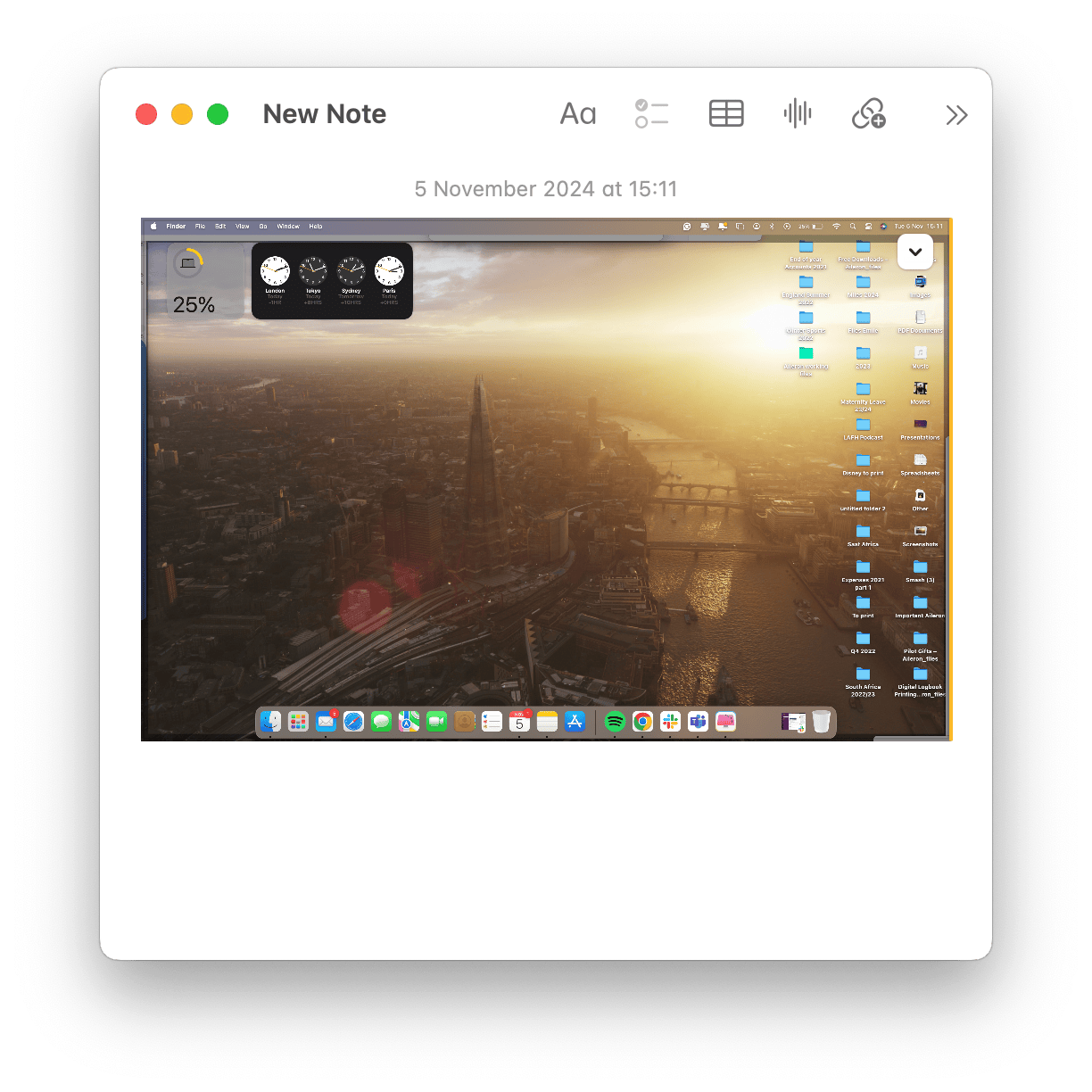
您可以在筆記,電子郵件,文檔,消息等中粘貼屏幕截圖。
就是這樣。很簡單,對吧?屏幕截圖具有積累的趨勢,如果您的Mac在空間上已經有點低,它們會很快使您的設備混亂;我們在下面有一個額外的提示。
如何在Mac上刪除不需要的圖像
很容易忘記屏幕截圖是圖像,它們可以消耗空間,尤其是如果您拿起數百個並且永遠不會清理它們。
與其花費數小時嘗試尋找所有不需要的,重複或外觀相似的圖像和屏幕截圖,不如使用專用的Mac清潔器,例如CleanMymac,為您完成所有辛勤工作。
該工具具有我的混亂工具,旨在找到您所有不需要的屏幕截圖。這是使用它的方法:
- 打開申請或免費試用這裡。
- 單擊我的混亂>掃描。
- 掃描完成後,選擇查看所有文件或選擇類似圖像之類的建議。
- 現在,選擇要刪除的所有項目,然後單擊“刪除”。
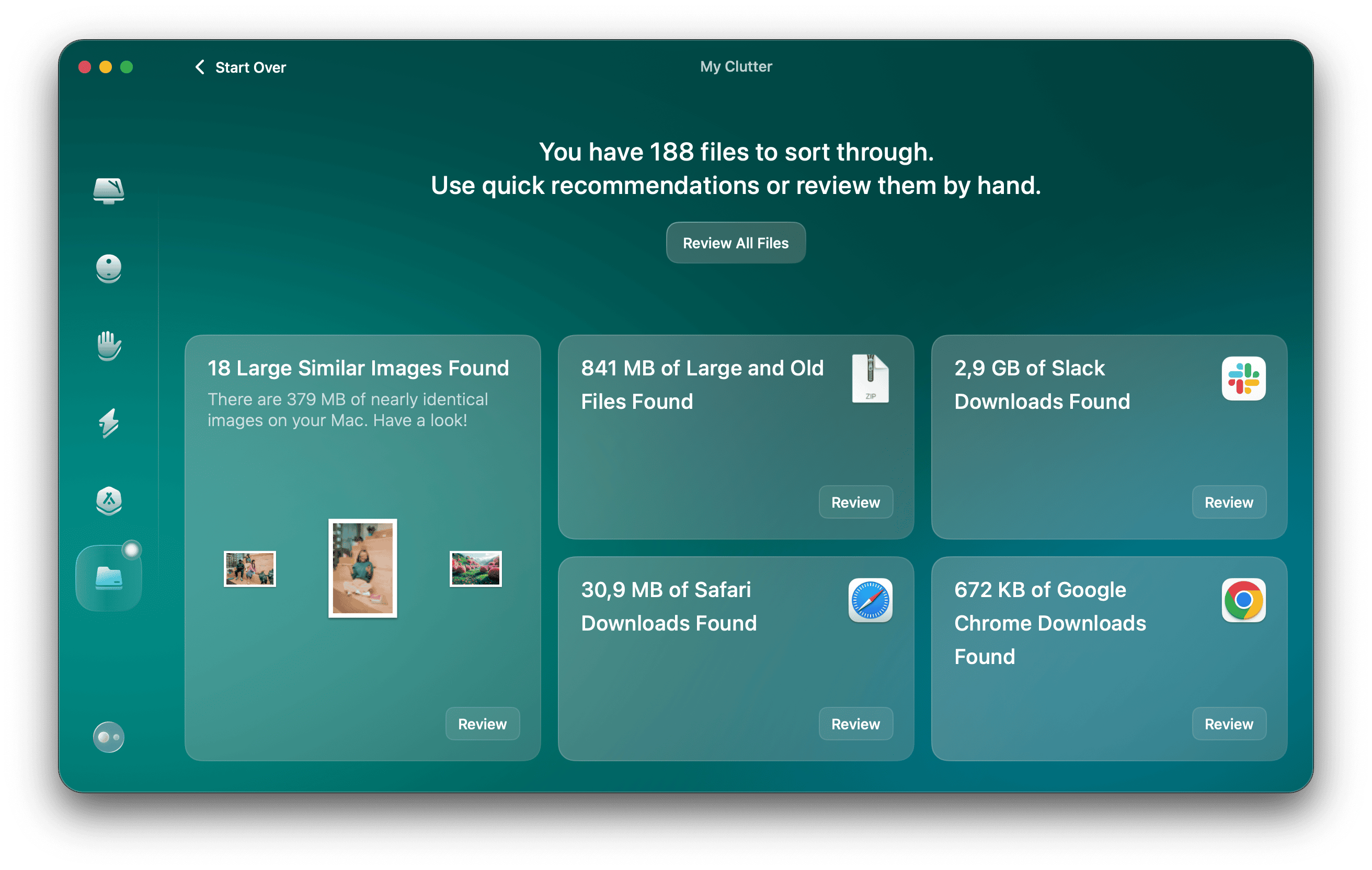
Mac屏幕截圖到剪貼板歷史記錄
因此,一旦您複製了屏幕截圖,它就會暫時保存在Mac的系統內存(剪貼板)上。很多人問您如何查看剪貼板的歷史,這是一個非常好的問題。
不幸的是,它只是一次只能持有一張圖像,因此一旦您拍攝新的屏幕截圖,它就會被覆蓋,並且無法查看歷史記錄。有幾個第三方工具聲稱他們可以。只要小心並閱讀評論;如果該工具為您帶有屏幕截圖,那麼它們可能會存儲您的歷史記錄。
因此,感謝您堅持到底;我們希望您能找到有關如何在Mac上複製屏幕快照的這些技巧。不要忘記通過定期刪除不必要的屏幕截圖來保持Mac的頂端形狀。
常見問題解答:Mac屏幕截圖到剪貼板
屏幕截圖是否會佔用Mac上的空間?
這取決於;它們可以從幾k到四個megabytes。像普通圖像一樣,定期清潔它們很重要。
如何在Mac上刪除屏幕截圖?
就像普通照片一樣,您可以將它們移到垃圾箱中。您只需要記住之後將其清空即可。
Mac上的應用程序是由應用程序製作的嗎?
是的,您會在應用程序文件夾中找到屏幕快照。如果您習慣於使用鍵盤命令進行屏幕截圖,那麼您從未打開實際應用程序本身並不罕見。
