BSOD PFN損壞列表是Windows用戶面臨的常見問題,無論是Windows 10還是11。
在本文中,我們將探索什麼是損壞的PFN列表。我們還將分享最好的解決方案解決藍屏PFN列表損壞問題。
讓我們從基礎開始。
第1部分。什麼是PFN列表?
pfn(頁面編號)列表是包含列表的數據庫。每個列表都有操作系統的系統文件的位置。因此,沒有PFN列表,它是無法運行系統文件或操作系統。
第2部分。什麼是PFN列表損壞?
如果操作系統無法訪問您的文件,則意味著文件已損壞。您會看到藍屏死亡(BSOD)在您的計算機上,它將被迫重新啟動。損壞的PFN會影響計算機的性能,如果您不幸的話,計算機將在每個重新啟動時都會顯示BSOD。
第3部分。是什麼原因導致PFN列表損壞?
由於多種原因,PFN列表損壞的問題可能會發生。
通常,列表被軟件打擾。例如,防病毒軟件可以刪除一些事情,這會使列表損壞。同樣,可能還有其他軟件,尤其是破裂的軟件,在問題的背後。
病毒和惡意軟件還可以創建PFN列表問題。
另一個常見原因是故障驅動程序和硬件問題。
以下是一些工作解決方案來修復損壞的PFN列表。我們將分步過程分享,以便您可以繼續進行。
1
卸載有問題的軟件
如果您最近安裝了軟件,則可能會導致該問題,尤其是如果您從不可靠的來源獲得該軟件時。
立即卸載該軟件,並檢查所有功能是否正常。
而且,防病毒通常是此BSOD錯誤的主要原因。他們刪除了一些重要的系統文件,這導致了損壞的PFN列表。從您的計算機中卸載防病毒軟件,以解決該問題並更好地使用可靠的問題。
2
卸載有問題的驅動程序
一些驅動程序可能會破壞PFN列表,尤其是如果您安裝了新列表。您可以刪除有問題的驅動器,以擺脫PFN列表損壞的問題。
步驟1:轉到設備管理器。
步驟2:選擇要刪除的驅動器並右鍵單擊它。
步驟3:單擊卸載設備。
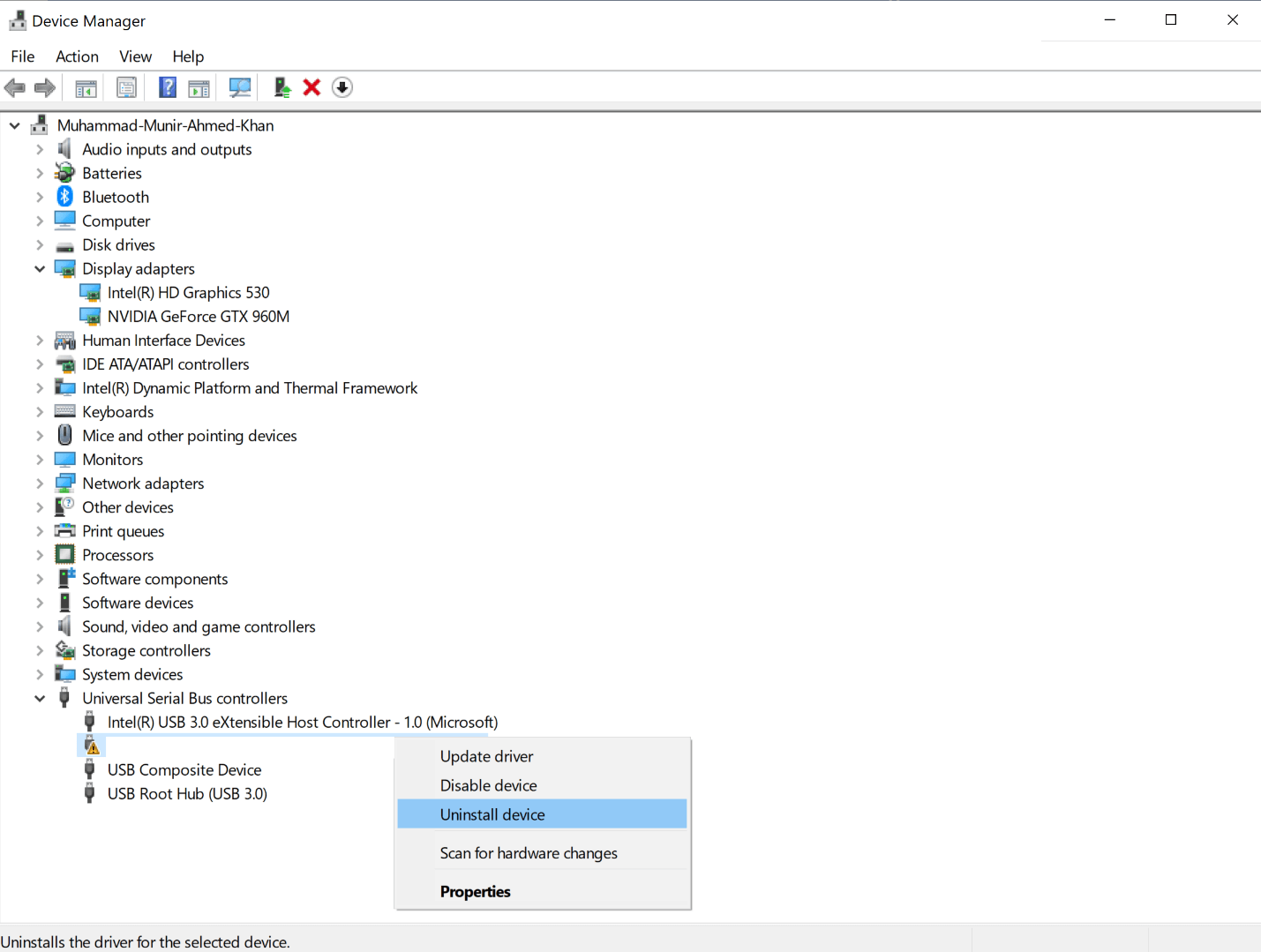
步驟4:檢查“刪除此設備的驅動程序軟件”。單擊確定並重新啟動計算機。
3
運行BS故障排除器
運行藍屏故障排除器可以幫助您找出問題並輕鬆解決。
步驟1:轉到“開始”>“設置”>“更新&安全”。
步驟2:單擊左側的故障排除選項。
步驟3:它將顯示您系統的現有錯誤和問題,藍屏將在那裡。單擊運行故障排除器並完成該過程以解決問題。
4
運行SFC掃描
SFC掃描可以掃描系統文件,如果它們損壞,則可以替換它們。它可以用新版本替換PFN_LIST_CORRUPT版本。
步驟1:打開命令提示符作為管理員。
步驟2:類型 ”SFC/掃描”並點擊輸入。
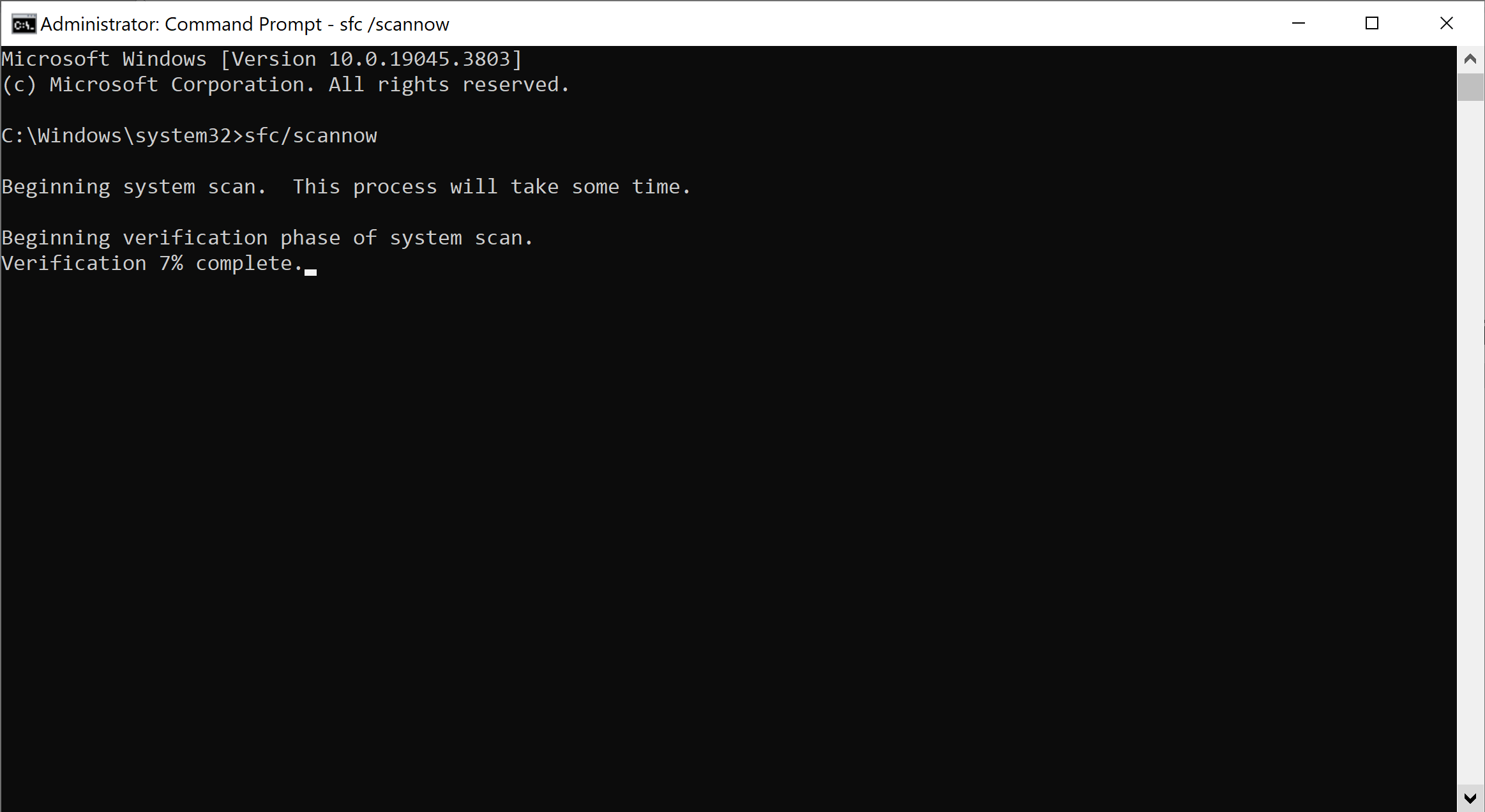
步驟3:讓它完成並重新啟動計算機。希望它可以解決這個問題。
5
沮喪
Dism代表部署圖像服務和管理。它基本上是用於維修和準備Windows圖像;但是,它可以通過Windows Update替換系統中損壞的文件。
步驟1:打開命令提示符作為管理員。
步驟2:鍵入以下命令並命中輸入。
“dism.exe /在線 /清理圖像 /RestoreHealth透明
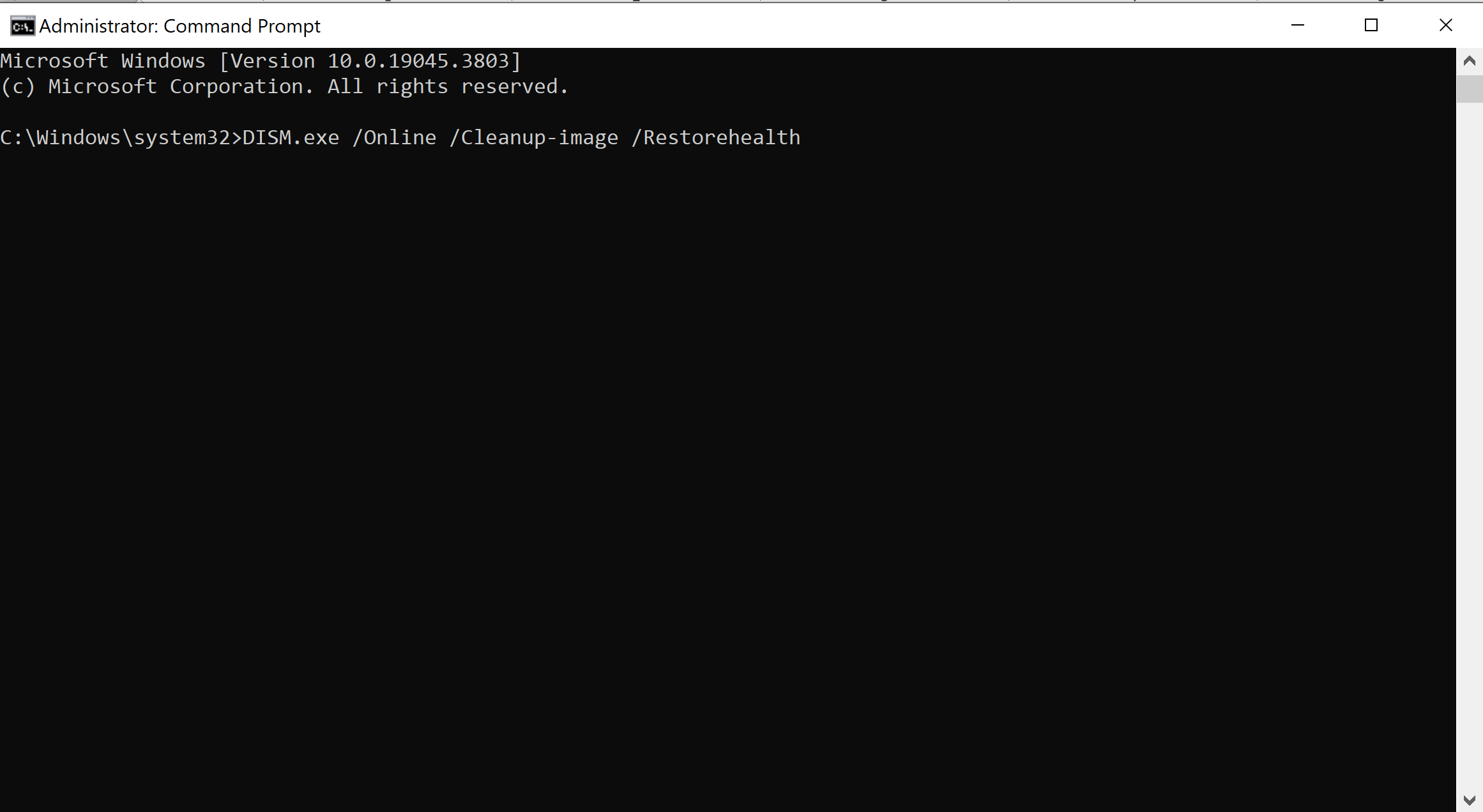
步驟3:這將需要幾分鐘;讓它完成。重新啟動您的計算機,並檢查所有功能是否正常。
6
檢查硬盤驅動器
硬盤驅動錯誤和不良扇區也是BSOD和PFN損壞文件的常見原因。您可以使用單個命令行來解決這些問題。
步驟1:作為管理員運行命令提示。
步驟2:鍵入以下命令,並確保替換驅動器字母“一個透明
“chkdsk a: /f /r /x透明
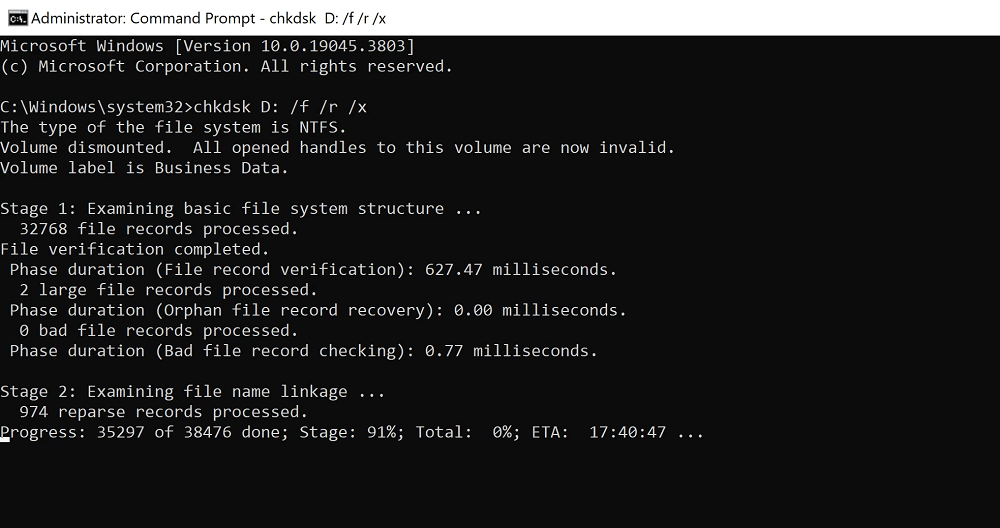
步驟3:點擊輸入並讓過程完成。重新啟動您的計算機。
7
禁用OneDrive
儘管OneDrive是Microsoft的本機工具,但它可以創建許多問題。它可能導致PFN列表損壞。您可以嘗試將其禁用以查看是否有效。
步驟1:類型 ”編輯組策略在窗戶的搜索欄中並將其打開。
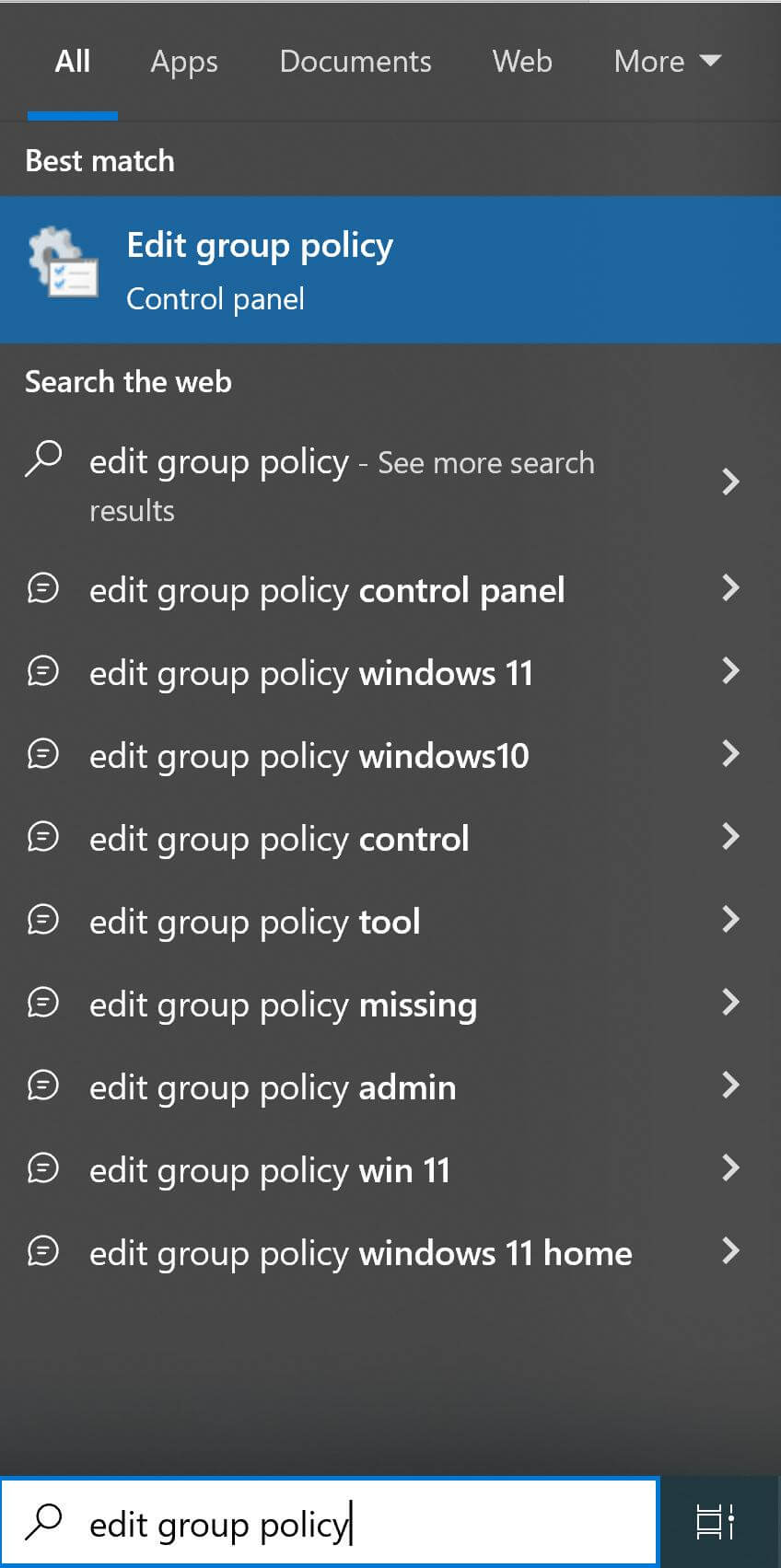
步驟2:轉到計算機配置>管理模板> Windows組件。
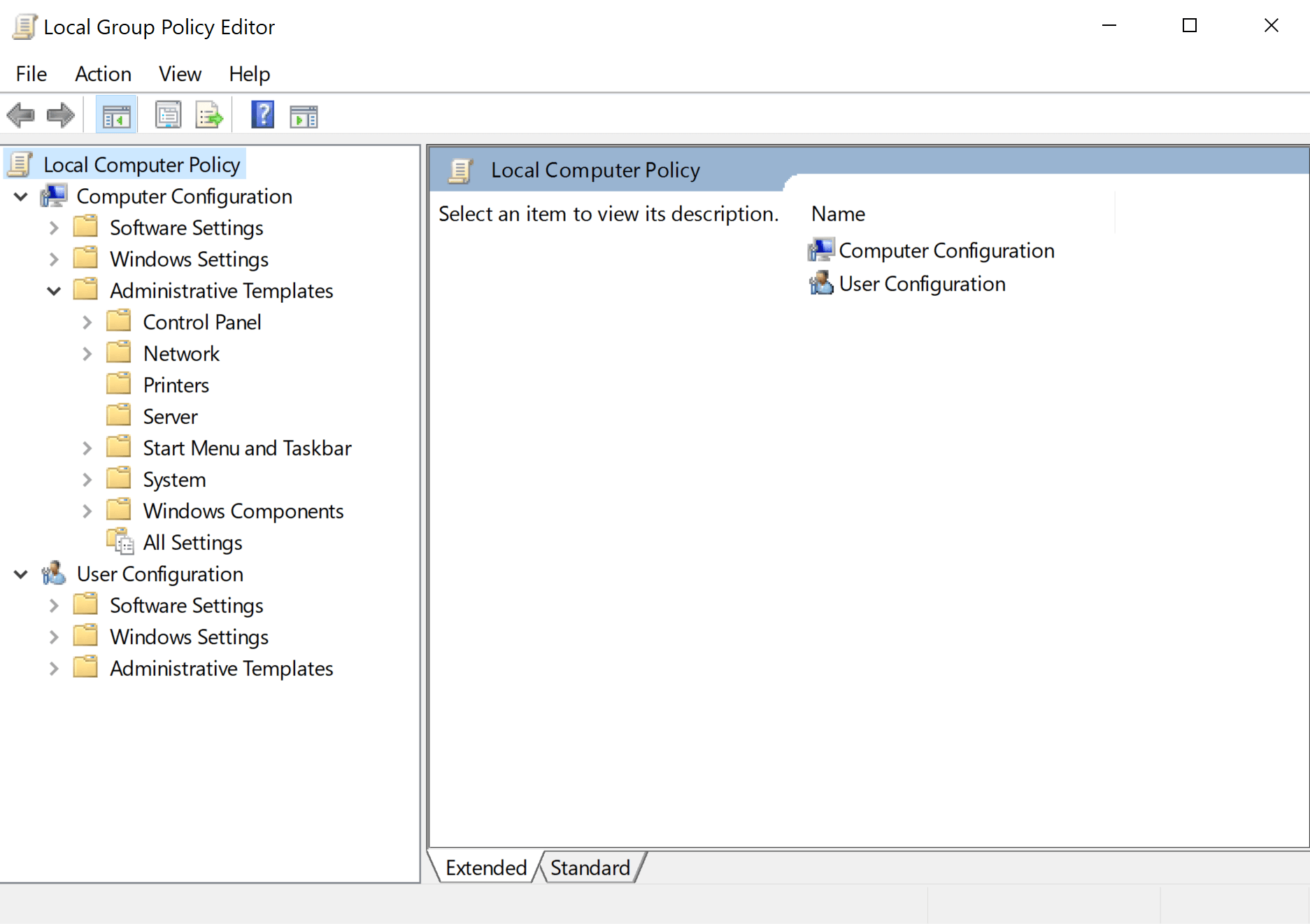
步驟3:尋找OneDrive。在右邊,雙擊“防止OneDrive用於文件存儲的使用”。
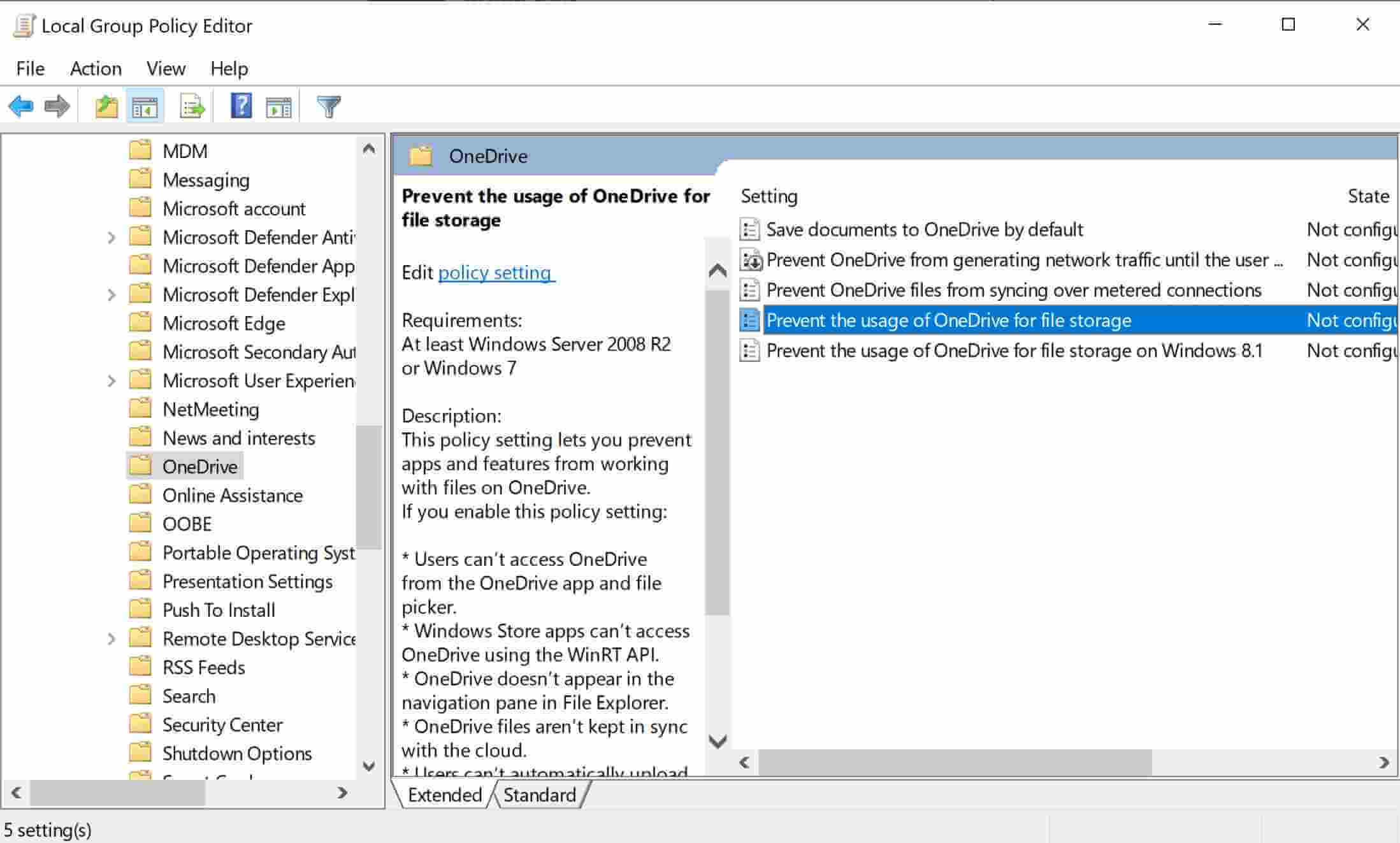
步驟4:您會看到一個新窗口。選擇“啟用”,然後單擊“確定”。

8
更新Windows
Windows Update可以修復上一個OS的錯誤和問題,還可以替換有缺陷的文件。如果您的窗口未更新,則此解決方案可以適用於PFN損壞列表。
步驟1:轉到設置>“更新&安全”。
步驟2:如果您的窗口未更新,您將在此處看到可用的更新。單擊立即安裝。
9
更新驅動程序
過時的驅動程序損壞系統文件並阻止它們工作。您可以根據當前的硬件進行更新。
步驟1:搜索設備管理器並打開它。

步驟2:轉到要更新的驅動程序。右鍵單擊它,然後單擊“更新驅動程序”。
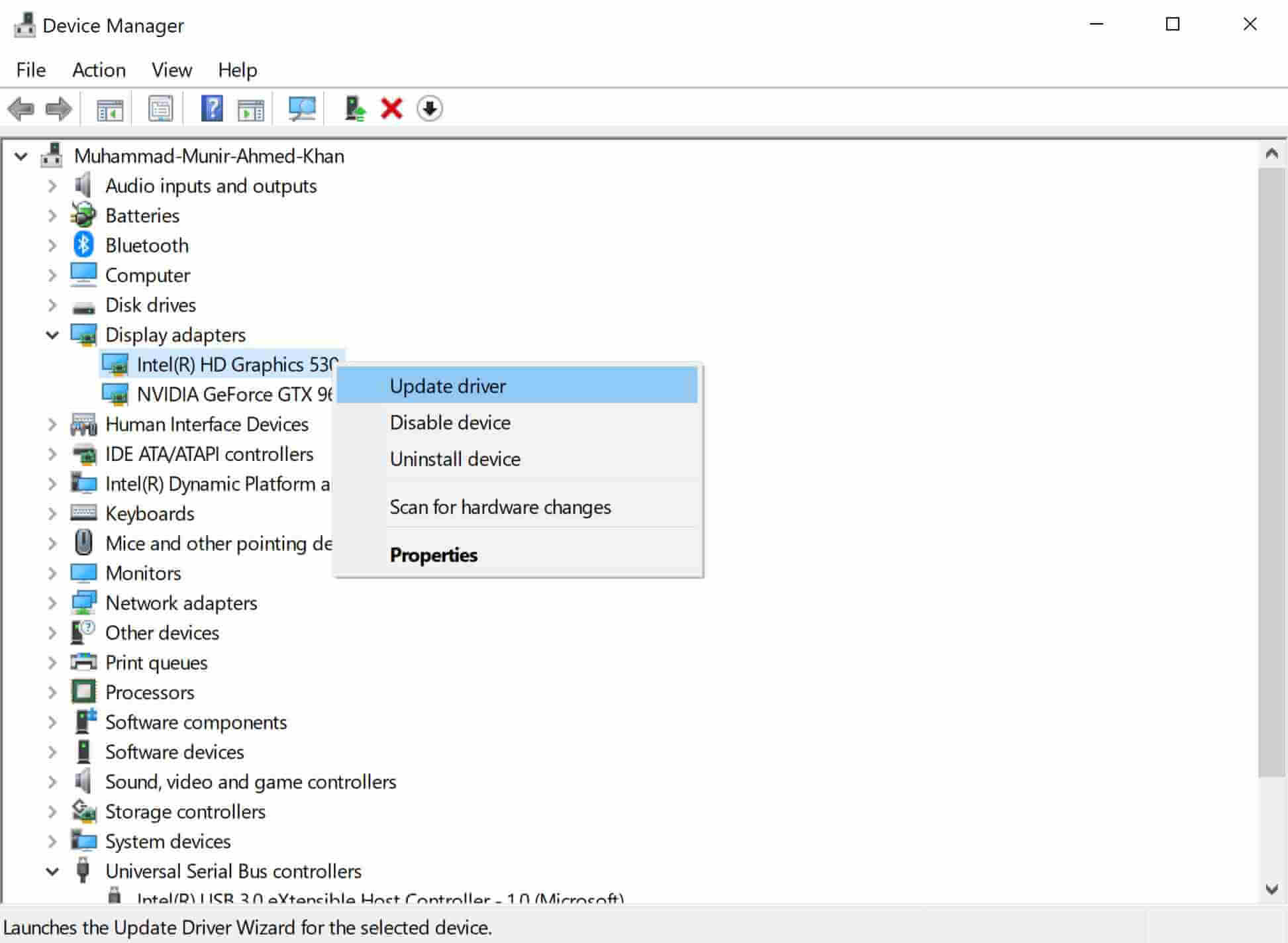
步驟3:自動單擊搜索驅動程序,讓它為您安裝正確的驅動程序。
10
運行防病毒掃描
病毒和惡意軟件會損壞計算機上的各種文件,包括系統文件。你可以通過可靠的防病毒軟件。
啟動掃描,如果您找到任何病毒,感染的文件,惡意軟件或任何其他問題,請修復它。希望它可以解決PFN損壞列表。
11
檢查內存
內存問題還導致PFN列表損壞的Windows 11。您可以使用Windows Memory Diagnostic檢查存儲器。
步驟1:搜尋 "Windows內存診斷”在搜索欄中打開它。
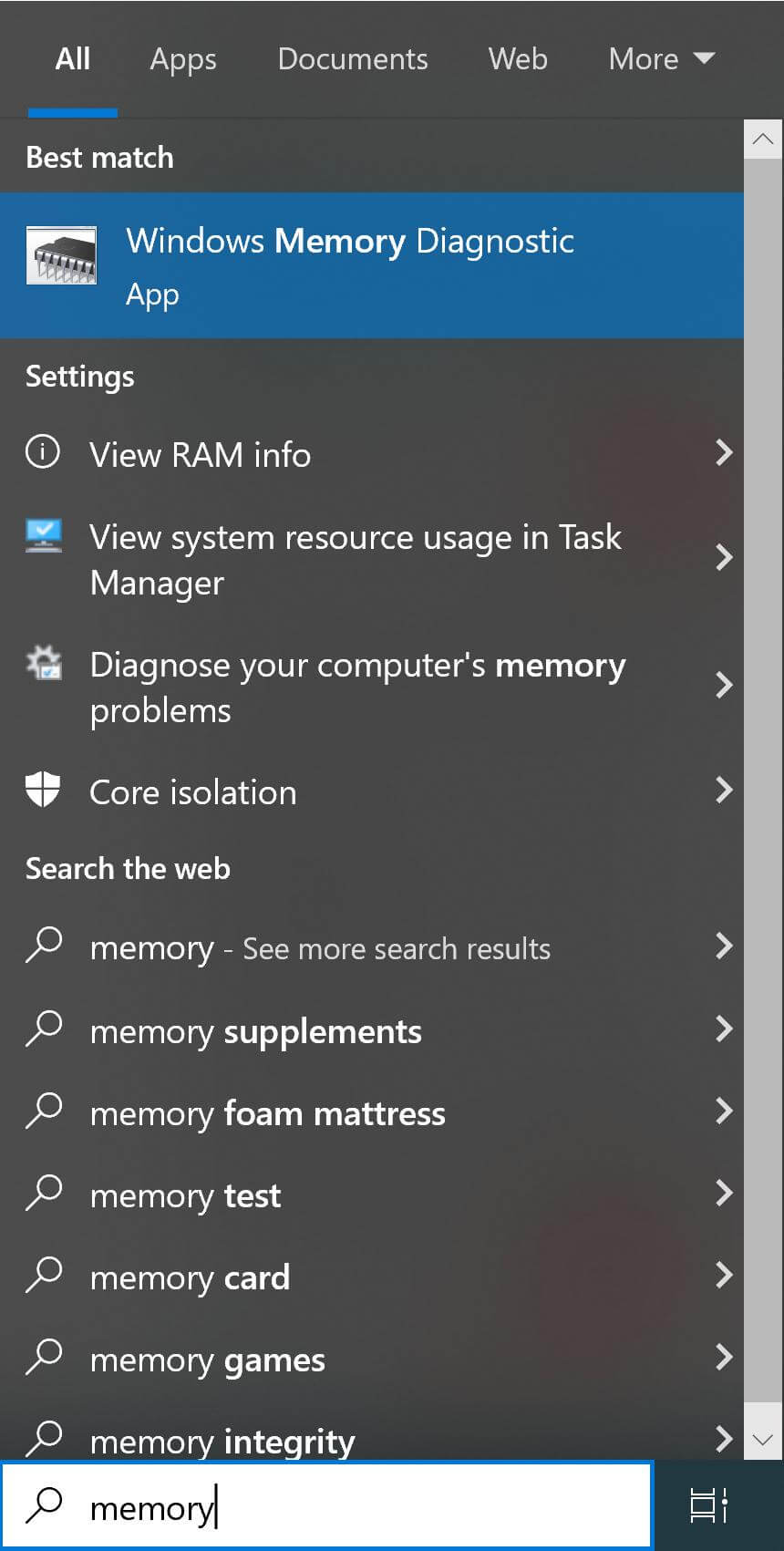
步驟2:立即單擊重新啟動並檢查問題。
步驟3:它將重新啟動您的PC並運行診斷工具。等待它完成,您將查看內存是否存在任何問題。如果有任何問題,則需要替換RAM。
12
檢查硬件
硬件問題也會損壞PFN列表。您可以通過績效監視器檢查問題,並根據結果採取行動。
步驟1:類型 ”跑步”在Windows搜索欄中,打開運行應用程序。
步驟2:類型 ”perfmon”並點擊輸入。
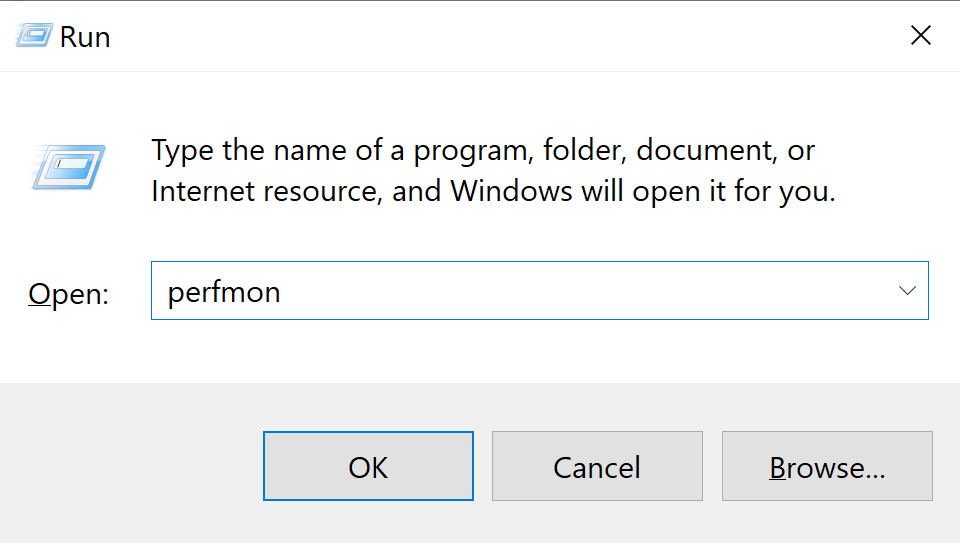
步驟3:性能監視器將檢查問題。完成後,您將看到診斷結果。如果存在任何硬件問題,則需要替換它。
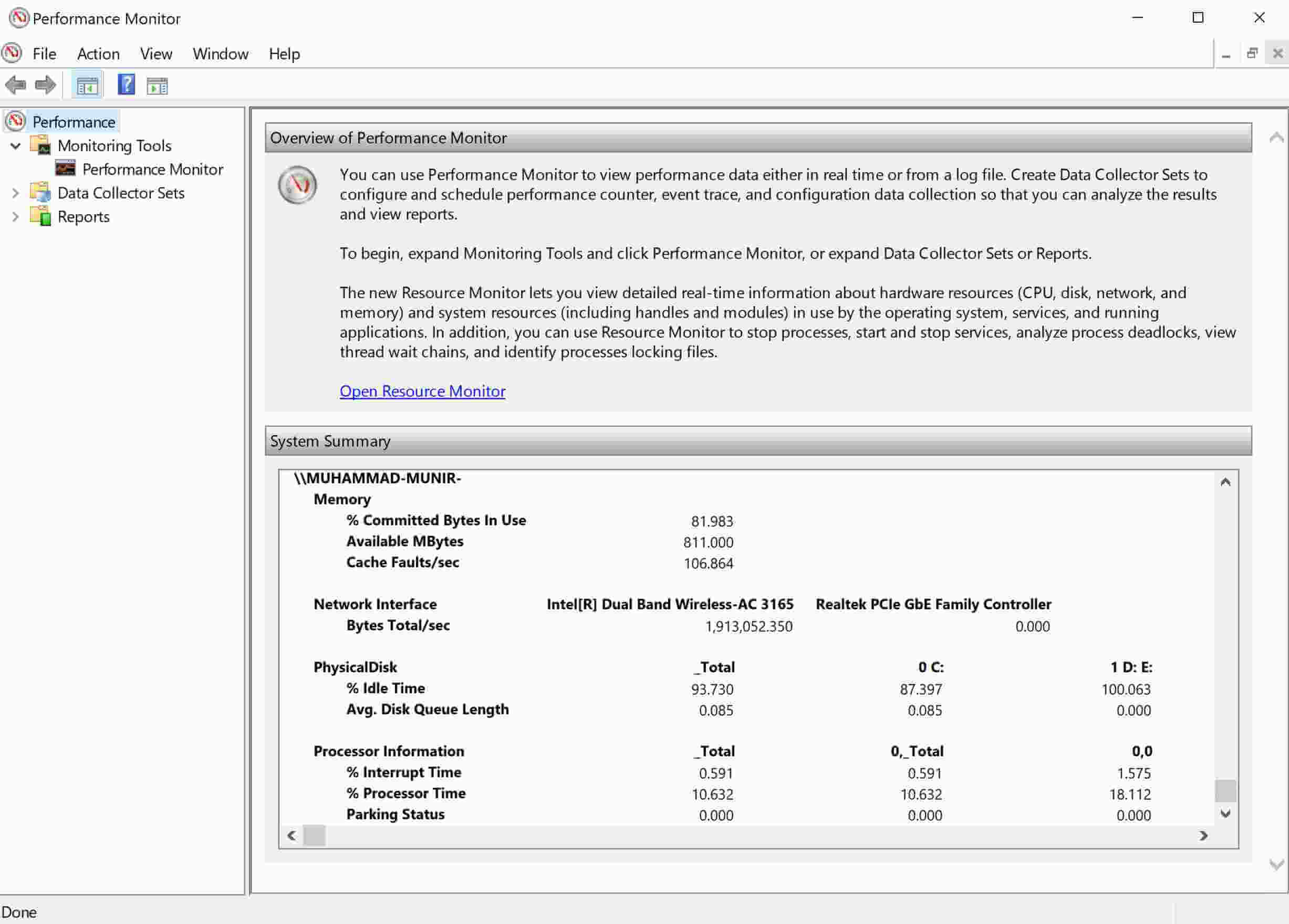
第5部分。如何恢復由於停止代碼PFN列表損壞的丟失數據
如果由於停止代碼PFN列表損壞而丟失了寶貴的數據,則可以通過可靠的恢復工具進行恢復,例如AnyRecover。
步驟1
下載AnyRecover並安裝它。
步驟2
打開工具,然後單擊數據恢復。
步驟3
從您丟失文件的位置選擇位置。
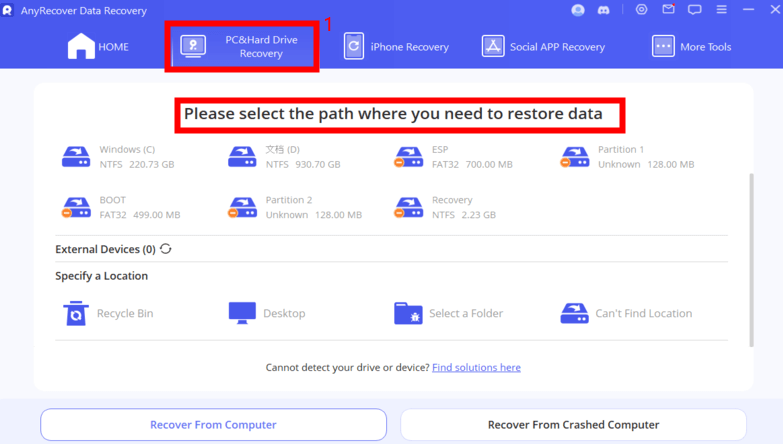
步驟4
該軟件將啟動掃描。等待它完成。
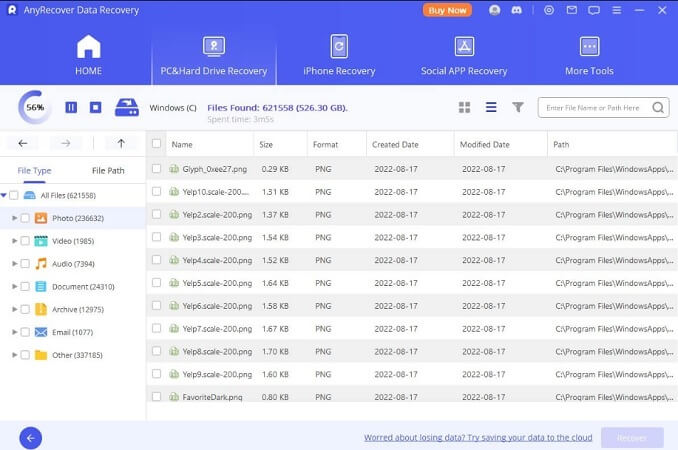
步驟5最後,選擇要恢復的文件,然後單擊恢復按鈕。將文件保存到所需的位置。
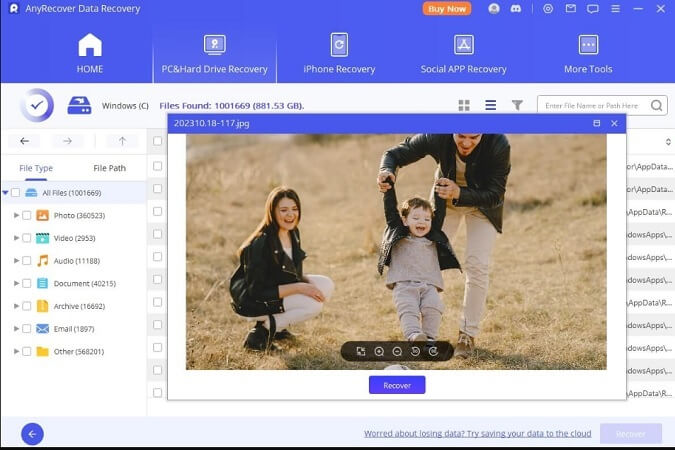
點擊 ”立即下載”並收回您所有丟失的數據!
第6部分。關於藍屏PFN列表的常見問題解答損壞
1。 bsod會損壞您的計算機嗎?
不,它不會損壞您的計算機。但是,這可能是硬件問題的結果。但是,它可以刪除您的文件並導致數據損壞。
2。 BSOD可以損壞硬件嗎?
不,BSOD不會損壞硬件。但是,這可能是由於硬件問題而發生的,並作為警報。最好盡快將其修復以保存數據。
結論
我們發現了多種解決方案來解決損壞的PFN列表問題。您可以關注這些問題,並自己擺脫問題。但是,如果由於此用途而丟失了數據,則可以使用AnyRecover取回所有數據並修復損壞的文件。
