我們都去過那裡:您嘗試將Flash Drive插入Mac中以備份某些文件或查看重要文檔,但它不會顯示!這可能是一個令人震驚的情況,但是您如何解決?不用擔心,我們在這裡提供幫助!
發生這種情況的9個原因有9個原因,本文討論了所有這些原因以及修復它們的方法!這些修復程序範圍從配置和設置到USB驅動器類型。無論影響您的USB設備,我們都會為您提供解決方案。
我已經看過這個問題是蘋果維修技術的十二次。要記住的第一件事是通常有一個簡單的解決方案。
關鍵要點
- 確保您的USB端口正在運行而不是被灰塵或碎屑阻塞。
- 確保您的系統是最新,和你查找器設置是正確的。
- 重置您的SMC和NVRAM始終是整理這樣的小軟件錯誤的好主意。
- 如果那不起作用,你可以在閃存驅動器上運行急救看看它是否出現。
- 最後,如果沒有其他作用,您的設備可能會損壞。您可以嘗試一個第三方應用程序磁盤鑽恢復數據。
修復#1:您的USB端口可能沒有正確的連接
第一個修復程序非常簡單。 USB驅動器和MAC本身之間可能沒有適當的連接。如果是這種情況,請嘗試將USB設備移至其他端口。如果您使用的是轉換器(即USB-C到USB),請嘗試將轉換器移至新端口。
如果這不起作用,請在可能的情況下在另一台計算機上測試轉換器。如果這是不可能的,並且其中一些其他方法不起作用,則可能是時候獲得新的轉換器了。
不要忘記檢查港口中是否有灰塵和碎屑。他們可能只是有點臟。如果您看到障礙物,最好的選擇就是將其淘汰。
幸運的是,您可以通過在端口上使用一些壓縮空氣來輕鬆解決此問題。另一個方便的提示是用舊牙刷輕輕刮擦任何灰塵。
修復#2:您的Mac需要重新啟動
由於某些配置或內存問題可以通過重新啟動解決,您的Mac也可能無法識別閃存驅動器。嘗試重新啟動計算機,然後重試。
點擊重新啟動在Apple菜單中,然後再次單擊以確認。
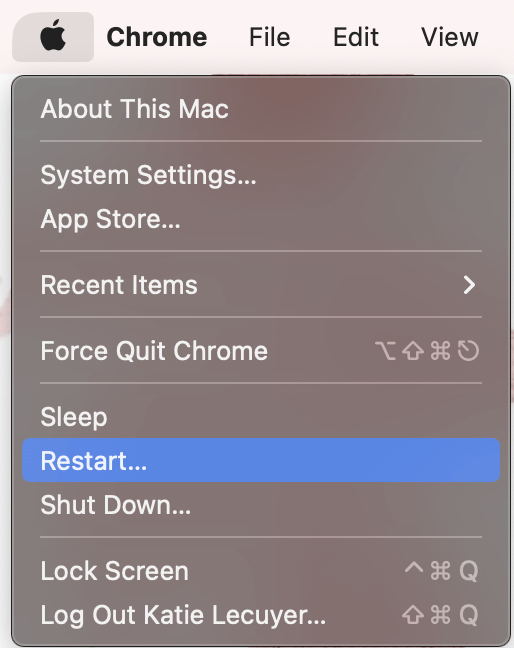
等待Mac重新啟動並再次檢查USB連接。
修復#3:MacOS需要更新
有時,有一些軟件錯誤可能會導致計算機識別USB設備的問題。儘管這並不常見,但重要的是要確保Mac OS保持最新狀態。
訪問系統設置Apple菜單的菜單。
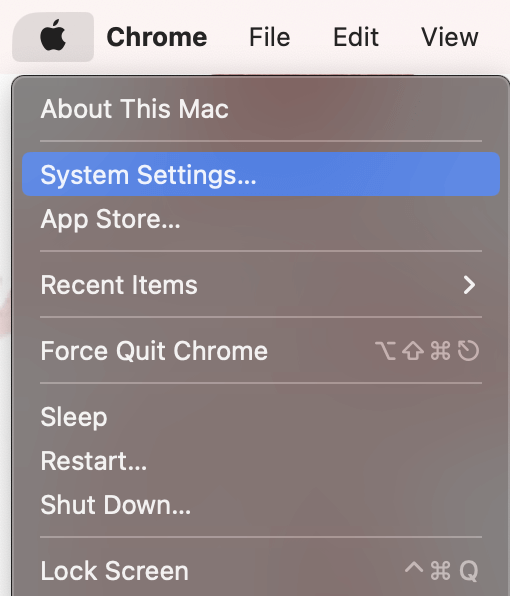
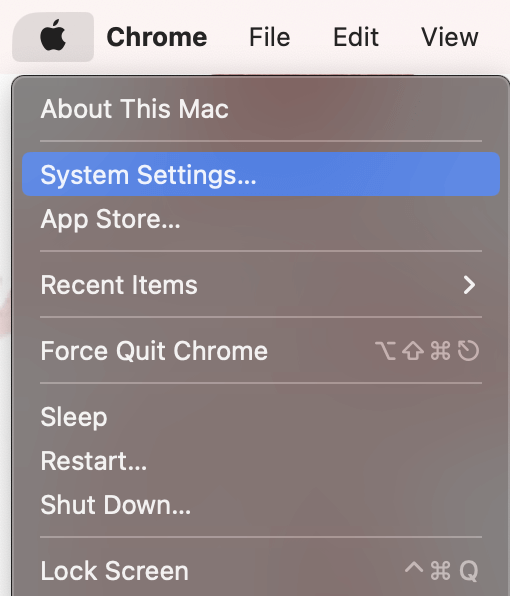
在左側,導航到一般的然後單擊軟件更新。
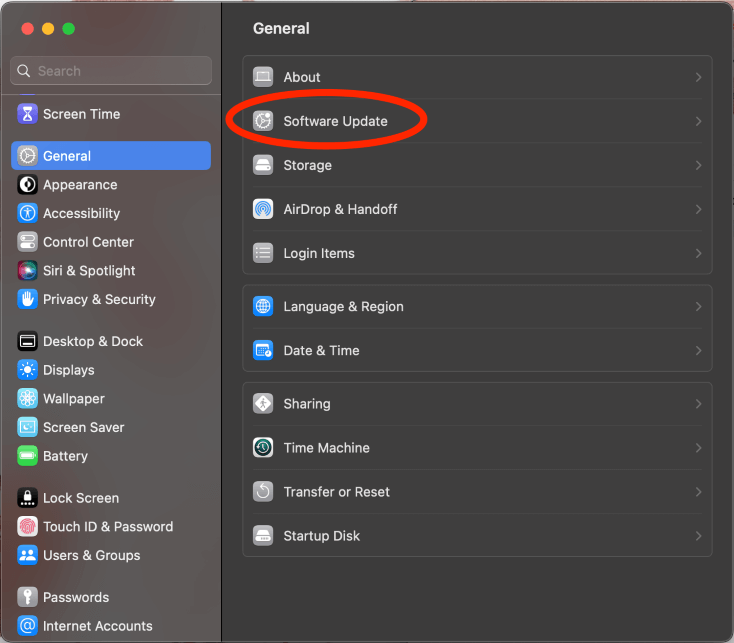
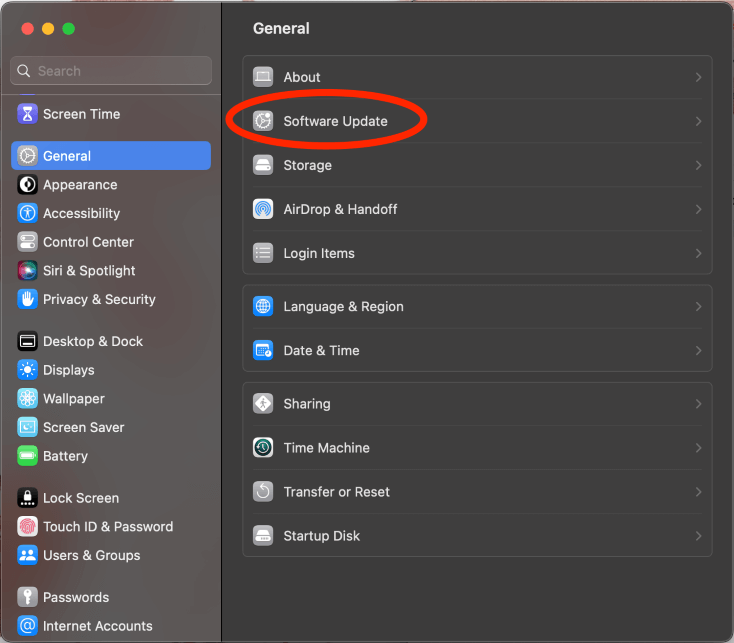
此菜單將顯示您是否有任何出色的更新。點擊下載並安裝。
筆記:我建議保留自動更新,這將有助於確保一旦發布更新,就可以立即解決所有軟件問題。但是,更新並非總是能夠完成的,因此請確保定期手動檢查軟件更新部分。
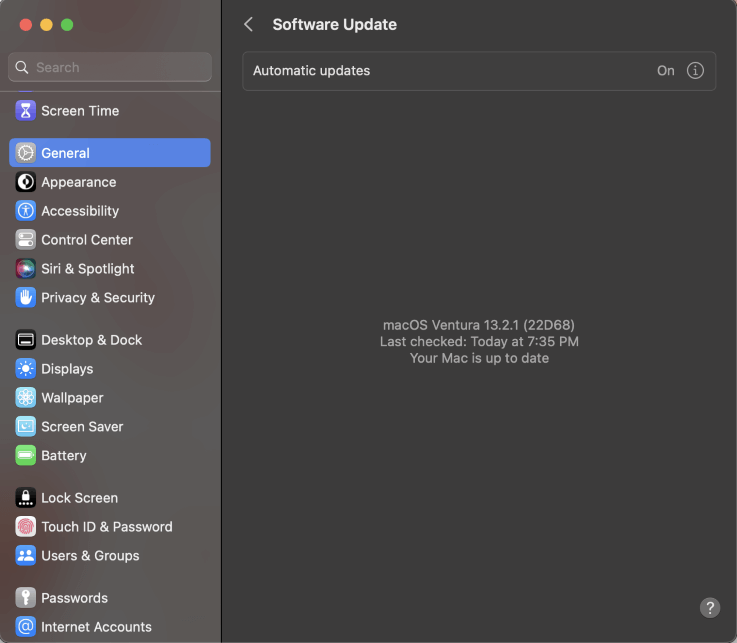
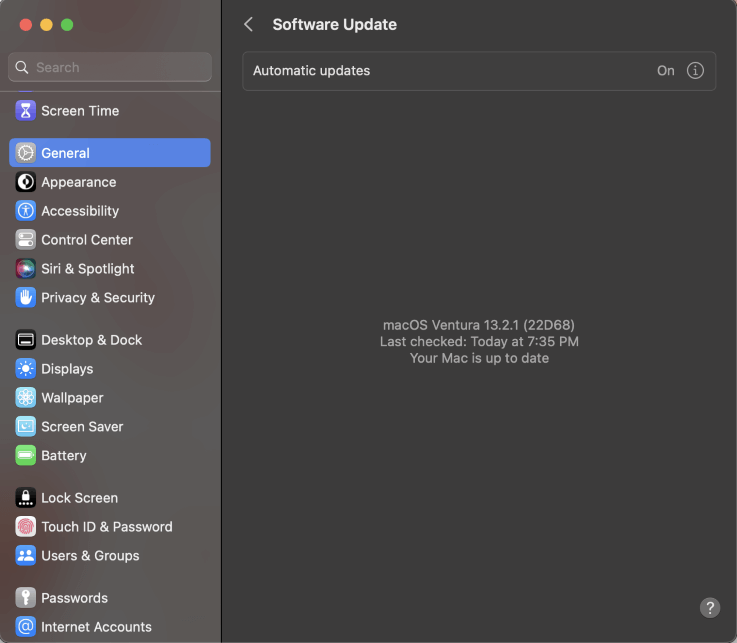
修復#4:不正確的查找器設置
即使MAC識別USB設備,您的發現器設置也可能不會顯示外部磁盤(或USB驅動器)。發生這種情況時,您需要確保查找器設置正確設置以顯示外部磁盤。如果您關閉了這些設置,那麼打開它們應顯示您的閃存驅動器。
要檢查這些設置,請執行以下步驟:
關閉或收縮所有應用程序。
在菜單欄中,單擊發現者, 和設定(或在鍵盤上按命令和逗號)。
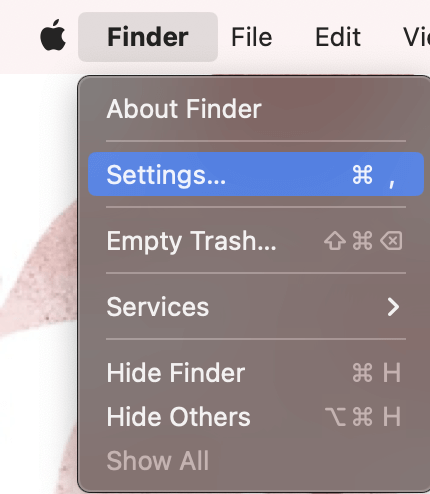
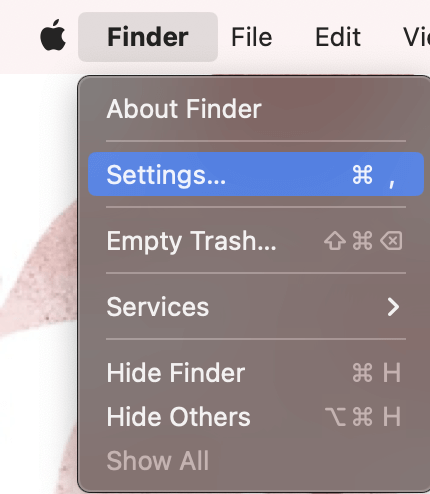
在“常規”選項卡中,確保檢查“外部磁盤”。
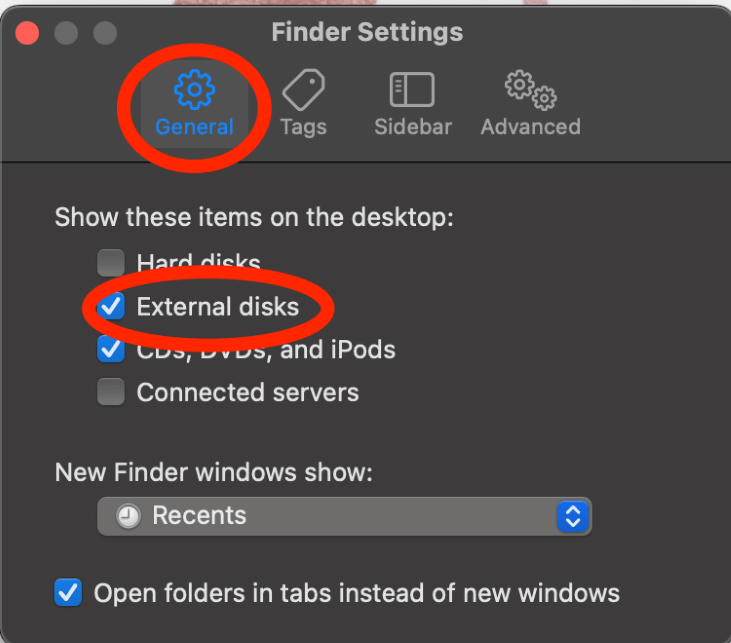
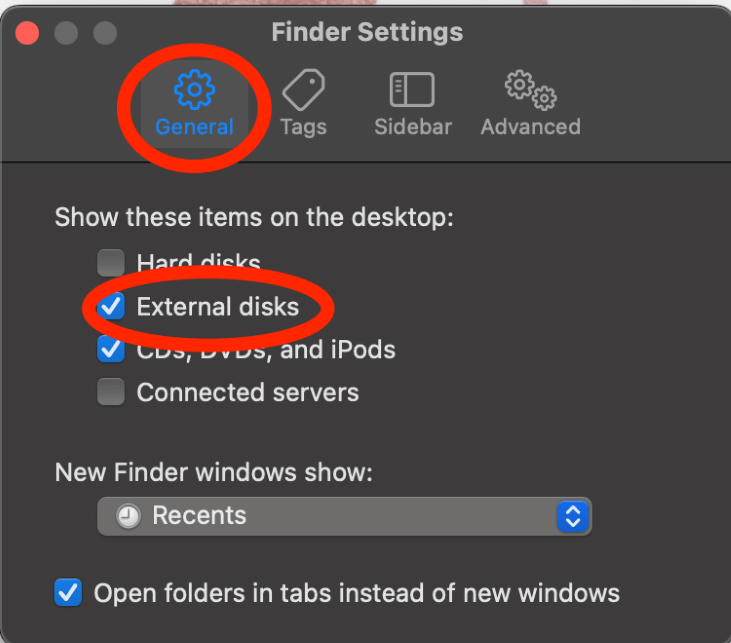
還要在側欄選項卡中檢查“外部磁盤”。
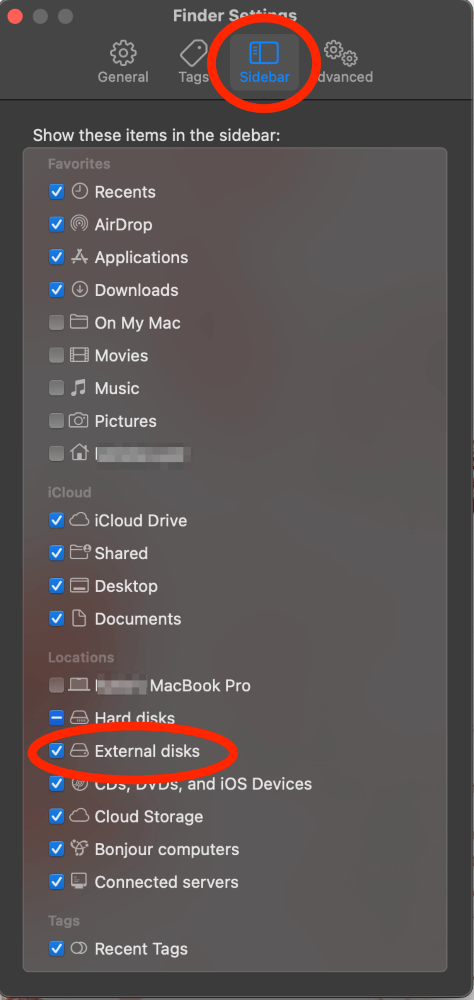
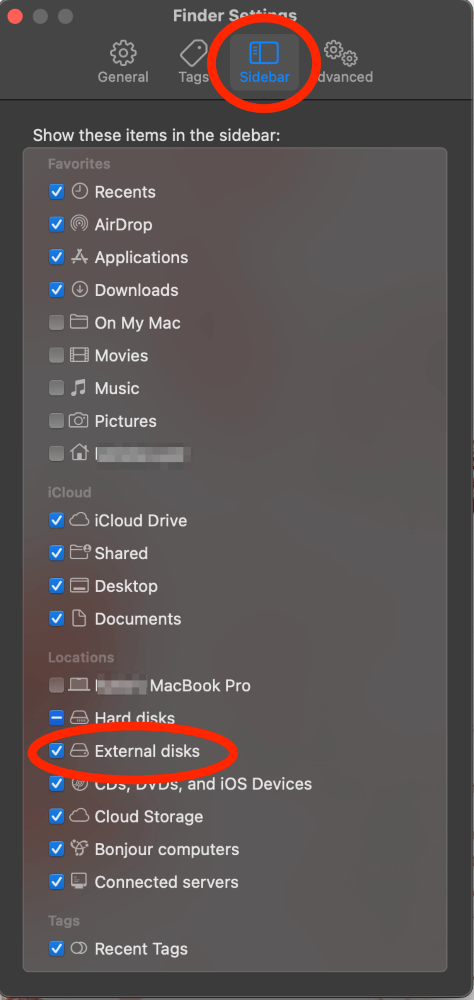
修復#5:檢查系統信息
對於許多Mac用戶來說,系統信息是未充分利用的工具。這可以幫助我們找到有關MAC中幾乎所有設備以及連接到它的外部設備的信息。
它甚至可以提供有關您的USB驅動器的信息。如果某些東西不匹配或不合適(想想格式,驅動程序等),則閃存驅動器可能會有問題。
打開Launchpad。
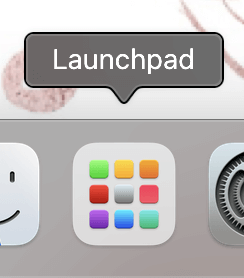
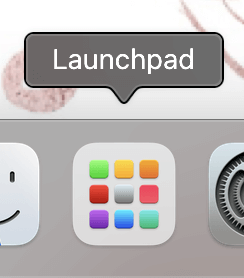
打開系統信息。
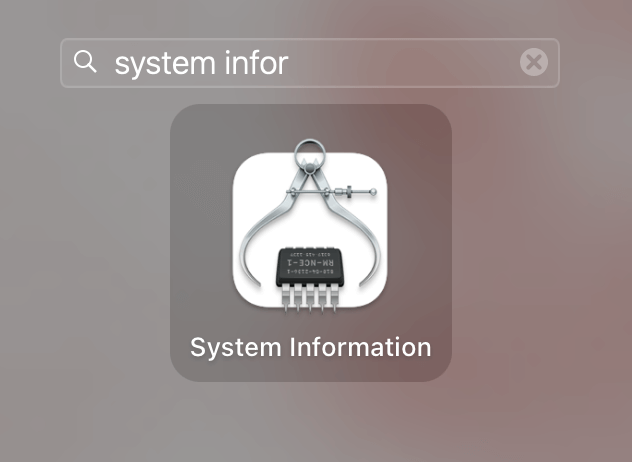
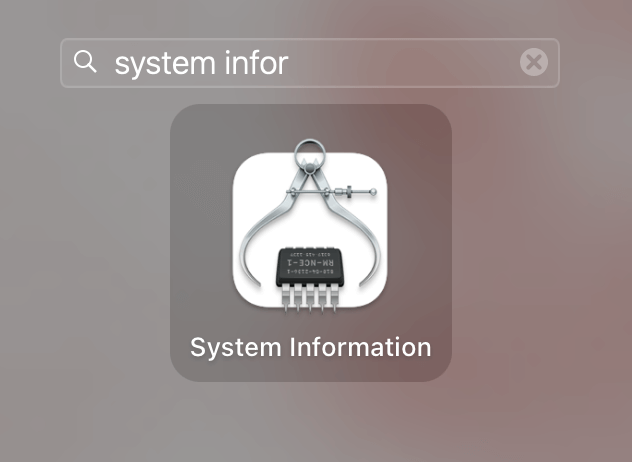
在左側,導航到USB並查看有關USB設備的信息。
筆記:我沒有連接USB設備;但是,它仍然使我可以看到USB驅動程序信息。
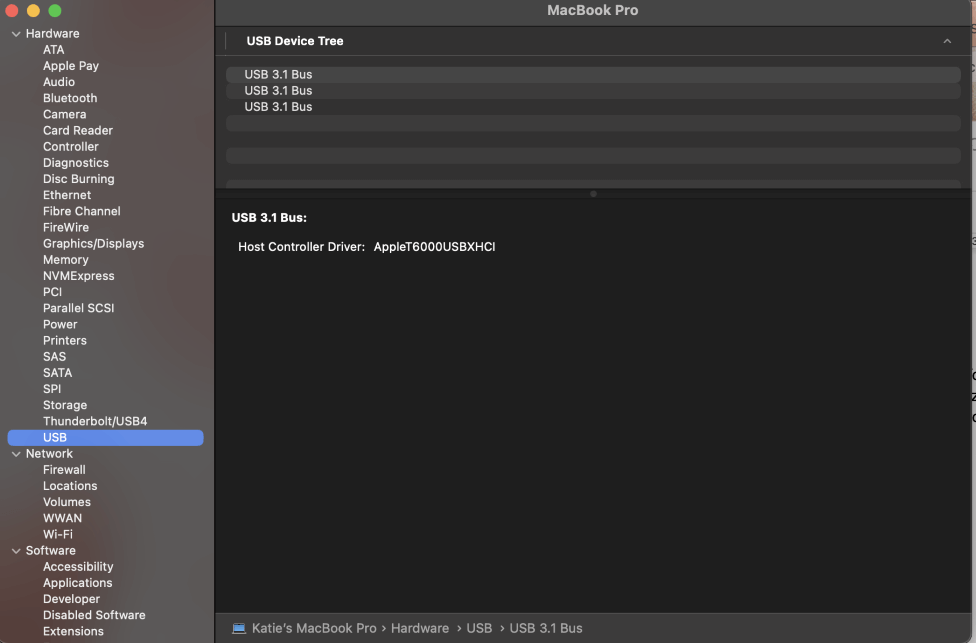
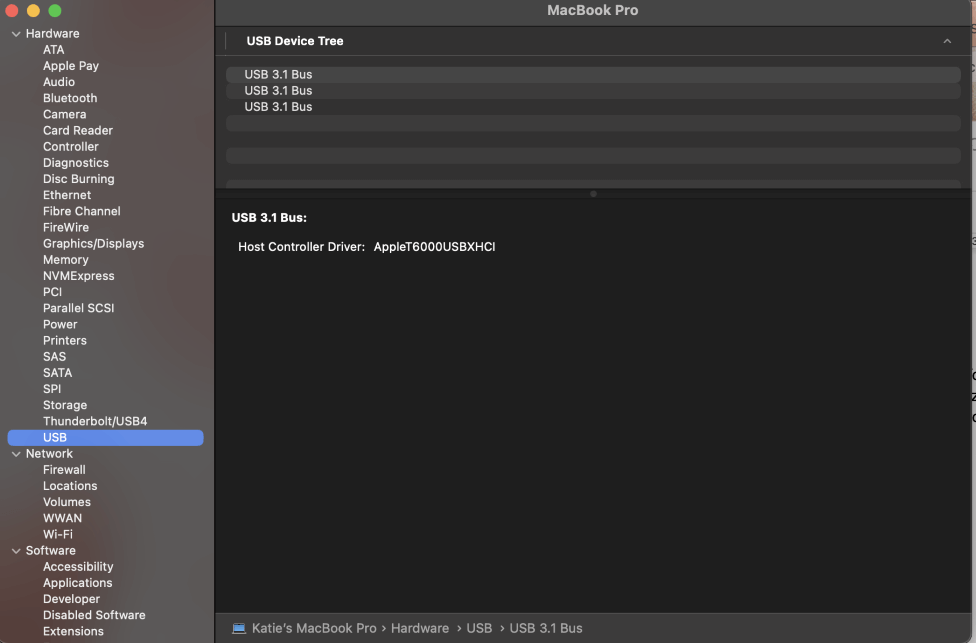
修復#6:重置系統管理控制器
SMC是系統管理控制器。 SMC用於控制MAC的許多基本功能。重置此功能可以幫助解決任何可能導致Mac無法識別USB驅動器的硬件連接問題。
筆記:Apple Silicon Macs將用硬關閉並重新啟動重置SMC。
在具有不可移動電池的Mac中:
- 關閉您的Mac並連接充電器。
- 同時按並保持換檔,控制,選項和電源按鈕。
- 等待大約10秒鐘,然後釋放所有4個按鈕。
- 啟動Mac。
在具有可移動電池的Mac中,該過程相似,但有點不同:
- 關閉Mac。
- 卸下任何充電器,電纜或電池。
- 按住電源按鈕5秒鐘。
- 更換電源並正常啟動MAC。
修復#7:重置您的Mac的NVRAM/PRAM
這nvram代表非易失性隨機訪問存儲器,而嬰兒車代表參數隨機訪問存儲器。這些記憶用於MAC內的配置設置。
這些設置確實包括Mac中的USB驅動器,因此重置它們可能會解決您的Mac無法識別閃存驅動器。
筆記:Apple Silicon將用硬關閉並開始重置NVRAM和嬰兒車。
- 關閉Mac。
- 打開並立即按命令,選項,P和R按鈕。
- 按住,直到聽到聲音,然後釋放。
- 正常重新啟動Mac。
修復#8:Flash Drive格式不匹配
您使用的閃存驅動器可能不格式使用與Mac兼容的文件存儲方法。 Mac與Apple文件系統(APFS),,,,Mac-OS擴展,,,,胖的,和exfat文件系統。
另外,如果您的驅動器是格式的NTFS,它可能會出現。但這將是只讀的,這可能會導致自己的一系列問題。
如果Flash Drive使用另一個系統,則可能不會在Mac上顯示為可用。
要重新格式化以兼容的閃存驅動器,請採取以下步驟:
步驟1:打開Launchpad。
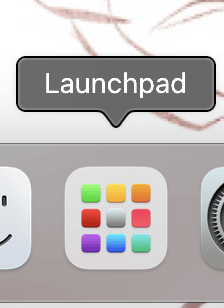
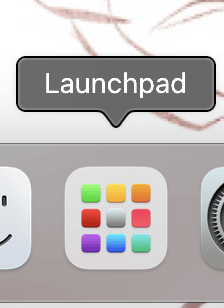
步驟2:打開磁盤實用程序。
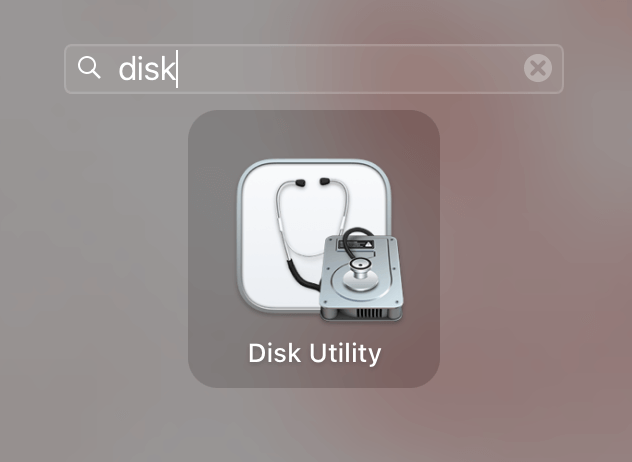
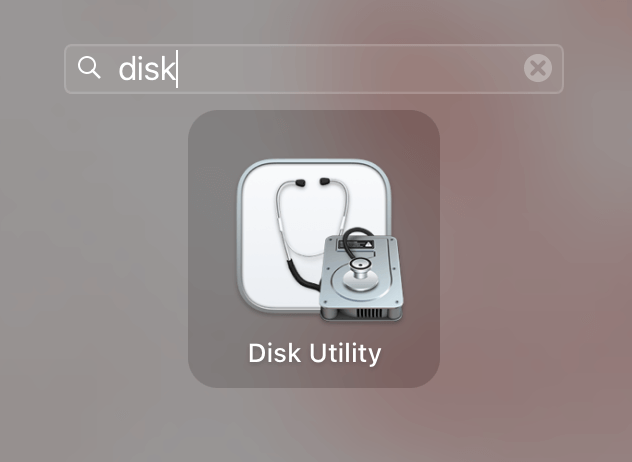
步驟3:選擇屏幕左側的USB驅動器。點擊擦除。
步驟4:在擦除菜單下,將有一個格式的選項。選擇任何格式(全部列出的所有格式都與您的Mac兼容)。
筆記:FAT和EXFAT將是整個多個品牌設備(包括Windows和Linux)中最兼容的文件系統,如果您將來使用非應用程序或用於文件傳輸,它將變得更容易。 EXFAT也將比其他選項更有效,表示上傳和下載時間將更快。
修復#9:在閃存驅動器上運行急救
如果上述修復程序不起作用,磁盤實用程序還可以在驅動器上運行“急救”,包括外部驅動器和閃光燈驅動器。急救將發現並嘗試通過閃存驅動器解決任何其他錯誤。
步驟1:訪問磁盤實用程序(類似於閃存驅動器格式的前兩個步驟不匹配)。
步驟2:選擇屏幕左側的USB驅動器。
步驟3:單擊急救在頂部。
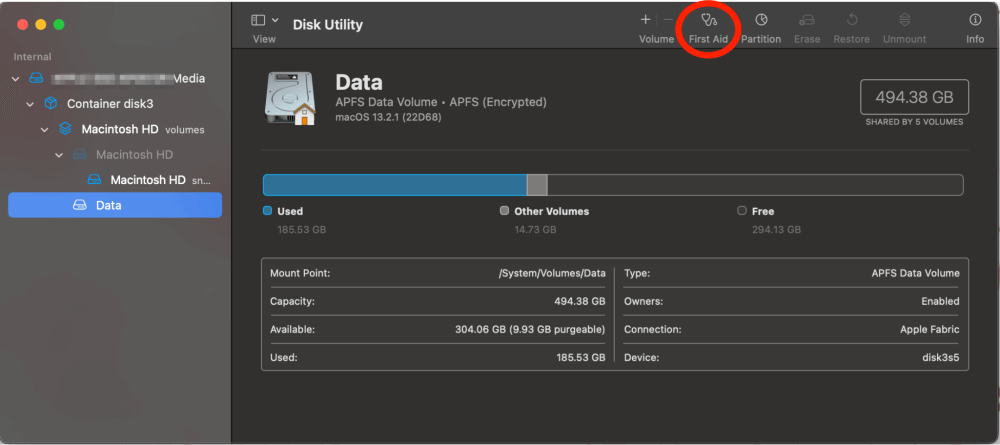
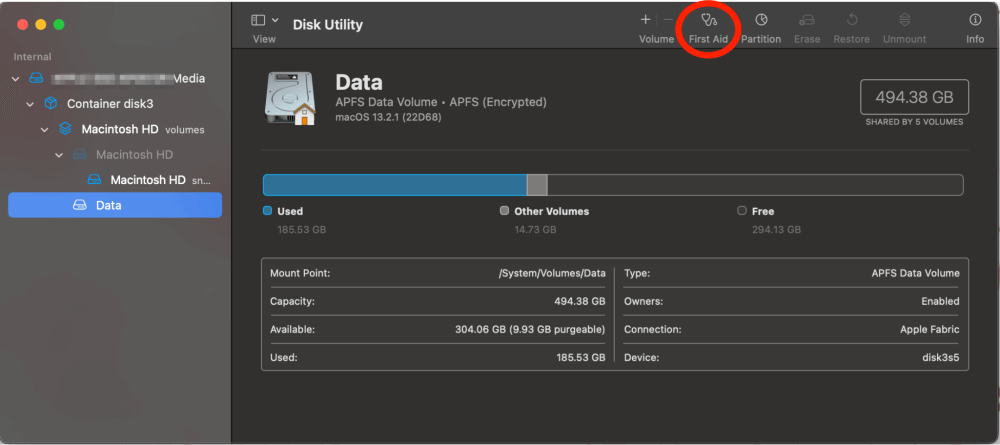
步驟4:單擊運行以確認。
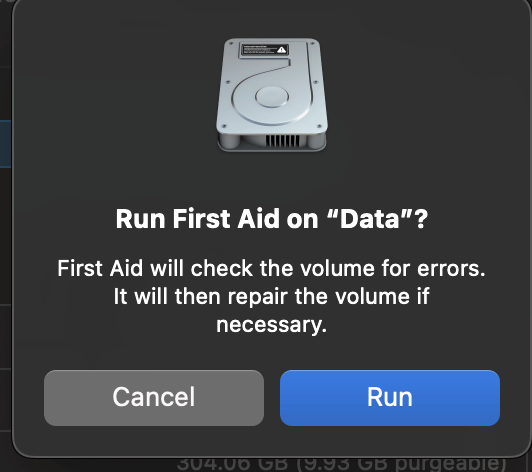
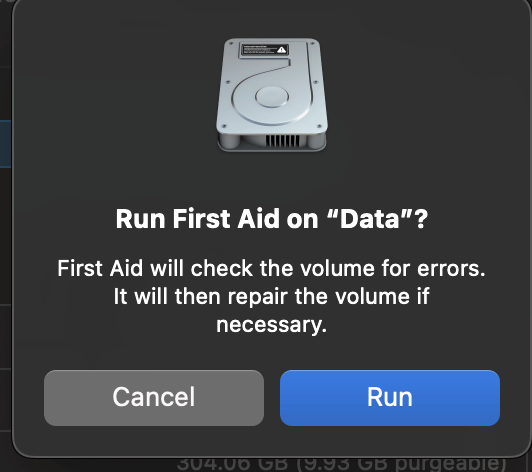
急救將解決您的設備的任何問題。但是,如果您的閃存驅動器嚴重損壞,急救過程將失敗。此時,您的閃存驅動器可能是問題所在,您可能需要將其發送到數據恢復服務或維修中心。
雖然這通常是一個昂貴的過程,但您可以嘗試使用第三方MAC數據恢復應用程序來搜索磁盤以查看丟失或刪除的文件。
我過去很幸運的一個這樣的應用程序是磁盤鑽。雖然不是免費的應用程序,但您可以將其作為SetApp訂閱的一部分下載並安裝。安裝程序後,啟動並點擊搜索丟失的數據。
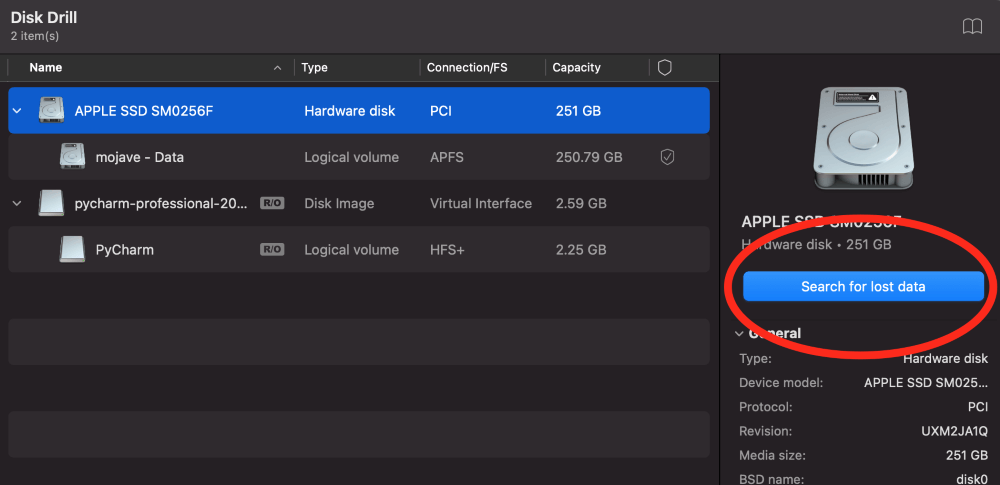
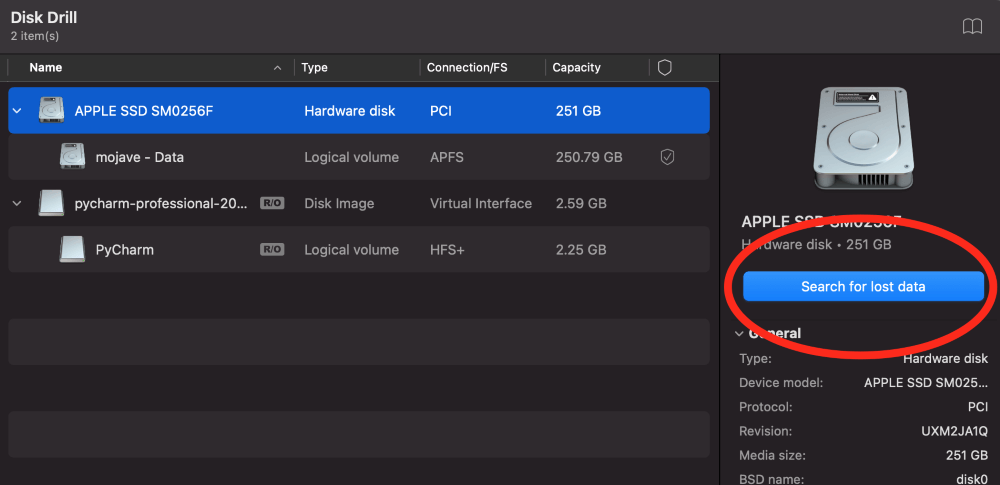
該應用程序將掃描設備中的任何丟失的文件,並通過任何發現報告。
最後的想法
當您的閃存驅動器未顯示在Mac上時,今天的文章探討了最常見的解決方案。您學會瞭如何解決常見問題,希望您的閃存驅動器會出現!
如果沒有,您隨時可以嘗試使用磁盤鑽(例如磁盤鑽)來搜索丟失的文件。將來,當您使用閃存驅動器完成後,右鍵單擊(在觸控板上單擊兩個手指),然後彈出閃存驅動器!這將確保您的驅動器不會因刪除不當的拆除而損壞。
