當您使用Mac時,比不會打開的應用程序更令人沮喪或令人困惑。這是我們大多數人一次或一次經歷的事情。您單擊碼頭中的圖標,它像平常一樣上下彈跳,但隨後什麼都沒有發生。它只是不斷彈跳,但是該應用程序從未打開。在本文中,如果Spotify應用不在Mac上打開,我們將向您展示該怎麼辦。我們將解釋為什麼會發生這種情況,並引導您完成修復它的過程。
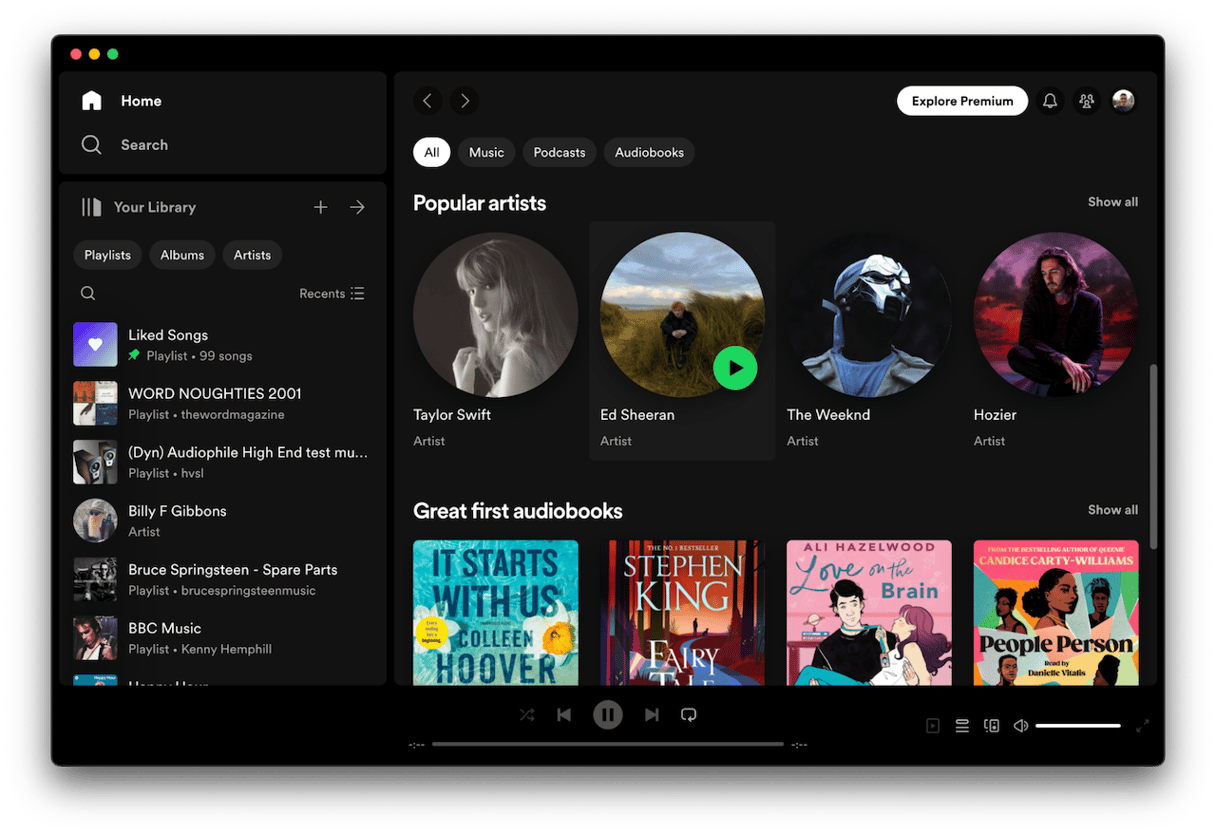
為什麼Spotify在我的Mac上不打開?
在開始之前,重要的是要澄清,當我們在本文中談論Spotify時,我們的意思是Mac應用程序。我們並不是說您可以從瀏覽器登錄到Web應用程序。 Spotify無法在Mac上打開的原因有很多。它可能是某種軟件衝突,權限問題或應用程序中的錯誤或您正在運行的MACOS版本。修復它的關鍵是消除可能的原因,直到找到答案為止。我們將向您展示如何做到這一點,首先要從最可能,最簡單的固定可能性。按順序按以下步驟。
1。重新啟動Spotify
Spotify可能已經開放了一段時間。安裝它時,它會將其添加到您的登錄項目中,因此在啟動Mac時會自動啟動。如果您已經有一段時間沒有重新啟動並且還沒有退出Spotify,那麼它將很長一段時間開放。退出並重新打開以清除其緩存和臨時文件。您可以使用Apple主菜單中的力量退出來完成。然後,嘗試再次使用它。
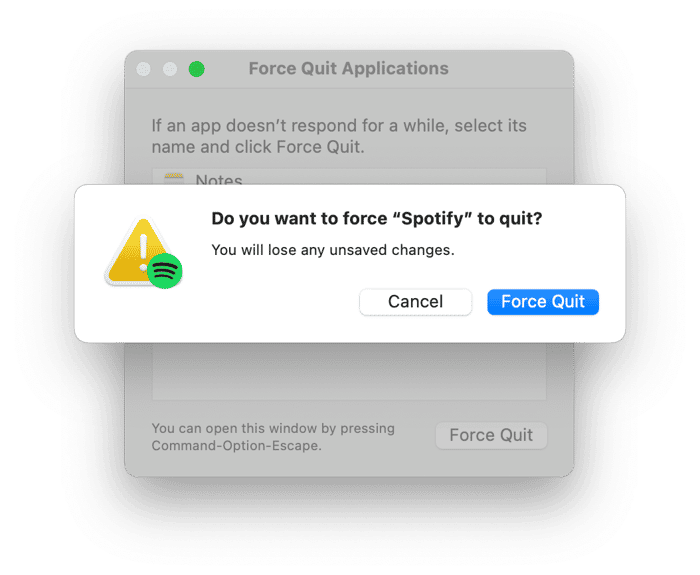
2。重新啟動您的Mac
重新啟動Mac可清除臨時文件並在啟動磁盤上執行檢查,並解決所發現的任何問題。通常,您需要做的就是解決不啟動的應用程序之類的問題。因此,重新啟動Spotify後的又一步應該是重新啟動您的Mac。
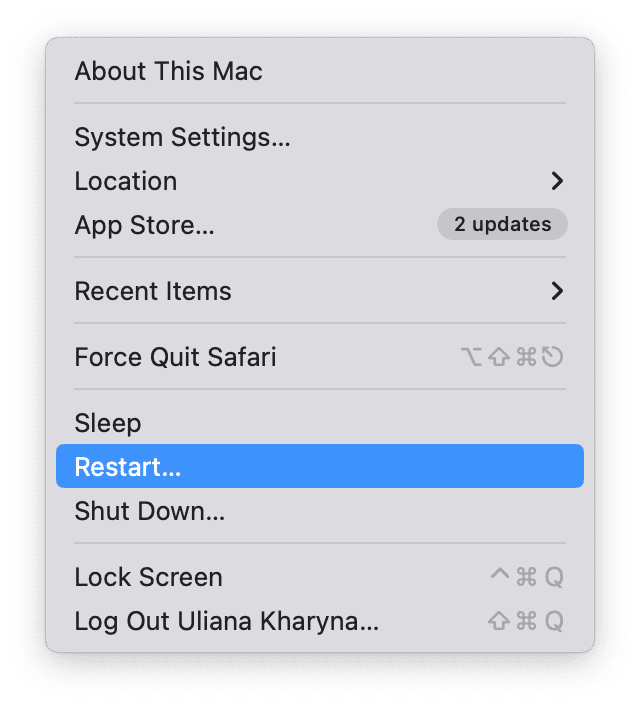
3。檢查更新以進行Spotify
Spotify不啟動的問題可能是由應用程序本身中的錯誤引起的,該錯誤已在最近的更新中固定。要檢查,打開Spotify並查看窗口右上方的個人資料圖片。如果旁邊有一個藍點,則有一個更新。單擊您的個人資料映像,然後選擇更新Spotify。如果沒有藍色點,或者不可見更新Spotify選項,則您正在運行最新版本。
4。檢查Spotify的權限
Spotify需要訪問Mac上的文件和文件夾以便工作。要檢查它,請按照以下步驟操作:
- 轉到系統設置,然後選擇隱私和安全>文件和文件夾。
- 向下滾動直到看到Spotify,然後單擊下拉箭頭。確保設置為ON列出的文件夾旁邊的開關。
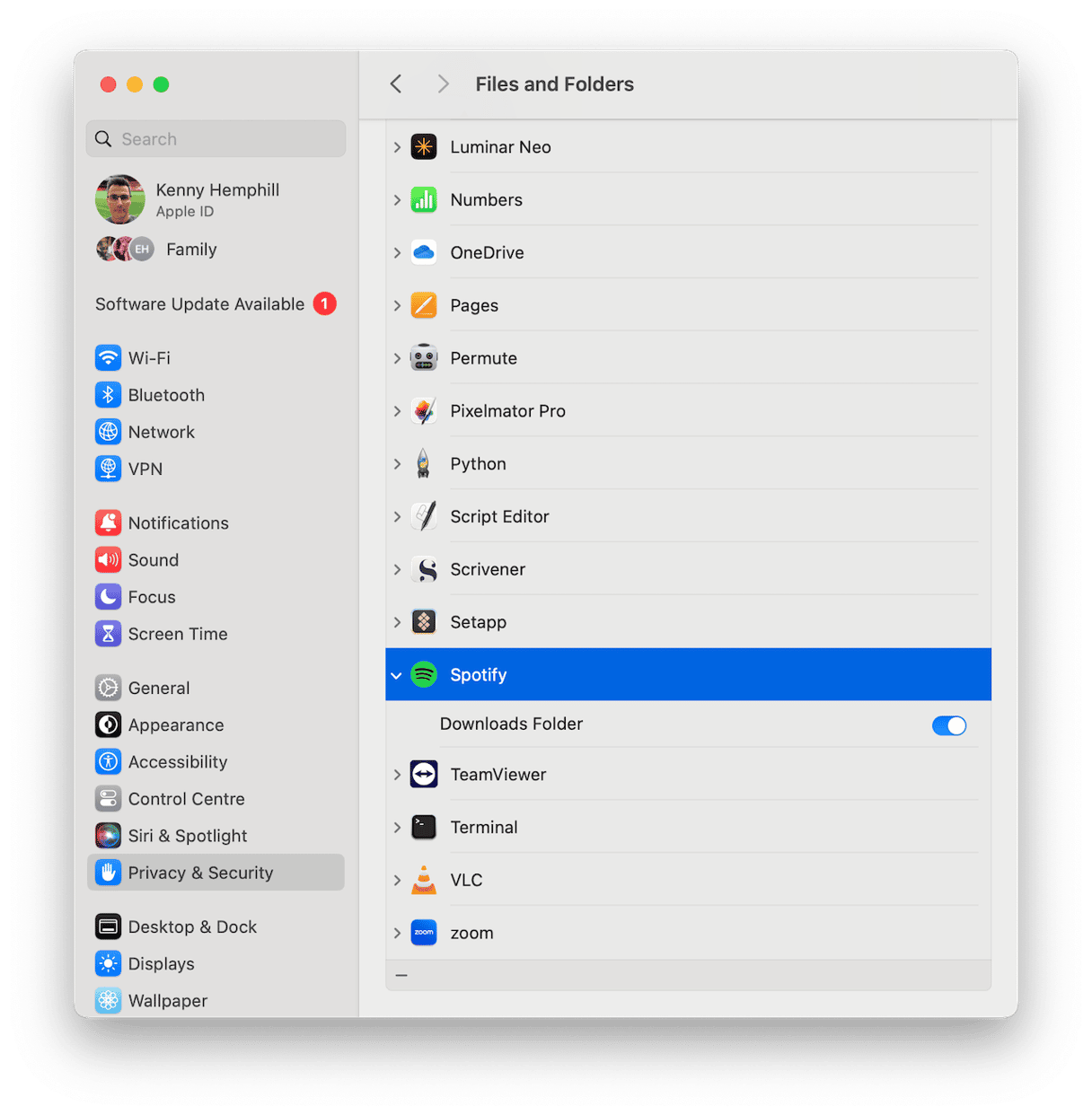
5。卸載並重新安裝Spotify
下一步是卸載Spotify。完成此操作後,您可以再次下載並重新安裝它。要卸載任何應用程序,您不能僅僅將其圖標拖到垃圾箱中並清空 - 這將留下與Mac上的應用程序相關聯的許多文件。您也需要跟踪所有這些文件並擺脫它們。您可以手動執行此操作,但這是耗時且困難的,特別是如果您不確定在哪裡看。
值得慶幸的是,您不必手動進行。 CleanMymac的應用程序功能可以為您完成。只需單擊幾下,它就可以同時卸載任何應用程序甚至許多應用程序。它還可以從過去未正確卸載的應用程序中追踪和刪除剩餘的文件。獲取免費的清潔管理試驗,然後按照以下步驟卸載Spotify:
- 打開清潔療法並轉到申請。
- 單擊掃描>管理我的應用程序。
- 在應用程序列表中找到Spotify或使用搜索框查找它。
- 選擇Spotify,然後單擊“卸載”按鈕。
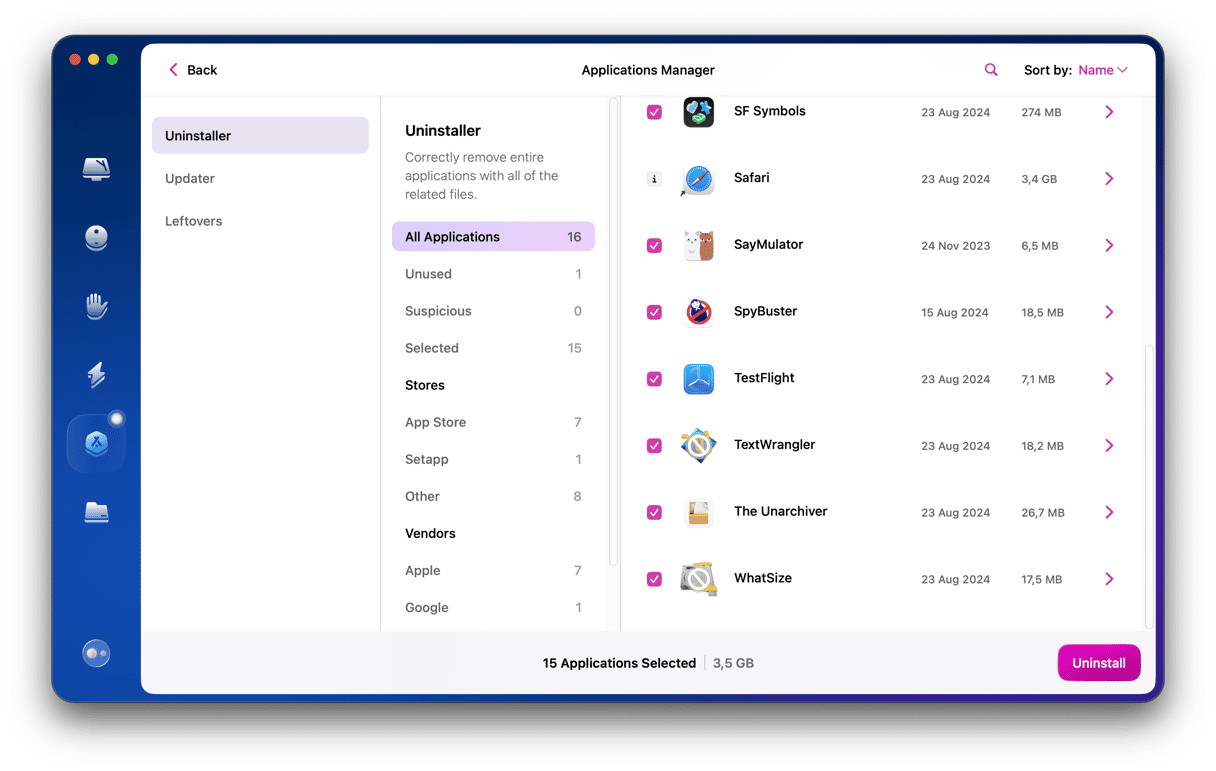
現在,訪問官方網站,再次下載Spotify。安裝應用程序,看看是否打開。
6。在安全模式下重新啟動
安全模式僅加載Mac啟動所需的那些擴展。它還可以對Mac的啟動磁盤進行檢查,並在發現問題上解決問題。如果您在安全模式下重新啟動並在沒有問題的情況下打開Spotify,您將知道問題是延期。然後,您可以正常重新啟動,轉到系統設置>常規>登錄項目,並禁用所有登錄項目和擴展名。接下來,重新啟動並嘗試再次打開Spotify。如果Spotify打開,那麼您將需要一一重新啟用登錄項目和擴展,每次重新啟動以找出哪個引起問題。
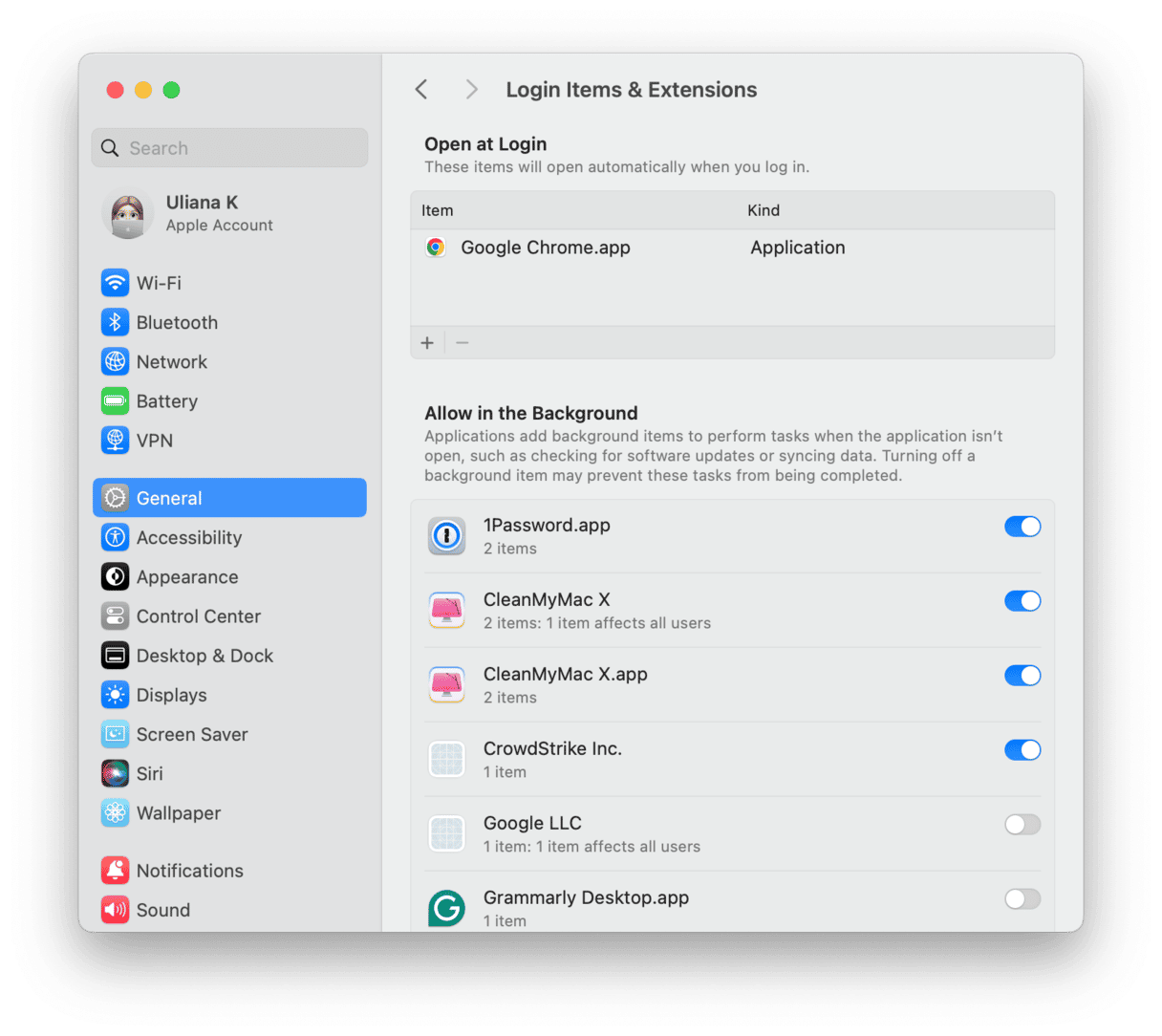
對於蘋果矽和基於英特爾的Mac,以安全模式重新啟動Mac的過程不同。您可以在Apple網站上找到如何在安全模式下重新啟動Mac這裡。
如果您想在上班時聽音樂,那麼Spotify不在Mac上打開會令人難以置信。幸運的是,修復不太困難。請按照上述步驟確定問題,並使Spotify再次正常工作。而且,如果您在Mac上的Spotify還有其他問題,請查看這些有關加速並清除Spotify Cache的文章。
